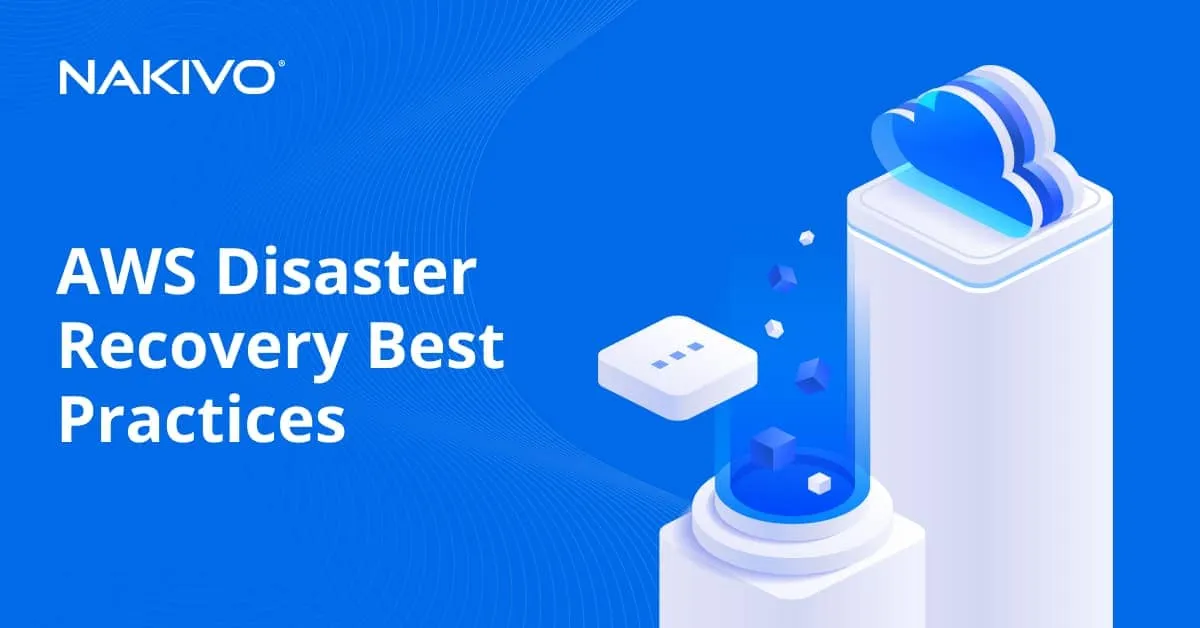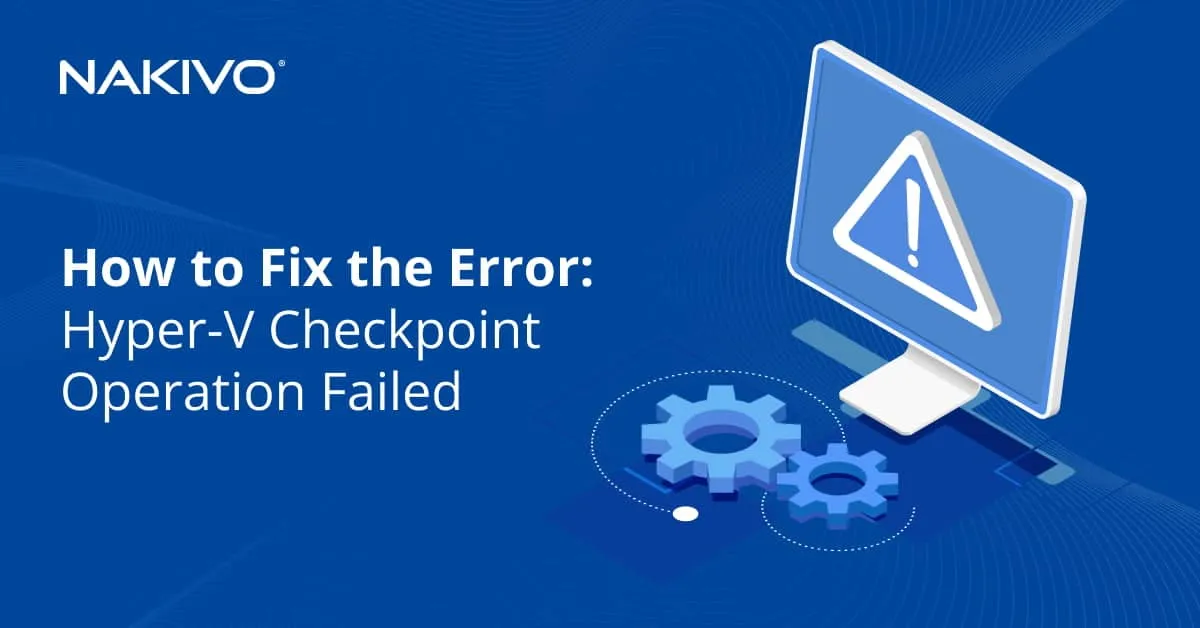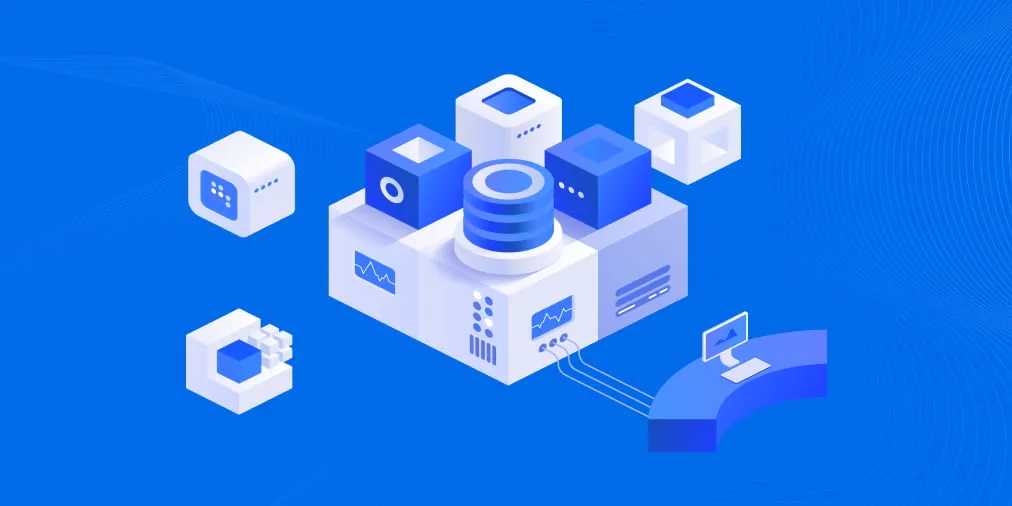VMware Replication using NAKIVO Backup & Replication
VMware replication is primarily used to protect virtual machine (VM) data and restore workloads with minimal downtime after an unplanned incident. There are different methods to create a VM replica in VMware vSphere.
This blog post shows how to replicate a VMware vSphere VM using NAKIVO Backup & Replication, a comprehensive backup and disaster recovery solution for virtual environments as well as physical machines, cloud workloads and SaaS data.
What Is VMware Replication
VMware replication is the process of creating an identical copy, that is, a replica, of a production (primary) VM on a target ESXi host. This target ESXi host can be located onsite or at a remote secondary site (offsite replication).
A VM replica remains in the powered-off state and does not consume extra resources. During a disaster that brings down the primary VM, for planned maintenance or for VM migration, you simply power the replica and perform failover. A VM replica allows you to almost instantly recover an interrupted service. Thus, recovery times with VM replication are dramatically better when compared to those of restoring from VM backups. To get the most out of replication and ensure short recovery times, follow the VM replication best practices used in VMware vSphere as well as Microsoft Hyper-V environments.
When the primary host or site is up and running again, you simply perform failback from the secondary VM to the primary site and resume operations.
VMware Replication in NAKIVO Backup & Replication
The VMware vSphere replication functionality in NAKIVO’s solution can ensure the availability of critical data and services after different incidents that may occur in a datacenter:
- Critical VM failure or even loss due to a bad OS update, malicious attack, or accidental deletion
- Failure of the host datastore or the host itself as a result of a power loss, hardware malfunction, or a fire
- Natural disasters, such as earthquakes, floods, tornados, hurricanes, or typhoons
With NAKIVO’s solution, you can create up to 30 recovery points for each VM replica. The solution creates a recovery point by using native VMware vSphere snapshot technology to take a snapshot of the source VM and using the snapshot to create a consistent VM replica. After an initial full replica is created, the solution can create only incremental replicas and copy only the change data since the previous replication process.
How to Create a VMware VM Replica with NAKIVO’s Solution
Let’s now look at the steps for VMware replication in NAKIVO Backup & Replication.
Creating a replication job
Open the web interface of NAKIVO Backup & Replication in your browser. On the Jobs screen, click Create > VMware vSphere replication job.
Note: In this walkthrough, we’re creating a replica of a VMware vSphere VM. The steps below are the same for an Amazon EC2 replication job or a Microsoft Hyper-V replication job.
You need to go through all the steps in the New Replication Job Wizard for VMware vSphere.
- Select one or more VMs that you want to replicate (select the checkbox to the left of the VM). In this case, DC-VM is going to be replicated. Click Next.
- Set the destination host and target VM parameters:
- Container: Select the container to replicate the VM to. This can be either the same location as the original VM, another ESXi host or even some offsite host.
- Datastore: Select the destination datastore for the replica VM from those available in the list.
- VM folder: This is an optional item that you can select if you store VMs in specific VM folders in vCenter.
- At the Networks step, you can enable network mapping and define the network mapping rules for the replication job. Network mapping is useful if the networks used by the VMs at the target (DR) site differ from those of the source site (which is usually the case).
You can also configure network mapping later when configuring failover or failback actions for the Site Recovery job. Read our VM failover guide for a more detailed walkthrough of network mapping and Re-IP configuration.
Click Next when you are ready to proceed.
- You can also configure Re-IP if the IP addresses used by the VMs at the source site and target site are different. Click Next to continue.
- Configure the replication job scheduling options. You can set the replication job to run immediately upon completion of another job, periodically (for example, every 2 hours or every 5 days), daily/weekly (for example, at 2:00pm every workday or every Sunday morning), or monthly/yearly. The Calendar dashboard can help you schedule jobs with a user-friendly overview of your schedule.
- The solution allows to configure the retention settings for a replication job using the grandfather-father-son retention scheme. Check the appropriate boxes and enter the right values, then click Next when ready.
- Define replication job options. At this step, you can enable application-aware mode, job-specific bandwidth throttling, changed block tracking for VMware vSphere VMs (if you are replicating a Hyper-V VM, you would use Microsoft’s Resilient Change Tracking or RCT), and other options.
- Append: You can either leave the default appendix to be added to the name of the original VM (that is, “-replica”), or change the value as you need. You can also specify where the appendix should be added – after or before the name of the original VM.
- Leave replica names as is: This option means that the name of the VM replica remains the same as the name of the original VM.
- Enter custom replica names: With this option, you can specify a completely new name for the replicated VM.
Note: You can also create VMware replicas directly from backups. This way, the NAKIVO solution does not use production environment resources and does not need to create a snapshot of the source VM. See this video for a more detailed guide:
Running a replication job
If you didn’t click Finish & Run during the Options step, you can check and run the created replication job from the Jobs dashboard:
- Go to the Jobs dashboard and choose the replication job you’ve just created.
- In the Virtual Machines section, verify the name of the original VM, which will be replicated, and in the Target Storage section, select the target storage for the VM replica disks.
- Click Run in the summary bar. Then you can see the job running progress. Note that VMware HotAdd mode is enabled in our case for faster data transfer and to save network resources.
If the replication job finishes successfully, you will see the speed of this job in the Speed (MB/s) widget and the amount of raw data transferred to the target storage in the Transferred Data (GB) widget.
Let’s now look at how the replica is displayed in the vCenter inventory. Go to the replica destination container in vCenter, and you will find your replica with the name you specified. In our case, it is DC-VM-replica.
Note: If you see a warning notification next to the replica’s name in vCenter, don’t worry. The notification means that you have identical MAC addresses for the VM replica and the original (source) VM.