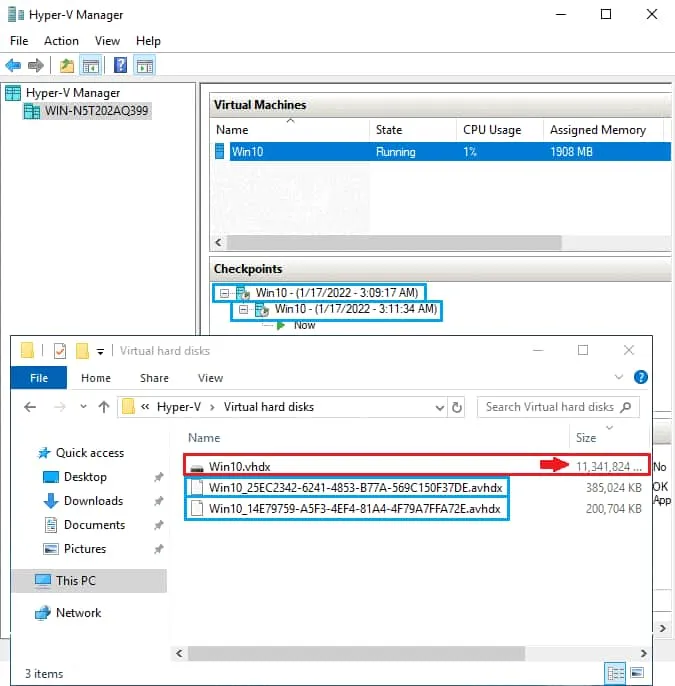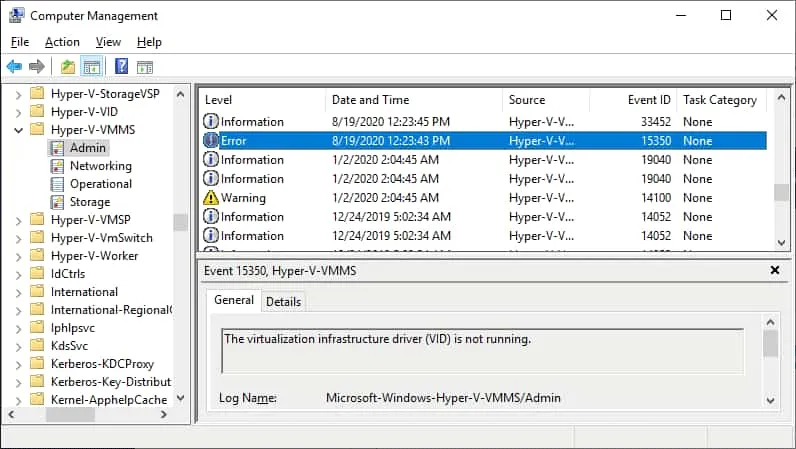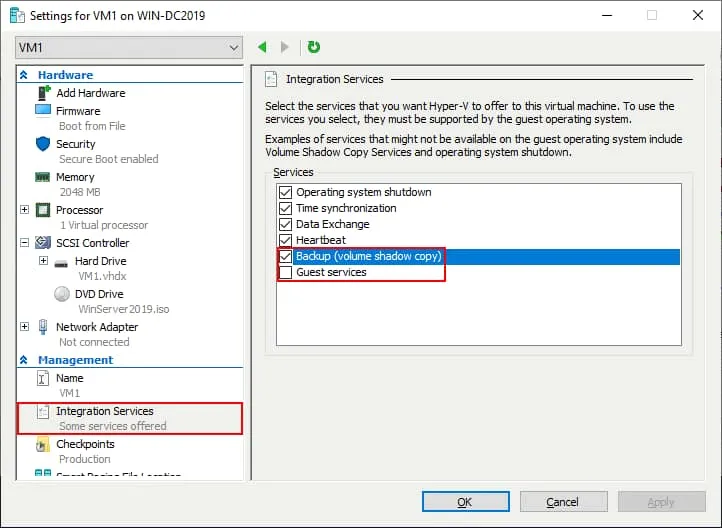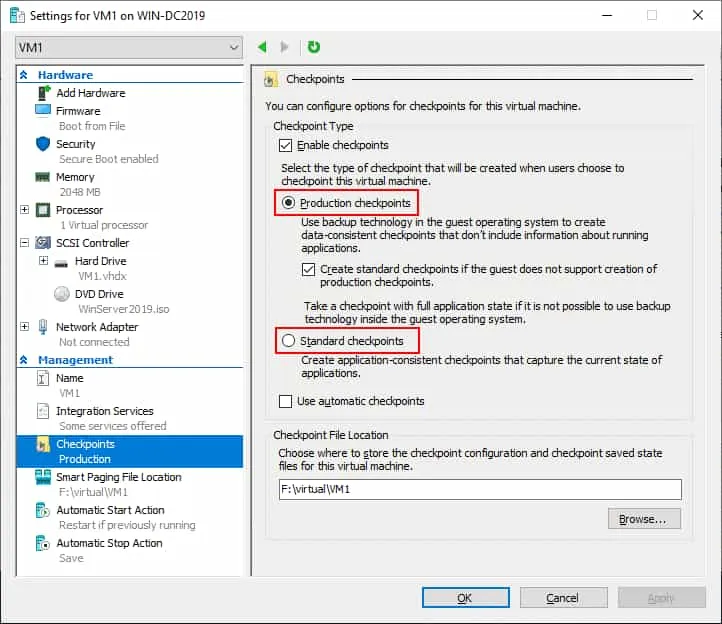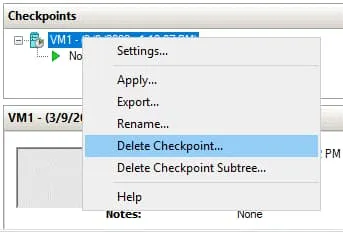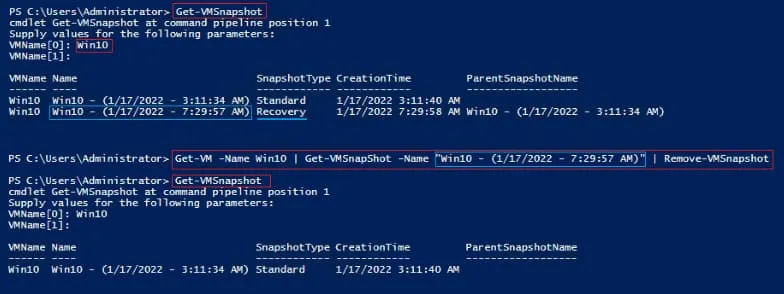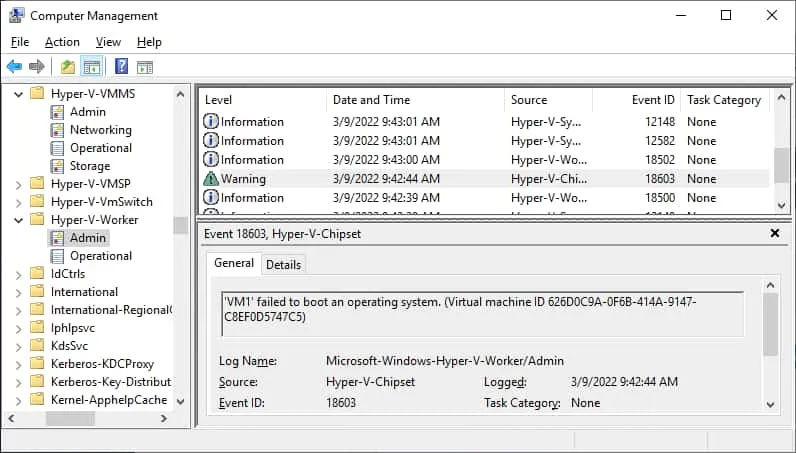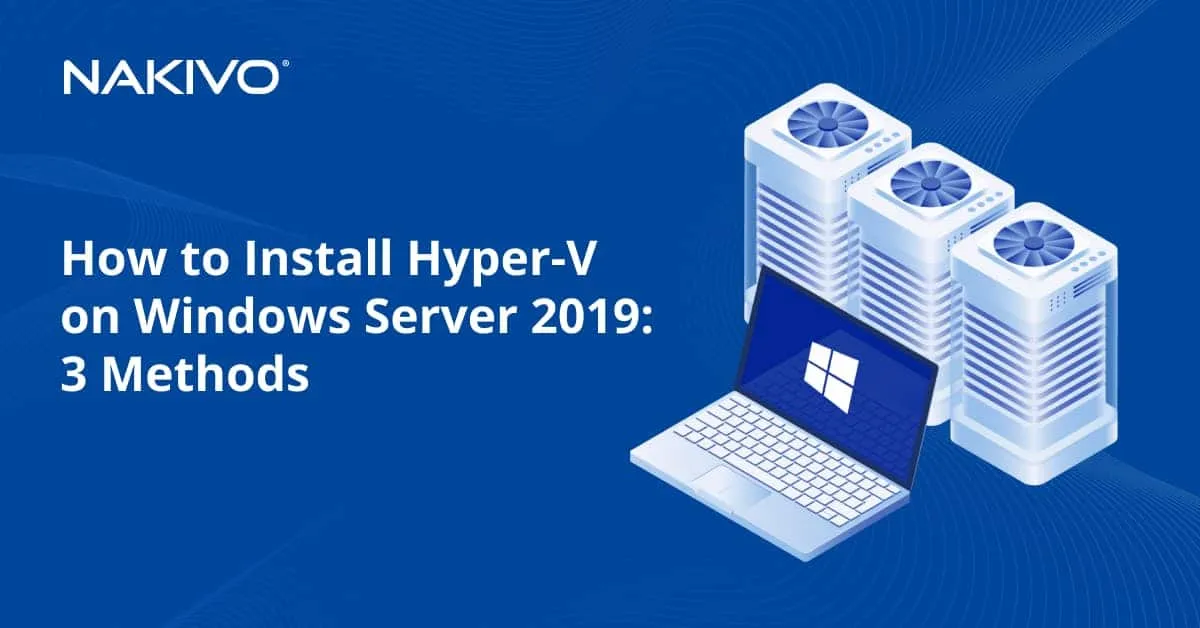How to Fix the Error: Hyper-V Checkpoint Operation Failed
A possible error when working with Microsoft Hyper-V checkpoints is the Hyper-V checkpoint operation failed error and other similar errors. Read this blog post to learn about the possible reasons for this error and the cleanup methods available to fix checkpoint errors.
Quick Hyper-V Checkpoint Overview
Hyper-V checkpoint is a feature that allows you to save a virtual machine’s state by creating a differencing virtual disk. Any changes made on a virtual disk (that is, changed blocks) are recorded to an .AVHDX checkpoint file instead of being written to the parent .VHDX file. You can create a chain of checkpoints, and multiple linked .AVHDX files are created in the corresponding VM folder. There are two checkpoint types:
- Standard checkpoints are crash consistent. They save the disk and memory state of the VM.
- Production checkpoints are application consistent. Volume Shadow Copy Service (VSS) and Hyper-V Integration Services are used to freeze the file system state to avoid errors when writing data to opened files.
Note: For more information, read this blog post about Hyper-V checkpoints.
How to Fix Common Hyper-V Checkpoint Operation Failed Issues
Here are some errors that you may encounter when trying to create a Hyper-V checkpoint:
- Hyper-V checkpoint operation failed
- Could not initiate a checkpoint operation
- Could not create auto virtual hard disk
- General access denied
The common cause for these error messages is that incorrect file and folder permissions were set. This issue may occur in the following situations:
- Permissions for the snapshot folder are incorrect.
- A VM was improperly moved from another Hyper-V host, and correct permissions were not set.
- Hyper-V needs to be rebooted.
To understand the cause of the error and fix it, you can do the following:
- Check permissions
- Check logs
- Check Integration Services settings
- Change checkpoint type
Let’s look at each in more detail.
Check permissions
You can see a running Hyper-V VM with checkpoints in the screenshot below. AVHDX virtual disk files created when you take checkpoints. In this example, the virtual disk files are stored in the D:\Hyper-V\Virtual hard disks folder. You need to make sure that there are enough permissions to access the needed data by Hyper-V.
The system account that Hyper-V is running must have read and write permissions for the folder containing virtual disks and snapshot files. If you see an identifier instead of a user or group name in folder properties, the permissions may be incorrect. If permissions are correct, check that you have enough free storage space to perform operations with Hyper-V checkpoints.
Check logs
The general recommendation to address different Hyper-V errors is to check Event Viewer log files. In Event Viewer, you can find more detailed information about errors than in Hyper-V Manager.
To view logs, open Computer Management and go to System Tools > Event viewer > Applications and services > Microsoft > Windows > Hyper-V VMMS.
Check the settings of Integration Services
Try the following steps to fix the issue:
- Make sure that Hyper-V Integration Services are installed in the guest operating system (OS).
- Open VM settings.
- Click Integration Services in the Management section.
- Select/Deselect the Backup (volume checkpoint) option. The deselected option is used for crash-consistent checkpoints, and the selected option is used for application-consistent checkpoints (the VSS signal is passed to a guest OS). If there is an issue with the VSS writer, disabling this option can be of help. Select the Guest Services option.
If deselecting the Backup (volume checkpoint) option helped you create a checkpoint without errors, it is recommended that you re-select this option after you are done creating the checkpoint.
Change the checkpoint type
Production checkpoints are used by default in Hyper-V. If you see the Hyper-V checkpoint operation failed error, try to change the checkpoint type to standard checkpoints.
- Open VM settings.
- Click Checkpoints in the Management section.
- Change the type of checkpoint by selecting the appropriate option (change Production checkpoints to Standard checkpoints).
Edit Is Not Available Because Checkpoints Exist
The Edit is not available because checkpoints exist for this VM error can occur when you try to edit the virtual disk settings of a VM in Hyper-V. When a virtual disk has checkpoints, you cannot perform virtual disk operations, like expanding a virtual disk. You also may not be able to edit these VM settings because a VM is running, and files are in use.
Possible solutions to fix the Edit is not available because checkpoints exist for this VM error:
- Shut down the VM and remove (or consolidate) snapshots.
- You may need to disable production checkpoints for the VM.
- If a snapshot was created by Hyper-V backup software, try to delete this lingering backup checkpoint in PowerShell:
Get-VMSnapshot -ComputerName "HyperVHostName" -VMName "VMWithLingeringBackupCheckpoint" | Remove-VMSnapshot
In the next section, we’ll explain the nature of the Hyper-V checkpoint operation failed error when it occurs after running Hyper-V VM backup jobs and methods to fix this error.
Failed Backup and Lingering Checkpoints
Sometimes, the traditional delete option is unavailable for a checkpoint in the Hyper-V Manager interface. The most common scenario that leads to this is a failed backup job.
Some backup solutions follow these steps to perform a backup job:
- VM is put in a saved read-only state.
- A checkpoint of recovery type is created. This checkpoint will hold the new modifications issued to the VM during the backup process.
- The backup solution copies the data of the VM while it is in a read-only state. Hence, a consistent copy of data can be taken.
- Once the copy process is completed, the recovery checkpoint.AVHDX file is merged with the original virtual machine .vhdx file automatically, and the recovery checkpoint is deleted. This process is also called a cleanup.
If the backup process fails, the recovery checkpoint is not deleted automatically. It becomes a “lingering checkpoint”. Deleting this type of checkpoint can be challenging, given that the deletion option is usually not available in Hyper-V Manager (the Delete option is inactive in the menu).
How to Clean Up When a Hyper-V Checkpoint Operation Failed Error Occurs
In the previously mentioned scenario with lingering checkpoints, the most reliable method to delete the backup checkpoint is using PowerShell:
- Open the Windows PowerShell as administrator.
- Get the recovery checkpoint exact name with the command
Get-VMSnapshot. Provide the VMName when prompted. - Run the command
Get-VM -Name <VMName> | Get-VMSnapShot -Name <CheckpointName> | Remove-VMSnapshot - Verify that the recovery checkpoint has been successfully deleted with the command
Get-VMSnapshot
Element Not Found 0x80070490
Another error related to creating Hyper-V checkpoints is Could not initiate a checkpoint operation: Element not found. (0x80070490).
If this error occurs, you cannot create a new Hyper-V checkpoint. The cause of this error can be corrupted file permissions, as explained above in this article, or VSS writer issues inside a VM.
You can find checkpoint creation error recordings in the Event Log in the Hyper-V-Worker > Admin section with the event IDs 3280 and 18012. You can see an example of the Hyper-V Worker Admin log window in the screenshot below:
Check the folder where your VM files are stored. If you are not running a backup job that creates a checkpoint, but you see a file that looks like {VirtualDisk_name}-AutoRecovery.AVHDX it can mean that this file was created by a previous backup job that did not complete properly. Delete this .AVHDX file and try to create a checkpoint or run the backup job again.
Also use the above recommendations and check folder permissions, checkpoint options, and integration services options to fix the 0x80070490 element not found error.
Note: Read more about how to disable a Hyper-V VM stuck in the starting/stopping state.
Conclusion
Common reasons for the Hyper-V checkpoint operation failed error and similar checkpoint related errors are incorrect VM folder permissions, VSS issues, and failed VM backup job run when using third-party data protection software. Backup applications use the special recovery checkpoint type as a differencing virtual hard disk. However, the checkpoint can only be deleted or cleaned up via Windows PowerShell if the backup operation fails. Use Hyper-V logs to identify and troubleshoot issues.
Checkpoints cannot protect your data in case the original VM is corrupted. Backup and replication are crucial for data protection. NAKIVO Backup & Replication is a comprehensive data protection solution with advanced features that provides agentless backup, instant recovery and disaster recovery.