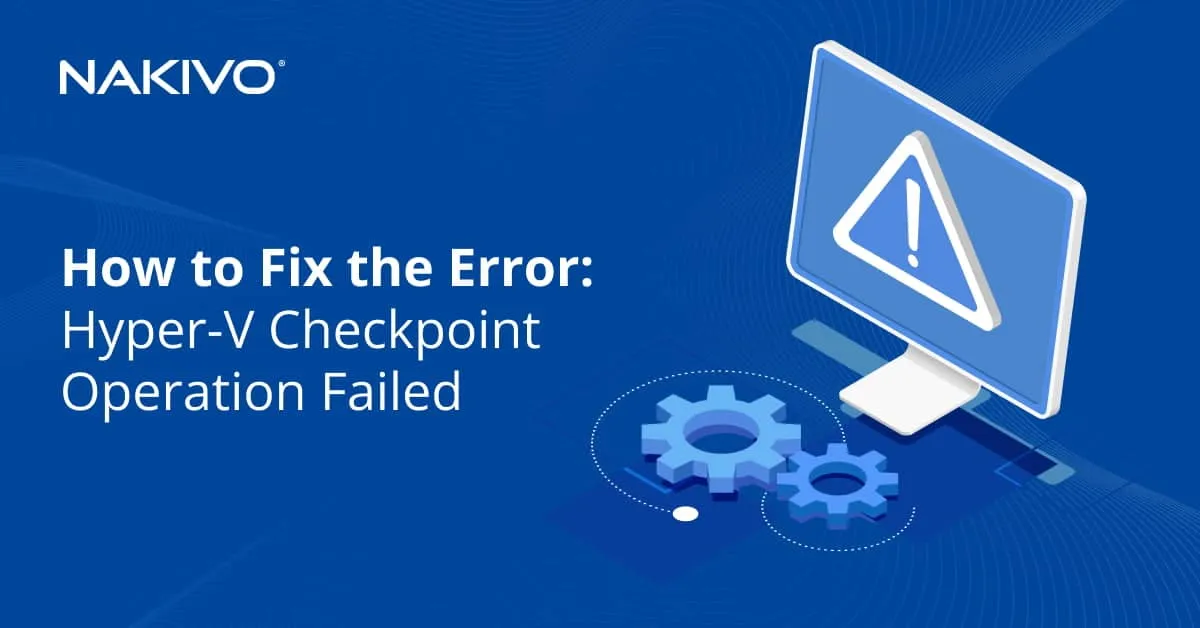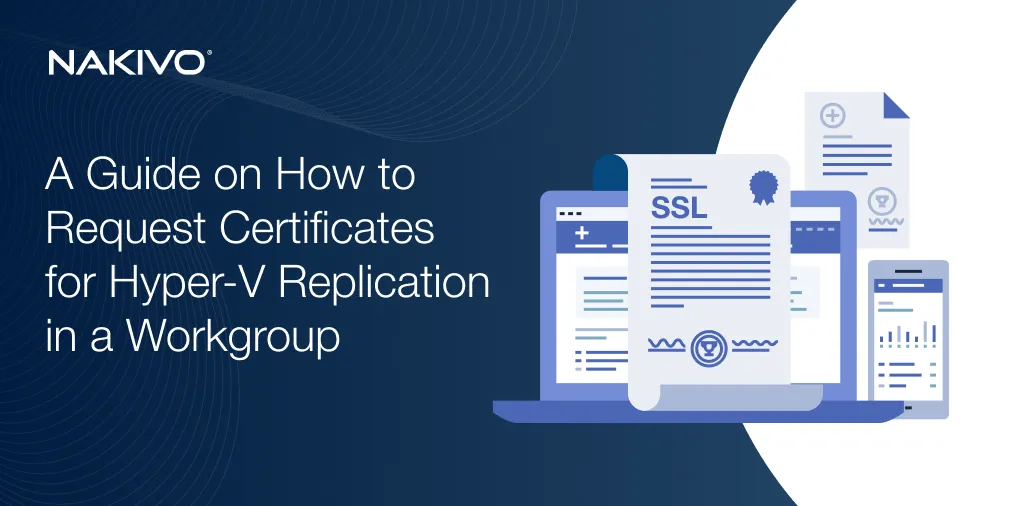Language Packs for Office 365 and Office 2016: How to Install and Download
Organizations can use Office language packs to customize language settings for individual business units spread across different regions. This article first explains MS Office language pack categories, the purpose of proofing tools and provides all the language codes. Then, it shows how to deploy language packs at an enterprise level for both Office 365 and Office 2016 users.
What Is a Microsoft Office Language Pack?
MS language packs are software packages that allow Office applications to be used in different languages. Beyond simple UI changes, these packs include proofing tools to improve productivity. Office 365 supports language packs for 92 languages. Due to their large size, businesses cannot grant every client access to every language. Instead, businesses have to deploy necessary language packs themselves by selecting certain packages for different regions. At the application level, administrators can customize users’ language settings along four parameters:
- Editing Language – the language used for typing and editing in the software. To use a given language, the computer must support the corresponding keyboard
- Display Language – the user-interface (UI) language, including the buttons, menus, controls and commands
- Help Language – the language used for the Help function
- Proofing Tools – spelling and grammar tools
Culture codes and companion proofing languages for Office 365 can accessed here.
What are Microsoft proofing tools?
Proofing tools are a software bundle of spelling and grammar functions for a language (that is, spell checker, dictionary and thesaurus, grammar checker, and hyphenation rules). Therefore, if a user selects Swedish as the Editing Language, it is typically helpful to activate the proofing tools for Swedish as well. Additionally, an Office language pack will also include proofing tools for several languages that are commonly used alongside the selected languages.
The English pack, for example, includes proofing tools for English, French, and Spanish. This improves user productivity by allowing Office applications to perform spelling and grammar checks on Spanish and French text that appear in an English document.
As a real-life example, imagine that a British company selling goods in North America occasionally includes French and Spanish phrases in their marketing content. Proofing tools allow that company’s employees to limit typos without switching applications.
How Do I Download a Microsoft Office Language Pack for Office 365?
Microsoft offers several methods of deploying language packs for Office 365. Before deployment, a business should review its infrastructure and rules governing employee access to settings. This guide assumes that a business has already deployed Office 365 but wishes to add new languages for their employees.
Method 1: Employee self-installation of language packs
Small and medium businesses may give their employees control over their language settings. This allows employees to directly download and install preferred languages on their computers.
Steps to self-install language packs for individuals:
- Download the desired language from the Microsoft website or Office 365 Content Delivery Network (Office CDN) on the device.
- Open a Microsoft Office application.
- Go to File> Options > Language.
- Select the desired Editing and Proofing languages
- Restart any open Office applications.
When choosing this method of deployment, it is important to note several drawbacks. First, employees will likely need significant IT support to properly complete the change. Second, allowing employees to self-select language options will result in inconsistencies across the organization.
Method 2: Enterprise deployment from the cloud
The simplest way is cloud deployment. This method requires an organization to have the network capacity to support an array of client-computers downloading the files. If an organization wishes to reduce network strain, skip ahead to Method 3: Enterprise deployment from a local source.
Steps for enterprise deployment from the cloud:
- Make sure you have the necessary tools: the Office Deployment Tool (ODT) and the Office Customization Tool (OCT). If not, download them from the Microsoft Download Center.
- ODT runs configuration files to download installation files and install them
- Configuration files (.xml) can be easily prepared with OCT
- Open OCT, go to the Products section, select Additional Products, and click Language Pack. Choose the languages you wish to deploy.
- In the Installation section, select Office CDN as the source.
- Click Export in the top right. This will download a properly formatted configuration file (.xml).
- To verify it is correct:
- Open ODT and run the command exe /configure filename.xml
- If the installation is successful, the command prompt will display “Products configured successfully”.
- To deploy across an enterprise, use the same procedure that you used for your Office 365 deployment by using the newly made configuration file.
Method 3: Enterprise deployment from a local source
To use a local source, follow the same instructions as in Method 2 section: in the installation section, select Local Source and choose the folder holding the installation files as the source path.
Language Packs for Office 2016 vs. Office 365
Office 2016 uses a similar set of terms to refer to language settings and functions as Office 365. Language accessory packs (LAPs) largely correlate to Office 365 language packs. A German LAP, for example, will include the UI, commands, Help info and proofing tools in German. In contrast, Office 2016 also uses language interface packs (LIPs), which only contain the UI for a given language. Language settings can be configured along the same four parameters as Office 365: Editing Language, Display Language, Help Language and Proofing Tools.
Deploying Office language packs for Office 2016 requires two different procedures based on whether the original suite was installed from MSI (Windows Installer) or Click-to-Run. MSI is the older Microsoft installation and configuration software used for Office 2016 and earlier versions. Click-to-Run is the current version, which can be used for Office 2016 but must be used for Office 365.
If a user originally installed Office 2016 with MSI, they must choose one of the following:
- Uninstall Office 2016 and reinstall the Click-to-Run version. If you choose this method, follow the language pack deployment instructions for Office 365 in the section above.
- Use MSI to install language packs. If you choose this method, follow the instructions in the section below for language packs and proofing tools.
How to deploy language packs for Office 2016 with MSI
Follow this step-by-step guide to deploy MS Office language packs with MSI:
- Sign in to the Microsoft Volume Licensing Service Center.
- Select the version of Office 2016 you are using.
- Choose the language packs, LIPs or proofing tools you wish to download.
- Make a network installation point. This will serve as the local source for the deployment.
- Copy and paste the language packs and all the files and folders for Office 2016 to the network installation point.
- Open the Office Customization Tool (OCT for 2016). Note that this is a different program than the OCT used for Office 365.
- Open the most up-to-date configuration file (.xml) in a text editor application.
- Include the new language packs by adding an <AddLanguage> element. Enter the appropriate language code. If you are adding for French, for example, it would look as follows: <AddLanguage Id=”fr-fr” />. A complete list of language IDs can be found here.
- Save the new configuration file and make sure it is located in the network installation point.
- Go to the setup command line and select the new configuration file.
- Run the installation by typing the command \\server\networkinstallationpoint\Office2016\Setup.exe /config \\server\networkinstallationpoint\Office2016\ProPlus.WW\NewConfigurationFile.xml
Proofing Tools in Office 2016
A language pack in Office 2016 will include Proofing Tools for commonly paired languages. If a business wishes to include additional Proofing Tools, it can download the entire MS Office language pack for that language and install it using the methods listed above. Alternatively, the business can download Proofing Tools 2016, which includes the tools for all the languages. To install only the desired proofing tools, use the following steps:
- Sign in to the Microsoft Volume Licensing Service Center.
- Select the version of Office 2016 you are using.
- Choose Proofing Tools 2016.
- Make a network installation point, which will serve as the local source for the deployment.
- Copy and paste Proofing Tools 2016 and all the files and folders for Office 2016 into the network installation point.
- Open the Office Customization Tool (OCT for 2016). Note that this is a different program than the OCT used for Office 365.
- Open the most up-to-date configuration file (.xml) to edit it to include the new language functions.
- Office 2016 requires the user to set rules for every proofing language. To do so, add an <OptionState> element by entering the string: <OptionState Id=”ProofingTools_####” State=”Absent” Children=”force”/>
- Enter the OptionState ID number for each language.
- If you wish for the proofing language to be active, change State=“Absent” to State=“Local”.
- If you do not wish to install the language, keep it as a State=“Absent”.
- Save the new configuration file and make sure it is located in the network installation point.
- Go to the setup command line and select the new configuration file.
- Run the installation by typing the command \\server\networkinstallationpoint\Office2016\Setup.exe /config \\server\ networkinstallationpoint\\Office2016\ProPlus.WW\NewConfigurationFile.xml
Conclusion
This blog post explained step-by-step how to deploy MS Office language packs for Office 365 and Office 2016. For each, there are several methods depending on your organization’s preferred deployment style. In general, tailoring language settings to your enterprise’s regional operations helps ensure that employees maintain high productivity. In addition, administrators should make sure that all of their processes are optimized to minimize IT disruptions.
To learn more, check out how to properly set Office 365 SMTP settings and mitigate the consequences of data loss with Backup for Office 365 that NAKIVO Backup & Replication provides.