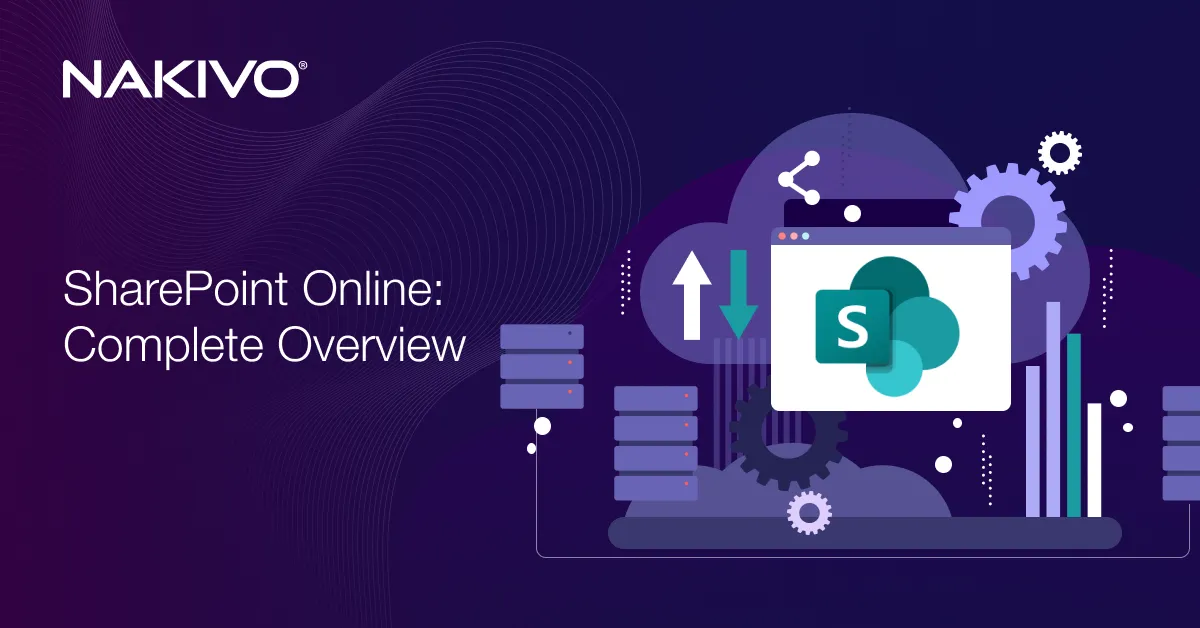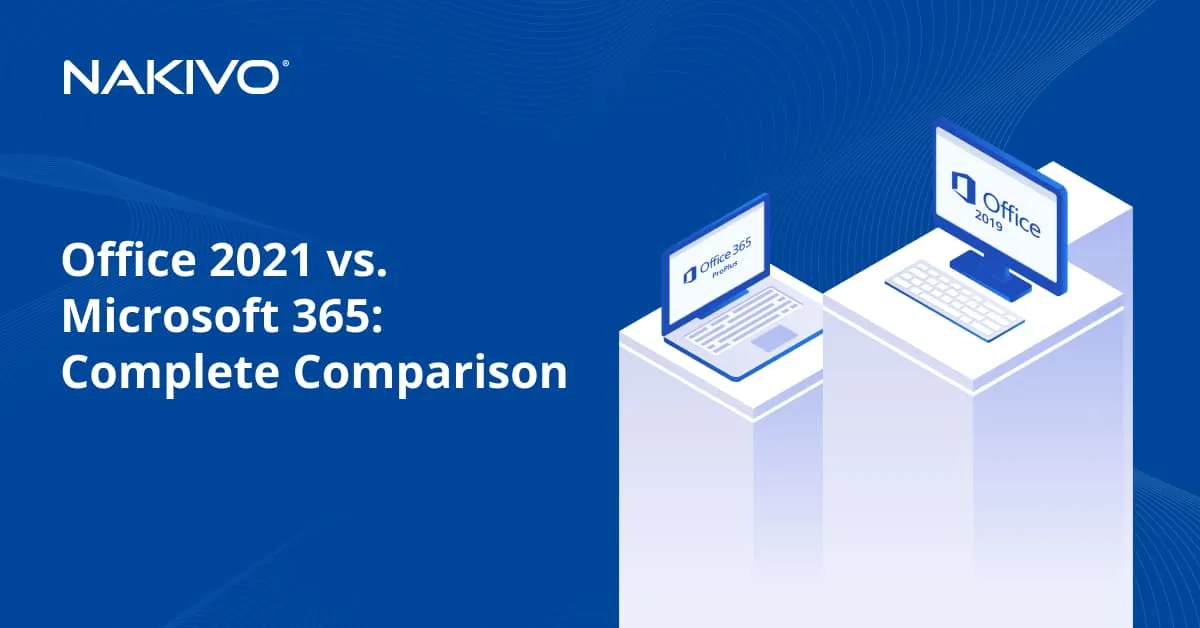How to Increase Disk Size in Hyper-V: The Ultimate Approach
Virtual machines require high storage capacity for proper performance and smooth operation. One way to increase capacity when a VM is about to run out of disk space is to add another drive. In Microsoft Hyper-V environments, increasing the disk size for a VM only takes a few clicks.
In this walkthrough, learn all the steps for increasing disk size in Microsoft Hyper-V and how to protect your virtual machine data with a data protection solution like NAKIVO Backup & Replication.
How to Increase Disk Size in Hyper-V
Before you can start the process of expanding a Hyper-V disk, you should note the following:
- If your VM is running, shut it down. As you know, some settings cannot be modified when the VM is in the running or saved state.
- The VM should not have any snapshots. After modifying virtual hard disks, the associated snapshots might become invalid.
- In Hyper-V, you cannot expand disks belonging to a differencing disk chain. Such virtual hard disks have child virtual hard disks associated with them, and any attempt to edit them might result in data loss. Using Hyper-V functionality, you can increase the disk size of only dynamically expanding or fixed virtual hard disks.
If everything is fine, you are ready to start expanding the disks. As mentioned above, this process includes two main steps:
- Expand the virtual hard disk using the Edit Virtual Hard Disk Wizard.
- Extend the volume size through launching the Disk Management utility inside the VM.
Below, I am going to break down each step separately to avoid confusion.
How to expand Hyper-V VM’s hard disk
The first step of the process is conducted in the following way:
- Open Hyper-V Manager. Right-click the VM and select Settings.
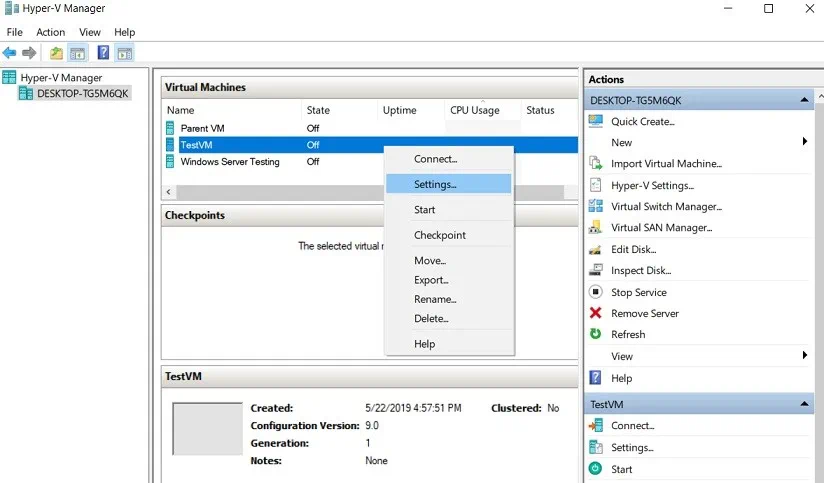
- Select Hard Drive in the Hardware pane and click This action will automatically launch the Edit Virtual Hard Disk wizard.
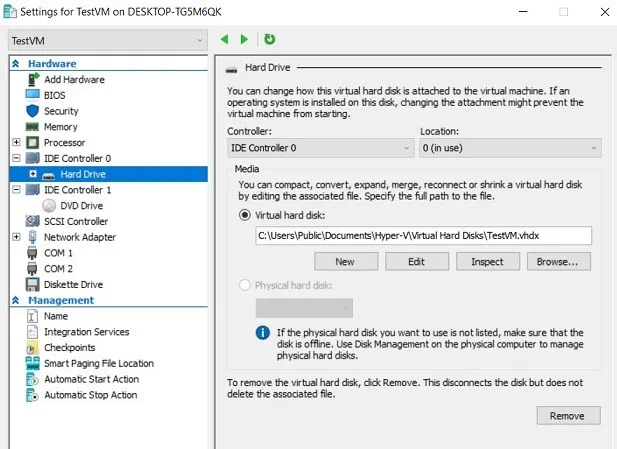
- This action automatically launches the Edit Virtual Hard Disk wizard. Click Next to skip the Locate Disk step.
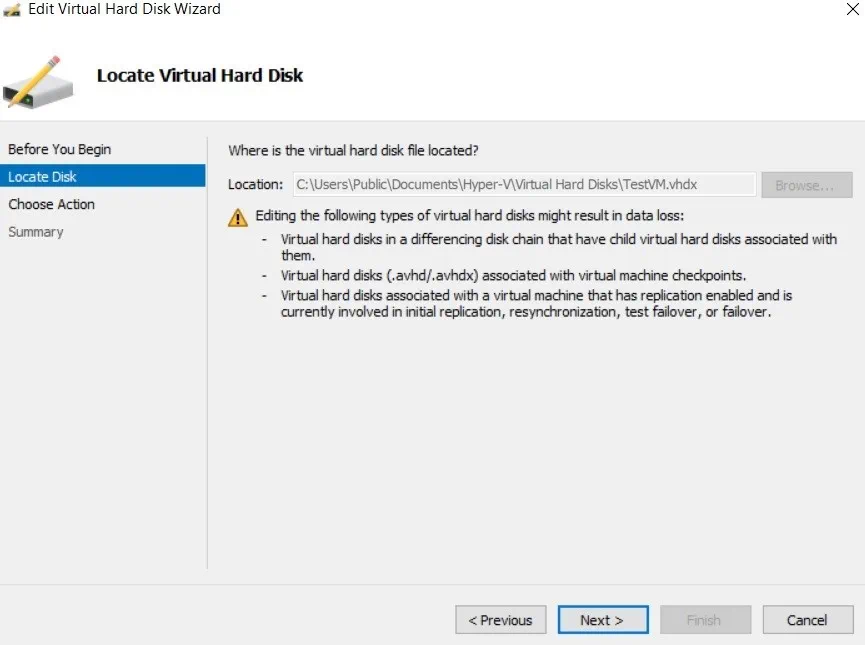
- In the Choose Action step, select Expand to expand the storage capacity of the virtual hard disk. Click Next.
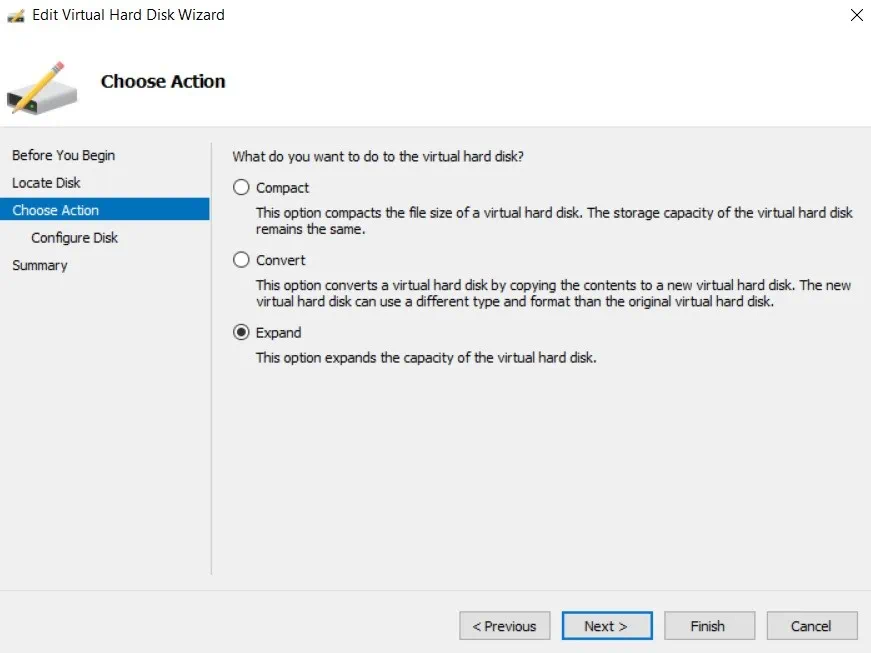
- In the Configure Disk step, you can specify by how much you wish to expand the disk.
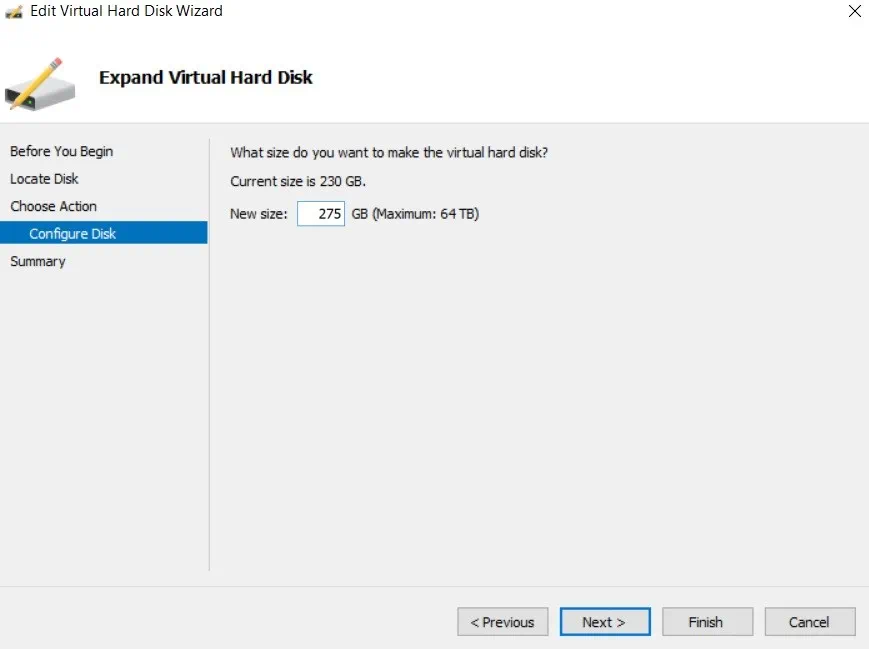
- The next step is to look through the changes you are about to implement. Click Finish to complete the action and close the wizard.
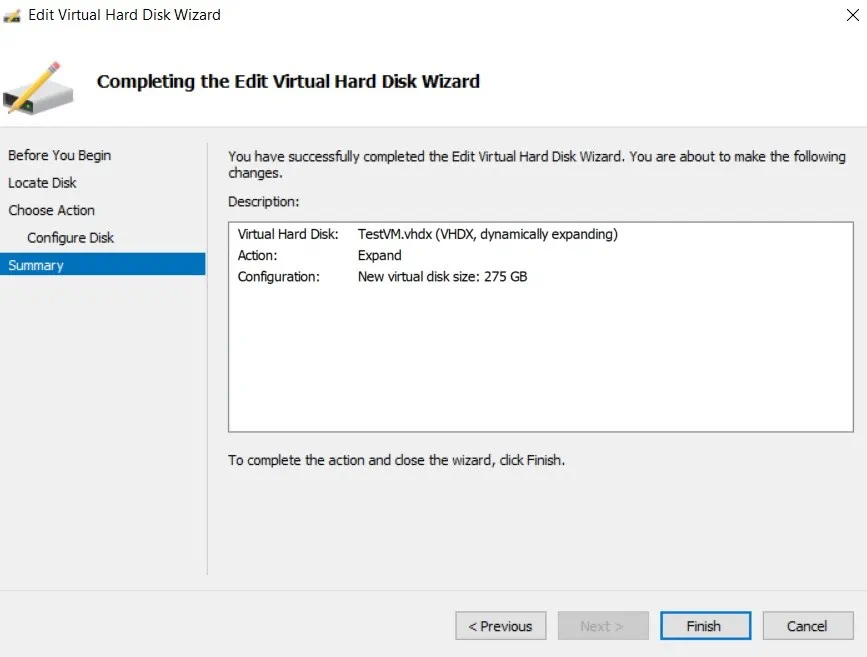
- To verify that you have succeeded in expanding the capacity of the virtual hard disk, right-click the VM, select Settings, find Hard Drive, and press the Inspect button. This way, you can get access to the virtual hard disk properties and check whether the maximum disk size has actually increased.
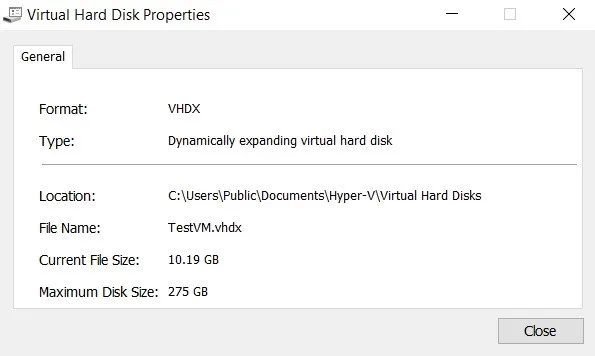
How to extend the volume inside the VM
The next step is to extend the volume that resides on the virtual hard disk. This operation is performed in the following way:
- Right-click the VM and select Connect. Start the virtual machine and log in.
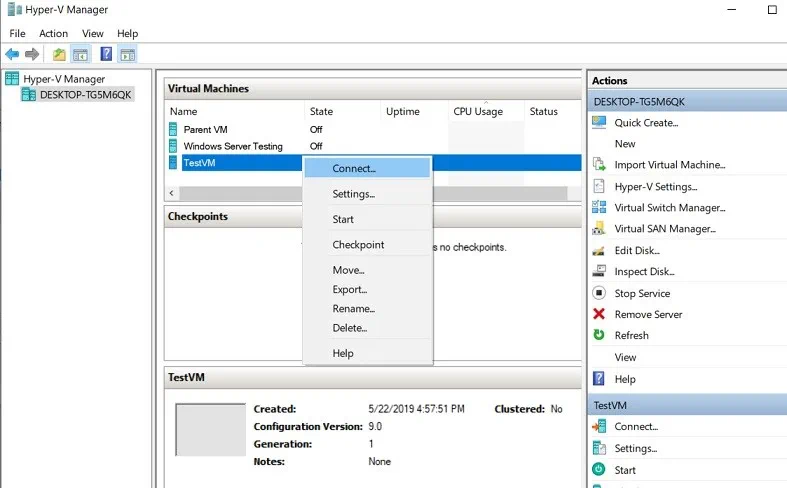
- Enter DISKMGMT.MSC in the search bar to open the Disk Management Utility on your VM. Disk Management demonstrates the existing volumes and the amount of unallocated space we would use to extend the C: drive.
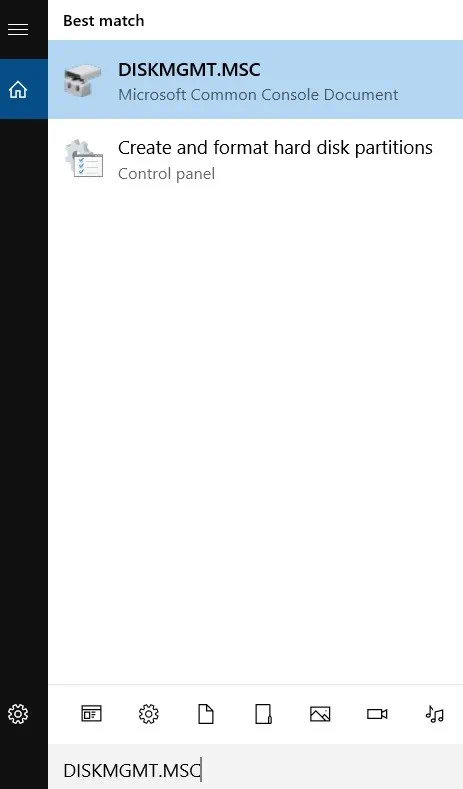
- Right-click the C: drive and select Extend Volume. This action launches the Extend Volume wizard.
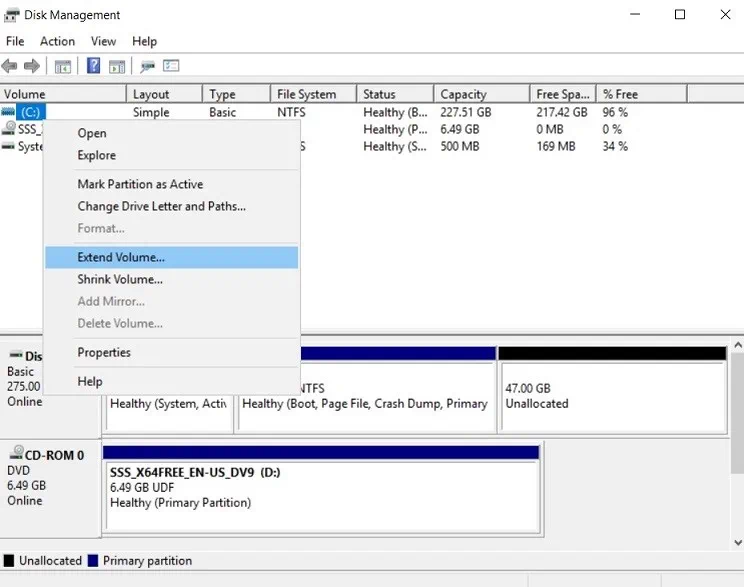
- Select the available amount of space by which you want to extend the volume. Click Next.
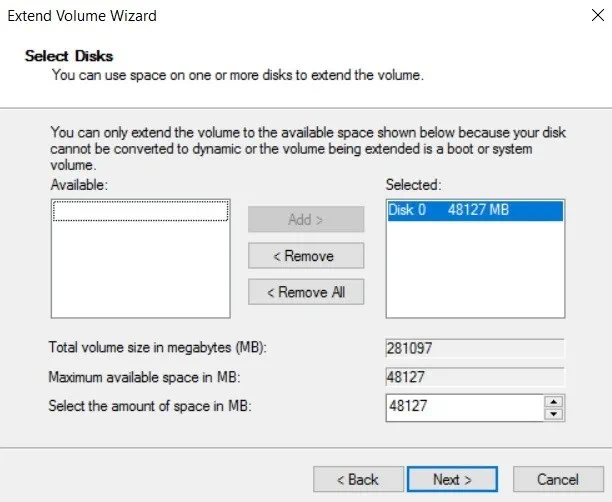
- Check that you have selected the correct settings. Then, click Finish to close the wizard.
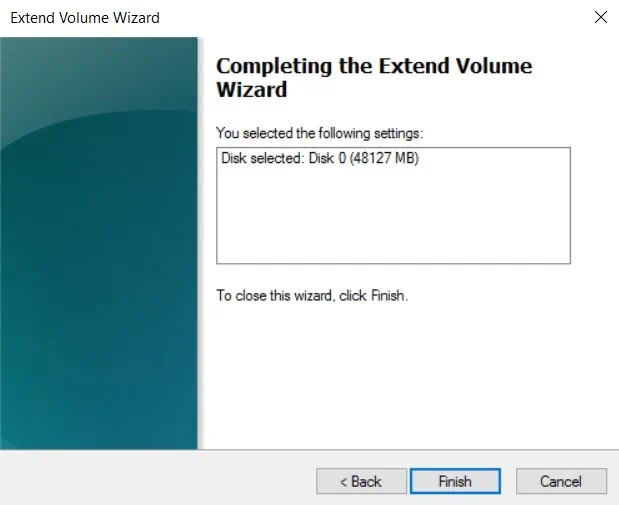
- As you can see from the screenshot below, the size of the C: drive has successfully increased after extending the volume.
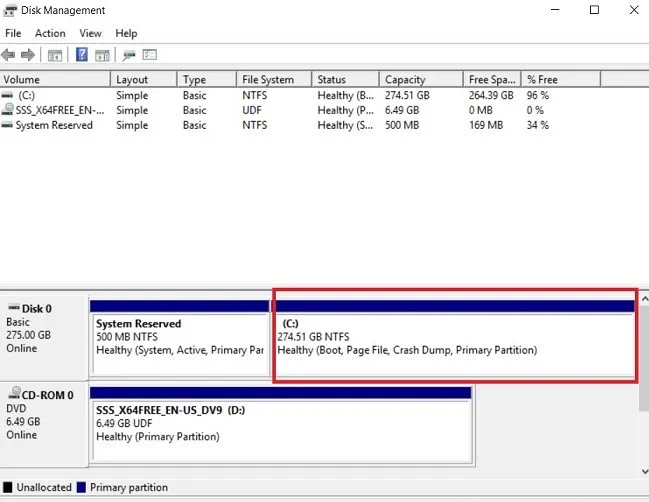
Hyper-V Data Protection in NAKIVO Backup & Replication
NAKIVO Backup & Replication is a reliable and powerful data protection solution for Microsoft Hyper-V environments. Using the NAKIVO solution, you can:
- Create image-based, agentless, incremental and application-aware VM backups.
- Store backup copies onsite, offsite, in the cloud, or on tape.
- Automate backup and recovery workflows by scheduling them using the intuitive Calendar dashboard and Policy-Based Data Protection.
- Create Hyper-V replicas of source VMs and store them on a target host.
Create and automate disaster recovery scenarios including emergency failover, failback or planned migration. Test your recovery workflows without disrupting the production environment.