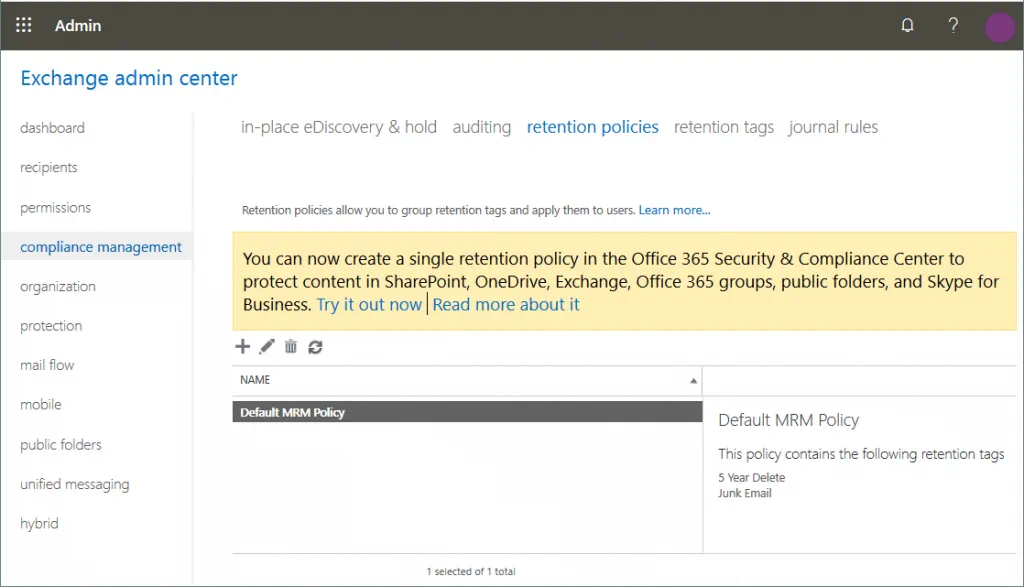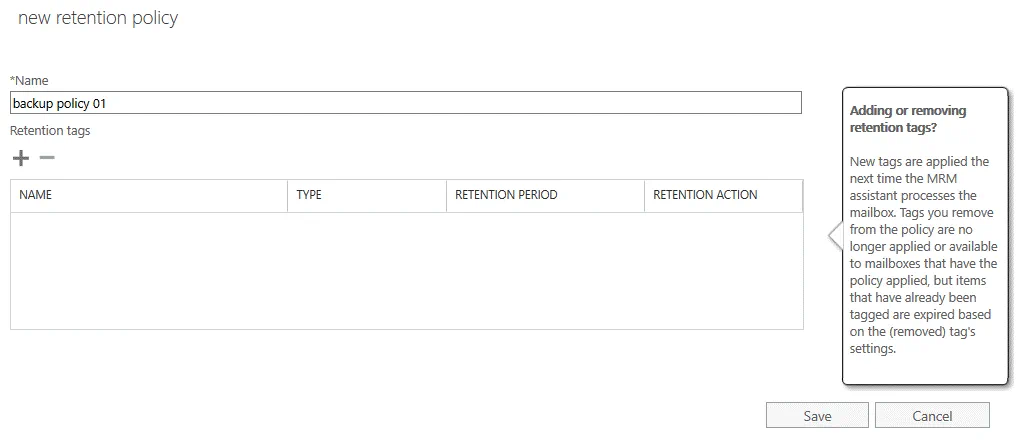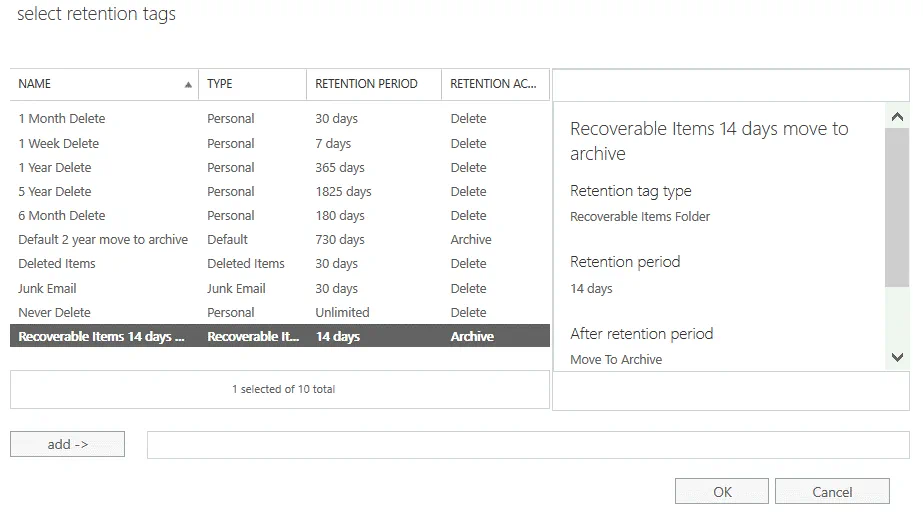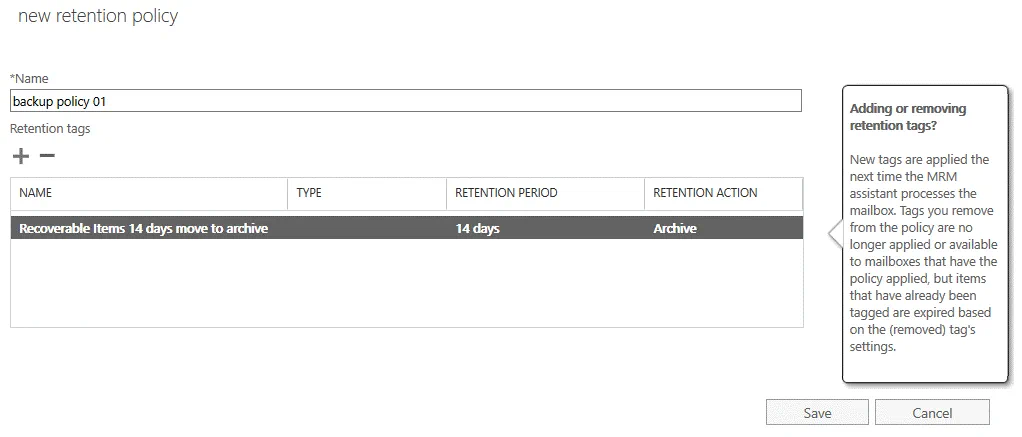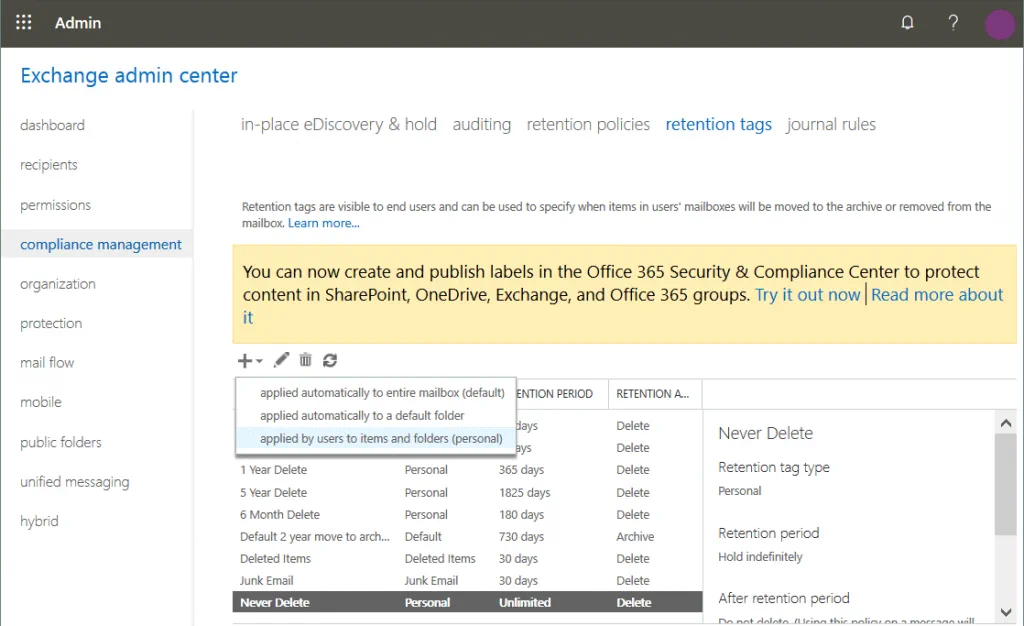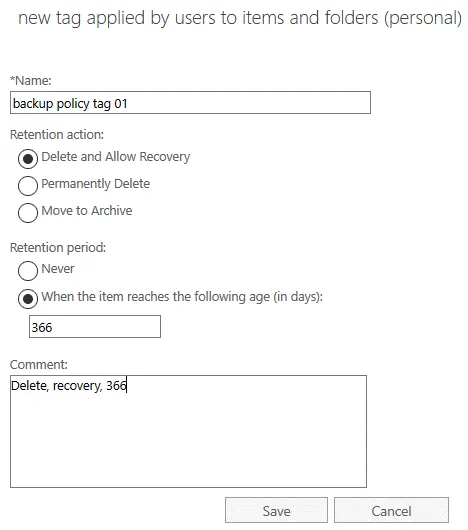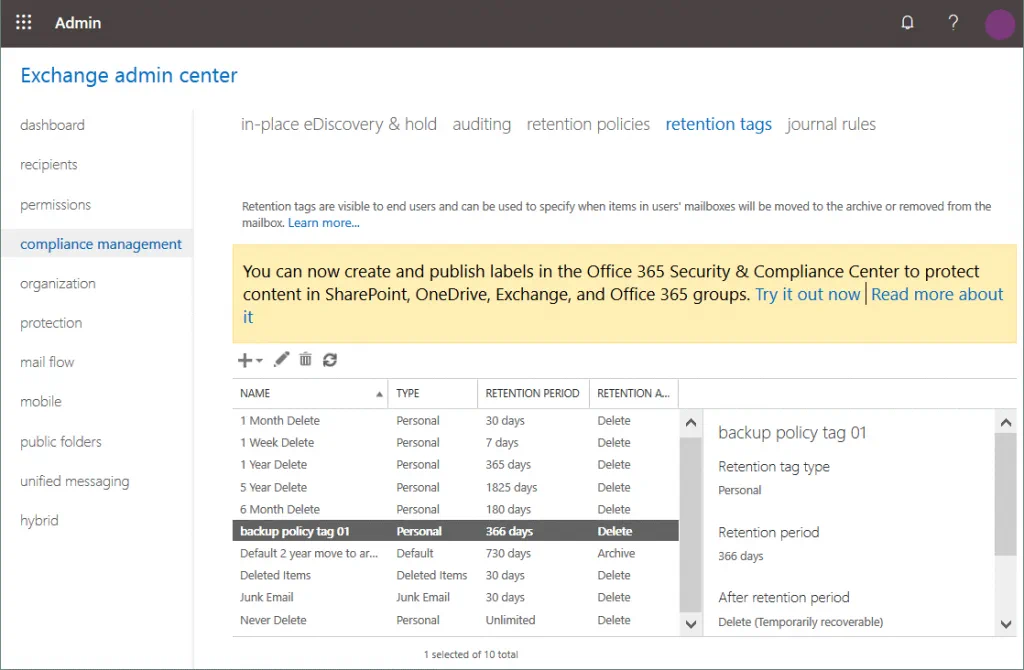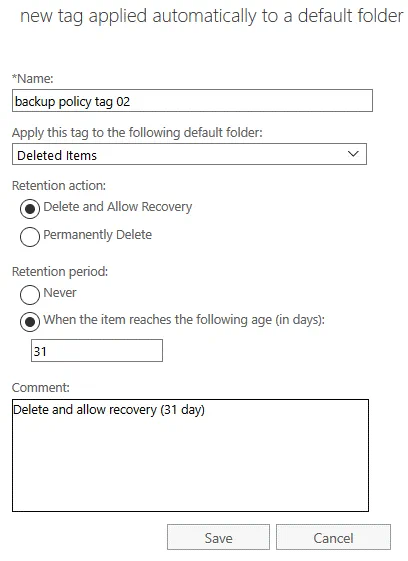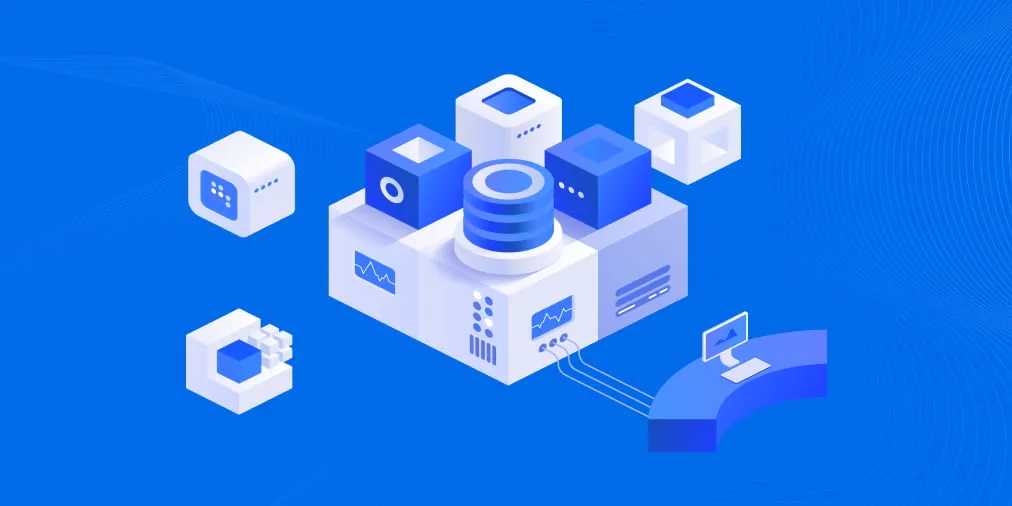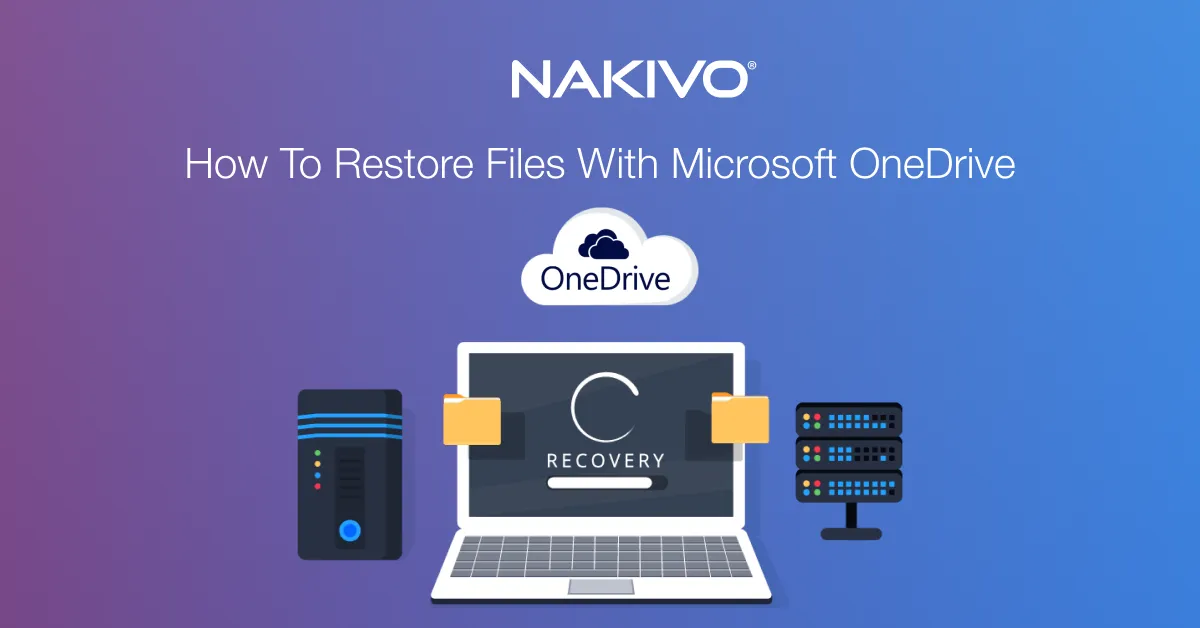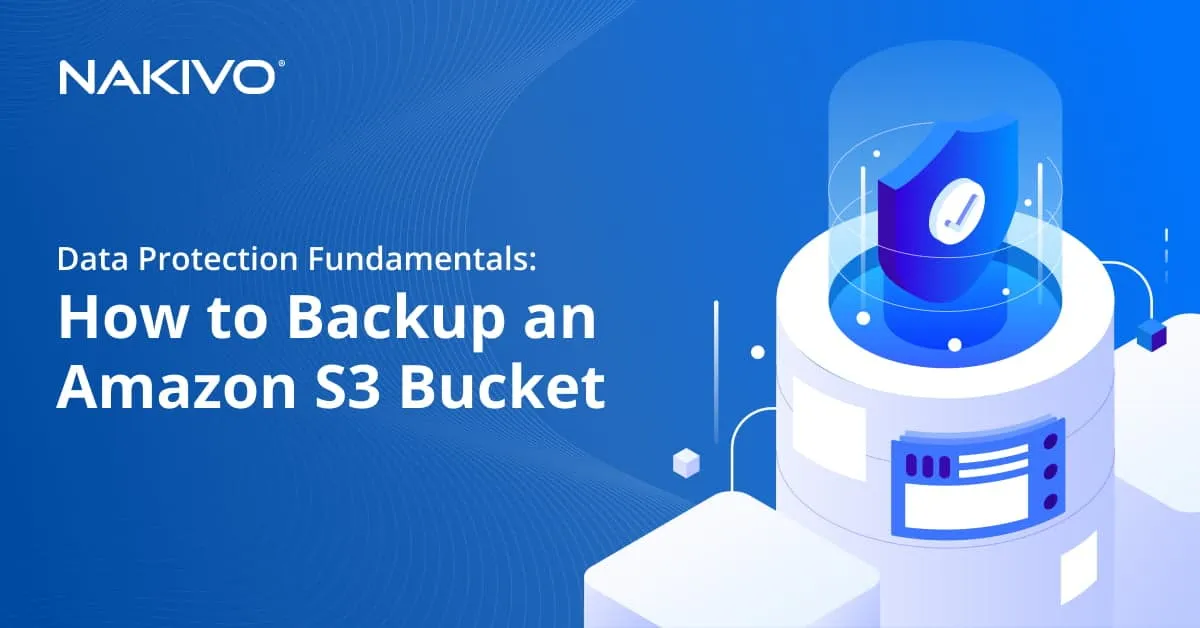Setting Up Microsoft Office 365 Backup Policies: A How-To Guide
Despite the level of reliability provided by Microsoft, data loss in Office 365 may happen due to human error, viruses on the user’s side or other failures. Microsoft provides some mechanisms in Office 365 to prevent data loss. Office 365 backup policies is one of these mechanisms. This blog post covers Microsoft Office 365 backup policies, their definition and how they can be used to reduce the probability of data loss in Office 365.
The Definition of Office 365 Backup Policies
Office 365 backup policies determine who is responsible for data loss in which cases, i.e. where Microsoft takes responsibility for backup/recovery and where responsibility is on a customer’s side.
Microsoft’s responsibilities:
- Hardware failure
- Software failure (on the server side)
- Natural disaster
- Power outage (in a data center)
Customers’ responsibilities:
- Human error
- Software errors (on the customer side)
- Malware attacks
- Hacker attacks
- Malicious insiders
| Customer | Users |
| Data | |
| App Admin | |
| Microsoft | Application |
| OS | |
| Virtualization | |
| Hardware | |
| Network |
Microsoft replicates customer’s data across at least two geographically distributed data centers. This option is used for high availability, making data recovery possible if any failure happens on Microsoft’s side. However, it cannot be used to recover deleted emails or mailbox accounts of a customer.
As for the second definition of Office 365 backup policies, Office 365 backup policies is a feature that is available for Office 365 administrators and allows them to configure policies, and set how long data can be retained and restored after deletion. Retention policy settings are the main settings of any Office 365 backup policies. Each Office 365 application has its own retention policy settings.
In SharePoint Online, data is backed up every 12 hours and retained for 14 days. Items deleted in SharePoint Online are stored in the Recycle Bin for 93 days before they are deleted permanently.
In Exchange Online, deleted mailboxes are retained for 30 days by default. Individual items that are deleted can be recovered for up to 14 days by default, and you can increase this time period manually to 30 days.
OneDrive has a 30-day retention period by default. Items that belong to deleted accounts can be recovered for a 30-day period after account deletion. This period can be changed in OneDrive storage settings by administrators.
Retention policies allow you to perform two possible actions:
- Retain items until the specified retention period ends
- Delete items after the specified retention period ends
Users can work with emails, documents and other content as usual but if an item is edited or deleted (that is covered by a retention policy), this item is retained for a specified time period and you are able to recover the deleted item. Office 365 backup policies including retention policies should not be considered a substitute for an Office 365 data backup.
Retention policies can be applied to the following Office 365 applications and objects:
- Exchange email
- SharePoint site
- OneDrive accounts
- Microsoft 365 groups
- Skype for Business
- Exchange public folders
- Teams channel messages
- Teams chats
Setting up Office 365 Retention Policies
Let’s find out how to set up Office 365 backup policies using as an example the retention policies in Exchange Online.
Log into Office 365 by using your Office 365 admin account for your organization.
Open the Office 365 admin portal and open all admin centers. You can use the link to open all admin centers:
https://admin.microsoft.com/AdminPortal/Home#/alladmincenters
In the page that opens in Microsoft 365 admin center select Exchange.
In the left pane (navigation pane), select compliance management and go to the retention policies tab.
As you can see on the screenshot below, there is a default MRM policy.
On this page you can create retention policies that are applied to user accounts. A policy that is applied to user accounts by default is called an MRM policy in Office 365. Once a new user account in Office 365 is created and a license is assigned to that account, the MRM policy is applied to the account. Click the + icon to create a new policy.
Note: There are add, edit, delete, and refresh buttons (icons) in the interface of the retention policies page/tab.
A new window opens in your web browser . Enter a policy name, for example, backup policy 01, then click + to add retention tags to backup policy 01.
A window with a list of retention tags opens in your web browser. There are different tags in the list. A type, retention period, and retention action are specified for each tag. The type can be personal, default, deleted items, recoverable items, and junk email. Retention actions can be “delete” and “archive”.
Note: If you want to use tags with the “archive” action, first you have to enable an archive mailbox for users in the Office 365 admin center. You can do that in the Security & Compliance Center by going to https://protection.office.com/ > Information Governance > Archive. Select a user and in the details pane, click Enable in the Archive mailbox settings.
Select the needed tag for setting up your Office 365 backup policies. Let’s select Recoverable items 14 days move to archive for backup policy 01 in our example. You can select multiple tags (policies allow you to group retention tags and apply them to users). After selecting the needed tag, click Add. When all needed tags are selected, hit OK to save settings.
Now our backup policy 01 for Office 365 is configured. Hit Save to save settings. “Saving completed successfully” is displayed when changes are saved.
Retention Tags for the Office 365 Backup Policy
If the configuration of retention tags doesn’t meet your requirements, you can create custom tags and apply them in the settings of your retention policy.
Go to the Exchange admin center > compliance management > retention tags.
Creating a tag applied by users to items and folders
Click the + icon and in the menu that opens, select the needed option. We select applied by users to items and folders (personal) in this example.
In the window that opens, enter a tag name, for example, backup policy tag 01, and select the needed retention action and retention period. Available retention actions are:
- Delete and Allow Recovery
- Permanently Delete
- Move and Archive
Let’s select Delete and Allow Recovery as a retention action and set the retention period to 366 days. You can set Never if you want to set the maximum retention period. Write a comment if needed (this is an additional option). Hit Save.
Now your retention tag (backup policy tag 01) is displayed in the list with the other tags. You can go to retention policies and create a custom policy using backup policy tag 01 as explained in the section above. Another option is to edit an existing policy and add the created tag to that policy.
Creating a new tag that is applied automatically to a selected folder
You can also create and configure a retention policy for items that are moved to the Deleted folder as explained in our example (by default, deleted emails are moved to the Deleted folder that is the analog of the Recycle Bin in Windows). The full list of available folders includes Calendar, Deleted Items, Drafts, Inbox, Junk Email, Journal, Notes, Outbox, Sent Items, RSS Feeds, Sync Issues, Conversation History, Clutter, and Archive.
On the compliance management page of the Exchange admin center, go to the retention tags tab and click the + icon to add a new retention tag.
In the menu that opens, select Applied automatically to a default folder.
In the new window that opens, enter a tag name, for example, backup policy tag 02.
Apply this tag to the following default folder: Deleted items
Retention action: Delete and Allow Recovery
Retention period:
When the item reaches the following age (in days): 31
Add a comment if needed and click Save.
Now we can create a new retention policy and add backup policy tag 02 to the new policy. As an alternative we can edit an existing policy created before (backup policy 01) and add backup policy tag 02 to that policy. Thus, you can manage policies flexibly and combine different retention tags.
Conclusion
Setting up Office 365 backup policies allows administrators and users to recover deleted items in Office 365 applications for a specified period of time. Microsoft Office 365 retention and backup policies can help you to recover deleted items in some cases but cannot be a substitute for traditional data backup. Using a third-party backup solution for Office 365 provides a list of advantages for you because you can back up and recover any items whenever you need. NAKIVO Backup & Replication is a universal data protection solution that can perform Office 365 data backup and ensure fast data recovery.
NAKIVO Office 365 backup solution offers the following:
- Incremental backup of Exchange Online and OneDrive for Business data resulting in high backup performance and considerable disk space savings.
- Rapid restoration of Exchange Online mailbox folders, emails and attachments and OneDrive for Business files and folders to an original location or different account of your choice.
- Easily browse, search your Microsoft Office 365 backups and instantly find and recover exactly what you need. This way, you can meet regulatory compliance requirements or fulfill e-discovery requests.
- Store your Microsoft Office 365 backups on-premises for higher reliability and accessibility of your SaaS backup data.
- And much more.
NAKIVO Backup & Replication is the ultimate data protection solution that can fulfill all of your data protection requirements and needs. Download NAKIVO Backup & Replication and try the software in your environment right away.