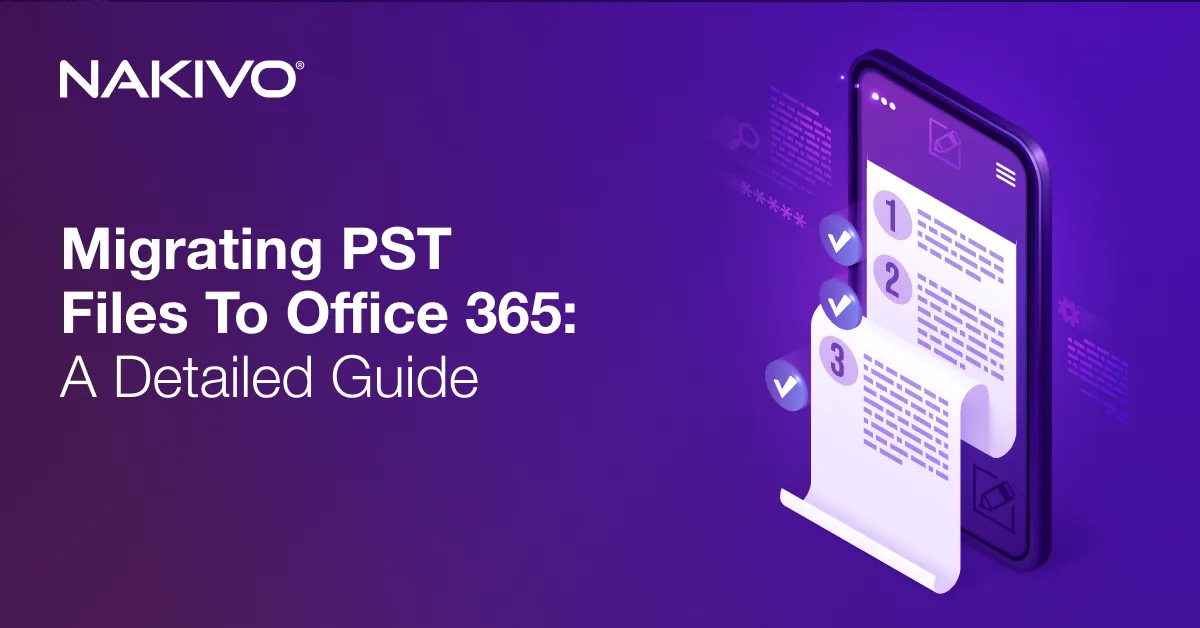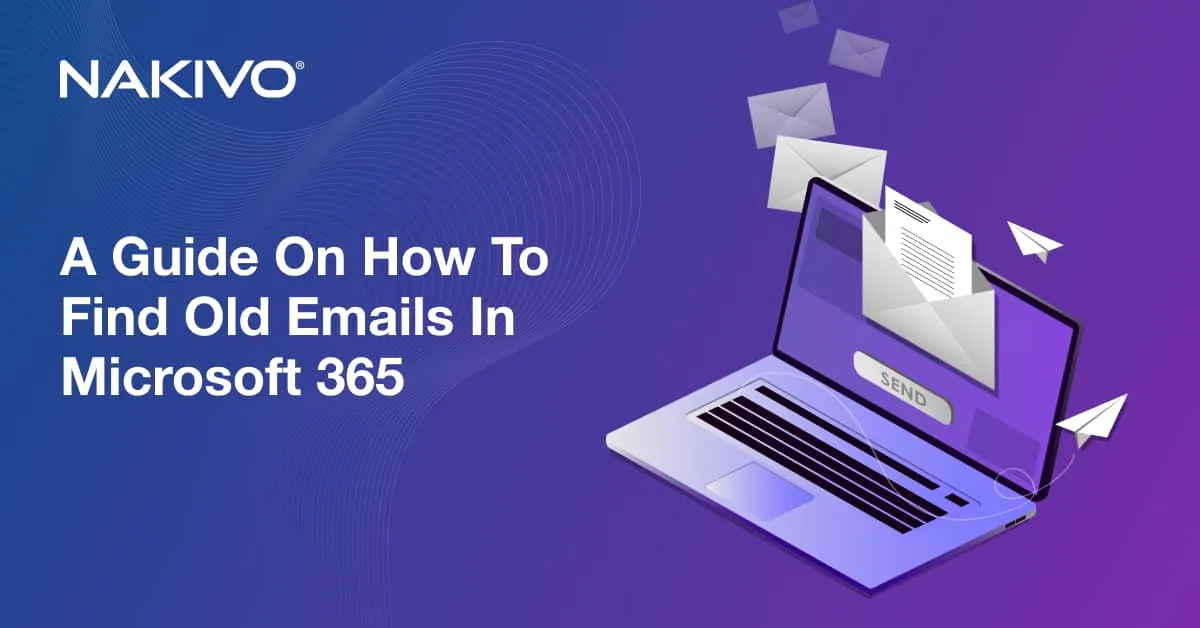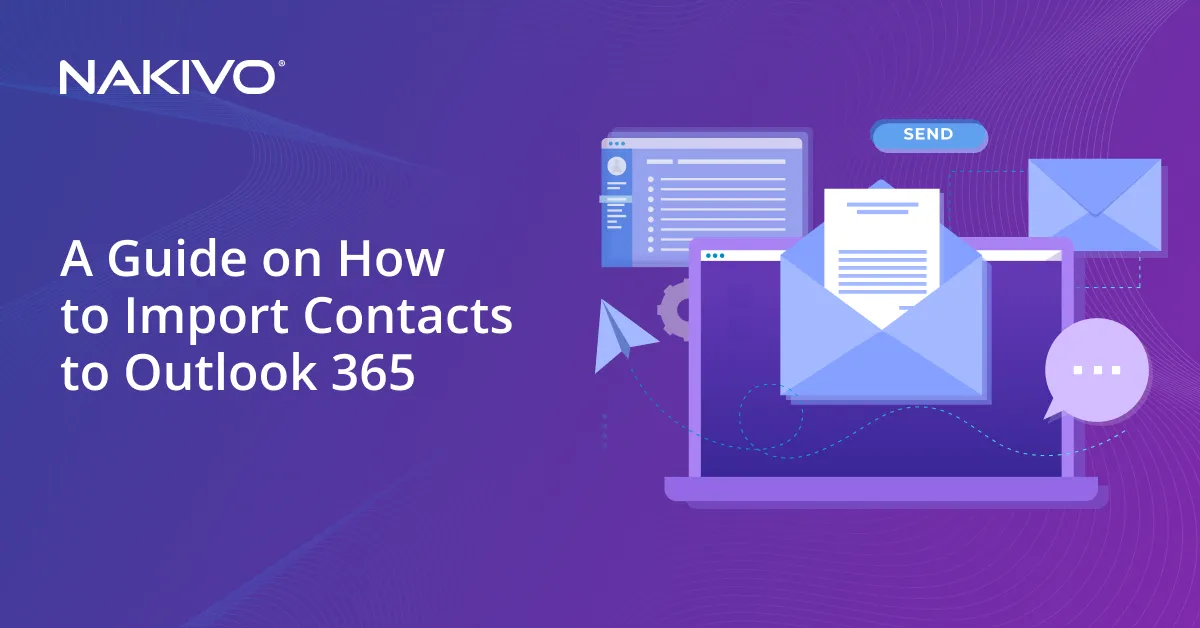How to Perform Microsoft Teams Backup
Microsoft Teams is a leading communication and collaboration platform that comes as part of the Microsoft 365 cloud software package. Like with any cloud platform, it is recommended that you create Microsoft Teams backups to avoid losing critical data with point-in-time restores.
This blog post discusses the available methods to back up Teams data and gives other useful tips to help you understand Teams data protection.
Why Do You Need to Back up Teams?
Backing up Microsoft Teams data is as important as backing up other data, whether on physical servers or virtual machines. The reasons include:
- Shared responsibility model. Microsoft is responsible for managing the infrastructure in their data centers and ensuring uninterrupted operations, but customers must protect the data themselves. This is known as the shared responsibility model. Microsoft backs up data for internal data center purposes. Customers should back up their data for protection purposes.
- Accidental deletion or data loss. Users may accidentally delete important messages, files, or other data within Teams. A backup ensures you can recover lost data and prevent permanent data loss.
- Disaster recovery. Unexpected events like system failures and cyberattacks can lead to data loss. In such situations, you can use backups to restore Teams data to a previous state and minimize downtime.
- Compliance and legal requirements. Many organizations have legal and compliance obligations to retain and protect certain types of data. Microsoft Teams backup allows you to meet these requirements and ensure that data is preserved for the necessary duration.
- Historical analysis and business insights. Microsoft Teams data can provide valuable insights into communication patterns, collaboration trends, and decision-making processes. Team backups allow you to retain historical data for analysis and gain actionable insights to drive business strategies.
- Data migration and system upgrades. Backups can be a safety net during migrations to a new Microsoft 365 tenant or when upgrading Microsoft Teams. If any data is lost or corrupted during the migration or upgrade process, you can restore the data from backups and maintain business continuity.
- Internal investigations and e-discovery. In the event of internal investigations or legal proceedings, organizations may need to search and produce specific data from Teams. You can search backups and retrieve relevant information for investigations or e-discovery requests.
Types of Microsoft Teams Data to Back Up
When you back up Teams in Microsoft 365, it is important to consider the various types of data that should be included. There are key data components that you should consider:
- Chat messages and conversations. Microsoft Teams is primarily a collaboration and communication platform. Thus backing up chat messages and conversations is crucial. This includes one-on-one chats, group chats, and channel conversations. Chat conversations are located in hidden Microsoft 365 Group mailboxes. Microsoft 365 groups are based on Exchange Online, but they are not the same as Exchange groups. Documents within a channel conversation are stored in the corresponding channel folder in the document library in SharePoint Online. One-to-one chats are saved in a hidden folder in the user’s mailbox.
- Files and attachments. Microsoft Teams allows users to share and collaborate on files within channels and chats. It is essential to back up these files and attachments to ensure their availability and prevent data loss. Microsoft Teams files are stored in SharePoint Online. Microsoft Teams Chat Files are stored in the corresponding OneDrive for Business folder. Additional elements, such as data from a Wiki tab, are stored in the Microsoft Teams Data folder.
- Team settings and configurations. Teams consists of various settings and configurations at the organizational, team, and channel levels. Backing up these settings ensures you can restore the structure, permissions, and preferences in case of accidental changes or system failures.
- User information and profiles. User information, including profiles, contact lists, and preferences, should be backed up to maintain user data integrity and enable seamless recovery during user transitions or system migrations.
- Apps and integrations. Microsoft Teams supports a wide range of apps and integrations that enhance its functionality. If your organization relies on specific apps or integrations, it is important to back up the associated data to ensure the continuity of business processes.
- Meeting data. Microsoft Teams allows you to host online meetings, including audio, video, and screen-sharing sessions. Backing up meeting data, such as meeting recordings, chat messages, and shared content, is essential for preserving important meeting information. Microsoft Stream is used to store meeting recordings in SharePoint and OneDrive.
- Metadata and compliance recordings. Teams generates metadata and compliance recordings related to user activities, such as audit logs and meetings/calls recordings. Backing up this data helps meet legal and regulatory requirements and supports auditing and reporting needs.
Below is a table with the type of Microsoft Teams data and the Microsoft 365 cloud service where this data is located:
| Data Type | Stored In |
| Team chat files | OneDrive |
| Team files | SharePoint Online |
| Team Wiki | SharePoint Online |
| Team channel messages | Exchange Online |
| Chats | Exchange Online |
| Meetings | Exchange Online |
| Recordings | Stream (OneDrive + SharePoint Online) |
Microsoft Teams backup is tricky because different types of data are scattered and stored in different places (platforms). This is one of the most complex and challenging solutions from the Microsoft 365 suite to back up.
Using Native Tools for Teams Backup
There are some native tools in Microsoft 365 that you can use for Microsoft Teams backup. Let’s go over these native methods for the supported data types.
Files and attachments
Files and attachments shared in Microsoft Teams are stored in SharePoint Online or OneDrive for Business, depending on the location where they were uploaded. To back up these files, you can configure backups for SharePoint Online and OneDrive for Business using the native backup capabilities in Microsoft 365:
- Sign in to the Microsoft 365 admin center, navigate to the Admin centers section, and access the Security & Compliance center.
- From there, set up a backup for SharePoint Online and OneDrive for Business backup by following the instructions for the native backup tools.
Team settings and configurations
Microsoft Teams settings and configurations are managed within the Teams admin center. To back up team settings and configurations, you can export the Teams policies and settings for reference.
- Sign in to the Microsoft Teams admin center (https://admin.teams.microsoft.com/), navigate to the Teams section, and select the desired policies and settings.
- Export the policies and settings by using the available export options, such as CSV or PowerShell scripts.

Apps and integrations
The configuration and settings of apps and integrations used in Microsoft Teams are managed within the Teams admin center. To back up app configurations, you can export the app setup details and configurations.
- Sign in to the Microsoft Teams admin center, navigate to the Teams apps section, and select the needed apps.
- Export the app configurations by using the available export options or document the settings manually.
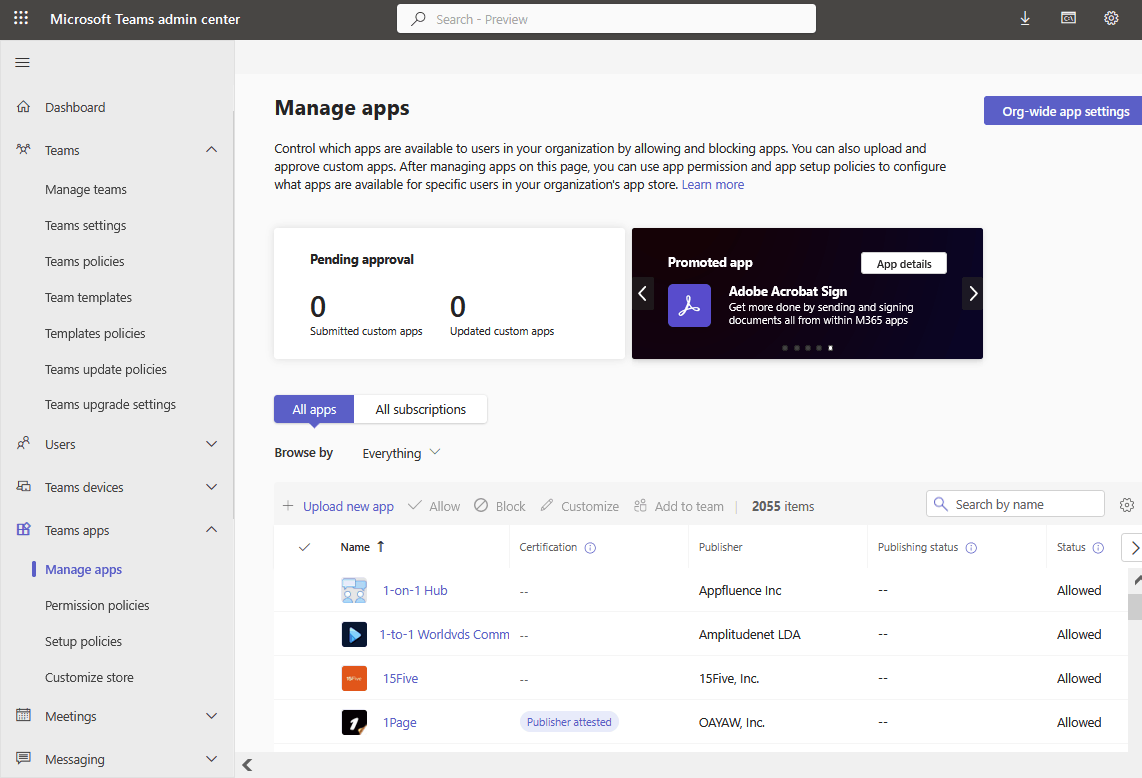
Meeting data
Microsoft Teams meeting data, such as meeting recordings, chat messages, and shared content, are stored in Microsoft 365 services. To back up meeting data, you can use the native backup capabilities for Exchange Online and SharePoint Online, which store different components of meeting data.
Set up backups for Exchange Online and SharePoint Online using the native backup tools provided by Microsoft 365.
Chat messages and conversations
Microsoft Teams retains chat messages by default for a limited time, but you can extend the retention period. Using Retention settings (chat and messages backup) allows you to store Microsoft Teams channel messages and Microsoft Teams chats for a defined time period. Retention policies were not designed for Teams backup purposes, but this feature can be useful.
To access and export chat messages, you can use the Microsoft Teams compliance features or eDiscovery tools. These tools allow you to search for and export chat data as needed. Teams Retention policies are available in Microsoft 365 E3 and E5 subscription plans. (Read more about Office 365 subscription plans).
- Open https://compliance.microsoft.com/compliancepolicies (You must use the Microsoft 365 account with administrative permissions).
- Go to Policies > Retention.

- Click + New retention policy to create a new retention policy.

- Enter a name and description for a new retention policy for Microsoft Teams. Hit Next to continue.

- Select a policy scope. The Full directory is selected by default.

- Choose the type of retention policy to create. We select Static in this example.
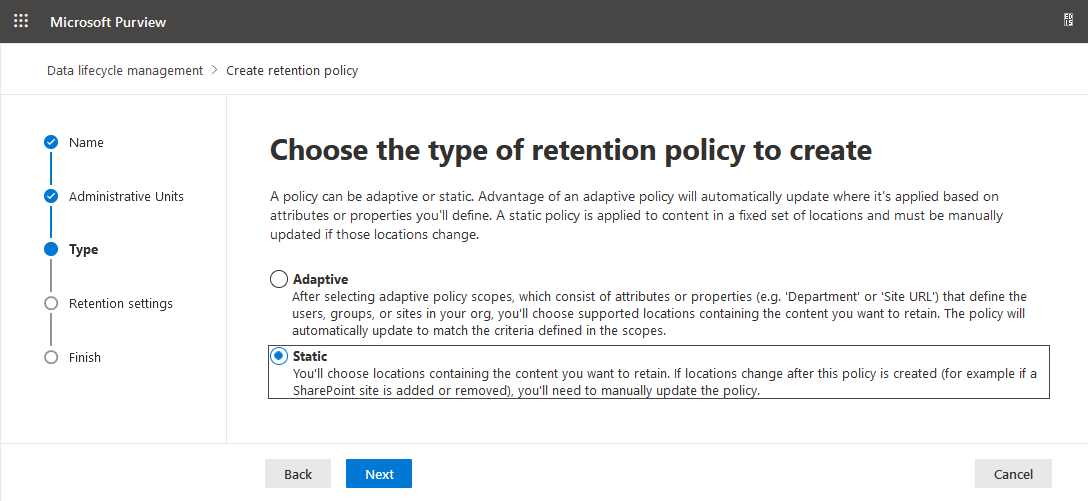
- Select Teams Channel Messages and Teams chats. Note that you can select only these two Teams locations together (other locations are automatically excluded). If you select other locations, Teams locations are excluded from the policy. You can create another policy for other locations.
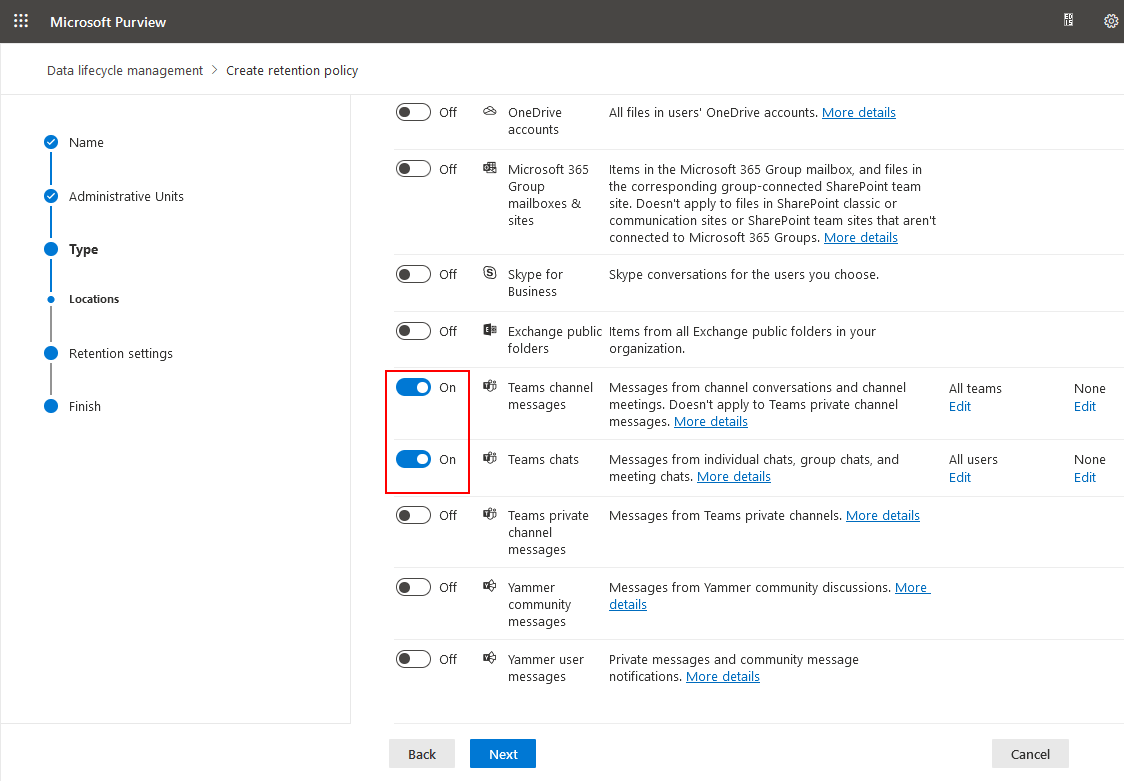
- Specify how long to retain content for the Microsoft Teams locations selected before.

- Review the settings for the new retention policy and click Submit.

Messaging policies
You can configure messaging policies to define who can delete messages in Microsoft Teams. This approach can help protect data in Microsoft Teams against deletion.
- Go to https://admin.teams.microsoft.com/policies/messaging or go to Messaging > Messaging policies.
- Click + Add to add a new policy.

- You can turn off the needed message deletion options in the policy by clicking the appropriate switchers. Then click Save.

Metadata and compliance records
Metadata and compliance records, such as audit logs and compliance reports, are available through the Microsoft 365 compliance features and tools. To access and export metadata and compliance records, you can use the Microsoft 365 Security & Compliance Center.
Sign in to the Microsoft 365 admin center, navigate to the Security & Compliance center, and utilize the available features, such as audit logs, eDiscovery, and retention policies, to access and export the required records. Alternatively, you can use a link: https://compliance.microsoft.com/classicediscovery.
Note that the steps for backing up specific data (including Teams backup) may vary depending on your Microsoft 365 subscription plan and the specific tools and features available in your organization’s environment. It’s recommended that you refer to Microsoft’s official documentation for the most accurate and up-to-date instructions tailored to your specific setup.
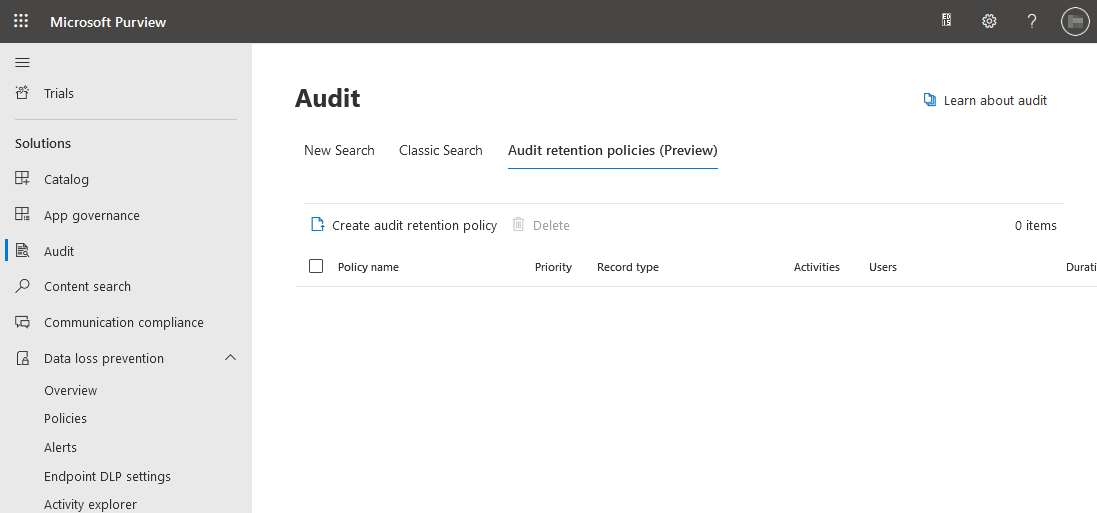
Archiving teams
You can restore a team group from the archive if you archived a group instead of deleting the group. Keep in mind that archiving does not replace a proper backup.
- Go to Teams > Manage teams in the Microsoft Teams admin center.
- Select the needed team and click Archive.
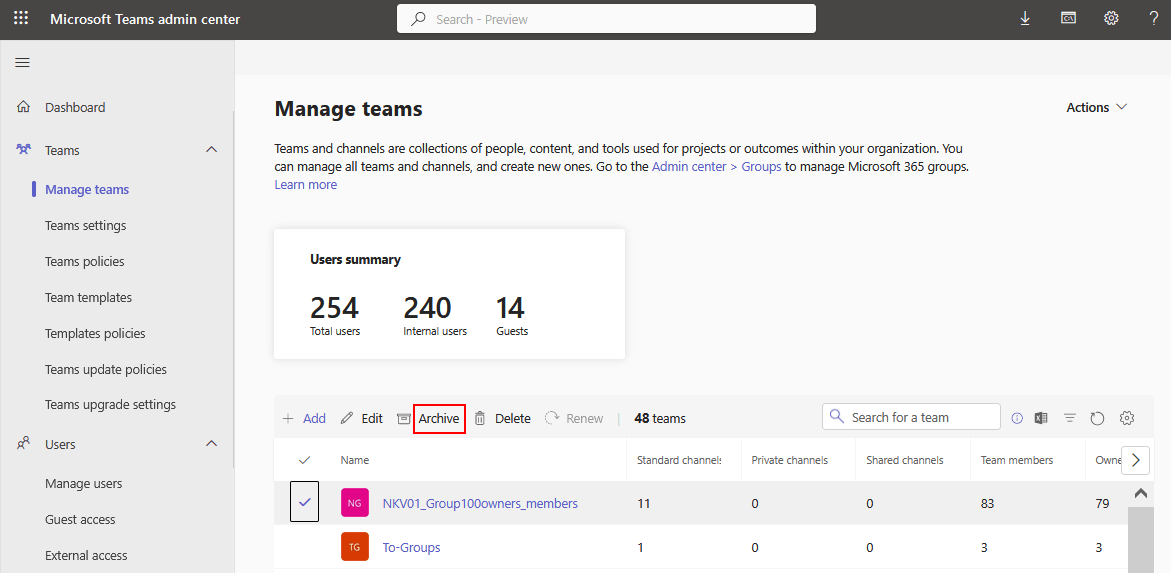
- Read the notification and click Archive if you agree with the message.

Restricting accidental deletion by limiting permissions
You can limit permissions for users as a data protection measure to prevent them from deleting data in Teams.
- Open the SharePoint Admin center. Administrator permissions are required to edit these settings.
- Select a site associated with teams and click this site name in the SharePoint Admin center. We select tests in our example. The Teams icon notifies that this SharePoint site is used by Microsoft Teams.

- Select the Settings tab for the selected site.
When you edit a configuration to avoid deletion, you should see a notification message: This site has a compliance policy set to block deletion. Let’s find out how to restrict deletion.
- Click View site to open this SharePoint site.

- Once the site is opened, click Settings > Site permissions.

- You can view and edit permissions in this window. Click Advanced permissions settings.

- Click Permission Levels in the Permissions tab.

- Click Add a Permission level.

- Provide the following information:
- Enter a name and description for the new permission set.
- Uncheck the Delete Items and Delete Versions options.
- Scroll down the page and click Create at the bottom of the page.

Why You Need a Dedicated Teams Backup Solution
You may need a dedicated Teams backup solution in the following cases:
- Limited retention settings.
- Limited backup capabilities.
- Retention policies are missing in your Microsoft 365 subscription plan.
- Teams backup and recovery processes seem complex for you.
- Additional cloud storage in Microsoft 365 leads to additional expenses on cloud storage when using native tools.
Microsoft Teams Backup with NAKIVO
NAKIVO Backup & Replication is an advanced data protection solution that delivers backup for Microsoft 365, including Microsoft Teams backup. The NAKIVO solution provides numerous benefits:
- Store Teams backups on-premises without the need for additional investments in cloud storage.
- Flexible retention settings and policies.
- User-friendly interface and simple configuration for backup and recovery.
- Easy search options to find the items you need, whether for recovery, compliance, or eDiscovery requests.
The NAKIVO solution uses APIs to work with Microsoft 365 data and relies on native delta query to create fast incremental backups. The workflow to configure Microsoft Teams backup is straightforward and includes three main stages:
- Add Microsoft 365 to the inventory.
- Create a dedicated SaaS backup repository.
- Run a Teams backup.
If you have already installed the NAKIVO solution, you can configure the required options, starting from the inventory, using the wizard.
If you have been using the product or you have already completed the initial configurations, go to Settings > General > Inventory to access inventory settings manually.

The Add Inventory Item wizard opens.
- Platform. Select SaaS (software as a service) as the platform that you’re adding to the inventory. You can see Microsoft 365 in the description of this option. Click Next at each step to continue.
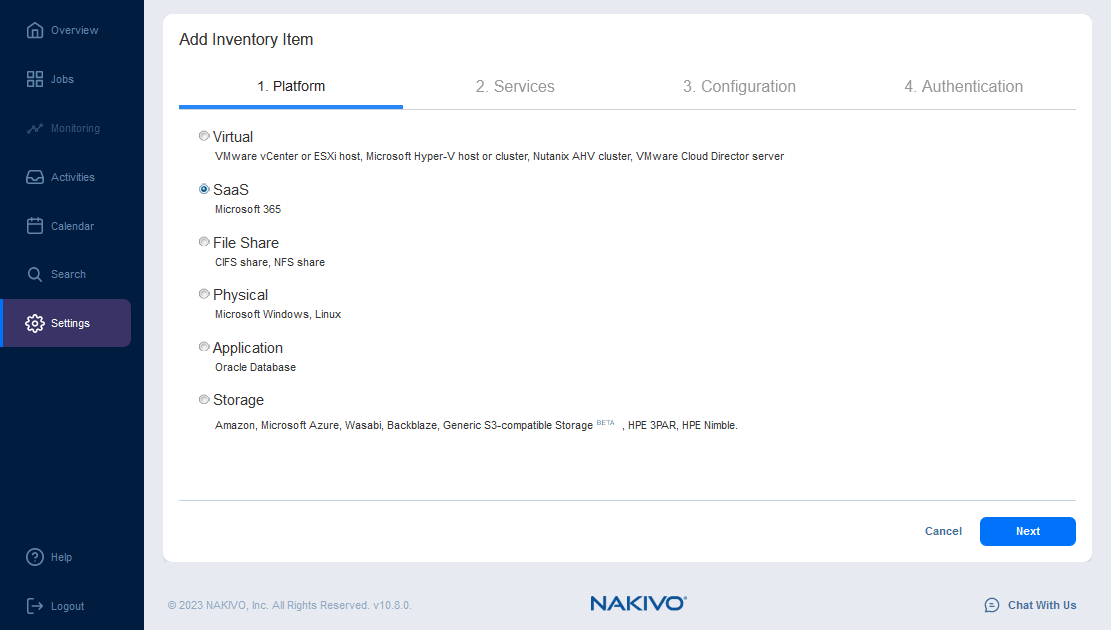
- Services. Enter a display name, for example, Office365. Select Microsoft 365 services. We select all supported services, that is, Exchange Online, Microsoft Teams, SharePoint Online, and OneDrive for Business. Finally, enter the username and password of the Microsoft 365 administrator account.

- Configuration. Choose an option to connect to the Microsoft 365 account:
- Automatically register a new Azure AD application. This option is a new convenient way to register the NAKIVO solution in Azure and grant the required permissions for Microsoft 365 backup, including Microsoft Teams backup.
- Use an existing Azure AD application. This option can be used if you have already registered the backup application in Azure and have credentials to connect the NAKIVO solution to Microsoft Azure and Microsoft 365.
We select the first option in this example.
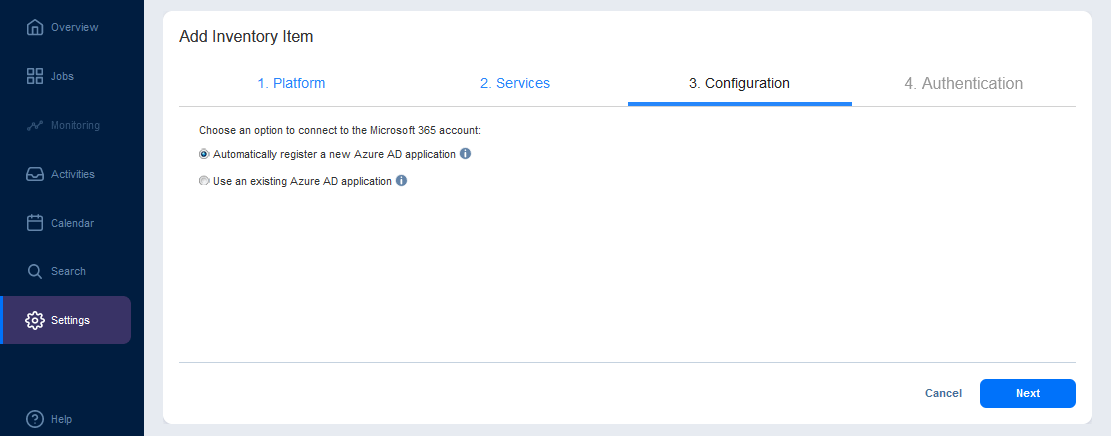
- Authentication. Enter the application name, for example, NBR10-8blog.
- Click the https://microsoft.com/devicelogin link and enter the provided code. Click Next to finish signing into the Microsoft Azure CLI.
- In the Client Certificate field, select a certificate to authenticate to Azure Active Directory.
- Click Finish to finish adding Microsoft 365 as an inventory item.

Wait until Office 365 is added to the NAKIVO inventory. Now you can create a backup repository.

Creating a backup repository
A backup repository is a place where data backups are stored. We need to have a special repository before running a backup job.
Go to Settings > General > Inventory to create a new repository in NAKIVO Backup & Replication to store Microsoft Teams backups and other Microsoft 365 backups.
Click + > Create new backup repository.
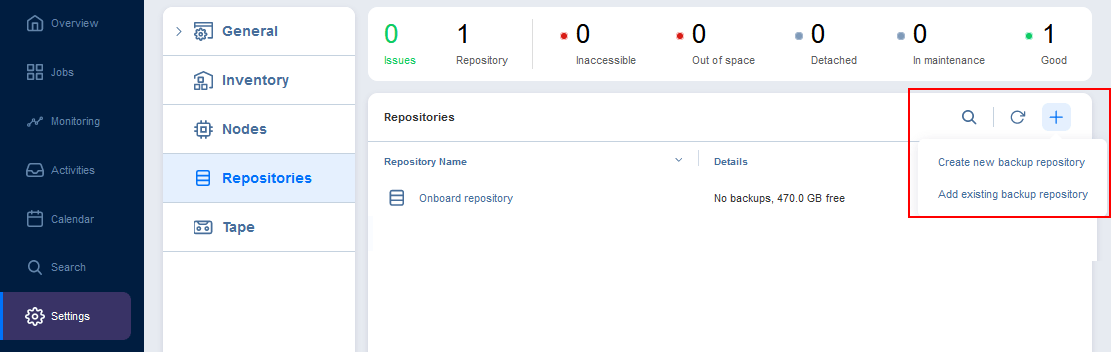
The Create Backup Repository wizard opens.
- Type. Select SaaS as the repository type. This is a special repository type for Microsoft 365 backups. Click Next at each step to continue.
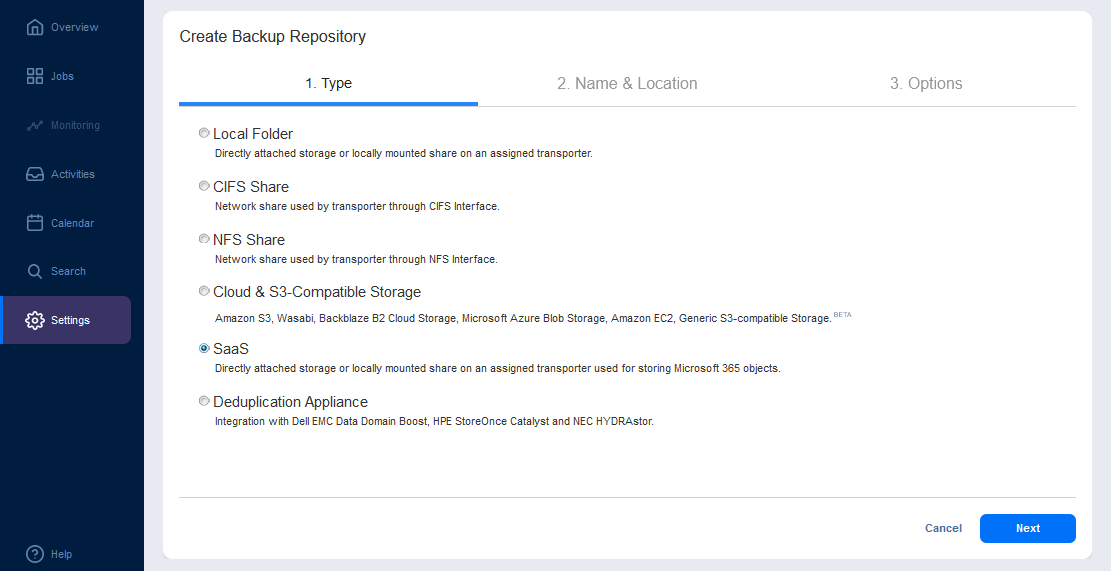
- Name & Location.
- Enter the repository name, for example, Office365.
- Select the assigned transporter. The basic case is selecting the onboard transporter.
- Enter the path to the local folder. Ensure that this directory exists on the machine with the assigned transporter. In our case, this is the NAKIVO virtual appliance (full solution) based on Linux Ubuntu Server.
Let’s connect to this Linux machine via SSH and create a directory to be used as the Microsoft 365 backup repository to store Microsoft Teams backups. We run these commands in Linux:
- Go to the directory where you want to create the backup repository:
cd /opt/nakivo/ - Create a directory for the Microsoft 365 backup repository:
mkdir o365repo - Set the permissions and owner:
chown 0775 o365repo/chmod bhsvc:bhsvc o365repo/ - The directory for the Microsoft 365 backup repository is ready. Enter the appropriate path as the path to the local folder.
- Path to the local folder:
/opt/nakivo/o365repo
- Options. Select additional options if needed and click Finish.

Wait until the new repository is created. Once the configuration process is finished, you can create a Microsoft Teams backup job.
Creating a Microsoft Teams backup job
All preparation steps are done. Now we can create a backup job for Microsoft Teams backup with a few clicks.
Click Jobs in the left pane. Click + and hit Microsoft 365 backup job to back up Teams.

The New Backup Job Wizard for Microsoft 365 opens.
- Sources. Select the teams to back up. You can select multiple items at once, including Teams, Exchange mailboxes, OneDrives, and SharePoint sites. Hit Next to continue.

- Destination. Select the Office 365 repository as the destination to store Microsoft Teams backups.

- Schedule. Set the schedule. You can set a flexible retention scheme.

- Options. Enter the name for the Microsoft Teams backup job. Select other job options if needed. Click Finish & Run.
- In the pop-up window, specify appropriate options and click Run.

- Wait until the Microsoft Teams backup job is finished.

The Microsoft Teams backup process is finished.
Microsoft Teams Recovery
When you have a Microsoft Teams backup created in the NAKIVO solution, Teams recovery is fast and straightforward. Follow these few steps to recover Microsoft Teams:
Click Jobs > Recover > Microsoft 365.

The Object Recovery Wizard for Microsoft 365 opens.
- Backup. Select theTeams backup you want to recover items from, then select a recovery point. Hit Next to continue.

- Recovery Account. Select the needed Microsoft 365 account. You can recover items backed up from one account to another account.

- Objects. Select the objects you want to recover from the selected Teams backup. You can recover any items, for example, recover deleted Teams channel and recover Teams chat history.

- Options. Select recovery options such as recovery type, overwrite behavior, and restoration settings.
Click Recover to proceed.

- Wait until the recovery process is finished.
Conclusion
Microsoft Teams backup usually contains different types of data scattered over multiple Microsoft 365 cloud platforms. Taking this into account, Teams backup can be a complex task. There are some native methods to protect Teams data, but this requires a lengthy and error-prone process and a very good understanding of the structure of Teams data.
You can simplify Microsoft Teams data protection and back up Teams with a dedicated Microsoft 365 data protection solution. NAKIVO Backup & Replication offers simple, fast, and reliable backup for Microsoft 365 services, including Microsoft Teams, Exchange Online, SharePoint Online, and OneDrive for Business.