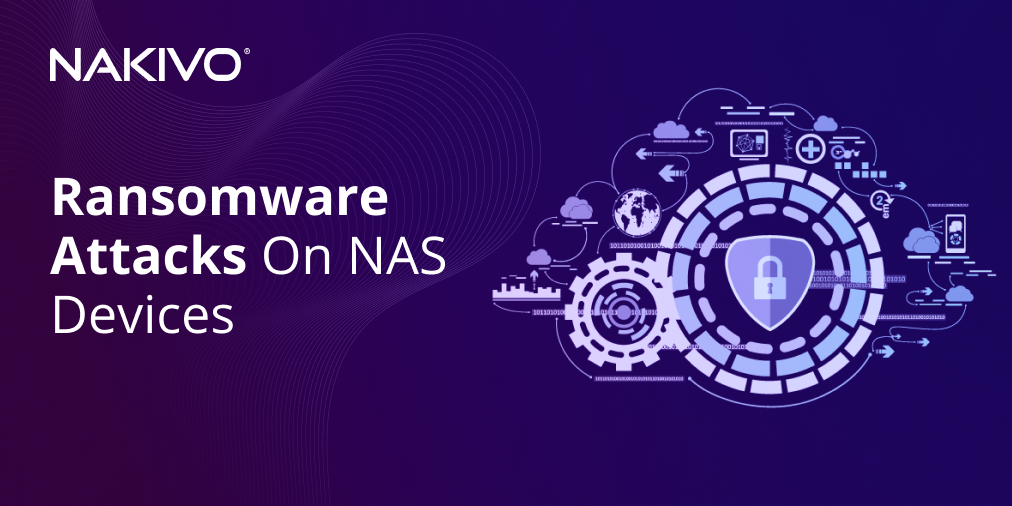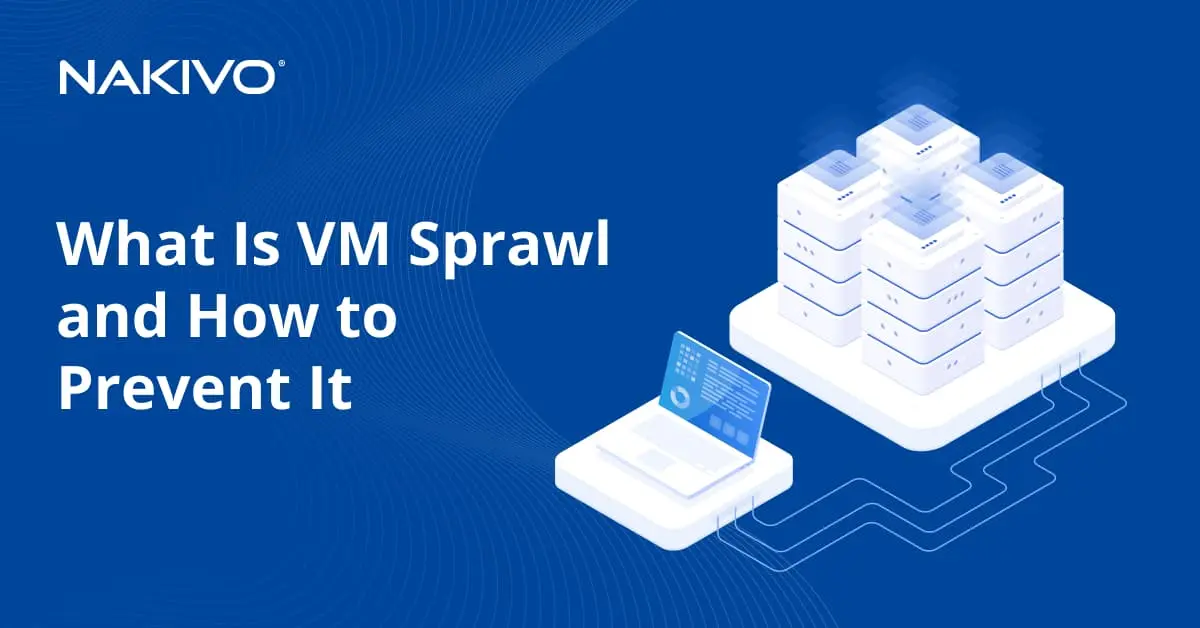A Guide on How to Import Contacts to Outlook 365
Email users usually save the addresses of other users to a contact list or address book. If you migrate from one email platform to another or from one email client to another, you can export and import both emails and contact lists. This blog post explains how to import contacts into Outlook in three scenarios – using Outlook Online in Microsoft 365 with the graphical user interface, Microsoft Office Outlook installed in Windows, and Outlook Online with the command line interface of PowerShell.
There is a prerequisite: You should have a CSV file with contacts exported beforehand for all the scenarios covered in this blog post.
How to Import Contacts into Outlook Online?
Outlook Online is an online application that is a component of the Microsoft 365 suite. Let’s start and import contacts to Outlook Online.
Open Outlook Online in your web browser by visiting the web address https://outlook.office365.com/owa/.
In the top left corner, click the menu icon to open the menu with the list of applications available for your user account in Microsoft 365. Your Microsoft 365 subscription plan must include Outlook (there are subscription plans without Outlook).
The menu that opens has a list of online applications. Click People to see Outlook contacts. Unlike standalone versions, Outlook in Microsoft 365 shows contacts as a separate app and not inside Outlook.
A page with Outlook contacts now opens in the web interface of Microsoft 365. Expand Contacts in the navigation pane located in the left side of the web interface to see contacts folders and groups. Expand the Your Contacts list and see that only one contact is saved in this list. I’m going to import contacts to Outlook, and I need to import CSV to Outlook for this purpose.
In the top right corner of the web interface click Manage > Import contacts.
How to upload contacts to Outlook? In the Import contacts window that opens, find your CSV contacts file and upload this CSV file with Outlook contacts to Microsoft 365. Click Browse, select a file to upload, then click Import to proceed. Read the recommendations displayed in the left pane of this window. In a CSV file, data fields are separated with commas. Use UTF-8 encoding for the Outlook CSV format as compatibility is better. You can use this method to import CSV contacts not only from Outlook, but also from Gmail and other email services and clients when migrating to Microsoft 365. A CSV file is the Outlook contacts file in this case.
Once the import contacts into Outlook upload is finished, the Looking good message is displayed. In my case, 10 contacts have been imported. Click Close to close this window and go back to the Contacts page in Microsoft 365.
Now you should expand Folders in the contact lists, select Contacts and see that Outlook contacts have been imported successfully from the CSV contacts file. Click a contact to see and edit the contact information.
How to Import Contacts to Outlook Installed in Windows?
Microsoft Outlook is a popular and convenient email client that is a part of the Microsoft Office suite and is installed in Windows as a standalone application or along with other Office applications. Microsoft Office Outlook supports Microsoft 365 email accounts. In my example, I’ll use Microsoft Office Outlook 2016 to show you how to import contacts into Outlook. The logic for configuring other versions of Microsoft Office Outlook is similar. A CSV file, which is sometimes called a CSV contacts file, looks as follows if you open this file in Excel (see the screenshot below). This is the view of the Outlook CSV format. You can edit the CSV file, if needed, before you start to import contacts into Outlook.
To start the process, open Microsoft Office Outlook, click File, select Open & Export in the left pane of the window, and hit Import/Export.
The Import and Export Wizard opens in a new window. Select Import from another program or file. Hit Next at each step of the wizard to continue.
To import a file, select the file type to import from: Comma Separated Values. Outlook also supports import/export by using PST files.
Select a CSV contacts file to import. Click Browse, select the CSV file needed, then select what the system should do if duplicates are found in the contact list. I select Allow duplicates to be created, which is the default option. Select this option if you are not sure of which file contains more recent or more complete contacts – the existing contact list of Outlook or the CSV contacts file that you are importing. You can select Replace duplicates with items imported if you know that the contacts in the CSV file are more current or select Do not import duplicate items if you are sure that items in the imported CSV contacts file are older than the same contacts existing in Outlook Online contact lists.
Select the destination folder. The list of existing folders in Outlook is displayed. I select the Contacts folder as the destination folder to which I want to import contacts into Outlook.
At this step, you can select the actions that will be performed. Click Map Custom Fields and Change destination to configure additional options. Outlook maps fields from the CSV file to the appropriate fields of the Outlook contact list automatically. These options should be edited if for any reason Outlook doesn’t map fields correctly. Hit Finish to start the process and import CSV to Outlook for importing contacts. Wait for a while and don’t cancel the operation.
Once the Outlook contacts import process is finished, open and check your contacts in Microsoft Office Outlook.
How to Import Contacts into Outlook Online in PowerShell?
If you use Outlook Online in Microsoft 365 but you prefer using the command line interface rather than using the graphical user interface or if you want to automate the process when you import contacts to Outlook Online for many users, you can use PowerShell.
Run PowerShell as Administrator in Windows.
Set the execution policy mode to RemoteSigned or Unrestricted to disable limitations for running commands and scripts.
Set-ExecutionPolicy RemoteSigned
You may need to close and re-open PowerShell for the changes to take effect.
Enter the credentials of your Office 365 user account to use them in the PowerShell session (the standard popup window should be displayed to enter credentials). Enter the credentials of a regular user if you want to import Outlook contacts only for that user or enter the credentials of the Microsoft 365 administrator to import Outlook contacts to multiple user accounts. In my example, multi-factor authentication (MFA) is disabled. The credentials entered are saved in the $Credential variable.
$Credential=Get-Credential
Create a remote PowerShell session:
$Session = New-PSSession -ConfigurationName Microsoft.Exchange -ConnectionUri https://outlook.office365.com/powershell-liveid/ -Credential $Credential -Authentication Basic -AllowRedirection
Import cmdlets of Exchange Online to the established session in PowerShell:
Import-PSSession $Session
The Exchange Online PowerShell V2 module needs to be installed. First, you need to install the required PowerShellGet module for this purpose.
Install-Module PowershellGet -Force
Type Y to confirm when prompted.
You can get an error when executing this command if the PowerShellGet module (the NuGet provider) cannot be installed.
Warning: Unable to download the list of available providers. Check your internet connection.
Let’s look at how to fix this error.
Check the PowerShell version to make sure that the version meets the requirements.
Get-Host | Select-Object Version
In my case, I have PowerShell 5.1, which meets the requirements.
Check the security protocols used in your Windows system.
[Net.ServicePointManager]::SecurityProtocol
Ssl3, Tls are displayed in the output. TLS 1.0 and TLS 1.1 were deprecated this year. TLS 1.2 or TLS 1.3 must be used. For this reason, I have to enable TLS 1.2 in my Windows system.
In order to do this, set the .NET Framework strong cryptography registry keys by using PowerShell commands.
Set the strong cryptography for the 64-bit version of .NET Framework 4 and above versions.
Set-ItemProperty -Path ‘HKLM:\SOFTWARE\Wow6432Node\Microsoft\.NetFramework\v4.0.30319’ -Name ‘SchUseStrongCrypto’ -Value ‘1’ -Type DWord
Do the same for the 32-bit version of .NET Framework.
Set-ItemProperty -Path ‘HKLM:\SOFTWARE\Microsoft\.NetFramework\v4.0.30319’ -Name ‘SchUseStrongCrypto’ -Value ‘1’ -Type DWord
Restart PowerShell (close the current PowerShell window, and then open a new PowerShell window as Administrator).
Check the security protocols that are used now in the system:
[Net.ServicePointManager]::SecurityProtocol
Tls, Tls11, Tls12 in the output means that TLS 1.2 is now enabled and used.
Now you should be able to install the PowerShellGet module without errors. Run this command to install the module:
Install-Module PowershellGet -Force -SkipPublicherCheck
Now install the Exchange Online Management module with this command:
Install-Module -Name ExchangeOnlineManagement
Run these three commands once again to establish a new session.
$Credential=Get-Credential
$Session = New-PSSession -ConfigurationName Microsoft.Exchange -ConnectionUri https://outlook.office365.com/powershell-liveid/ -Credential $Credential -Authentication Basic -AllowRedirection
Import-PSSession $Session
Now you are ready to run the command to import contacts to Outlook Online in PowerShell. My CSV contacts file is located in C:\Temp\Outlook_contacts.csv on a local computer. The account of Michael Bose is the destination Microsoft 365 email account to which I’m importing Outlook contacts.
Import-ContactList -CSV -CSVData ([System.IO.File]::ReadAllBytes(“C:\Temp\Outlook_contacts.csv”)) -DateCultureName “en-GB” -Identity michaelbose@nakivo.onmicrosoft.com
If the command has been run successfully, the output is as shown on the screenshot below. All 10 contacts have been imported in my example. Now check Outlook contacts and contact lists in the web interface of Microsoft 365 for the needed user.
Now you know how to import contacts to Outlook. The import process is finished.
Conclusion
This blog post explained how to import contacts into Outlook in three popular cases including by using Outlook Online and Microsoft Office Outlook. You can import Outlook contacts to Outlook Online by using a graphical user interface, which is convenient for most users, and the command line interface in PowerShell, which can be useful for administrators who need to automate tasks when they import contacts into Outlook for many users.
A common use case is when you want to import contacts into Outlook because you are migrating from one email platform to another or changing one email client to another. Another use case is having to import contact list to Outlook after a disaster when your email data has been lost, and you are lucky if you have a backup in this case. The recommended practice is to back up emails and contact lists to a safe location to be able to restore data after a ransomware attack or other failure.
NAKIVO Backup & Replication supports Office 365 backup and can back up Exchange Online with Outlook mailboxes, including folders with Outlook contacts and calendar items. You can use multiple recovery points with granular recovery and recover Microsoft 365 data to a source location or restore the needed data to a different account. Request a demo to learn more about NAKIVO Backup & Replication and the variety of data protection features the solution provides.