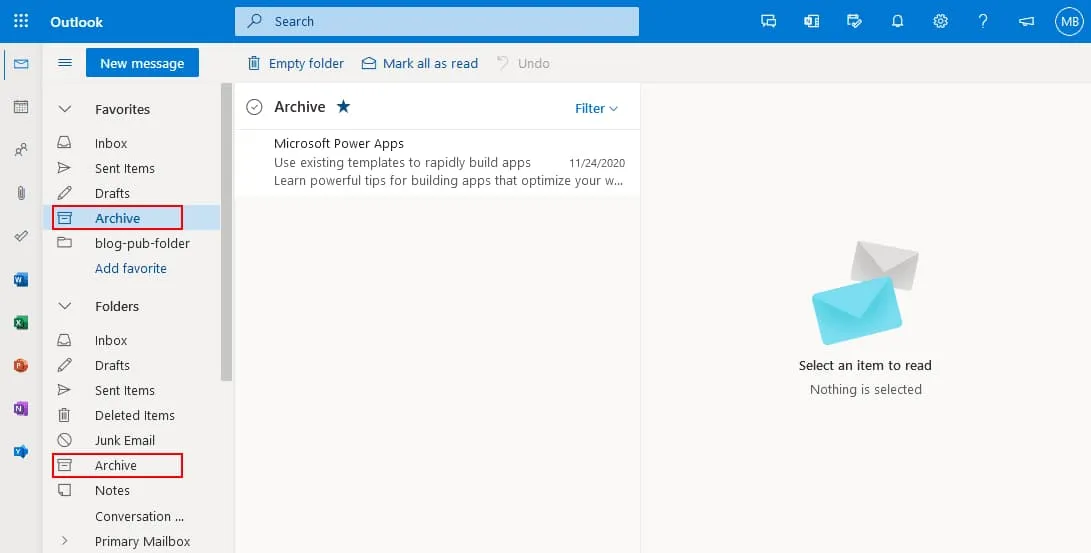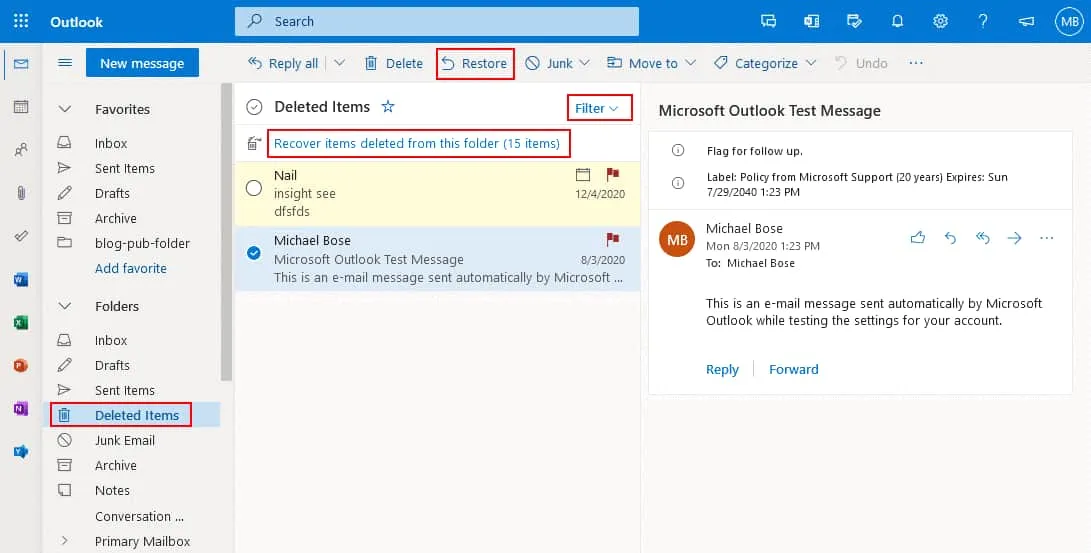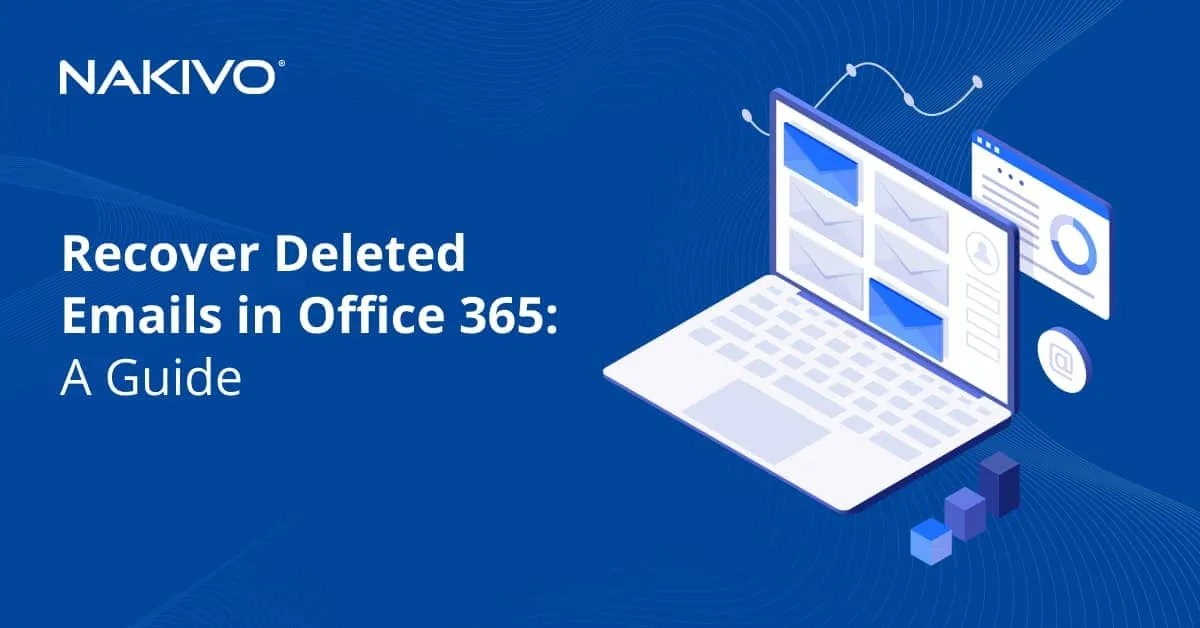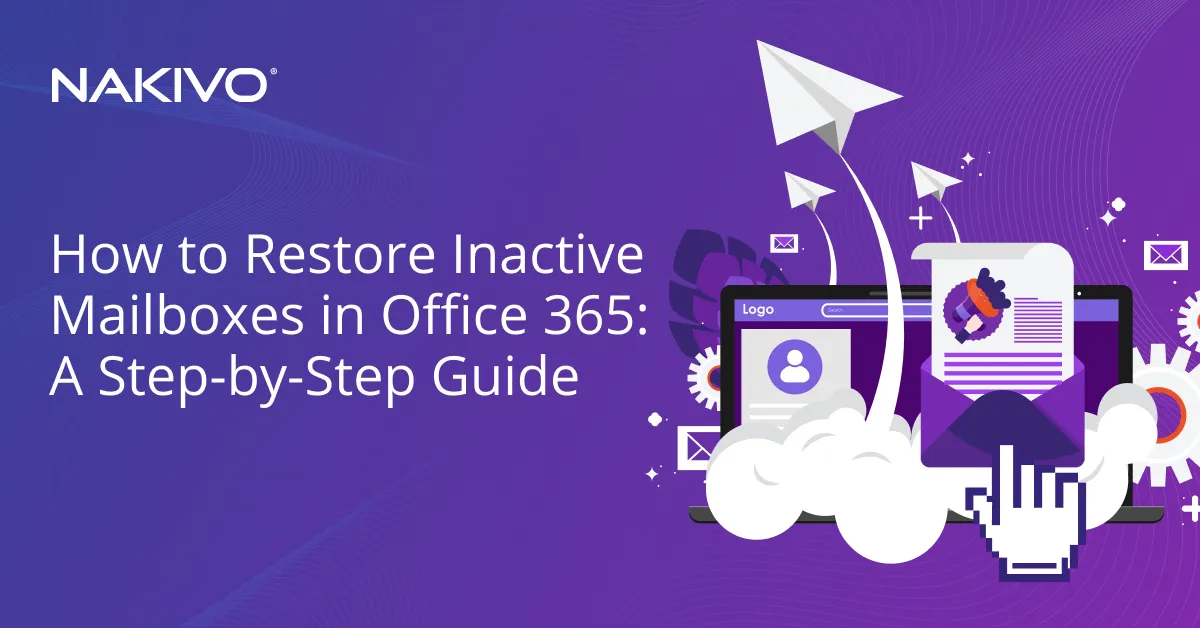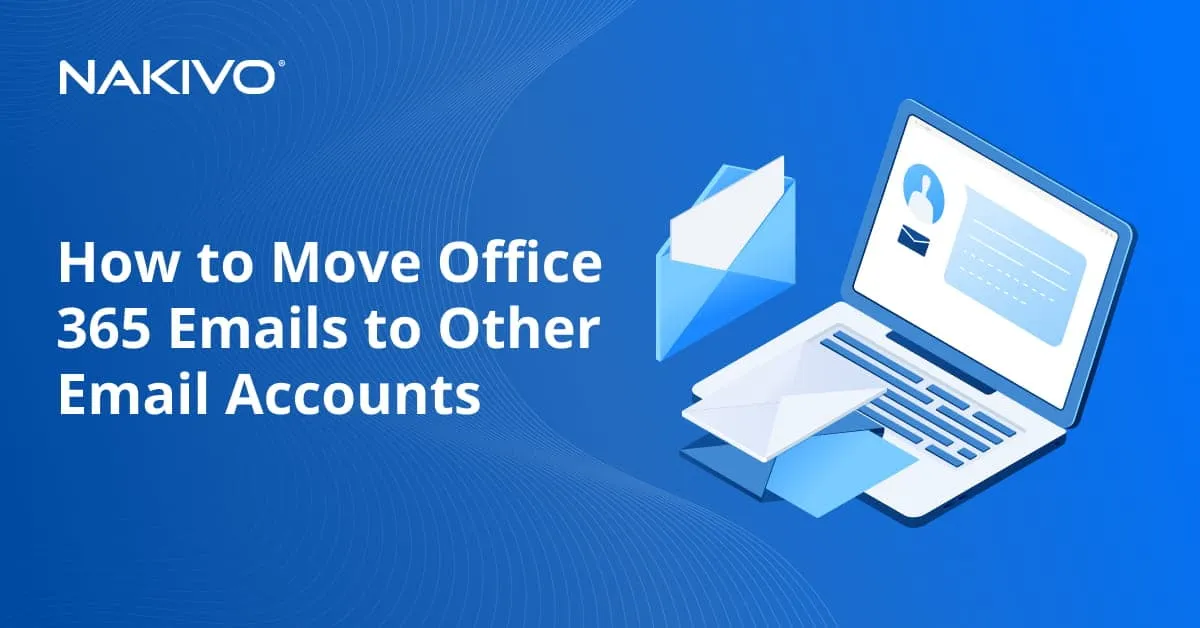A Guide on How to Find Old Emails in Microsoft 365
Microsoft Exchange and Outlook email services are among the most popular email applications in business environments. Sometimes, new users cannot find old emails in the Outlook client or Outlook web application after three or twelve months. One of the possible reasons may be improper synchronization settings in Outlook.
Read this blog post to discover how you can find old emails and get Outlook emails back.
Find Old Emails in the Outlook Email Client
If you use Outlook on your Windows machine, try to search for old emails in the installed version of Microsoft Outlook that is configured to send and receive Microsoft 365 email. Old email messages are grouped in the Older messages group in this email client, and it can be difficult to find the needed message.
- Open the Folder menu tab, and click New Search Folder.
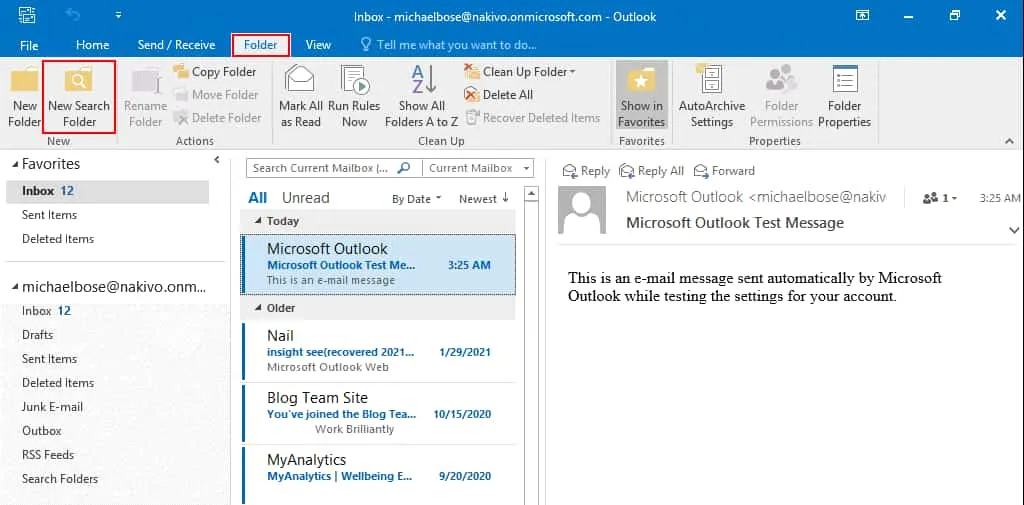
-
In the New Search Folder window, hit Old email in the Organizing Mail section.
Click Choose and select the needed time period, for example, Older than 3 months. You can select days, weeks, and months.
In the dropdown menu at the bottom of the window, select the needed Microsoft 365 account in Outlook. Hit OK to save the settings and close the window
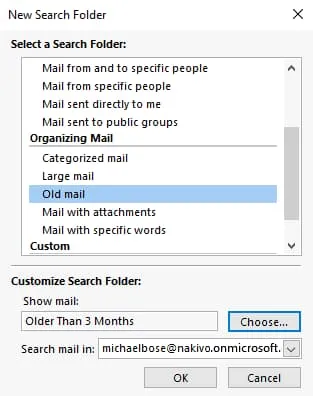
- Go back to the main window of Microsoft Outlook. Now you can see the folder with the Older Than 3 months name in the Search Folders section in the navigation pane. Click this folder to see all emails older than three months in Outlook. If you delete this search folder, the emails are not deleted.
This method helps you find old emails in Outlook if these emails were received by Outlook for your Microsoft 365 account before and if old emails were not deleted.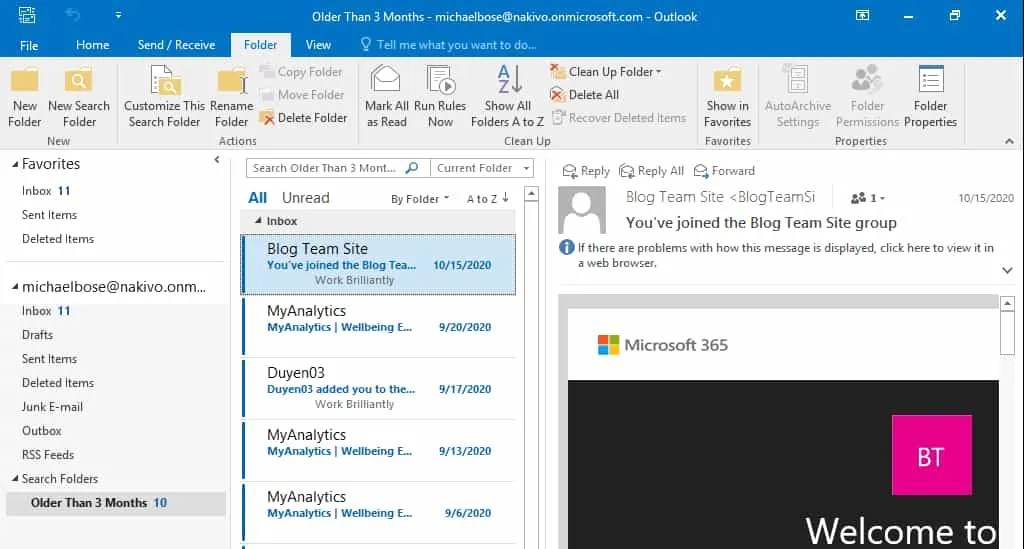
Check the Cache Exchange Mode
Cache Exchange mode is a setting in Outlook that determines the period for which email messages are preserved in local storage used by Outlook installed on a computer for accounts using Microsoft Exchange email services.
- Click File > Account Settings > Account Settings to configure options for a user. If Outlook is configured to use multiple accounts, select the email account needed in the drop-down menu on this page.
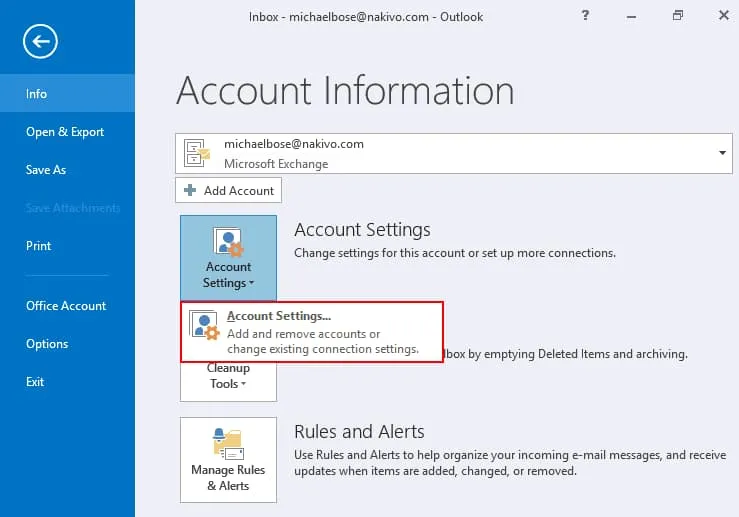
- On the Account Settings page, click the account needed, then click Change.
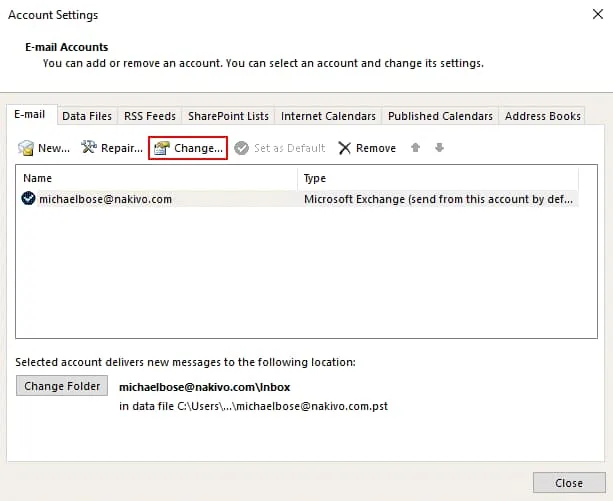
-
Check Cached Exchange Mode settings, which are available for Exchange accounts only. By default, the Outlook client in Windows uses local storage on a computer to store emails for 1 year. Then older emails are deleted from the local Outlook client storage.
Move the slider to the right from 1 year to All. Click Next and finish the configuration, then reboot Outlook for the changes to take effect. After that, your old emails should not be deleted after three or twelve months.
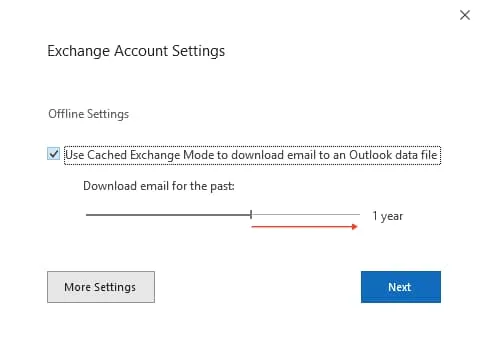
This setting can also be tuned in Windows Registry and in the group policy editor.
Retrieve Old Emails in Outlook in the Web
When using the web version of Outlook to work with Microsoft 365 email, users can also discover that they cannot find old emails. Old email messages can be automatically moved to the Archive folder. First, check the Archive folder in the web version of Outlook for Microsoft 365.
If you cannot find old emails in the Archive folder, check the Deleted Items folder in Outlook for the web, because Microsoft 365 can delete email items that are older than a defined age.
If you find the needed messages in the Deleted Items folder, select the messages and click Restore. You can right-click the message and, in the context menu, click Move > Inbox or select another folder to which you want to move the deleted old email message. You can recover items deleted from this folder from the second-stage recycle bin by clicking the appropriate button.
Also check the filter options because some items are not displayed if a custom filter configuration is applied.
Check Retention Policies
Administrators can set retention policies to define conditions for email deletion. Retention policies are used to set a period after which email messages are archived or deleted. If the default retention settings are not suitable for users, these settings can be edited by administrators in the Microsoft 365 Exchange Admin center.
- Open the Exchange admin center, select compliance management, and then select retention policies. Click the pencil button to edit the selected policy or click the + button to create a new retention policy. There is one default policy called the Default MRM Policy.
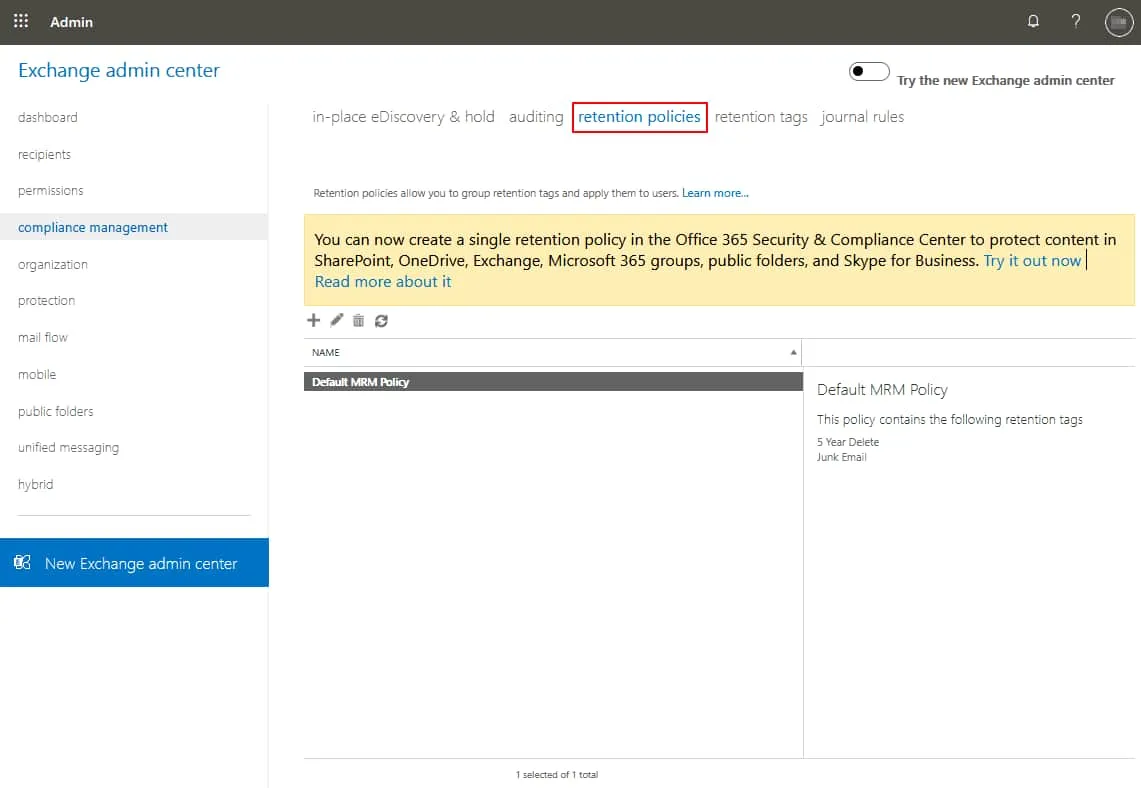
- A policy is configured by using retention tags that define rules and conditions when email should be deleted or archived. For example, you can configure to archive emails after 2 years and delete emails after 5 years.
- Switch to the retention tags tab in the compliance management section and configure retention tags. Retention tags are also used to enable deleted emails to be recovered temporarily (by using the Recycle bin).
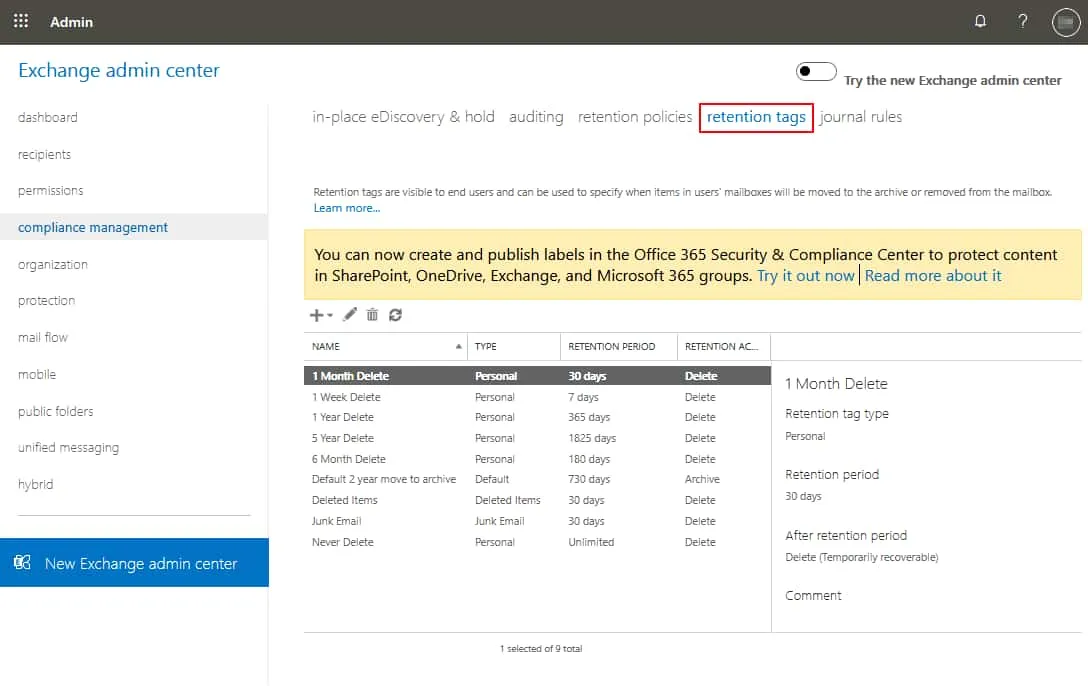
- In the new web interface of the admin center, administrators can configure labels for different types of content in the Information governance settings to define retention policies.
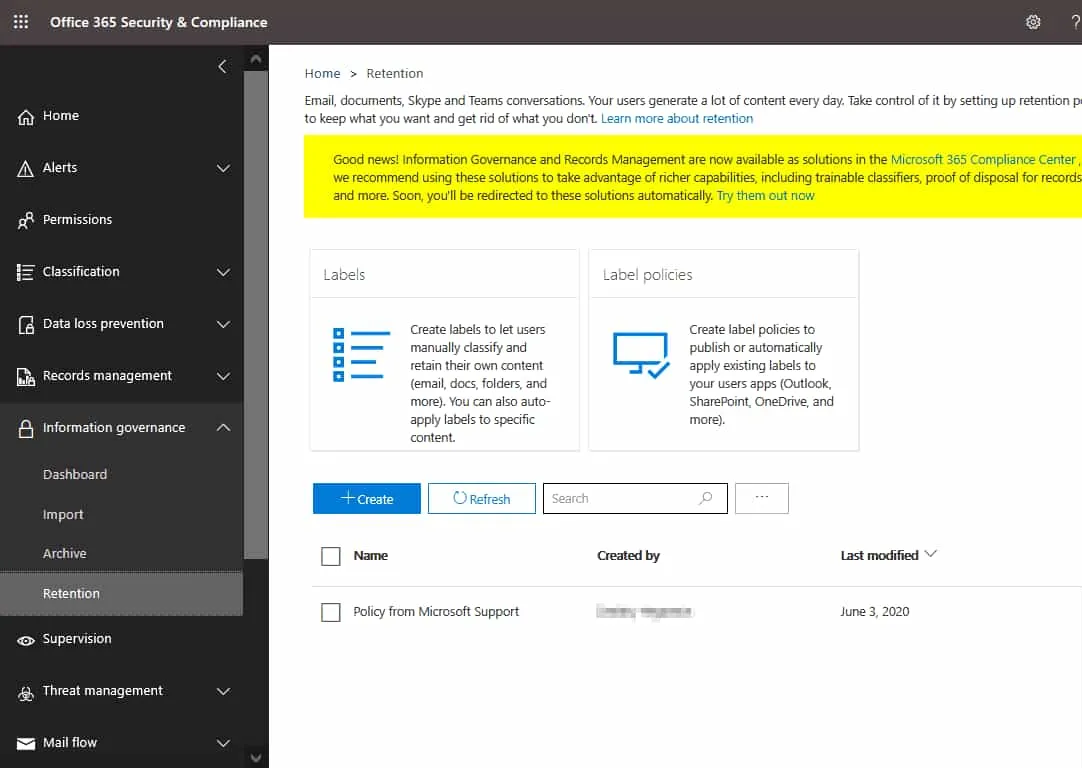
- When retention policies are configured, Microsoft 365 administrators can assign these policies for all users or for custom users in the Exchange admin center. Go to Recipients > Mailboxes, select the user account needed, then click Manage mailbox policies. You can also access other options to Manage mailbox archive and Recover deleted items from this window.
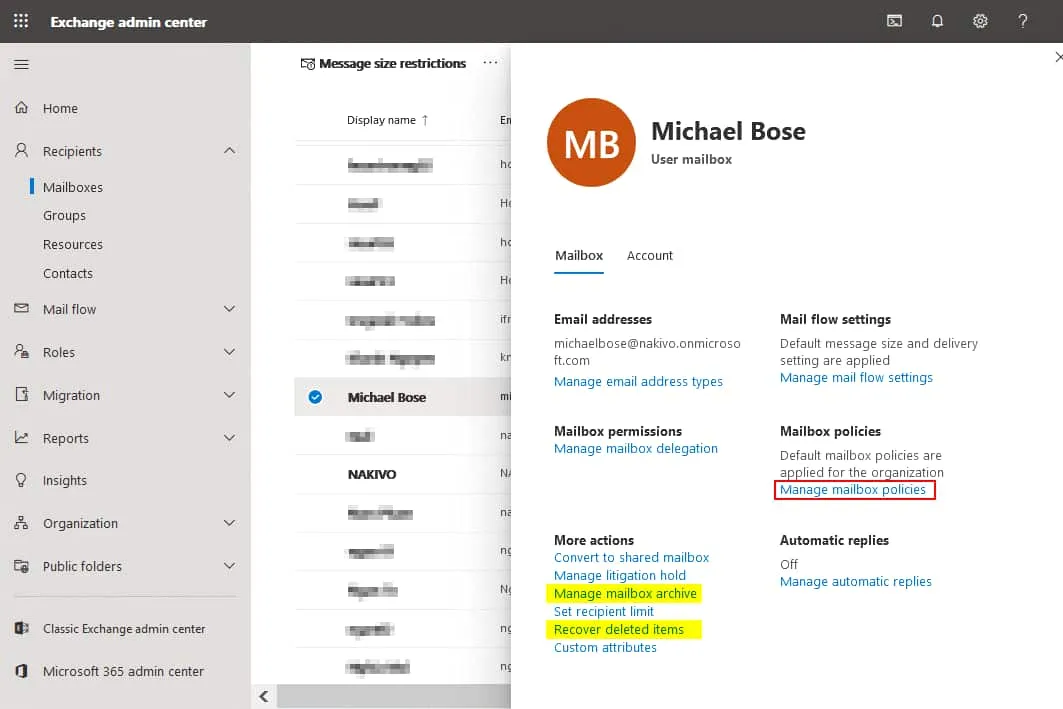
- In the Mailbox policies window, click the pencil icon to edit settings. Then you can select one of the available retention policies in the appropriate drop-down menu. Hit Save to save the configuration for a user.
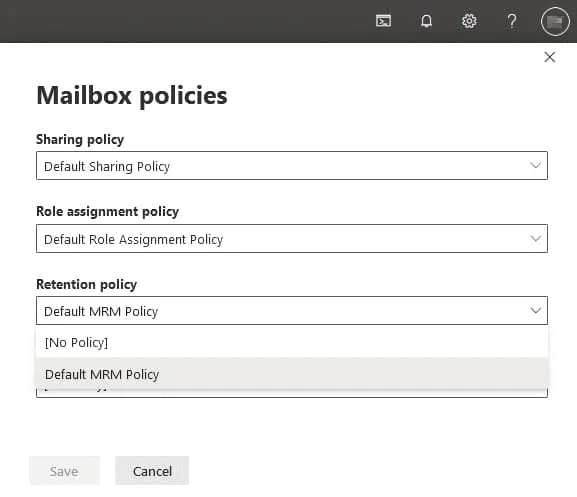
- If a user right-clicks an email folder in the web version of Outlook for Office 365, the Assign policy option is available in the context menu.
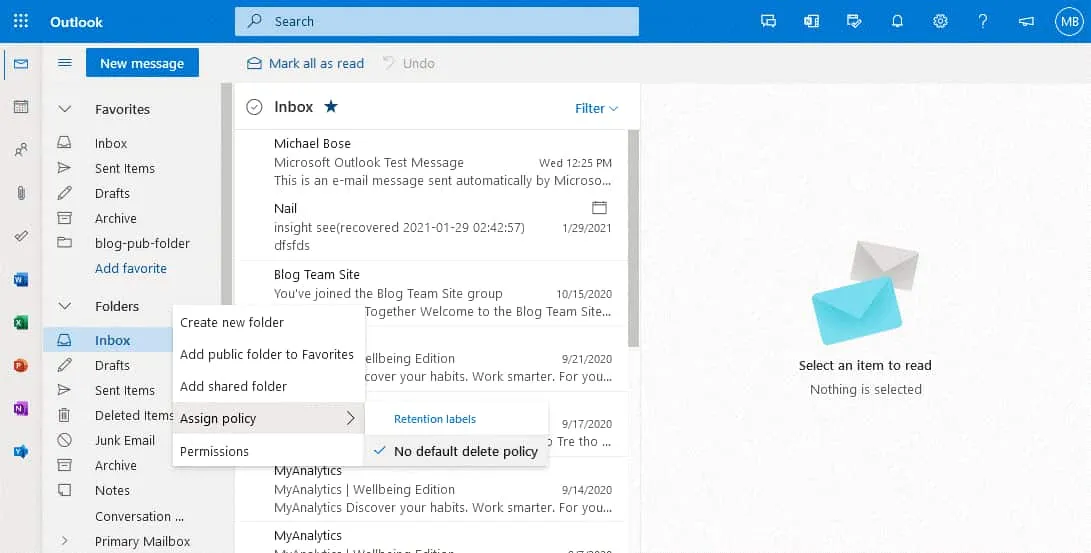
- A Microsoft 365 administrator can recover deleted email messages in the Exchange Admin center. In order to recover deleted messages from the mailbox of a Microsoft 365 user, select the user, then click Recover deleted items. In the window that opens, define the time and start date for the search for the emails needed. Select Custom date range and set the start date from when the deleted emails are to be listed. Then hit the Apply filter button.
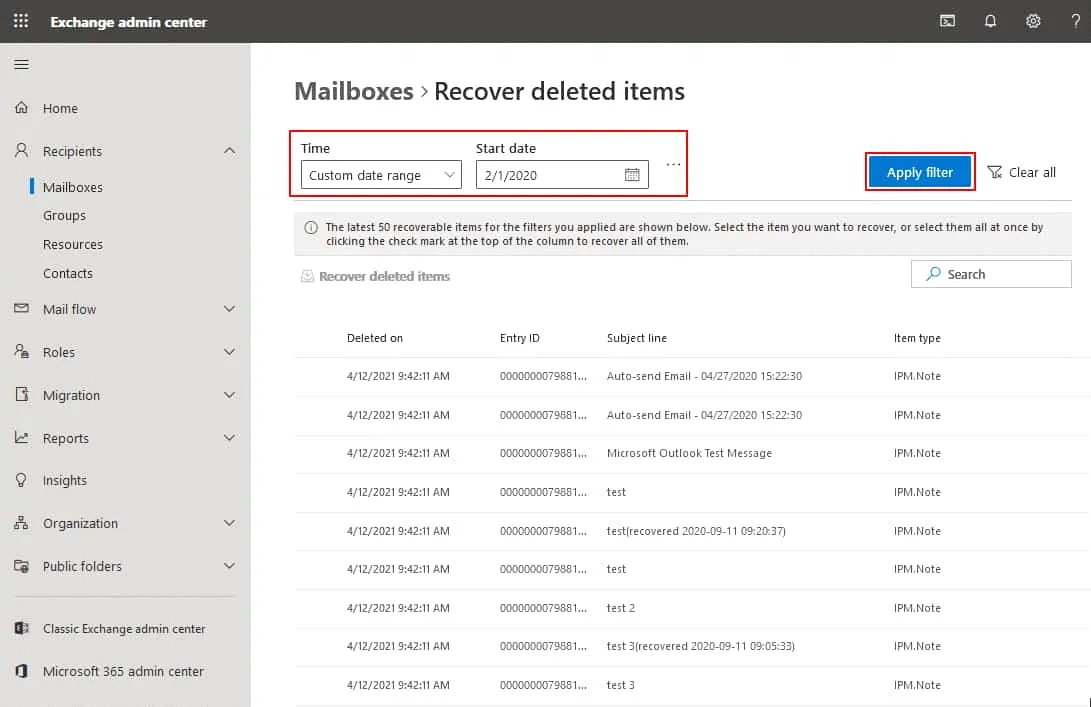
- Once the emails have been found, select the needed messages and click Recover deleted items.
This method can help if the emails were not deleted permanently. Otherwise, you would need to recover the emails from a backup.
Recovering Old Emails from a Backup
The most reliable method to recover old emails if they were deleted is recovery from a backup. Having a backup allows you to restore emails that were deleted automatically because of retention policy rules, human factor errors, malware attacks, or an incorrect configuration of Exchange and other Microsoft 365 settings. In this case, the backup of Microsoft 365 email must be performed on a regular basis because you don’t know when you can lose data.
NAKIVO Backup & Replication is an all-in-one data protection solution that supports Microsoft 365 backup including Exchange Online, OneDrive for Business, and SharePoint Online. If you have backups of Microsoft 365 email with NAKIVO Backup & Replication, you can recover the entire mailbox or particular email messages to a source location or to a custom location.