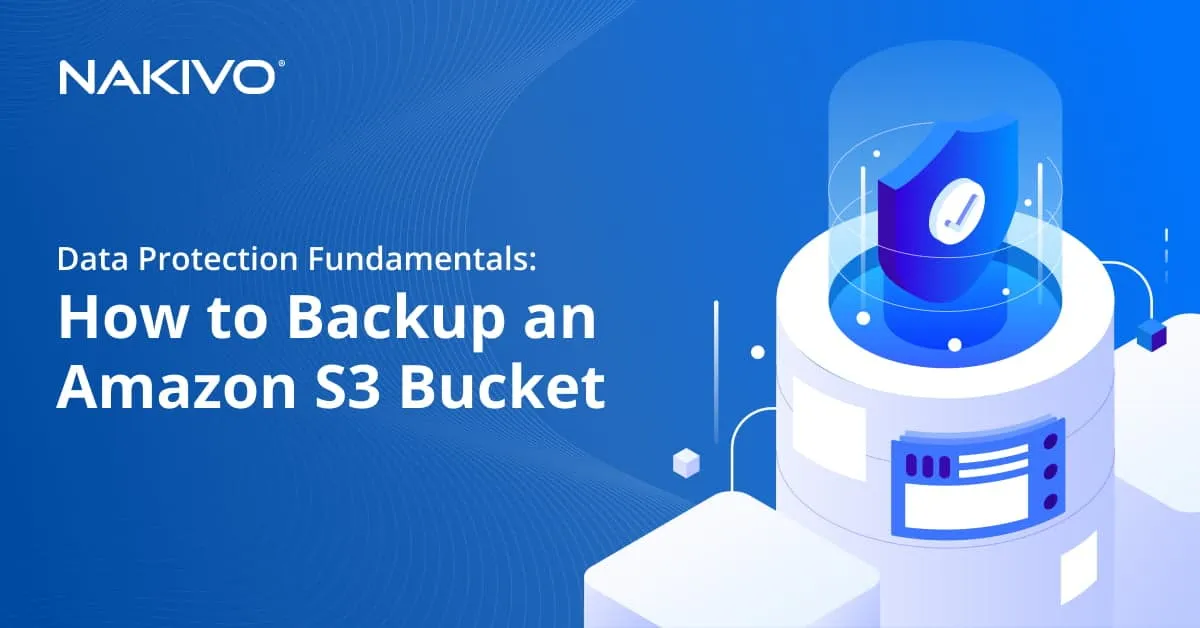VMware or VirtualBox: A Complete Overview of Virtualization Products
Oracle and VMware are leaders in providing virtualization solutions in the modern IT industry. Oracle’s hypervisor for running virtual machines (VMs) is VirtualBox. VMware has multiple products for running VMs in different use cases, including VMware vSphere ESXi and Workstation. Both platforms are fast and reliable and include a wide array of interesting features. Read on to learn all about the differences and in which cases each of Oracle and VMware’s products performs best.
VirtualBox vs VMware Comparison Table
Let’s start with an overview of the most important characteristics of Oracle VirtualBox vs VMware virtualization products (Workstation Player, Workstation Pro, Fusion Player, Fusion Pro and ESXi). Each point in the table will be covered in more detail in the next sections.
|
Oracle |
VMware |
|||||
|
VirtualBox 7.0.6 |
Player 17 |
Workstation 17 |
Fusion 13 (Player) |
Fusion Pro 13 |
ESXi 7.0 |
|
|
Hypervisor Type |
2 |
2 |
2 |
2 |
2 |
1 |
|
Licensing |
Free / from $50 per user |
Free / $150 |
From $200 |
$150 |
$200 |
Free/Paid (from $577) |
|
Virtualization |
Hardware + Software |
Hardware |
Hardware |
Hardware |
Hardware |
Hardware |
|
Host OS |
Linux, Windows, Solaris, macOS, FreeBSD |
Linux, Windows |
Linux, Windows |
macOS |
macOS |
— |
|
Guest OS |
Linux, Windows, Solaris, FreeBSD, macOS |
Linux, Windows, Solaris, FreeBSD |
Linux, Windows, Solaris, FreeBSD |
Linux, Windows, Solaris, FreeBSD, macOS |
Linux, Windows, Solaris, FreeBSD, macOS |
Linux, Windows, Solaris, FreeBSD |
|
Shared Folders |
Yes |
Yes |
Yes |
Yes |
Yes |
No |
|
Shared Clipboard |
Yes |
Yes |
Yes |
Yes |
Yes |
Limited |
|
Drag & Drop |
Yes |
Yes |
Yes |
Yes |
Yes |
No |
|
Seamless mode/Unity |
Windows, Linux, Solaris |
Windows |
Windows |
Windows |
Windows |
No |
|
VM snapshots |
Yes |
No |
Yes |
Yes |
Yes |
Yes |
|
USB for VMs |
USB 2.0 and USB 3.0 With Extension Pack |
Out of the box |
Out of the box |
Out of the box |
Out of the box |
Out of the box |
|
3D graphics in VMs |
DirectX 9, OpenGL 3.0 |
DirectX 11, OpenGL 4.3 |
DirectX 11, OpenGL 4.3 |
DirectX 11, OpenGL 4.3 |
DirectX 11, OpenGL 4.3 |
DirectX 11, OpenGL 4.3 |
|
Max.VM video memory |
128 MB |
2 GB |
2 GB |
2 GB |
2 GB |
2 GB |
|
Virtual Disk Format |
VDI, VMDK, VHD, HDD* |
VMDK |
VMDK |
VMDK |
VMDK |
VMDK |
|
Linked clones support |
Yes |
No |
Yes |
No |
Yes |
No* |
|
Shared storage support |
iSCSI, NFS, SMB (CIFS) |
No* |
No* |
No* |
No* |
iSCSI, NFS, Fibre Channel |
|
VM Live Migration |
Yes (Teleporting) |
No |
No |
No |
No |
Yes (vMotion) |
|
Centralized Management |
PhpVirtualBox |
No |
No |
No |
No |
vCenter |
|
VM Encryption |
Yes, with Ext. Pack |
Yes (limited) |
Yes |
Yes (limited) |
Yes |
Yes |
|
Memory Ballooning |
Yes |
– |
Yes |
Yes |
Yes |
Yes |
|
Clustering |
No |
No |
No |
No |
No |
Yes |
What Are Hypervisor Types?
A hypervisor is a software product that allows you to create and run multiple virtual machines (guest machines) on a single physical machine (host machine). This provides several advantages, including agility and resource saving. Using a hypervisor simplifies the copying of machines from one server to another and the distribution of hardware resources between VMs.
Hypervisors abstract the physical machines software from the underlying hardware resources. The created VMs are logically isolated from each other and independent from the underlying physical machine.
There are two types of hypervisors:
- Type 1 hypervisors, or native hypervisors, can run on bare metal by accessing the hardware directly. They don’t require an underlying operating system (OS) because the hypervisor works as the operating system in this case.
- Best for: large production environments
- Examples: VMware ESXi
- Type 2 hypervisors run on existing host operating systems as an application and are also called hosted hypervisors. They provide virtualization services by coordinating calls for CPU, memory, disk, and other input/output resources through the host OS.
- Best for: running VMs on personal computers
- Examples: Oracle VirtualBox, VMware Workstation, VMware Player, and VMware Fusion
Thoughts
- If your environment requires maximum performance, choose a type 1 hypervisor.
- If you need to run VMs on a computer with an installed operating system such as Linux, Windows or macOS, choose a type 2 hypervisor.
Licensing Models: Oracle VirtualBox vs. VMware
Oracle VirtualBox is available as a free open source software product that is distributed under the GNU General Public License, version 2 (GPLv2). The latest version of VirtualBox that available at the time of writing is VirtualBox 7.0.6.
There is also VirtualBox Extension Pack, which is free for evaluation, personal use, or educational purposes (distributed under the VirtualBox Extension Pack Personal Use and Evaluation License), but you need to purchase a VirtualBox Enterprise License for commercial use. VirtualBox Extension Pack is a closed-source pack that adds some additional features to the product, including USB2.0/3.0 support, VirtualBox RDP, PXE Boot, VM disk encryption (must be installed on a host OS), and other features.
VMware Workstation Player (formerly VMware Player) is free for personal, educational, and non-commercial use. Businesses and non-profit organizations must obtain a Workstation Player commercial license for about $150 (at the time of writing), which would allow running Restricted VMs created in Workstation Pro/Fusion and provides better support for mass deployments.
VMware Workstation Pro (formerly VMware Workstation) can be evaluated for free for 30 days. Generally, you need to buy a Workstation Pro license for about $200 (at the time of writing). Unlike Workstation Player, which includes only basic features, Workstation Pro includes the full set of virtualization features for desktops.
VMware Fusion is the equivalent of VMware Workstation but for computers running macOS operating systems. There are two editions of VMware Fusion: VMware Fusion Player (about $150) and VMware Fusion Pro (about $200). Fusion Pro includes slightly more enterprise-grade features than Fusion Player, which is primarily for home users.
VMware ESXi must be licensed with vSphere licenses, starting from $577 for VMware vSphere Essentials Kit. There is a full-featured evaluation period of 60 days for ESXi. You can also get a free ESXi license for an unlimited time period but with feature limitation, including not being able to manage the ESXi host with vCenter Server, limited number of CPU cores (2 physical CPUs, and the number of vCPUs per VM is 8.
Important: All prices reflect those available on vendor’s websites at the time of writing (April 2023) and are subject to change. Make sure to check pricing information on the official websites of Oracle and VMware.
Thoughts
Building on the conclusions in previous section of this VMware vs VirtualBox comparison:
- If you need a free solution with maximum functionality, and a type 2 hypervisor meets your needs, go for VirtualBox. This is the right choice if cost savings is the priority. If integration with VMware vSphere is not required and you are selecting a solution in the VMware Player vs VirtualBox category, then VirtualBox can be a better choice because of providing more features.
- If you need a hypervisor that can be installed on user computers and integration with VMware virtual environments (including VMware vSphere) is required, then go for VMware Workstation or VMware Fusion (Pro). If you need the maximum compatibility with other VMware products, such as VMware ESXi, select VMware Workstation or Fusion Pro.
- If you need the ultimate performance and scalability for your virtual infrastructure, consider buying the VMware vSphere license and deploying ESXi hosts.
Hardware and Software Virtualization
Hardware virtualization (also known as hardware-assisted virtualization) uses a hypervisor to emulate hardware devices for virtual machines. Intel VT-x or AMD-V CPU features are required on the physical machine (host) for enable hardware virtualization, and these features must be enabled in UEFI/BIOS. Some guest codes can run directly on the host hardware, which increases the overall performance of the VM. The host and guest systems must use the same platform, for example, x86-64.
Both VMware and VirtualBox support hardware virtualization.
Software virtualization (also called emulation) requires the host system to completely emulate the whole guest platform, including CPU instructions, by using special software. Hardware virtualization features are not required for the host machine’s CPU, but the performance is not as good as it is with hardware virtualization. The host and guest platforms can be different.
VirtualBox supports software virtualization. This means that you can run VMs with VirtualBox even on old hardware whose CPU doesn’t support hardware virtualization features.
Note: Old VMware Workstation versions such as VMware Workstation 7.0 and older supported software-based binary translation. They allowed you to run VMs with a 32-bit guest operating system even if a processor didn’t support Intel VT-x or AMD-V CPU instruction sets.
Thoughts
Hardware-assisted virtualization is efficient and supported by VirtualBox and VMware solutions. Only VirtualBox supports software virtualization in our VMware vs VirtualBox comparison that allows you to install VirtualBox and run 32-bit VMs even on old computers whose processors don’t support Intel VT-x or AMD-V CPU features.
Host Operating Systems for Installation
In this section of the VirtualBox vs VMware comparison, we cover the operating systems that can be used to install type-2 hypervisors. As you can see below, VirtualBox supports the most number of host operating systems.
| Oracle VirtualBox | VMware Workstation/Player | VMware Fusion | |
| Host OS | Linux
Windows Solaris macOS FreeBSD |
Linux
Windows |
macOS |
Support for Guest Operating Systems
The following guest operating systems can be installed on VMs running on VMware and Oracle hypervisors.
| Oracle VirtualBox | VMware | |
| Guest OS | Linux
Windows Solaris macOS FreeBSD Legacy OS (DOS, OS/2, Novell Netware, etc.) Android |
Linux
Windows Solaris macOS* FreeBSD Android** |
*Note that macOS can only be officially installed as a guest OS on VMware Fusion/Fusion Pro. Technically, macOS can be installed on VMware Workstation and ESXi by using a special patch, but make sure that the license agreement is respected before using the patch.
**Check this post for more info on installing Android on a VMware VM.
You can install VMware ESXi on VMs using all hypervisors considered in our VirtualBox vs VMware comparison for testing/education purposes.
User Interface: GUI and CLI
VirtualBox provides a GUI and a CLI:
- VirtualBox Manager – graphical user interface (GUI)
- VBoxManage, a powerful command line interface (CLI) that you can use to access all the features and settings of the virtualization engine, including the settings that are not available in the GUI. VBoxManage commands are the same for all host operating systems.
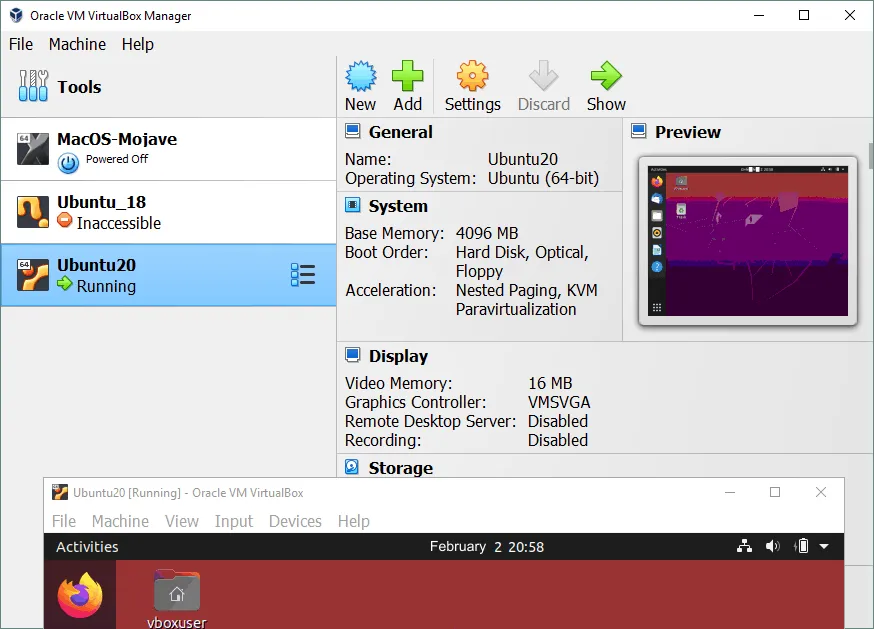
VMware Workstation provides:
- a powerful and user-friendly GUI
- the
vmruncommand line utility for managing virtual machines, including guest operating systems. You can also use thevmwarecommand with appropriate options in cases such as starting Workstation, starting a VM, switching to full screen mode, etc.
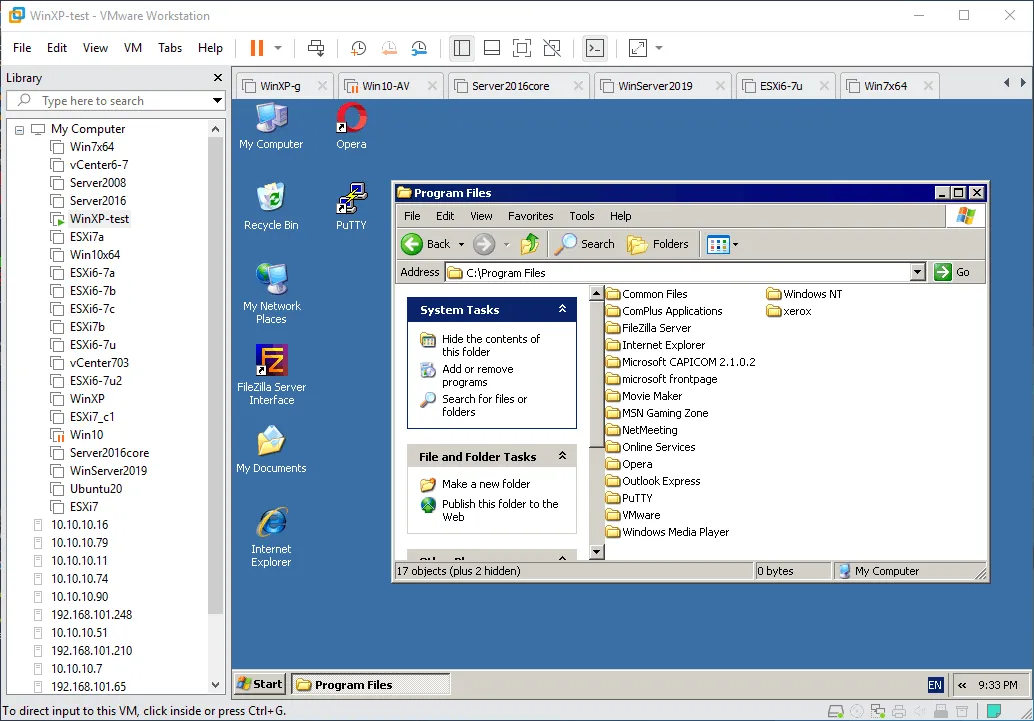
VMware Player provides a more simplified GUI (see screenshot below) than Workstation. The vmrun command-line utility can also be used for VMware Player after installing the VMware-VIX API libraries.
Note: The screenshot of the graphical user interface of VMware Player was created using VMware Player 15. The GUI for version 17 is identical.
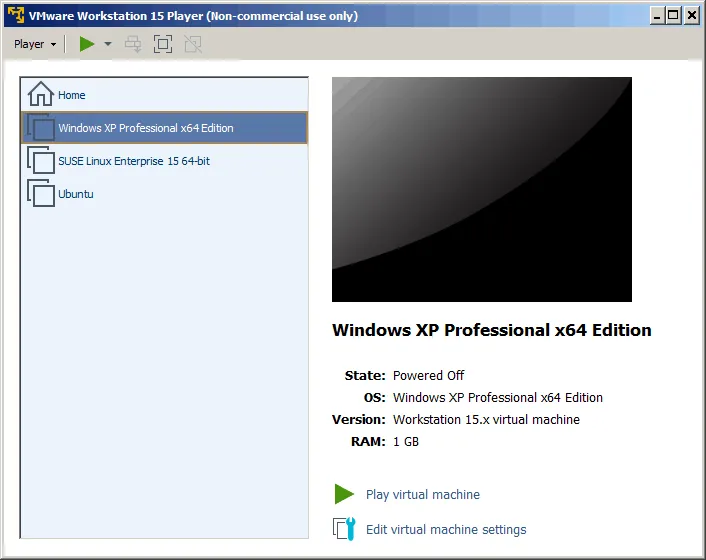
VMware Fusion provides a GUI that differs from Workstation’s GUI as it’s for macOS users. The tabs to switch between VMs and the left pane with the VM list are missing. But the vmrun command-line utility is still available.
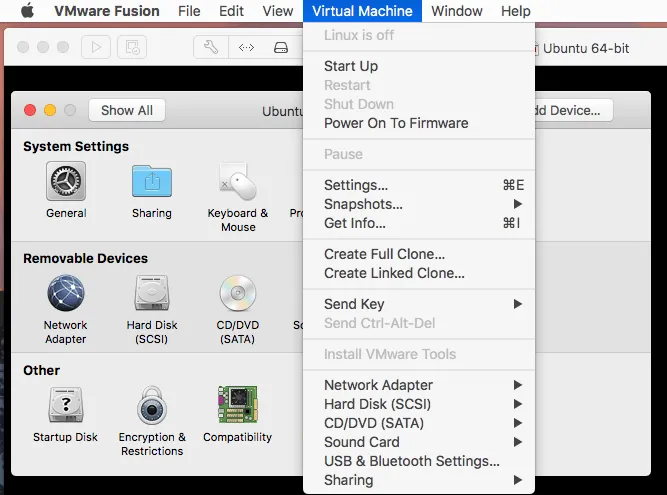
VMware ESXi offers:
- a console (command line) interface that can be accessed either directly on the server or with a remote SSH connection. Configuring basic ESXi settings is available in the direct console user interface (DCUI), which is colored yellow and grey (the visual style is similar to the style of DOS applications).
- a graphical interface, which you can use if you connect to the ESXi server via a browser by using VMware Host Client (see the screenshot below).
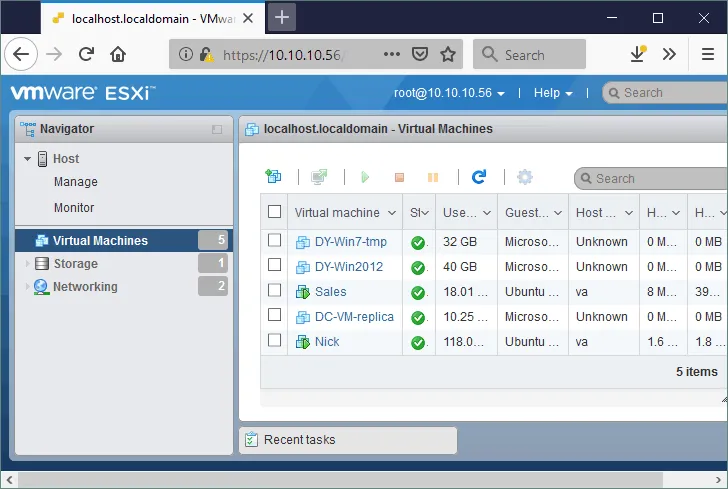
Thoughts
All hypervisors in this VirtualBox vs VMware comparison provide a convenient GUI with wide functionality. Comparing VMware Workstation vs Player, the GUI of VMware Player is simpler and doesn’t provide as many options as Workstation.
Certain actions can be done only in the command line interface with all solutions, and the commands are the same for different operating systems for each virtualization product.
The command line interface of VMware ESXi differs from the command line interface of VMware Workstation and Fusion. Read more about ESXCLI commands and PowerCLI commands to manage ESXi in VMware vSphere.
Shared Folders, Shared Clipboard, Drag & Drop
Some of the features for virtualization solutions that make working with VMs more convenient and effective are Shared Folders, Shared Clipboard, and Drag & Drop.
Shared Folders
Shared folders allow you to conveniently exchange files between a host OS and a guest OS via the network. You can easily create a shared folder in the host OS with a virtualization application and then transfer files from a host system to a guest system or vice versa. Using a shared folders feature is more convenient than creating a shared folder manually with the built-in tools of the operating system.
Note that VirtualBox Guest Additions and VMware Tools must be installed on the guest OS to enable shared folders.
Shared folders is available in Oracle VirtualBox, VMware Workstation, VMware Player, andVMware Fusion (Pro). The feature is not available for VMs running on ESXi hosts – you have to create a shared folder manually on a physical or virtual machine with the built-in tools of the OS.
Shared Clipboard
Shared Clipboard allows you to copy text, image data, and files from your local or host machine and paste them into a virtual machine (and vice versa). All solutions in thisVirtualBox vs VMware comparison support Shared Clipboard, but there are differences for ESXi.
VMware ESXi has strict limits on a shared clipboard if you connect to a VM using VMware Workstation or VMware Remote Console. This is done for higher security. You can copy and paste a limited size of the text in KB.
By default, shared clipboard is disabled for VMs residing on ESXi hosts. You must edit two lines in the VMX configuration file of the VM to enable this feature:
isolation.tools.copy.disable false
isolation.tools.paste.disable false
Drag & Drop
Drag & Drop is a feature that allows you to move files with a mouse from a virtual machine’s window to your host operating system’s window (or the window of your desktop machine).
Drag & Drop is supported in all VirtualBox and VMware hypervisors except VMware ESXi.
VirtualBox Guest Additions vs VMware Tools
VirtualBox Guest Additions is a set of drivers and system applications for guest operating systems that can be used to improve VM performance and usability. Guest Additions are available for all supported guest operating systems, as the VBoxGuestAdditions.iso file is located in the directory where VirtualBox is installed.
In order to install VirtualBox Guest Additions, you should mount the ISO image to the virtual DVD drive of the VM and run the installer. The ISO images for different versions can be downloaded from the VirtualBox website. You can use a command line package manager to install Guest Additions on Linux systems from software repositories.
VMware Tools is the analog of VirtualBox Guest Additions for virtual machines running on the VMware platform. To install VMware Tools for each supported guest OS, a separate ISO image is provided (windows.iso, linux.iso, solaris.iso, etc.), which is located in the directory of the application (VMware Workstation, Player, Fusion). As for ESXi, VMware Tools can be located in the /usr/lib/vmware/isoimages/ directory.
If you cannot find the appropriate ISO images, you can manually download the VMware Tools installer from the VMwareְ website. Alternatively, you can use a command line package manager to install open-vm-tools and open-vm-tools-desktop from software repositories for your Linux guest operating systems.
After installing VirtualBox Guest Additions or VMware Tools, the following features become available: Shared folders, Drag & Drop, Shared Clipboard, Integrated mouse pointer, Autologon, better video output, time synchronization, among others.
VirtualBox Seamless Mode vs. VMware Unity
VirtualBox Seamless mode and VMware Unity are features that allow you to display the windows of guest applications without the VM window, similarly to how the windows of host applications are displayed. Using guest applications without the VM window makes the workspace more integrated and convenient. For example, you can run Photoshop on your Windows VM, enable VirtualBox Seamless mode/VMware Unity mode, and then operate with the window of Photoshop similarly to how you operate with regular windows of your Linux host OS.
Generally, the windows of guest applications that are running on the guest OS are displayed in the same window as the VM. When you enable the Seamless or Unity mode, the VM window disappears, and the programs that are running on the guest OS look like the programs running on the host OS. Security is not violated as the programs continue to run on the isolated VM.
VirtualBox supports the Seamless mode for Linux, Windows, and Solaris guests (macOS is not supported). To use Seamless mode, you need VirtualBox Guest Additions.
VMware supports the Unity mode for Windows operating systems (unfortunately, the support of the Unity mode in Linux hosts and guests was removed in VMware Workstation 12). Unity for macOS guests is not supported. To use Unity, VMware Tools should be installed. This mode cannot be used for remote VMs that are running on ESXi hosts.
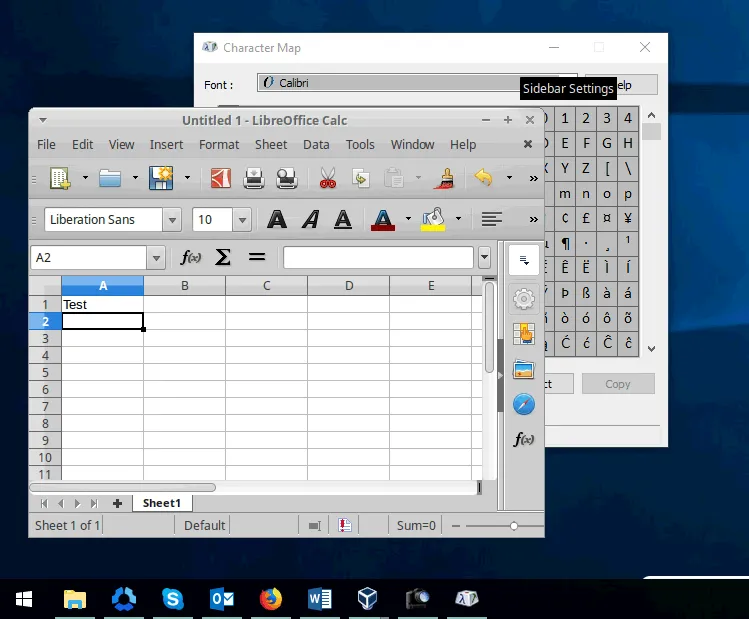
VM Snapshots
Snapshots allow you to save a VM state for a particular moment in time. You can create multiple snapshots and then roll back a VM to one of the snapshots in order to restore the VM state. A VM can either be powered off or powered on when a snapshot is taken. When a snapshot of the running VM is taken, the virtual memory is also saved to a file. There is no significant difference between VMware and VirtualBox in terms of VM snapshot functionality as both vendor products (except VMware Player) support VM snapshots.
When you take a snapshot, a differencing virtual disk is created; and from that specific point in time, all changes are written to that differencing virtual disk. When you take the next snapshot, another differencing virtual disk is created. You can take multiple snapshots, but be aware that snapshots slow down the performance of the VM.
When a snapshot is deleted, the differencing virtual disk is merged with a parent virtual disk (the differencing virtual disk of the previous snapshot can also be considered as a parent virtual disk).
Snapshots are useful for testing. For example, if you do not know whether the application would work properly after installation, take a snapshot before installing the application. Thus, if something were to go wrong, you can revert a VM state to the snapshot. The VM cannot be running in order to restore from a snapshot.
Snapshots are not backups, and it’s recommended that you use dedicated vSphere backup software to back up your VMs running on ESXi servers.
USB Devices Support
With USB devices support, you can attach a USB device to a host machine and connect the USB device to a guest machine. This feature is useful for attaching USB hard disk drives, web cameras, Wi-Fi adapters, printers, scanners, etc., to the VM. A virtual USB controller must be enabled for the virtual machine.
VirtualBox and VMware platforms (including VMware Player, Workstation, Fusion, ESXi) support the connecting of USB devices to virtual machines. You can use VM options for removable devices to connect/disconnect a USB device from host to guest.
VirtualBox Extension Pack (that is not open-source) must be installed in VirtualBox for USB 2.0/3.0 support, and VirtualBox Guest Additions are required. VirtualBox supports only USB 1.1 out of the box without installing Extension Pack. VMware provides USB device support (including USB 3.0) out of the box and VMware Tools must be installed on a VM.
3D Graphics Support
Some software, such as applications for creating and rendering 3D models, may need 3D acceleration support.
VirtualBox has limited support for 3D graphics (up to OpenGL 3.0, Direct3D 9). 3D acceleration must be enabled in the VM settings manually. A maximum 128 MB of video memory is supported. Graphics drivers must be installed on the host machine, and VirtualBox Guest Additions must be installed on the guest machine.
VMware provides 3D graphics with DirectX 11 and OpenGL 4.3 support for Player, Workstation, Fusion, and ESXi. 3D acceleration is enabled by default for the latest versions of Workstation VMs. VMware Tools are required. You can set up to 2 GB of video memory. Graphics drivers must be installed on the host OS and hardware acceleration must be enabled.
Generally, VMware provides better 3D graphics support for guest VMs.
Virtual Disk Format
Virtual disks are emulated like other virtual hardware for virtual machines. Virtual disk files, which represent special containers for holding data, are attached to the VMs.
VirtualBox supports the following virtual disk formats:
- VDI (Virtual Disk Image) is a native VirtualBox format of virtual disks. This format is used by default when you create a new VM in VirtualBox.
- VMDK (Virtual Machine Disk) is a virtual disk format developed by VMware, and is used for VMware virtual machines. Other vendors also use this format.
- VHD (Virtual Hard Disk) is a virtual disk format developed by Microsoft for Hyper-V.
- HDD virtual disk images of Parallels Desktop 2 format (popular on macOS).
VMware only supports the VMDK format of virtual disks for virtual machines.
VirtualBox, VMware Workstation, Fusion (Pro) and ESXi support import and export of VMs using OVF templates. This feature can be used for cross-platform export/import of VMs.
Note that none of the solutions of our VMware vs VirtualBox comparison supports the VHDX format used by Microsoft Hyper-V.
Virtual Disk Allocation Type
When you create a virtual disk, there are two types of disk allocation that you can use:
- Pre-allocated or thick provisioning. You can pre-allocate the entire space at the moment of creation. For example, if you create a 10 GB virtual disk, the virtual disk file would consume 10 GB of space on storage right after creation. In VirtualBox, such disks are called fixed disks, while in VMware, these are called thick provisioned disks.
- Dynamically allocated or thin provisioning. You can create a dynamically allocated virtual disk file, which can grow as data is written to the disk. This type of virtual disk is very small at the moment of creation and gradually grows as data is written onto new blocks until the disk size reaches the maximum provisioned size. Disks of this type are called dynamically allocated disks in VirtualBox and thin provisioned disks in VMware.
Read the blog post about thick and thin provisioning to learn more.
Note that you may need to perform free space reclamation after deleting files on a thick provisioned (dynamically allocated virtual disk) to make the virtual disk file smaller. VMware ESXi provides automatic space reclamation in the VMFS 6 file system. As for virtual disks of VMs running on VirtualBox, VMware Workstation, Player and Fusion, free space on thin provisioned disks must be reclaimed manually with the appropriate tools and commands.
Thoughts
VMware ESXi is the leader when it comes to using thin provisioning disks on VMFS. Automatic free space reclamation makes storage space consumption the most effective.
Support of Linked Clones
A linked clone is a virtual machine that has a virtual disk linked to another virtual disk of another VM. It only saves data that differs from the data stored on the disk of a linked (parent) VM. For example, you can create a basic VM with updates and software installed on it. Then, you can create multiple linked clones and install different specialized software on each linked clone that would be used for each appropriate purpose.
This approach allows you to save storage space because only the differences are written to the virtual disks of linked clones. This also allows you to save time spent on clone creation. A snapshot is created automatically for a basic VM when you create a linked clone, which is then used as a base for the linked clone. A linked clone must always have access to a parent VM.
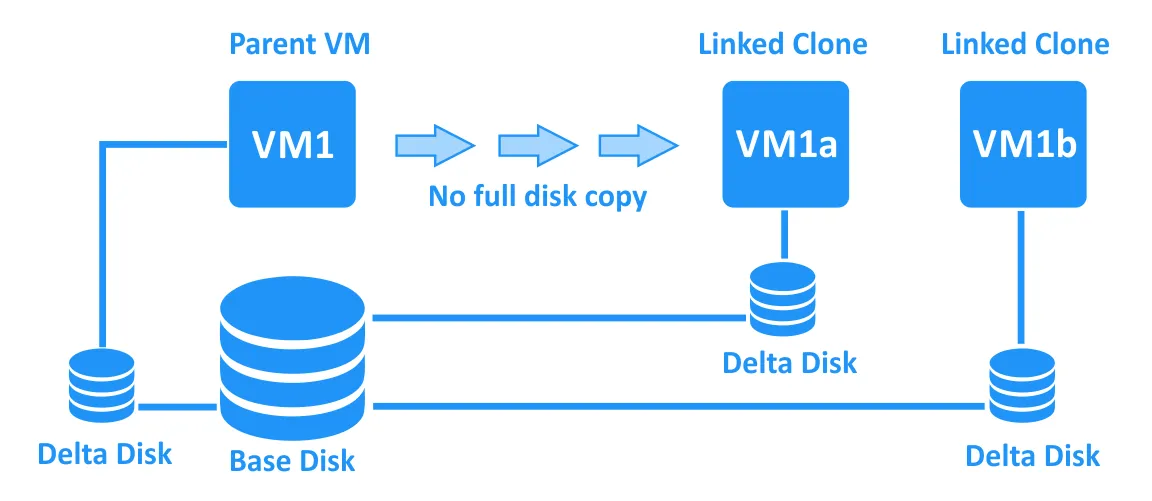
Linked clones are supported by VirtualBox, VMware Workstation, and VMware Fusion Pro. As for VMware ESXi, you can create linked clones manually by writing special scripts for PowerCLI. VMware also provides linked clones for VMware Horizon VDI (a virtual desktop infrastructure solution that works with vSphere).
Virtual Networks
Network modes specify how VMs can communicate with hosts, just like with physical netowrks, switches, routers, and wires are used. This section of the VirtualBox vs VMware comparison covers the network modes supported in each virtualization solution.
VirtualBox network modes
VirtualBox network settings provides the following modes:
- Not attached. In this mode, a virtual network adapter is enabled for a VM, but an unplugged network cable is emulated. As a result, the VM has no network connection.
- NAT (Network Address Translation) is the default networking mode for new VMs. This mode allows you to enable a private network for a VM behind a virtual router, which is integrated into a VirtualBox engine. A guest machine can access the host machine and other hosts in the network to which the host machine is connected. A guest machine can also access external hosts and has internet access (like the host machine). The VM is unreachable from a host machine and external networks (you can manually configure port forwarding to fix this). An integrated DHCP server is used for assigning IP addresses to VM network adapters.
- NAT Network (Service) is a more advanced mode than NAT and allows VMs in the NAT Network (behind the NAT) to access each other over the network. To configure NAT Network, you should create a virtual network by going to File > Preferences > Network. You should manually configure port forwarding if you want to enable network access to VMs from a host machine.
- Bridged adapter. In this mode, a VM connects to the same network as the host machine. In this case, a VM looks like a physical machine connected by using a network cable to the same switch as the host machine. Different techniques of bridging are used for wired and wireless network adapters of host machines.
- Internal network allows VMs to connect to each other. In this case, a networking scheme looks as if virtual machines are connected to the switch, and the switch is not connected to any routers or physical machines.
- Host-only adapter. VMs can communicate with each other and with the host machine, while the host can access guest VMs via the network. The VirtualBox Host-Only network adapter is created in the host OS.
Here’s a table comparing network modes for VirtualBox VMs:
|
VM → Host |
VM ← Host |
VM1 ← → VM2 |
VM → LAN* |
VM ← LAN* |
Virtual network adapter in host OS |
|
|
NAT |
+ |
Port forwarding |
– |
+ |
Port forwarding |
– |
|
NAT Network |
+ |
Port forwarding |
+ |
+ |
Port forwarding |
– |
|
Bridged adapter |
+ |
+ |
+ |
+ |
+ |
– |
|
Internal network |
– |
– |
+ |
– |
– |
– |
|
Host-only adapter |
+ |
+ |
+ |
– |
– |
+ |
*LAN is a physical local area network to which a host machine is connected.
VMware network modes
VMware provides the following VM networking modes: NAT, Bridged, and Host only. These modes are available for VMware Player, Workstation, Fusion (Player), and Fusion Pro. VMware Workstation and Fusion Pro include a virtual network editor, while Player and Fusion Player do not.
- NAT. In this mode, virtual machines are connected to a private network behind the NAT. The VMs are able to communicate with each other, the host machine, and other hosts with which the host machine can communicate outside the VM NAT network. A host machine can communicate with VMs, but other hosts outside of the NAT network cannot communicate with such VMs in this way. The default name for the NAT network is VMNet8. A virtual network adapter is added to the host operating system when a NAT network is added. A built-in virtual router and DHCP Server are used by VMware products in order to establish the NAT network connection for VMs.
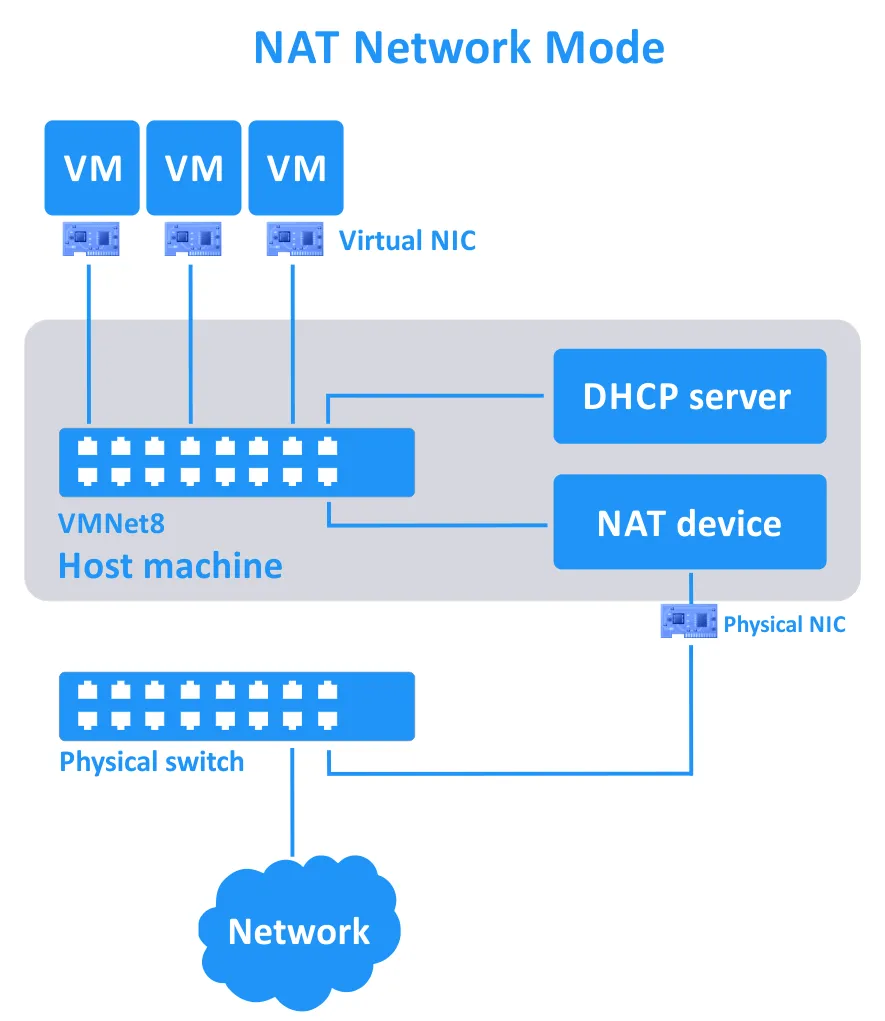
The working principle of NAT networking for VMware VMs is similar to the NAT Network mode in VirtualBox. However, you do not need to manually add port forwarding rules (except if you need to connect from any host on your physical LAN to the VM).
- Bridged. This mode makes your VM work similarly to any other machine in your physical network. The working principle is similar to the working principle of the bridged connection for VirtualBox. The default name of the bridged network is VMNet0.
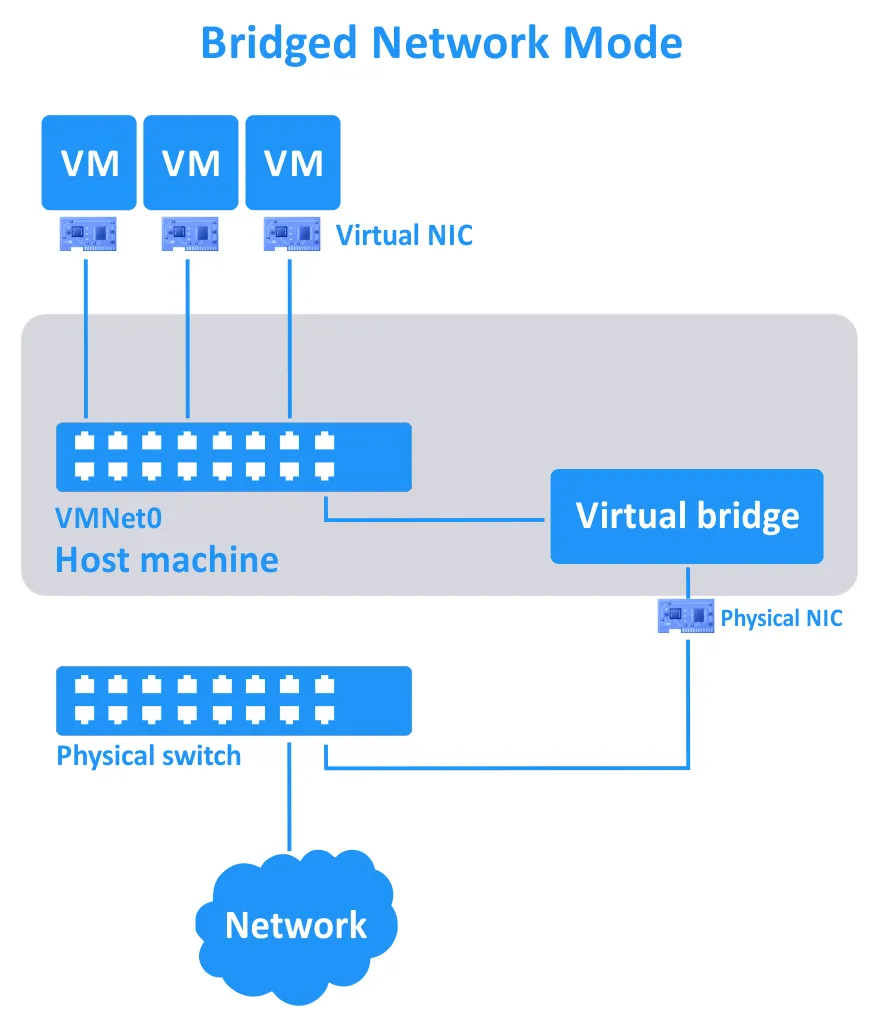
- Host-only. In this mode, VMs are connected to an isolated network and can communicate with each other as well as the host. The host can communicate with VMs. A connection scheme looks as if the VMs and the host are connected to the same switch, and the switch is not connected to any router (just like in VirtualBox). A virtual network adapter is created in the host OS, and the default name of this network is VMNet1. A virtual DHCP server is included with VMware products in order to assign IP addresses to VM network adapters that are connected in the Host-only mode.
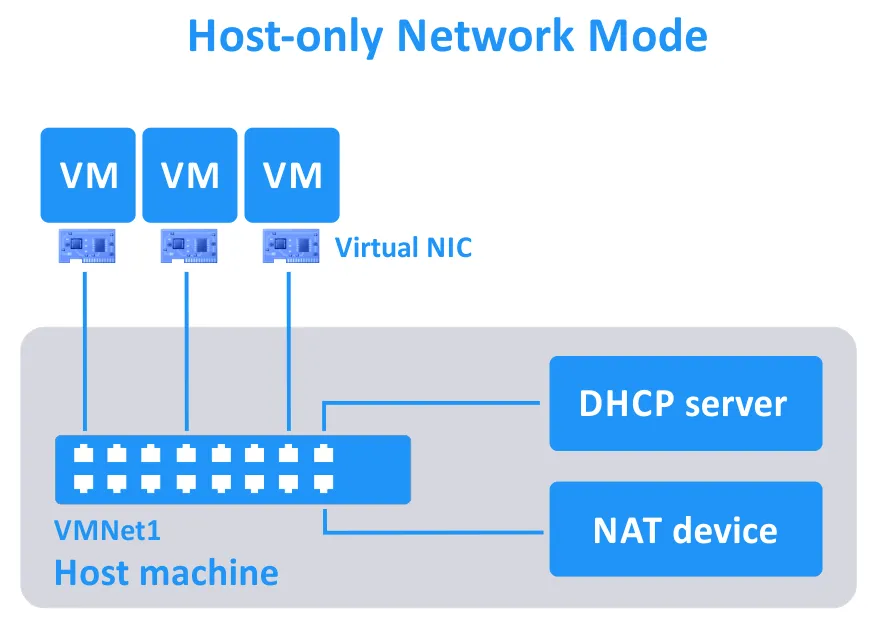
You can add, edit, and delete the virtual networks in the virtual network editor (including a network address, the IP address of the router, settings of the DHCP Server, etc.). The maximum number of VM networks is 20 (VMNet0 to VMNet19).
Here’s a comparison of network modes for VMware products (except ESXi, which is covered below):
| VM → Host | VM ← Host | VM1 ← → VM2 | VM → LAN* | VM ← LAN* | Virtual network adapter in host OS | |
| NAT | + | + | + | + | Port forwarding | + |
| Bridged | + | + | + | + | + | – |
| Host only | + | + | + | – | – | + |
*LAN is a physical local area network to which a host machine is connected.
VMware ESXi networking
VMware ESXi includes slightly different tools for connecting VMs to networks. The default VM network connection method is similar to the bridged mode. The virtual network adapter of a VM connects to a port of a default vSwitch, which is connected to a physical switch by using the physical network interface controller (NIC) of the ESXi host. Multiple port groups can be created on the vSwitch. You can set VLAN IDs for different port groups of a VMware virtual switch and then (by using L2 switches) connect them to a physical or virtual router.
The VMs that have virtual network adapters that are connected to these ports are connected to the appropriate networks. VMware provides NSX for virtualizing routers as well as building software-defined networks (SDN). The maximum number of virtual network adapters per VM is 4 for VirtualBox and 10 for VMware.
VMware ESXi has a powerful feature called Distributed Virtual Switch (DVS), which allows you to use the same configuration of a virtual switch on multiple ESXi hosts after configuring it once in vCenter. ESXi also supports NIC teaming for link aggregation and better fault tolerance of the network.
VMware vSphere also provides VMware NSX, an extended professional solution to build complex virtual networks.
Thoughts
There are three main points that we should highlight in this VirtualBox vs VMware network comparison:
- As for type-2 hypervisors, Oracle VirtualBox, VMware Workstation, and VMware Fusion Pro have wide networking options and a virtual network editor.
- As for VMware Player vs VirtualBox, VMware Player doesn’t allow you to edit virtual networks, unlike VirtualBox which has better functionality than Player and Fusion Player.
- VMware ESXi, as a main component of VMware vSphere, requires configuring virtual networks manually and provides the virtual switch functionality (which differs from the functionality of VirtualBox, VMware Workstation, and Fusion). You can deploy VMware NSX in vSphere, which is a professional enterprise-level solution to create complex virtual networks in a datacenter.
Shared Storage Support
Shared storage allows you to have a more scalable virtual infrastructure and store VM files on external storage (outside the host on which virtual machines are running). In terms of VMware vs VirtualBox shared storage, the protocols used for shared storage are iSCSI, NFS, and SMB. Fibre Channel is a high-grade specialized technology for deploying shared storage with Storage Area Networks.
iSCSI storage
iSCSI is a popular network protocol that is used to access shared storage at the block level. iSCSI is convenient for attaching storage as a remote disk by using an Ethernet network. The guest OS works with this type of storage the same as it would do with regular block storage. A server that provides shared storage is called an iSCSI target, while a client that initiates a connection to the server is called an iSCSI initiator. Using shared iSCSI storage as a virtual disk for a VM is especially useful when you need to migrate the VM between hosts. A VM uses the same shared iSCSI target to store a virtual disk but consumes the computing resources of another host after migration.
- VirtualBox includes a built-in iSCSI initiator. Command line must be used to connect an iSCSI target to a VM in VirtualBox. After attaching the iSCSI target to a VM, the internal VM files are stored directly onto the iSCSI disk. No virtual disk file is created in this case.
- VMware ESXi supports the attachment of an iSCSI target to be used as a datastore for storing VM files, including virtual disks. An iSCSI initiator is present in ESXi. The main difference with VirtualBox is that VirtualBox VMs only use iSCSI targets directly without creating virtual disks, while ESXi uses iSCSI targets as datastores to store virtual disk files of VMs.
It is recommended that you configure a dedicated ESXi network for attaching iSCSI targets to ESXi hosts. You can use raw device mapping (RDM) to store the data of VMware VMs directly onto the iSCSI disk, bypassing the virtual disk file. However, note that the VM performance is not improved in this case.
- VMware Workstation, Player, and Fusion (Pro and Player) do not support iSCSI and do not have an iSCSI initiator. The only way to store virtual disks on an iSCSI storage is through connecting an iSCSI target by using the built-in iSCSI initiator of the host operating system (if such initiator exists in the OS). Then you can use the mounted disk to store the virtual disk files for VMs.
NFS, SMB, and Fibre Channel
VirtualBox also supports NFS and SMB shared storage, while VMware ESXi supports NFS and Fibre Channel shared storage. NFS and SMB are file-level access protocols. It is important to note that SMB is not the same as CIFS.
Thoughts
We can now summarize the difference between VMware and VirtualBox shared storage capabilities:
- VMware ESXi supports the widest range of shared storage, including Fibre Channel, iSCSI, and NFS. These shared storage types are the best for large production environments.
- If we compare VMware Workstation, VMware Player, and VMware Fusion vs VirtualBox, VirtualBox has better shared storage support because of the integrated iSCSI initiator. The built-in VirtualBox iSCSI initiator allows you to connect an iSCSI target directly to a VM as a virtual disk without creating virtual disk files on shared storage.
- VMware Workstation, Player, Fusion (Pro and Player), and VirtualBox can store VM files on shared storage connected to a host using the capabilities of a host operating system. In this case, iSCSI, SMB, and NFS protocols can be used.
VM Live Migration – VirtualBox Teleporting vs. VMware vMotion
When you have multiple hosts with virtual machines, you may need to migrate a VM from one host to another while the VM is running. The technologies used are Teleporting in VirtualBox and vMotion in VMware.
VirtualBox Teleporting
VirtualBox supports VM live migration from one VirtualBox host to another over a TCP/IP network even while a VM is running. This feature is called Teleporting in VirtualBox. Shared storage (iSCSI, NFS, or SMB) must be used for a virtual disk and must be accessed by both VirtualBox hosts.
A virtual disk is not migrated from one host to another. Rather, the state of the VM is transferred – with minimal downtime if the VM is running. As a result, the VM consumes the computing resources (CPU, memory) of the target host but not the resources of the source host. A VM can be migrated between hosts regardless of the host OS. For example, a VM can be migrated from a Linux host (source) to a Windows host (target).
The requirements to use VirtualBox Teleporting are:
- Shared storage to store VM files.
- Configuration of a VirtualBox VM on the target host. A VM with hardware settings that are identical to the hardware settings of the source VM must be created (the amount of virtual memory must be the same).
- VM names may be different.
- A command line interface (VBoxManage) must be used to perform VM Teleportation between VirtualBox hosts.
- Using processors of the same family on VirtualBox hosts is recommended for maximum compatibility.
- VMs must not have snapshots.
VMware vMotion
VMware provides the vMotion feature for migrating VMs between ESXi hosts in vSphere over network and without downtime when a VM is running. VM workloads (CPU and memory) are transferred seamlessly. As a result, the services and applications of the VM are not interrupted. Virtual disks are not migrated when vMotion is used. Storage vMotion is used for migrating virtual disks from one datastore to another.
The main requirements are:
- VMware vCenter Server
- Shared datastore that is accessible by both ESXi hosts
- Processors of the same family on ESXi hosts
Unlike VirtualBox Teleporting, you do not need to create a new empty VM for live migration of VMware VMs with vMotion. It is recommended that you configure a dedicated network for VM migration with vMotion. You can perform migration by using the graphical user interface of VMware vSphere Client or with PowerCLI.
Note: If processors on ESXi hosts belong to different generations of the same vendor, you can use the VMware EVC mode.
VMware Player, Workstation, and Fusion do not support any VM live migration features such as vMotion. You can only copy files of powered-off VMs manually from one host to another.
Thoughts
VMware ESXi in VMware vSphere with the vMotion feature is the winner in the VM live migration category of the VMware vs VirtualBox comparison. VMware vMotion provides more advanced and flexible live migration capabilities compared to VirtualBox Teleporting, including:
- Migration of VMs with snapshots
- Migration of multiple VMs simultaneously
- Migration over longer distances
VMware vSphere with vMotion between ESXi hosts is the best option for organizations and large enterprise environments.
Interface for Centralized Remote Management
Remote and centralized management of virtualization servers (hosts) is important, especially if you have to manage multiple hosts on which VMs are residing. In this section, we explain the difference between VMware and VirtualBox in terms of the interface for remote and centralized management of the virtual infrastructure.
- PhpVirtualBox is a web interface that is similar to the standard interface of VirtualBox. It allows you to manage remote VirtualBox instances via a web browser. PhpVirtualBox is written on PHP and is a free open source solution. PhpVirtualBox and VirtualBox do not have to be installed on the same machine, as the communication between happens over the network. As a result, you can deploy PhpVirtualBox to manage multiple VirtualBox instances installed on different hosts (even if a host OS doesn’t have a GUI). This is a simple and lightweight user interface to manage VMs on a VirtualBox host.
VirtualBox Remote Desktop Extension (VRDE) can display a virtual machine remotely that allows you to manage this VM from another computer. Oracle VirtualBox Remote Display Protocol (VRDP) is a backward-compatible extension of Microsoft’s Remote Desktop Protocol (RDP). You must install VirtualBox Extension Pack and enable a VRDP server on a per-VM basis to use this feature.
- VMware provides vCenter Server for the centralized management of ESXi hosts and other components of vSphere. You can connect to vCenter with VMware vSphere Client, which has a user-friendly GUI. VMware vSphere Web Client (flash-based) and a standalone VMware vSphere Client (that is a Windows application) are not used anymore. If you do not have vCenter Server, you can manage standalone ESXi hosts by using VMware Host Client in a web browser.
VMware also provides vSphere PowerCLI, which is a command line interface (CLI) for managing ESXi hosts and vSphere with vCenter. PowerCLI is a collection of cmdlets for Windows PowerShell.
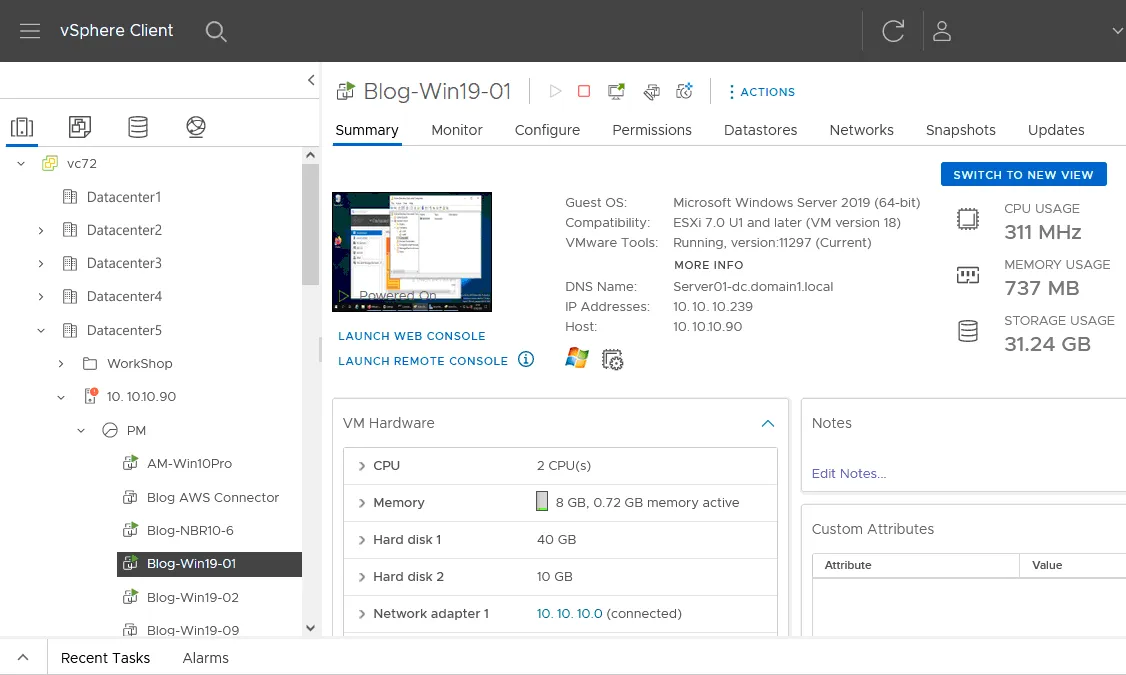
- VMware Workstation and Player don’t provide capabilities such as VirtualBox or VMware vSphere for remote and centralized management. The only thing we should mention in the context of remote management is configuring VMware Workstation Server feature for Workstation. This feature allows you to share VMs running on a host with VMware Workstation installed and connect to this host using VMware Workstation or VMware Fusion Pro from another machine.
Thoughts
We can conclude that VMware vCenter provides more advanced and comprehensive management capabilities for VMware vSphere virtualization environments:
- VMware vCenter provides more options to manage virtual infrastructure than PhpVirtualBox.
- While PhpVirtualBox is suitable for small and medium-sized virtual environments, VMware vCenter is adopted to manage environments of any size, including large and complex virtual environments.
VM Encryption Support
VirtualBox has a built-in encryption feature that allows you to encrypt the virtual disk of a VM. Configuring VM encryption is simple: select the encryption cipher (XTS-AES-256 or XTS-AES-128) and enter a password in the VM settings. VM disk encryption may take some time, depending on the size of the virtual disk. You are required to enter a password when you power on an encrypted VM. Virtual disk encryption is transparent for a guest OS (the guest OS cannot see that the VM is encrypted). Later, you can disable encryption in VM options if needed. VirtualBox Extension Pack must be installed in order to enable VM encryption options.
VMware also provides VM encryption/restriction options, which are different for each VMware product. Similarly to VirtualBox, the virtual disks of VMware VMs can be encrypted. If you set an expiration date for a VM, users are able to use the VM until the expiration date. Thereafter, the administrator has to enter the password used for the VM encryption in order to reset or prolong VM restriction options.
- VMWare Player. VMs cannot be encrypted with VMware Player, but VMware Player can play already encrypted VMs (a commercial license is required in this case).
- VMware Workstation allows you to configure VM encryption – you can enable or disable encryption, edit already encrypted or restricted VMs, as well as set the expiration date for the encrypted VM. All encryption and restriction features are available. The AES-256 encryption algorithm is used to encrypt virtual disk files of VMs.
- VMware Fusion Player. You can enable and disable encryption for VMs that have not been encrypted yet. The only change that can be made is that of the password – if the VM was previously encrypted/restricted with another VMware product (other encryption and restrictions settings are read-only for VMware Fusion). If these options are not enough, consider using VMware Fusion Pro.
- VMware Fusion Pro. You can enable, disable, and edit encryption settings for VMs that already have restrictions enabled. All encryption and restriction options are available for VMs through the use of VMware Fusion Pro.
- VMware ESXi. There are more encryption options available for virtual machines and VM files if you use ESXi hosts with vCenter in vSphere. You can encrypt VM files (VMDK, NVRAM, VSWP, VMSN) or virtual disks (VMDK). The XTS-AES-256 algorithm is used for the creation of data encryption keys (DEK), and AES-256 is used for creating key encryption keys (KEK).
A Key Management Service (KMS) is used to provide keys for vCenter. VMware vSphere client must be used to encrypt particular VM files. Log files, VM configuration files (VMX, VMSD), and virtual disk descriptor files are not encrypted. Network communication used to manage and transfer VMs is encrypted for ESXi hosts in VMware vSphere.
Thoughts
VMware provides more comprehensive encryption options for securing virtual machines for ESXi and VMware vSphere. There is built-in support for data encryption during communication in addition to encryption of VM files in VMware environments.
Memory Ballooning
Memory Overcommit (also called Memory Ballooning) is a memory reclamation technique that allows a host to retrieve the unused memory from certain running VMs and to redistribute this memory to running VMs that need more memory. This feature is activated when the host is running out of physical memory. A host cannot use the memory retrieved from VMs for its own tasks.
A hypervisor creates a special driver-locked ballooning process, which simulates the consumption of a part of the VM memory. This process prevents the use of this part of memory by other guest applications, while a hypervisor can redistribute the ballooned memory to other VMs.
For example, if a host has 16 GB of physical memory, Memory Overcommit allows you to run 3 VMs that are configured to use 6 GB of memory for each VM in the VM settings (3×6=18 > 16). If a guest VM with memory filled by the ballooning process needs additional memory, a swap file is used by the guest OS.
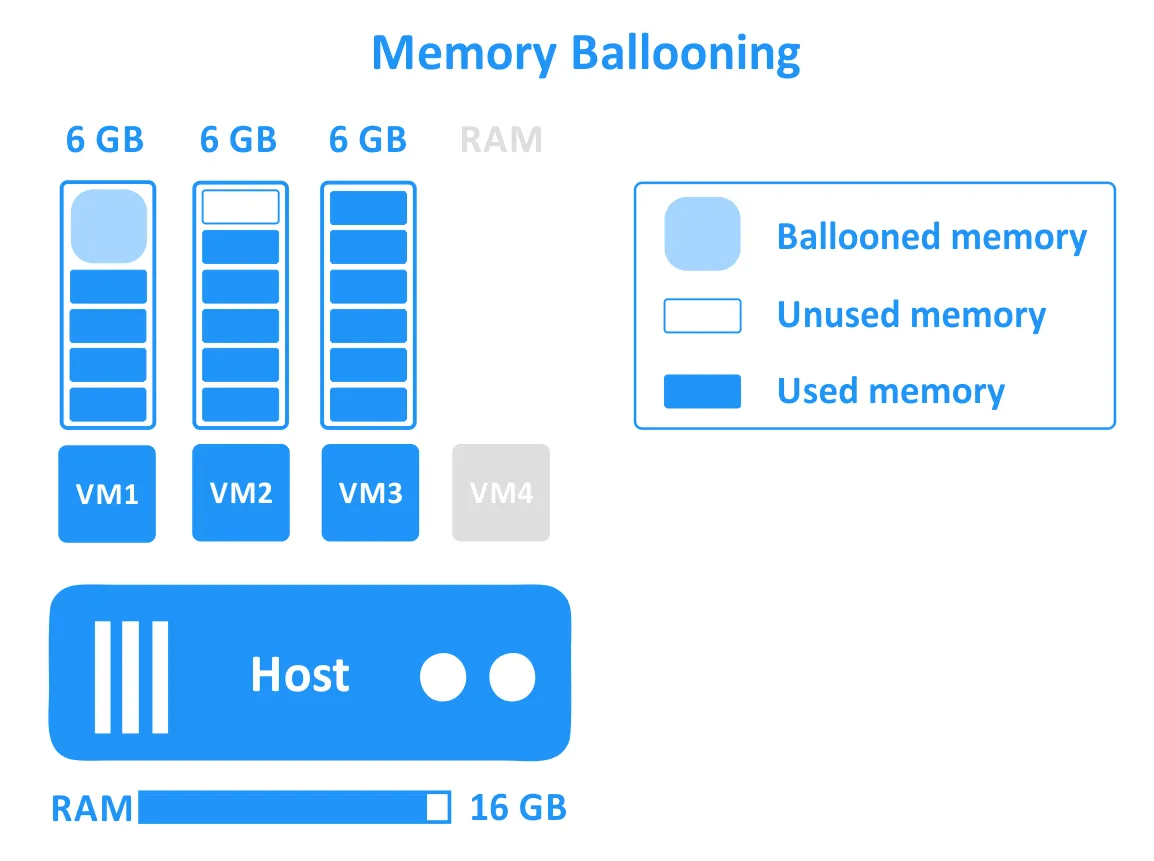
- VirtualBox supports memory ballooning. This feature can only be configured with VBoxManage in the command line. VirtualBox Guest Additions must be installed on the VMs for the use of memory ballooning because a special driver that is a part of Guest Additions is required. Memory ballooning is only supported on 64-bit hosts and is not supported on macOS hosts.
- VMware provides memory ballooning for VMware Workstation, Fusion, and ESXi. Unlike VirtualBox, this feature can be configured by using GUI. VMware Tools are required because they contain a special vmmemctl.sys balloon driver.
Thoughts
The difference between VMware and VirtualBox virtualization solutions in terms of memory ballooning for hosted hypervisors is minimal. The implementation of VM memory ballooning in VirtualBox and VMware Workstation is similar: a virtual device is used in the virtual machine and this virtual device communicates with the hypervisor to allocate and release memory as needed. However, VMware ESXi provides more advanced features for VM memory management.
Transparent page sharing, memory compression, and memory deduplication are the advanced memory management features in ESXi, which can better optimize the use of physical memory in the virtual environment.
Clustering Technologies
Unfortunately, VirtualBox doesn’t provide clustering features at this time.
VMware vSphere provides the ability to deploy two types of clusters by using ESXi servers and vCenter in vSphere:
- High Availability (HA) cluster. An HA cluster can perform VM failover in the case of hardware failure of ESXi hosts while ensuring minimal downtime.
- Distributed Resource Scheduler (DRS) cluster. The DRS cluster provides rational consumption of hardware resources by VMs and can initiate the migration of VMs from the overloaded ESXi host to a host with free computing resources.
VMware clustering also provides Fault Tolerance in VMware vSphere, which is a great feature for the HA cluster and enables VM failover without downtime in case of hardware failure.
VMware Player, Workstation, and Fusion don’t support clustering, similarly as VirtualBox.
Providing an API for Developers
VirtualBox and VMware virtualization solutions provide APIs for developers to automate and extend their functionality. APIs of both VirtualBox and VMware solutions are available in C++, Java, and Python. APIs of VirtualBox, VMware Workstation, and VMware vSphere are comprehensive and can be used to automate VM management tasks such as creating and cloning VMs, accessing, and modifying virtual machine settings.
Below you can find the difference between VMware and VirtualBox API functionality for developers.
- VirtualBox provides a powerful API (application programming interface) for developing applications that interact with VirtualBox; while also making the integration of created applications easier and more convenient. Oracle also provides VirtualBox SDK (software development kit).
- VMware provides different APIs and SDKs for developers, including the ability of the integration of development and testing tools, such as Eclipse. You can set up Eclipse Integrated Virtual Debugger Environment for VMware Workstation by using the Eclipse plugin. VMware also provides VMware Studio – a free development tool for building vApps and virtual appliances.
VMware vSphere powerful APIs can be used for automating the management of the underlying vSphere infrastructure, including creating and modifying datastores, virtual networks, and virtual switches.
Conclusion
Both VirtualBox and VMware provide performance and high reliability. The final decision is up to you. Evaluate which features and advantages are vital for your infrastructure, and select the most suitable product. If you want to learn more about virtualization solutions, you can also read about VirtualBox vs. Hyper-V.
Remember that virtual machines should be protected with backup and/or replication to avoid data loss and ensure uninterrupted workflows and availability. NAKIVO Backup & Replication is a data protection solution designed for ESXi virtualized environments to ensure fast and efficient backup and recovery in any scenario.