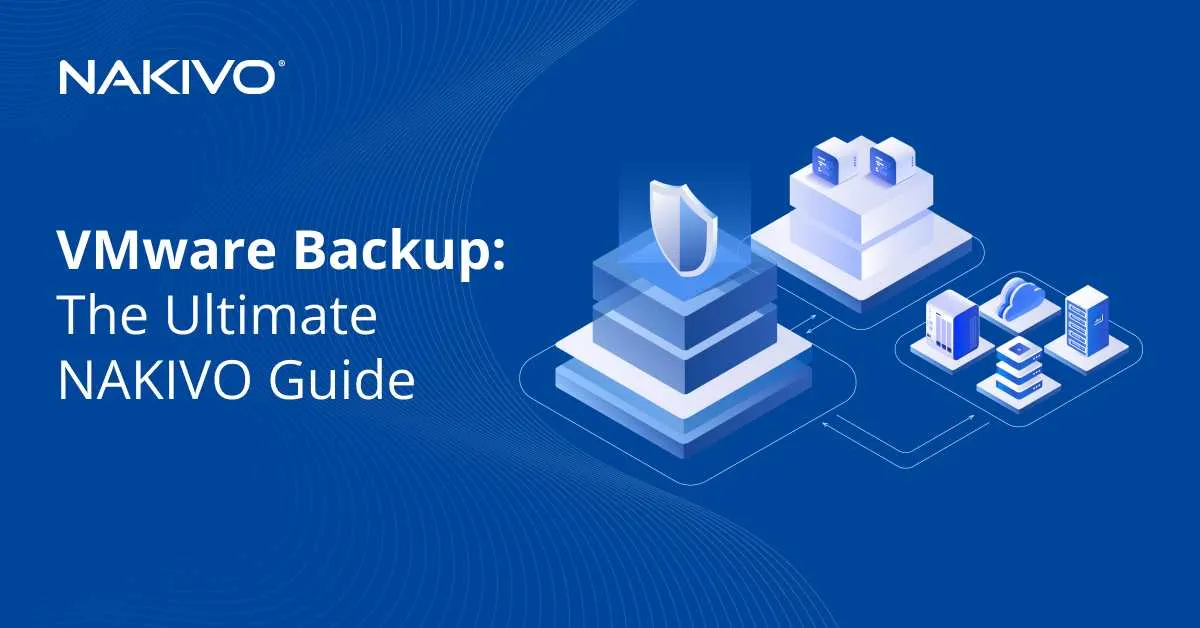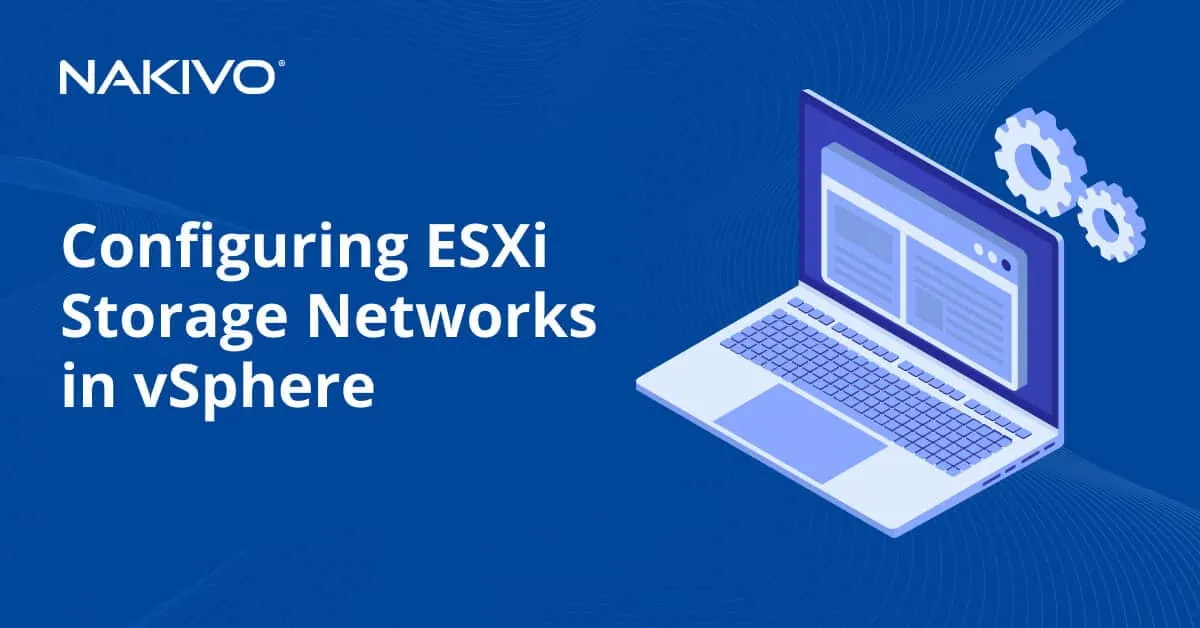Set up and Create a Shared Mailbox in Microsoft 365 Exchange Online
Shared mailboxes in Microsoft 365 Exchange Online provide a collaborative space for coworkers within the same team to send and reply to emails cooperatively. Setting up and creating a shared mailbox allows users to communicate internally with coworkers and externally with customers through a common email account such as info@organizationname.com or support@organizationname.com. When a user in a group replies to an email sent from a shared mailbox, the recipient only sees the shared mailbox’s address and not the user’s address.
Creating a Shared Mailbox in Exchange Online
Creating a shared mailbox in Exchange Online is quick and easy. In fact, you can get a shared mailbox up and running in just a few steps. Here’s how to do it:
First, go to the Exchange admin center (EAC) by following this link: admin.exchange.microsoft.com and sign in with your administrator login details.
In the Exchange admin center, in the left bar, under Recipients, click Mailboxes.
Then, in the Mailboxes section, click Add a shared mailbox.
In the side panel that opens, titled Add a shared mailbox, fill in your information:
- Display Name: Enter the name you want to appear in the From line of your emails (for example, Support Team).
- Email Address: Enter the email username you want to create (for example, Support) and then in the Select Domain drop-down list, select your organization’s domain name (for example, yourorganization.com).
- Alias: Enter an alternate name for the shared mailbox email address. Mail sent to the alias email address will be delivered to the mailbox of the primary address created above. (Setting up an alias is optional, so you can leave that field blank if you do not wish to add an alternate email address to your shared mailbox.)
- Click Create at the bottom of the Add a shared mailbox panel.
Now that you have successfully created an Exchange Online shared mailbox, you can start adding and managing members.
Adding Members to an Exchange Online Shared Mailbox
Members of a shared mailbox in Exchange Online can access the mailbox and view incoming/outgoing mail. Added members with the right permissions can also reply to internal and external emails but more on that later.
Here’s how to add members to an Exchange Online shared mailbox:
1. When you’re done creating the shared mailbox, you receive the following message: Shared mailbox created successfully. On the same page under Next steps, click Add users to this mailbox.
2. Under Manage shared mailbox members, click + Add users.
3. From the list, select the users you want to add to the shared mailbox. After selecting the checkboxes next to the users needed, click Save at the bottom of the page. On the next page, click Close.
Setting Permissions in an Exchange Online Shared Mailbox
An Exchange Online shared mailbox does not use the traditional login method where users enter a username and password to access their account. Instead, users must be first granted Full Access or Send As permissions to access and use the mailbox. After the permissions are set, users can sign into their individual account(s) and access the shared mailbox by adding it to their Outlook profile(s).
The Full Access permission grants you the ability to access the shared mailbox and act as an administrator. With just the Full Access permission, you can read, view, delete, and change messages as well as create calendar items but cannot send emails from the Exchange Online shared mailbox. For that, you also need to be granted the Send As permission.
The Send As permission allows you to send internal and external messages from the shared mailbox. So when you are sending a message from the Exchange Online shared mailbox, your display name and address are substituted with the shared mailbox display name and address. So even though you are logged into your account (for example, John@yourorganization.com) your message is sent as if directly from the shared mailbox (for example, support@yourorganization.com).
To set up Full Access permission, follow the instructions below:
1. Go back to the Mailboxes section. Your newly created shared mailbox is listed there with all the other users’ mailboxes. You can identify it by looking for the SharedMailbox attribute under Recipient type.
2. Click on the display name of your shared mailbox. A side panel with your display name now appears on the right. Under Mailbox permissions, click Manage mailbox delegation.
3. To grant Full Access permission to users, in the Read and Manage section, click Edit.
4. On the next page, click +Add permissions.
5. In the displayed list, select the users you want to grant Full Access permission to. After selecting the checkboxes next to the users needed, click Save at the bottom of the page. The Mailbox permissions added page is then displayed, indicating the success of the process.
On a side note, it is recommended that you grant Full Access permission to managers and system administrators only.
Once you are done setting up the Full Access permission, follow the steps below to grant Send As permission to users:
1. On the Mailbox permissions added page, click Close. Then on the Manage mailbox delegation page, click Cancel.
2. You’re now back to the Manage mailbox delegation page, where you can select between the two main permissions. This time, in the Send As section click Edit.
3. On the next page, click +Add permissions.
4. In the displayed list, select the users you want to grant Full Access permission to. After selecting the checkboxes of the users, click Save at the bottom of the page. The Mailbox permissions added page is then displayed, indicating the success of the process.
Creating a Shared Mailbox with Exchange Online PowerShell.
As a system administrator, you can create a shared mailbox and set permissions using the command line in Exchange Online PowerShell. Refer to this blog post to learn how to connect Exchange Online to PowerShell.
By executing the command line below, you are creating a shared mailbox titled Support Team and granting both Full Access and Send As permissions to the mail-enabled security group SecuritySupport:
New-Mailbox -Shared -Name “Support Team” -DisplayName “Sales Department” -Alias Sales | Set-Mailbox -GrantAsTo SecuritySupport | Add-MailboxPermission -User SecuritySupport -AccessRights FullAccess -InheritanceType All
Wrapping Up
Setting up and creating a shared mailbox in Exchange Online is a straightforward procedure. A small team looking to benefit from the collaborative and productivity features of a centralized shared mailbox can get started in 2 to 5 minutes.
While Exchange Online offers high-end security and protects users’ mailboxes against cyber threats such as phishing links, there’s always room for human error. Users can still fall victim to phishing scams and ransomware attacks, which can lead to data loss. Backing up your Exchange Online shared mailboxes with a comprehensive backup solution like NAKIVO Backup & Replication ensures that your Exchange Online, OneDrive for Business, and SharePoint Online data is safe and recoverable even in the event of human errors.