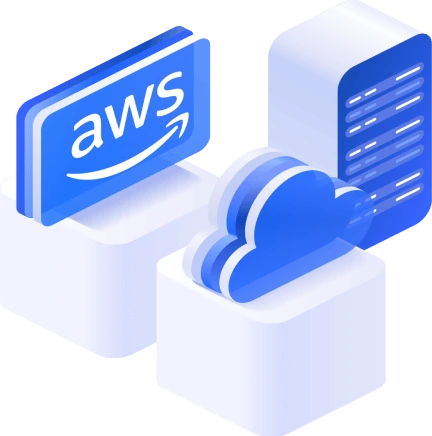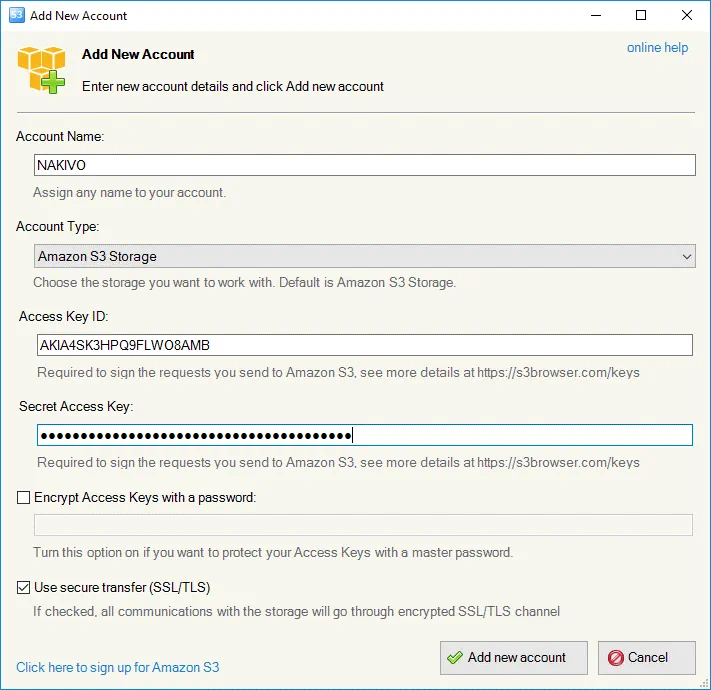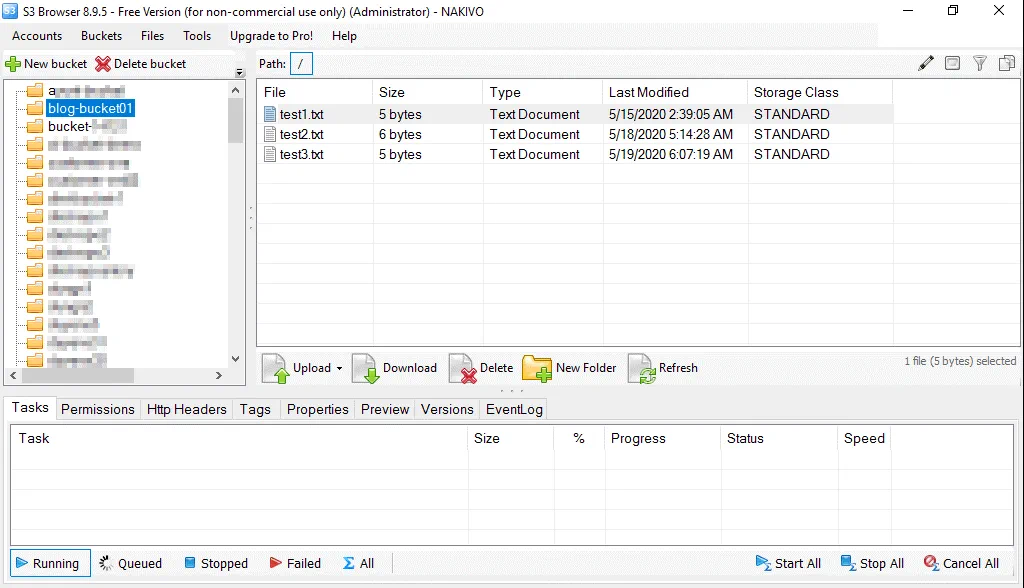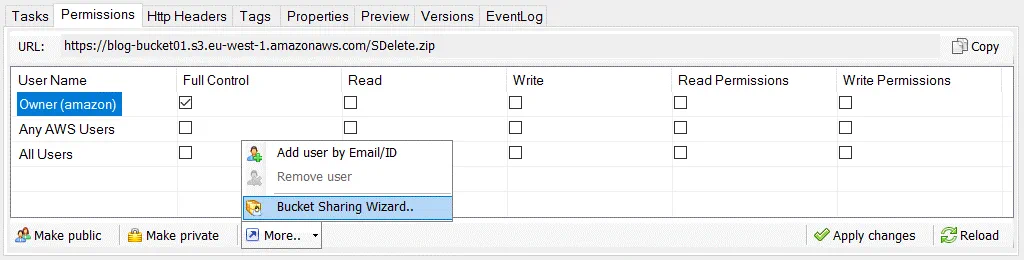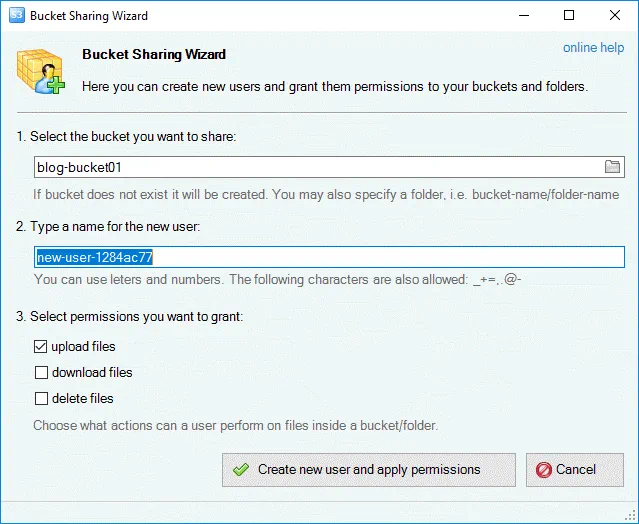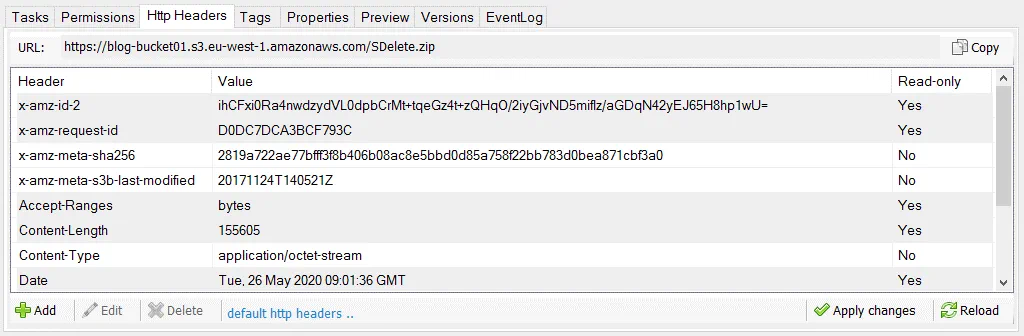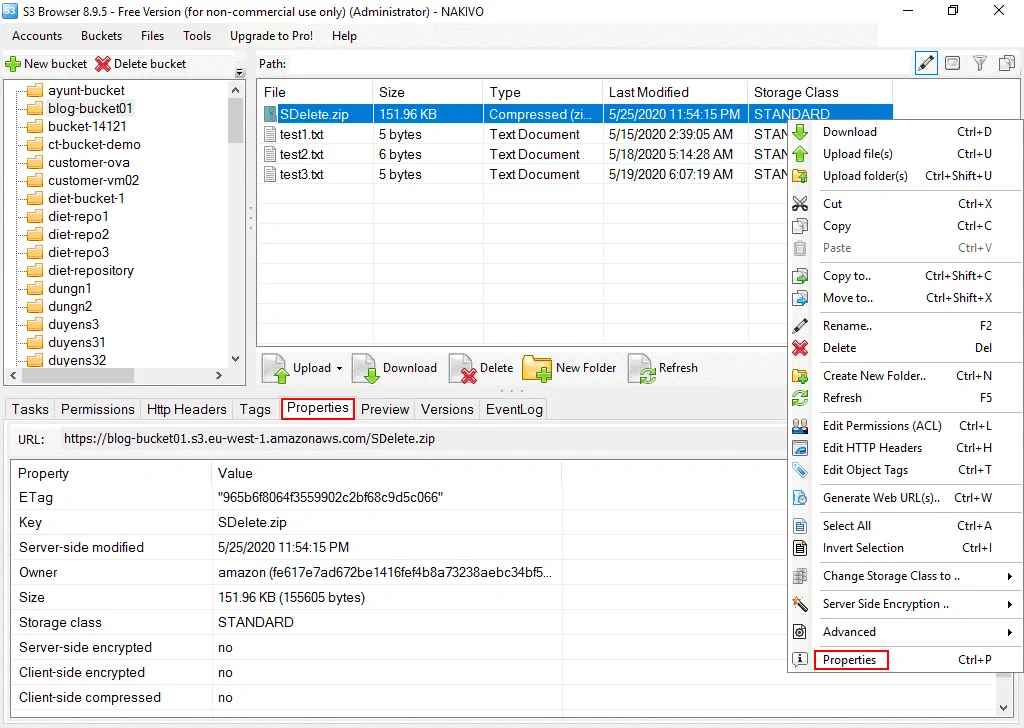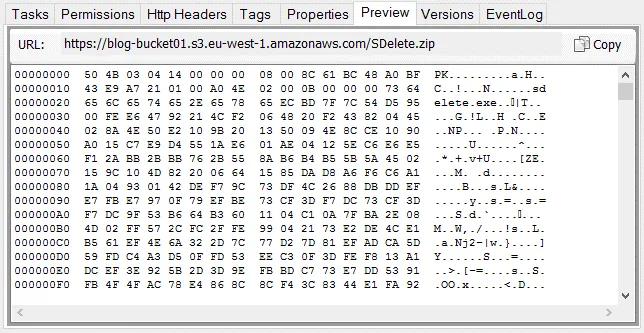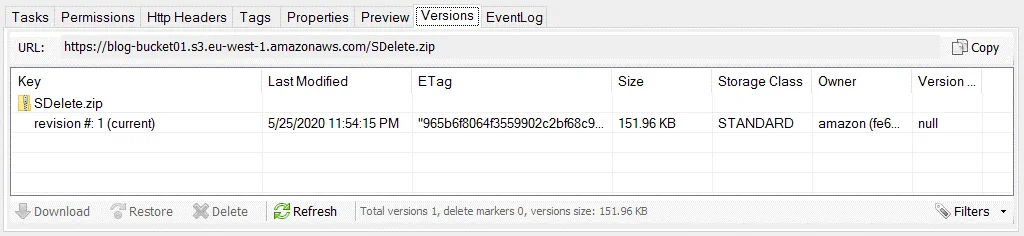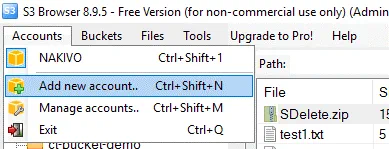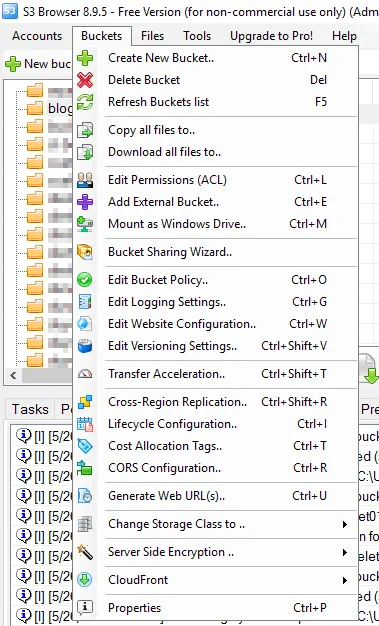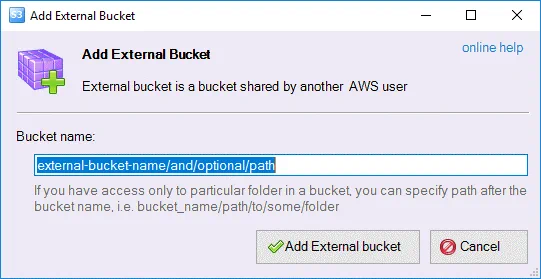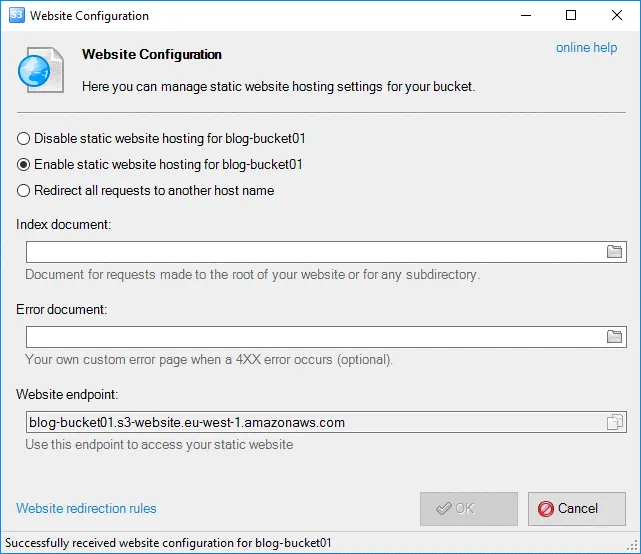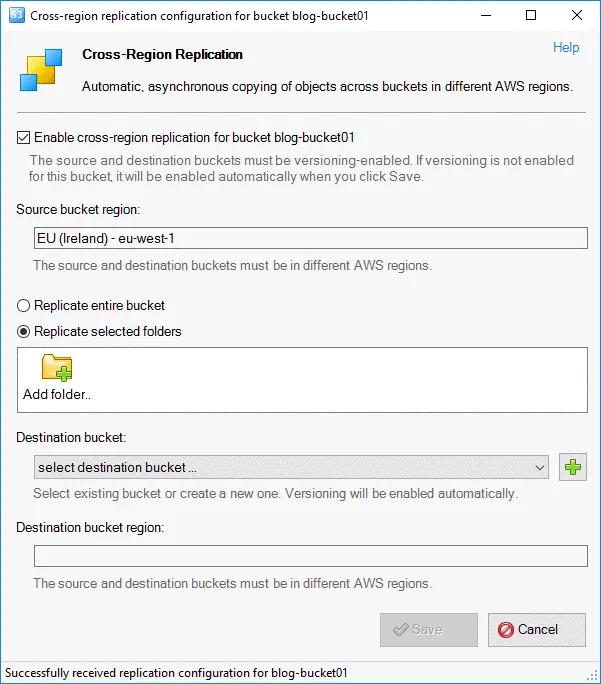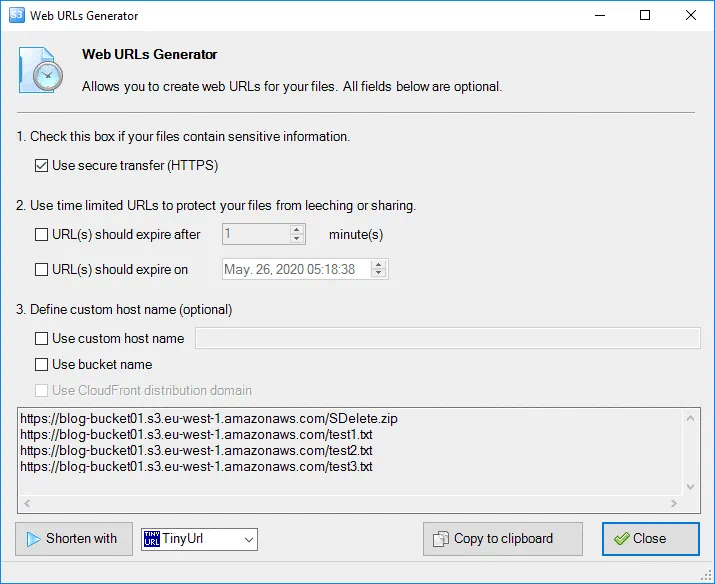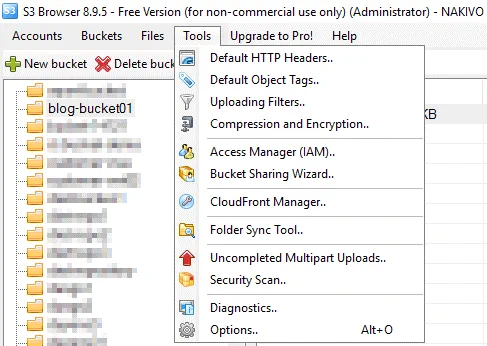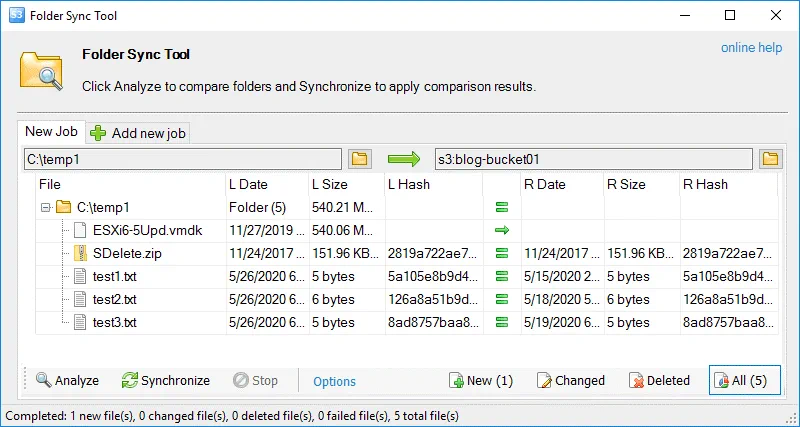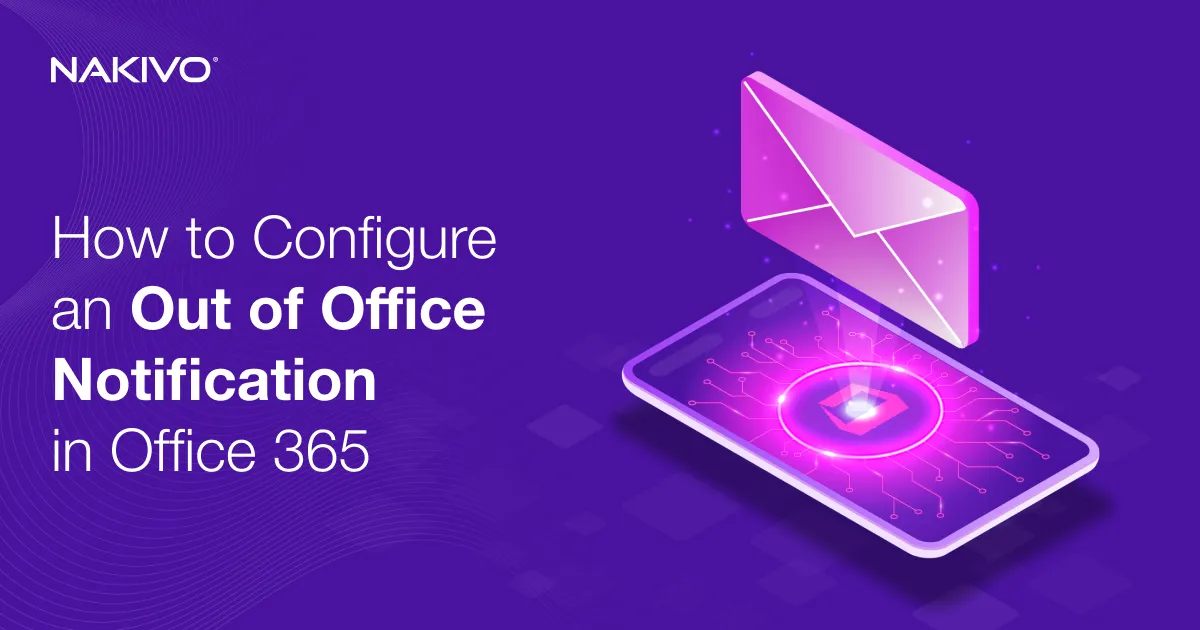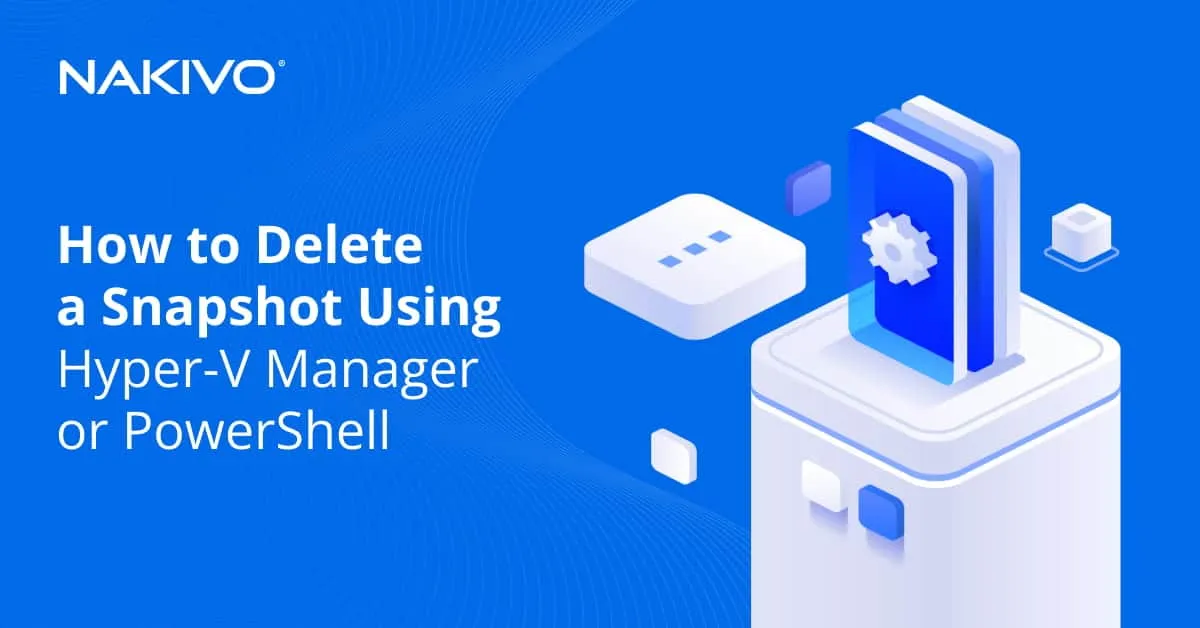An Overview of Amazon S3 Browser for Windows
Amazon S3 is a popular cloud storage that is widely used around the world. You can manage Amazon S3 cloud storage in the web interface by using a web browser. We have explained the alternative methods to manage files stored in S3 buckets in the blog post about mounting Amazon S3 as a drive for cloud file sharing, but in that blog post the emphasis was on the command line interface of operating systems such as Linux, Windows, and macOS.
This blog post explains how to manage Amazon S3 buckets and data stored in the buckets by using a tool with a graphical user interface (GUI) in Windows. We will go over Amazon S3 Browser and provide an overview of its useful features.
What Is Amazon S3 Browser?
Amazon S3 Browser is a Windows application that is used as an Amazon S3 client to access files stored in buckets and allows to manage Amazon S3 storage settings. You can upload, download and delete files, create folders, and perform other file management operations without using a web browser.
Moreover, you can change options such as bucket policy, logging settings, manage users, edit permissions, bucket sharing options, and so on.
Installation of S3 Browser
The installation of S3 Browser is straightforward. Amazon S3 Browser can be downloaded for free from the official website. Run the downloaded .EXE file and follow the instructions in the installation wizard:
- Read and accept the license agreement.
- Select the destination location.
- Select additional tasks such as creating a desktop icon for the current user for all Windows users.
You can run version 8.9.5 on Windows XP, Vista, 7, 8, 8.1, 10 and Windows Server 2003, 2008, 2012, 2016, 2019. The wide support of Windows versions is the advantage of S3 Browser. If you need to run S3 Browser on Windows 98 or 2000, you can download the older version of S3 Browser (5.8.9).
How To Access S3 Bucket from browser
Once you have installed S3 Browser in Windows, the application asks you to configure your account to access Amazon S3.
- Account name. Enter the name for your account, for example, NAKIVO.
- Account type. Select the account type in the drop-down list. We’ll select Amazon S3 storage.
- Access key ID. Enter your access key ID. You can generate the keys on this page in the Users section.
- Secret access key. Enter your secret access key generated together with your access key ID.
- Encrypt access keys with a password. Select this checkbox if you want to protect the keys with a master password. You will need to enter the master password each time you start S3 Browser.
- Use secure transfer (SSL/TSL). Select this checkbox if you want to use only an encrypted connection with Amazon S3 cloud storage.
Hit Add new account to open the main window of S3 Browser and connect to Amazon S3 storage. Now you can work with Amazon S3 Browser.
The main window
The main window of S3 browser consists of the main elements: the menu bar, the bucket browser, the browser of files and folders of the bucket, and the bottom panel with tabs.
In the bucket browser, you can see a list of all buckets available for your AWS account. Select the needed bucket (we select blog-bucket01) and in the browser of files and folders you can see the contents of the bucket. There are three text files stored in the bucket in our example.
You can click the New bucket button in the bucket browser to create a new bucket and you can click Delete bucket to delete an existing S3 bucket.
In the bottom of the file browser section of the window, you can find four buttons to manage files in a bucket: Upload, Download, Delete, New Folder, and Refresh.
Let’s review the tabs of the bottom panel.
Tasks. In this tab, you can see tasks that are running, queued, stopped, and failed.
Permissions. Select a bucket, file or folder and open the Permissions tab to view and edit permissions for Amazon S3 objects. You can also access the Permissions tab by clicking Bucket > Edit Permissions or File > Edit Permissions in the menu bar located in the top of the S3 Browser window.
Click More > Bucket Sharing Wizard to create new users and grant them permissions to your buckets and folders. This convenient option allows you to share Amazon S3 data from a single window.
Http Headers. Custom HTTP headers can provide more flexibility, for example, you can reduce your Amazon S3 bills by setting the Cache-Control HTTP header. You can access the HTTP headers option by clicking Files > Edit HTTP Headers in the menu bar of Amazon S3 Browser. It is possible to set HTTP headers for the entire bucket and for custom files stored in the S3 bucket. Use Add, Edit, and Delete buttons. Hit Apply changes to make changes take effect.
Tags. Use tags to categorize objects stored in Amazon S3 buckets. You can edit tags in the GUI of S3 Browser by using the Tags tab. This tab can be also accessed in the menu bar by going to File > Edit Object Tags.
Properties. Properties of the selected S3 object are displayed in the Properties tab. You can right click a bucket, file, or folder and in the context menu hit Properties to open the Properties tab. Note that there are other useful options in the context menu when you right click an Amazon S3 object.
Preview. When you select a file in the file browser section of Amazon S3 Browser, file preview is displayed in the Preview tab for supported file formats. You can see preview of text files and images. If a file format is not supported for preview, HEX data is displayed (similarly as you see when opening a file in the HEX editor).
Versions. If versioning is enabled for your Amazon S3 objects, you can select the S3 object (a file stored in a bucket, for example), open the Versions tab and manage versions. It is possible to download, restore, and delete versions of Amazon S3 objects by using the graphical interface of S3 Browser. Versioning options can be set in Buckets > Edit Versioning Settings.
Event Log. Open the Event Log tab if you want to see logs of Amazon S3 Browser and events that happened in your Amazon S3 cloud environment.
The menu bar
The menu bar is the menu located in the top of the S3 Browser window and contains many options. The menu bar contains the following menu options:
Accounts
Buckets
Files
Tools
Help
Let’s review each menu category and the most interesting options.
Accounts
You can switch between added accounts, add a new account, and manage accounts. This menu is useful when you have multiple Amazon accounts. The available menu entries are:
Your current account name
Add new account
Manage accounts
Exit
Buckets
This menu contains a high number of options. As an alternative, you can right click a bucket name in the bucket browser section of S3 Browser to open the Buckets menu. Let’s list them and review the most interesting options. The purposes of the first options are obvious:
Create New Bucket
Delete Bucket
Refresh Buckets list
Copy all files to
Download all files to
Edit Permissions (ACL)
Add External Bucket. This option is used for connecting to an external S3 bucket shared by another user even if they are not signed up for Amazon S3. Enter the bucket name shared by another user and click Add External bucket.
Bucket Sharing Wizard. Use this option to share your Amazon S3 objects with other users. This option can be accessed from the Permissions tab (More > Bucket Sharing Wizard) explained above.
Edit Bucket Policy. You can apply your custom bucket policy that allows you to manage access to files stored in the bucket flexibly. Enter the policy configuration text in the appropriate field of the Bucket Policy Editor window of S3 Browser. The simple example of the policy text that allows minimum required actions to users is provided below:
{
“Version”: “2012-10-17”, “Statement”: [
{ “Effect”: “Allow”, “Action”: [ “s3:PutObject”, “s3:GetObject”, “s3:DeleteObject”, “s3:ListBucket”, “s3:GetBucketPolicy” ], “Resource”: [ “arn:aws:s3:::blog-bucket01/*”, “arn:aws:s3:::blog-bucket01” ] }
]
}
Note: Change blog-bucket01 to the name of your bucket.
You can set source IP addresses, networks, and other parameters for security purposes when configuring access options with policies, similarly to how you would in the AWS web interface by using a web browser.
Edit Logging Settings. This option is used to enable bucket logging and selecting a directory in a bucket to store log files.
Edit Website Configuration. Use this option if you need to configure static website hosting settings for your bucket. You can set the index document and the page that must be loaded when an error occurs. A bucket name must meet DNS requirements. It is also possible to configure redirection rules for a static website.
Edit Versioning Settings. This option is used to enable and edit versioning settings for S3 bucket objects. The MFA delete option is used as an additional protection level against unintentional file deletion. If you delete an object version or change the versioning state of the bucket, you must enter the MFA serial number if you’re using the MFA delete option.
Transfer Acceleration. This is a new Amazon S3 feature that allows you to increase data transfer speed significantly when uploading files. Select the checkbox in the Amazon S3 Transfer Acceleration window to enable acceleration on the bucket level. Then open Tools > Options, go to the General tab and select the Enable Amazon S3 Transfer Acceleration checkbox.
Cross Region Replication. This Amazon S3 feature is used to replicate S3 objects between buckets located in different AWS regions. After enabling this feature, the objects are replicated automatically to the destination location in Amazon S3.
Amazon S3 Browser allows you to configure cross region replication. Select the bucket in the bucket browser located in the left side of the main window of S3 Browser. Then go to Buckets > Cross Region Replication. Select the checkbox: Enable cross-region replication for bucket your_bucket_name. The source bucket region is displayed automatically. Select one of the options:
- Replicate entire bucket
- Replicate selected folders
Then select the destination bucket. The destination bucket region will be displayed. The source and destination buckets must be in different AWS regions.
Lifecycle configuration. Lifecycle rules are used to manage the lifecycle of Amazon S3 objects. Objects that have not been changed for a specified period after creation or since the last object modification are marked as expired and then they are deleted or moved to the less expensive S3 storage class. This approach allows you to save costs on storing data in Amazon S3. Create lifecycle configuration rules in S3 Browser to use bucket lifecycle options.
Cost Allocation Tags. Cost allocation tags is part of the AWS billing feature that allows you to organize and track costs spent on storing data in S3 buckets. This way you can organize the bill and categorize amounts of money spent for different categories by tags.
CORS Configuration. CORS (cross-origin resource sharing) is a feature for modern browsers that defines how a web browser can allow access to the web page from other domains. CORS settings are applied at the bucket level. Compose custom CORS configuration rules for Amazon S3 buckets by using the XML dialect used by Amazon.
Generate Web URLs. The web URLs generator is used to generate URLs for CloudFront distributions. This feature is useful when you need to get a list of links to your files stored in a bucket in a few clicks. A generated list of links can be copied to clipboard.
Change Storage Class To. Use this menu option for changing a bucket class to one of the available options directly in the interface of S3 Browser:
- STANDARD
- STANDARD_IA
- ONEZONE_IA
- GLACIER
- DEEP_ARCHIVE
- INTELLIGENT_TIERING
Storage classes are designed for different use cases. A storage class defines how S3 objects are stored in Amazon S3 and how the objects can be accessed. Using a storage class for frequently accessed objects costs more, but speed and availability are higher. Storage classes for infrequently accessed objects cost less and can be used to store archived data that you don’t need to access frequently.
Server-Side Encryption. Server-side encryption (SSE) is used to protect data stored in Amazon S3 buckets. Select the Server-Side Encryption option in the Buckets menu and click Encrypt or Decrypt options. To see the object encryption status, right click the S3 object (a bucket, folder or file) and hit Properties in the context menu. Read more about Amazon S3 server-side encryption in this blog post.
CloudFront. CloudFront is the fast content delivering service provided by Amazon. Amazon S3 Browser allows you to manage CloudFront options for your buckets.
The available CloudFront options in the Buckets menu are:
- New CloudFront Distribution
- Edit Distribution
- Invalidate Selected Bucket
- CloudFront Manager
Properties. Opens a properties tab that was explained above in the beginning of the S3 Browser interface review.
Files
Most of the options in the Files menu are the same as the options of the Buckets menu. You can use these options after selecting files in a bucket. These options are then applied to the selected files (see the screenshot below). As an alternative, right click the file name in the file browser section of S3 Browser to open this menu.
You can use this menu to download, upload, copy, and paste files, edit file permissions, tags, change server-side encryption settings on the file level, and so on.
Advanced. If you want to export a file list to a CSV or XML file, go to Files > Advanced > Export File List.
Properties. Clicking this option opens the Properties tab in the bottom section of the main window, as explained above.
Tools
This menu allows you to set global options for Amazon S3 objects that must be used by default in Amazon S3 Browser.
Default HTTP Headers. Set HTTP headers that will be used for objects after uploading to an S3 bucket by default.
Default Object Tags. Set tags that will be used for objects after uploading to your Amazon S3 bucket by default.
Uploading Filters. Use filters if you need to filter objects when uploading them. Inclusion and exclusion filters are available.
Compression and Encryption. Set the default level of compression and encryption for buckets and files.
Access Manager (IAM). Create users, configure permissions for them, and edit policies right in the interface of S3 Browser. You must have AWS administrative permissions to edit the IAM options.
Bucket Sharing Wizard. This option is the same as the Cloud Sharing Wizard in the Buckets menu. It allows you to share a bucket or a particular folder in the bucket with other users.
CloudFront Manager. This option allows you to manage your CloudFront distributions. You can also access it by going to Buckets > CloudFront > CloudFront Manager.
Folder Sync Tool. This option helps you download or upload only new objects for rational bandwidth usage and time saving. This tool is useful when you back up files manually from a directory on your local disk drive to a directory in an Amazon S3 bucket. If a new file was created, this file will be transmitted when you synchronize folders. If a file was edited, this file will be transferred as a new file to the destination folder.
Help
This menu contains options to contact the manufacturer, check for a new version, open online help, sign up for Amazon S3, check S3 account activity, and read information about the program. Use this menu to activate the Pro version of the program.
Conclusion
S3 Browser is a useful application to manage Amazon S3 buckets and objects stored in the buckets. The wide range of included tools helps you configure different AWS settings for buckets and stored objects, edit permissions, set policies, configure versioning, set cross-region replication, and other settings.
Note that S3 Browser is free for non-commercial use. If you are going to use S3 Browser for commercial purposes, buy a commercial license.
You can use S3 Browser to back up files to S3 buckets manually and the folder sync feature makes this process more convenient. However, there is a special universal data backup solution that is developed to back up data automatically with minimal interaction of users or administrators.