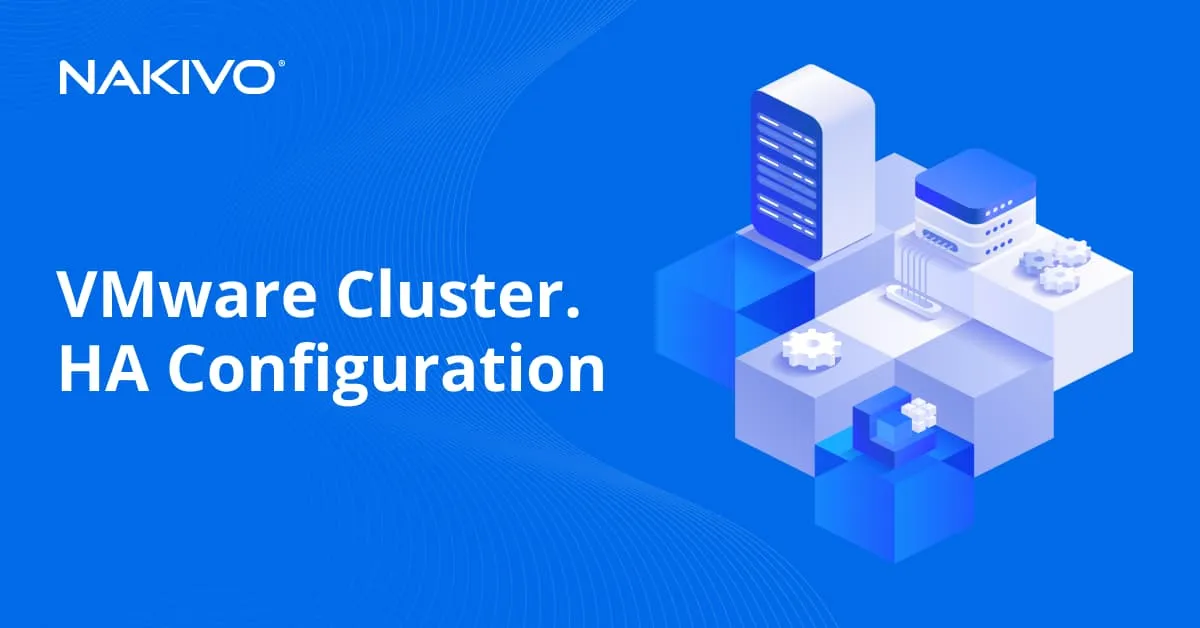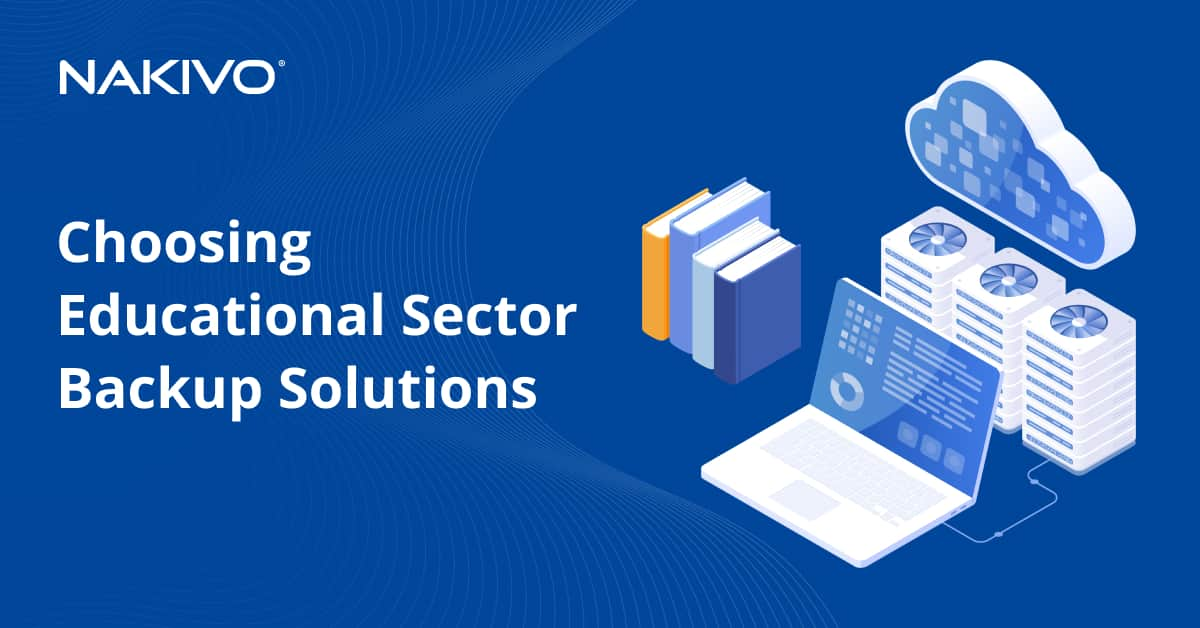Office 365 Groups vs Distribution Lists: A Comprehensive Comparison
Distribution lists and Office 365 groups are useful features that are widely used by Microsoft Office 365 users. If you’re a new Office 365 user, this blog post comparing and contrasting distribution lists and Office 365 groups is for you.
What Is a Distribution List?
A distribution list is a list of email addresses that can be used to send emails to multiple recipients without entering each destination email address manually. The name of a distribution list looks like a usual email address name. For example, you can create a distribution list called developers@domain.com. This list can contain multiple email addresses of developers (developer0@domain.com, developer1@domain.com, developer2@domain.com, etc.).
If you need to notify all developers about changes in a new application version, entering the email addresses of each developer would be time-consuming and tedious. Instead, you can enter the name of a distribution list (developers@domain.com) as the destination address and the email will be sent to all the developers in the list. A distribution list is sometimes called a contact group, distribution group or an Outlook group.
What Is an Office 365 Group?
Office 365 Groups is a special cross-application service that is used to collaborate with other users in a team and edit documents in accordance with the defined policies at the team level or project level. The configuration of this functionality is stored in Azure Active Directory – but don’t confuse Active Directory groups with Office 365 groups. When you create a group in Office 365 and add members to that group, permissions are automatically granted for the added users to edit shared data. The groups are also associated with their email addresses.
The Office 365 group allows you to avoid a limit on the number of users per message when sending emails to multiple users. Office 365 Groups is a feature but not a separate product such as Office 365 Access or Office 365 Visio.
Management of Office 365 Groups and Distribution Lists
People usually ask: “How do I manage a distribution list in Office 365?” Users can manage the groups in Office 365 if the users own those groups. It is possible to allow outside users to send emails to a distribution list and its members.
Distribution lists can be upgraded to Office 365 groups. First you should check whether a distribution list can be upgraded with the PowerShell cmdlet:
Get-EligibleDistributionGroupForMigration
If everything is OK, upgrade Office 365 distribution list to Office 365 groups by using the cmdlet:
Upgrade-DistributionGroup
Creation
How to create a group in Office 365? Office 365 groups can be created manually by administrators and end users. In addition, they can be created automatically by related Microsoft applications such as SharePoint Online, Teams, Planner and Yammer. Who can create groups in Office 365? Administrators can create groups in Exchange Admin Center, Office 365 Admin Center and in PowerShell that provides advanced features. End users that use different versions of Outlook can create groups by going to Home > New Group and adding group members. If you add users from outside your organization to the distribution list (address book) of the organization, these external users cannot be members of the Office 365 group.
Outlook distribution list can be created in MS Office Outlook by end users in the Address Book settings as a new contact group. These settings can be accessed in the People tab of Outlook. New members can be added to a distribution list when needed. Once you create an Outlook distribution list, the distribution list can be found in the Contacts folder of Outlook. An Office 365 distribution list can be added in the People title in the Portal. If there are no contacts in the Global Address List, contacts can be added on the fly.
Deletion
Office 365 groups and Outlook distribution lists can be deleted with the tools used for their creation.
Distribution lists can be deleted in PowerShell. For example, you can find an empty distribution list with the command:
get-distributiongroup |? {!(get-distributiongroupmember $_.PrimarySMTPAddress).count}
You can delete the found distribution lists:
get-distributiongroup |? {!(get-distributiongroupmember $_.PrimarySMTPAddress).count} | Remove-DistributionGroup -WhatIf
Restoring After Deletion
Distribution lists cannot be restored after deletion.
Office 365 groups can be restored within 30 days after deletion in Microsoft 365 Admin Center.
PowerShell Cmdlets
The cmdlets for managing distribution lists and Microsoft groups are different but they use similar attributes in most cases.
A cmdlet for Distribution lists:
Set-DistributionGroup
A cmdlet for Office 365 groups:
Set-UnifiedGroup
If you try to use a cmdlet for a distribution list with the attributes used for the groups, in most cases the command will work. Read also how to connect to Exchange Online in PowerShell.
Shared Mailbox and Calendar
Office 365 groups support a calendar that can be used to schedule meetings and other group events. A shared calendar allows group members to avoid asking the IT department to set up a separate mailbox or SharePoint site for a calendar. Users can use public folders that are accessible from Outlook for this purpose.
When a shared mailbox is used, all emails are not only distributed to mailboxes of the group members but are also stored in a dedicated shared mailbox of a group. Emails are stored as threads and new group members can see previously sent email threads. New members of groups can select the engagement level depending on the email types they prefer. Working with shared mailboxes may not be easy without the traditional Outlook email client.
Distributed lists don’t support shared mailboxes and calendar. New members of distributed lists cannot see previous email messages that were sent or received before the users joined a list.
Additional Sharing Options
Additional sharing options listed in this section are available only for Office 365 groups but not for distribution lists. OneDrive Storage can be used for the groups to store files and calendar data. Group members can save their data to a shared OneDrive cloud storage. SharePoint Online is another sharing tool for collaboration that is supported by the groups in Office 365. OneNote notebook is available to create/edit notes (text) together.
Use Cases
Both Office 365 groups and distribution lists can be used to send emails. Use a distribution list if you only need to send emails. If you need additional collaboration features, use the groups.
Note, that when you create a team in Microsoft Teams, which is a shared platform for collaboration, meetings, chats and notes, Office 365 creates an Office 365 group automatically. The groups can be used independently but at the same time they are a functional part of Microsoft Teams.
Conclusion
Office 365 supports thousands of accounts for an organization and the groups present a convenient way to manage user accounts that have some common characteristics. This functionality is a redesigned implementation of distribution lists that can be used instead of distribution lists and provide more features for users’ collaboration compared with distribution lists. However, distribution lists still can be used in Office 365 when you just need to send emails to multiple users. You can upgrade distribution lists by migrating to the groups whenever you need. Don’t forget to perform Microsoft Office 365 backup in your organization.