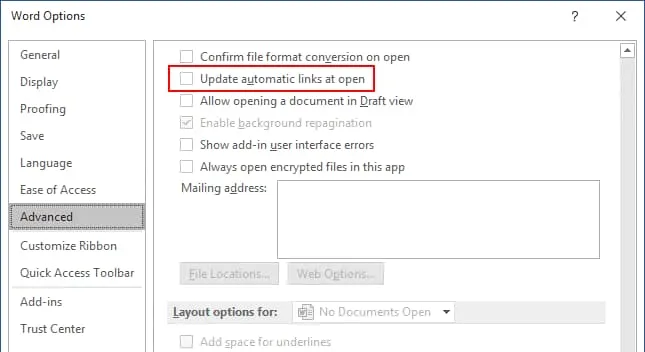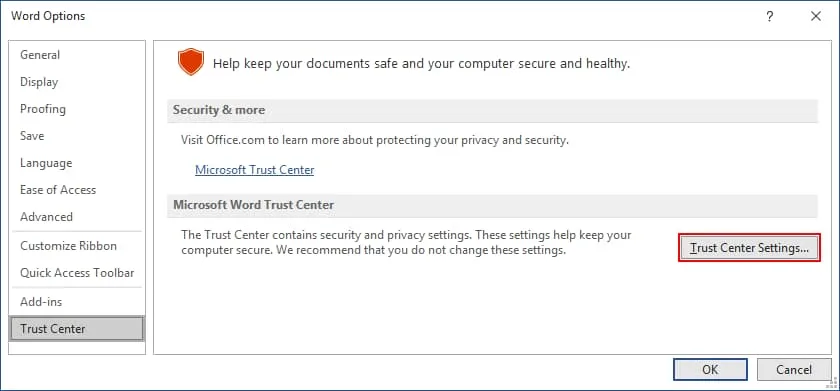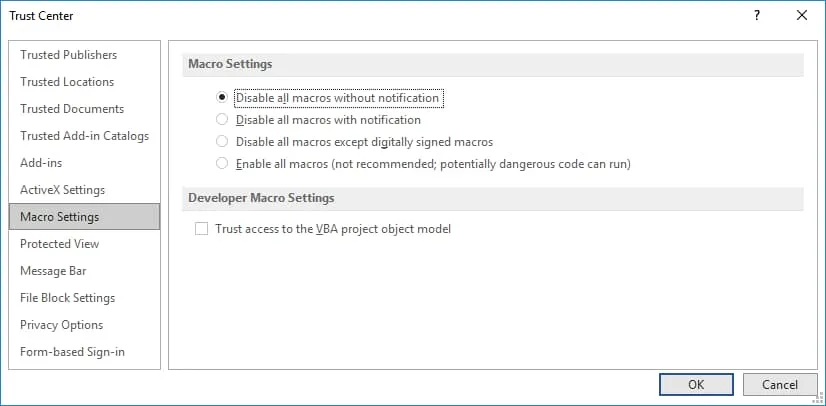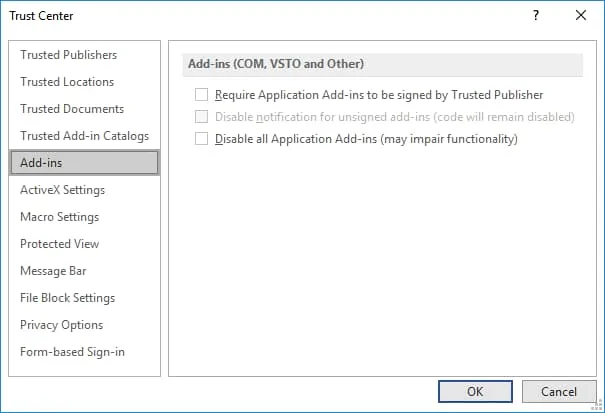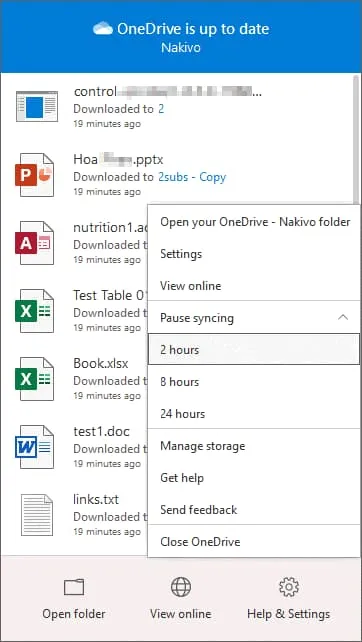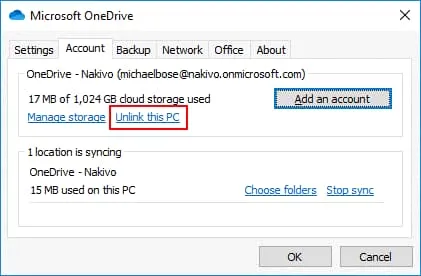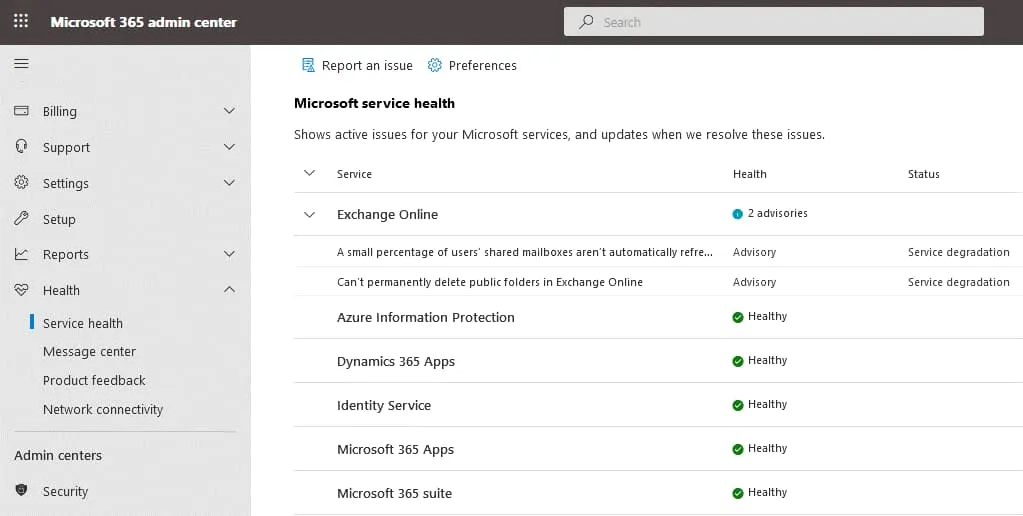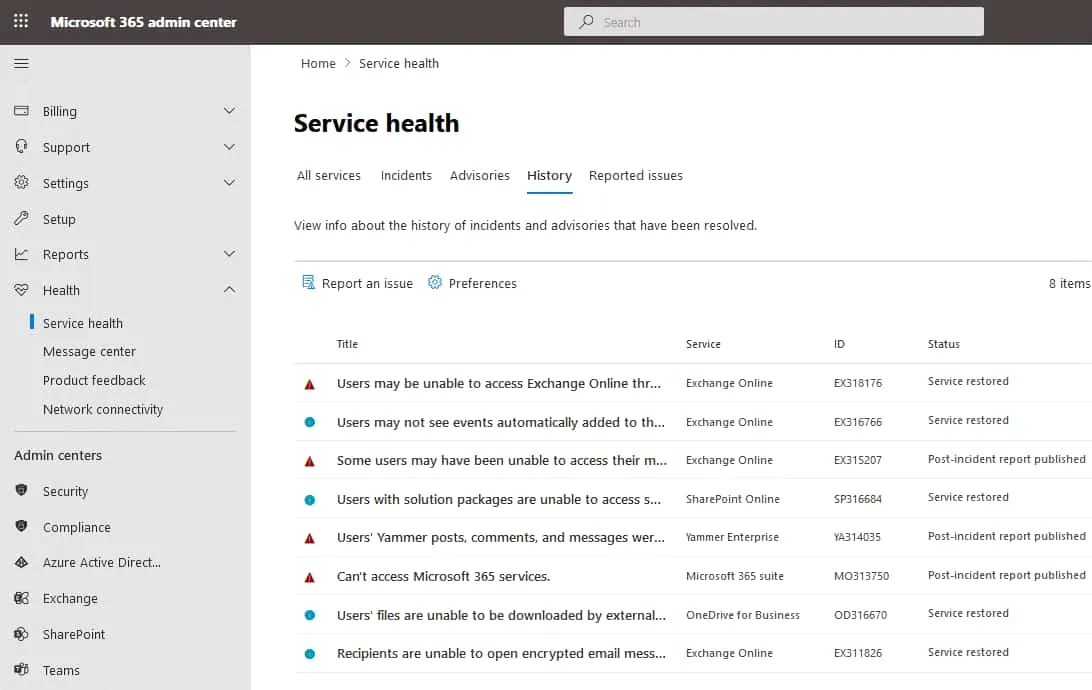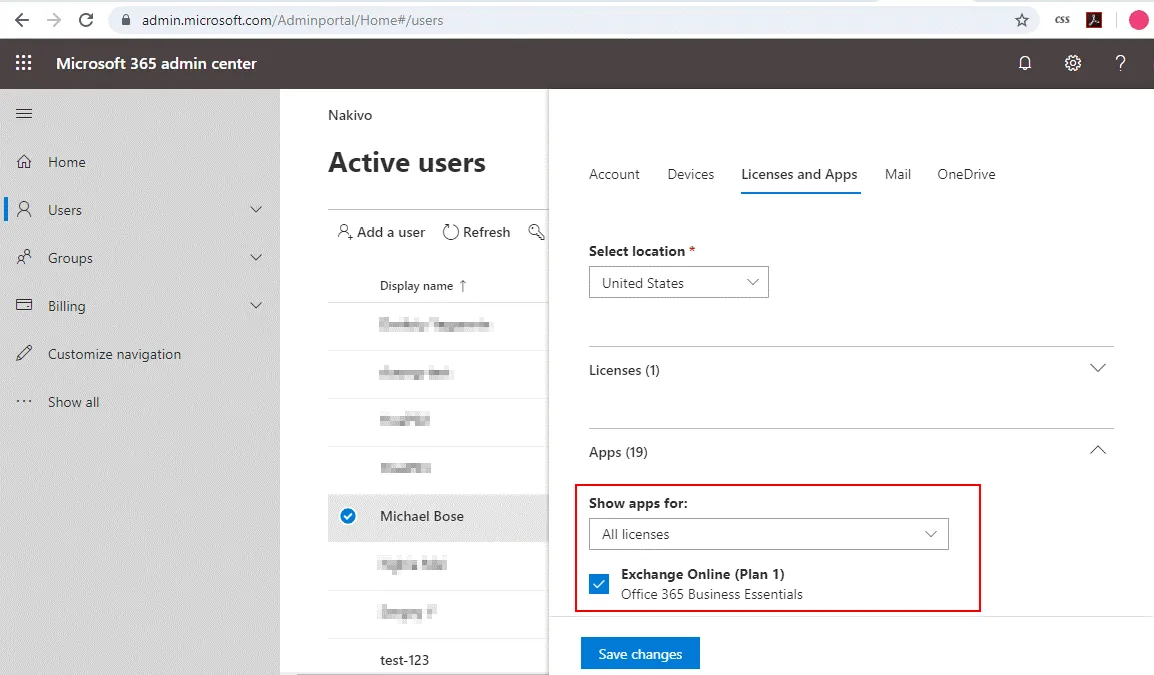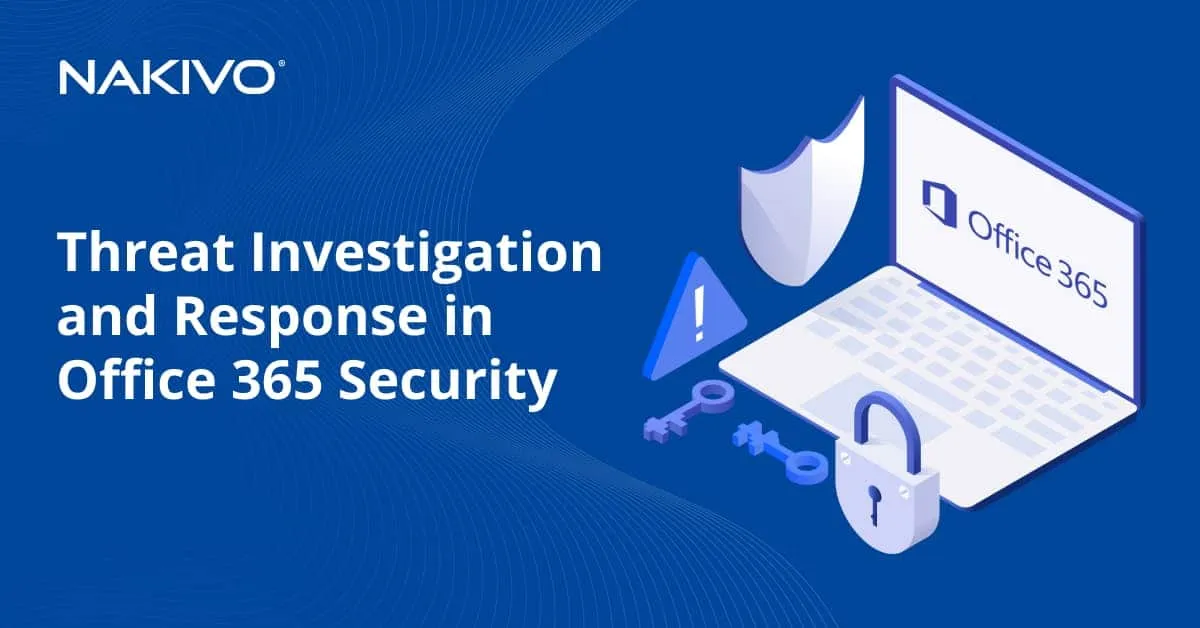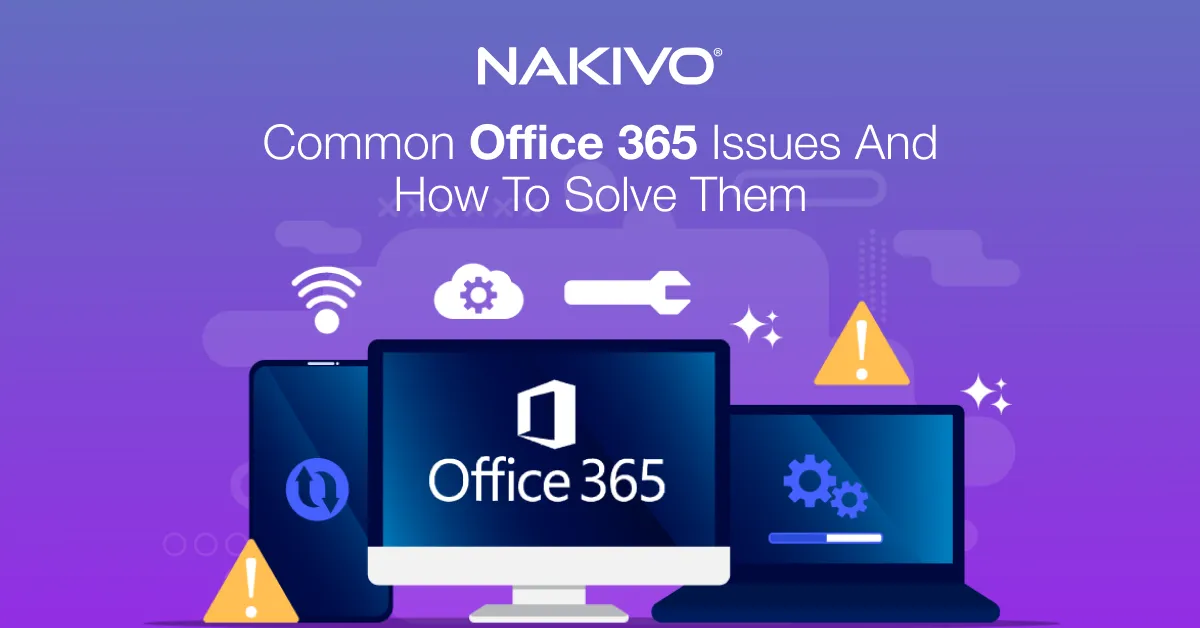Quick Fixes for Office 365 Slowing Down Computer
Office 365 slow performance issues can be a headache for employees in your organization and for customers. If Microsoft Office 365 is slowing down users’ computers, productivity suffers and workflows are disrupted. Customers may be dissatisfied accessing a slow SharePoint site, which would negatively impact your organization’s reputation. In this case, you should find the reasons for Office 365 performance issues and fix them as quickly as possible.
Why Is Office 365 Running Slow?
There are multiple factors that can cause Office 365 slow performance. The reasons can be issues on a client’s computer (hardware and software), network or internet connection issues, and issues on Microsoft’s side (software updates, issues in a datacenter).
Internet Connection Issues
The main requirement for using Office 365 is an internet connection. You need an internet connection with high bandwidth and low latency. When using Office 365 online applications in a web browser and working with files in the cloud, a slow internet connection with high latency causes lags and delays. These Office 365 issues are inconvenient when you want to open a document or write changes to it, and can considerably slow down operations.
Fixing internet connection issues affecting Office 365 performance
- Check the configuration on your routers and firewalls. Make sure IP addresses, protocols, and file types needed to work in Office 365 are not blocked.
- Make sure your router and firewall don’t terminate long-term TCP connections if they are idle. Office 365 establishes a high number of longer-lasting network connections. Check TCP idle time settings. Outlook Online initiates such connections for proper work.
If traffic shaping is configured, make sure the internet speed for clients is enough to work in Office 365. Network congestion reduces Office 365 performance. Traffic inspection software on routers also has a negative impact on performance.
- Opt for a wired network over a wireless network connection. A wireless network connection can be unstable and have high latency. If you need to use a wireless connection, make sure that the signal level is strong enough, and the channel is selected correctly and doesn’t interfere with the same channel number of nearby Wi-Fi networks.
- Take into account the round-trip time (RTT), which is the time it takes data to be sent from a sender to a destination host, plus the time needed to receive the acknowledgment back to the original sender. This time depends on the distance, transmission medium, the number of hops (routers), and destination server response time.
- Check whether your internet connection is reliable and is not interrupted. Lost packets have a negative impact on Office 365 performance. The easiest way to check network latency and stability of your network connection for initial analysis is to ping Microsoft servers. It is recommended that you have local internet egress at the user’s location.
- Make sure DNS is configured and works correctly. Microsoft datacenters are distributed across the globe. Local computers should be connected to the nearest Microsoft datacenter to reduce the round-trip time and improve the user experience. Proper DNS configuration helps you achieve this. If your organization has a complex structure with branches located in different countries or regions, configure local DNS servers at each branch location instead of using one central DNS server. Use the same approach to configure routing for internet access in branch offices.
-
Check TCP window scaling configuration. Office 365 uses the TCP/IP stack for connecting to Microsoft servers. Transport Control Protocol (TCP) is the protocol designed to track how much data has been transmitted with the guarantee of data transmission (unlike UDP). TCP flags or flag bits in a TCP header are used to initiate connections, carry data, and close connections. In this case, we are interested in SYN (synchronization) and ACK (acknowledgment) flags.
Note: How does a TCP connection using SYN and ACK flags work?
- SYN flags are used to initiate a connection. ACK flags are used to acknowledge that a TCP segment has been received successfully (confirm that the data has been received) by the recipient. A three-way TCP handshake with SYN and ACK flags is used to establish TCP connections.
- When you start a new TCP connection, hosts use a receive buffer where the data is temporarily stored until it is processed by an application. TCP windowing is when a sender sends one or multiple TCP segments, and a recipient acknowledges receiving one or all of these segments. A recipient sends the acknowledgment information about how much data a sender can transmit before a recipient sends an acknowledgment. This number of TCP segments (with the carried data) sent before getting an acknowledgment is known as the window size. The TCP connection usually starts with a small window and after each successful acknowledgment, the window size increases.
- Once an IP packet is dropped, the TCP window size is reduced back to one segment and begins to grow again. If a receive buffer is full, the window size is set to 0 until the buffer is freed up.
- The window size is originally a 16-bit value (65535 is the maximum equal decimal value), which is the size of a buffer in TCP headers. This 16-bit buffer fills in milliseconds, and then the delay occurs because traffic cannot be sent until the recipient sends an acknowledgment to the sender.
Nowadays, the 16-bit receive buffer and the appropriate maximum TCP window size can be increased by using a scaling factor. If a recipient cannot process the receive buffer in time and you notice delays, try to increase the buffer. To investigate the issue, you may need to use a network sniffer (traffic analyzer).
- Check the TCP maximum segment size. This is the maximum amount of data that can be carried in a TCP segment. TCP maximum segment size should not be less than 1460 bytes for optimal performance.
- You may need to upgrade your internet plan. For example, if you use 10-Mbit internet, transfer to 100-Mbit internet. In this case, you need to contact your internet service provider (ISP). It can help you fix problems with Office 365. If you use ADSL internet, keep in mind that the upload speed is much lower than the download speed due to ADSL’s asymmetric working principle. It is better to use cable internet via twisted pair or fiber optic cable. Read more about network topology types in our guide.
- If you edit Word, Excel, and PowerPoint documents but don’t collaborate with other users online, consider installing Office 365 applications on your computer instead of using browser versions of Office 365 online apps. Save files on a local disk on your computer instead of saving files in OneDrive in the Office 365 cloud. With this approach, you won’t need to use an internet connection as much to work with Office 365 documents, and you can mitigate Office 365 issues related to network connections. Even if you store documents in a shared folder accessed via the local area network, the time needed to read and write MS Office documents is increased.
Software Issues
Another category of issues that can cause Office 365 performance degradation has to do with software. Software issues usually occur on a client’s computer. If you notice Office 365 slow performance, try to check software issues on your computer and fix the found issues.
Fixing software issues affecting Office 365 performance
- Use antivirus software. Viruses and malware can consume CPU and memory resources for their malicious activity and, as a result, there won’t be enough hardware resources for the applications. In addition, ransomware can corrupt all data on your computer and other computers connected to your network.
Pro tip: Download our white paper and find out how to protect your data against ransomware. - Computers infected with malware can generate parasitic traffic. You may need to check network traffic on a switch or router to detect the computer generating unwanted traffic.
- Make sure your antivirus software is configured properly. Some antiviruses can consume too many resources to check memory, network, and disk activity. Such behavior causes delays and performance degradation.
- Consider using Office 365 Advanced Threat Protection and Exchange Online Protection to reduce the risks of being infected with malware and ransomware via Office 365 email.
- Try to close unused applications except for the web browser used for opening Office 365 online apps. Close other tabs in the browser and leave only tabs with opened Office 365 applications. Check whether these operations helped fix issues.
- Disable add-ons and plugins in a web browser to check whether they have an impact on the performance of Office 365 online apps.
- Remove unused applications from Windows startup configuration. They can cause conflicts with Microsoft Office 365 applications.
- Disable telemetry in Windows. Telemetry doesn’t provide useful features but consumes system resources to collect and send data to external hosts. It is always better to disable telemetry.
Hardware Issues
If recommendations from previous sections have not helped you fix Microsoft Office 365 issues related to slow performance, check your hardware.
Fixing hardware issues affecting Office 365 performance
- Make sure the hardware of your computer meets Office 365 minimum requirements. You can check system requirements on the Microsoft website.
- Check whether your disk drive is healthy. Bad blocks and blocks with high access time on a hard disk drive cause performance degradation and risk of data loss. Run the S.M.A.R.T. data test to identify disk issues and run disk surface tests if needed. Ensure there is enough free disk space on your system disk and the disk on which your browser and Office 365 applications are installed.
- Check whether the amount of RAM (Random Access Memory) is enough on your computer and there is enough free memory. If there is not enough memory, the OS and application performance degrades significantly. An operating system uses the swap file to perform many read/write operations when there is no free memory.
Note: System monitoring can help you react quickly and avoid hardware issues causing low performance and possible data loss.
Why Is Outlook Running Slow?
In this section, we are going to explain how to speed up Outlook. If you use a standalone version of Office 365 Outlook installed on your computer, and notice significant performance issues, try to perform the actions explained below.
Symptoms:
Email folders such as Inbox, Sent, Junk emails, etc. are slow to open. If there are no internet connection issues for data synchronization in the email client, you may exceed the number of items per folder in one of these email folders. A similar issue may happen with a Calendar that doesn’t display the most recent items.
Solution:
Try to perform these actions to fix the issue when Outlook is slow to open.
- Delete items from the appropriate email folders.
- Configure Office 365 retention policies and set how long items must be stored.
- Enable the Exchange Online Archive Mailbox and configure email archiving to save space in your mailbox folders.
- Change the number of months for which data is synchronized for shared calendars in Sync Windows Setting.
- Update the installed Outlook application.
How to Fix SharePoint Performance Issues
- Use a free SharePoint Page diagnostics add-on for Google Chrome to check issues of website pages in SharePoint. This diagnostics tool can help you identify performance issues and factors that negatively impact performance.
- Reduce image resolution and compress images when possible before uploading them on the web pages of your SharePoint site. Large images can slow down site performance and consume more internet traffic to load. Loading heavy images takes more time.
- Use the modern SharePoint interface instead of using the classic one. The modern interface is better optimized for large sites to meet today’s requirements.
- It is recommended that you don’t use too many web parts on a single SharePoint web page. Using too many parts causes performance degradation of a web page on a SharePoint site. If you use iFrames to display external content, don’t use too many (the recommendation is three or less).
Pro tip: Back up SharePoint Online data to have the ability to restore data in case of unexpected SharePoint Online issues.
Fixing Microsoft Word and Excel Running Slow Issues
Editing the settings of Office 365 applications, including Word, Excel, and PowerPoint, can increase their performance on your computer. The needed Microsoft Office application settings are located in File > Options. We use Word in our example, but settings in Excel and PowerPoint are similar.
Disable updating automatic links when opening a document
Automatic links are used to link objects (tables, diagrams, images, etc.) in other source documents with the current document. Content changes in a source document are reflected in your current document where the active link is inserted. Automatic links can be a reason why Microsoft Word is slow.
To disable automatic links:
- Go to File > Options in Microsoft Word.
- Select the Advanced option in the Navigation pane.
- Deselect the Update automatic links at open checkbox.
- Hit OK to save settings and close the window.
Disable add-ins
Add-ins are small programs that can expand Word functionality. Enabled add-in components are loaded during Word startup, increasing the time to open Word and being a reason for Microsoft Word running slow.
To disable Add-ins:
- Go to File > Options in Microsoft Word.
- In the Word options window, click Add-Ins.
- Select COM Add-ins in the drop-down menu and click Go.
- Deselect checkboxes for the add-ins you want to disable.
- Hit OK to save settings.
Adjust security settings
Editing some security settings can increase Word performance.
- Click File > Options in Microsoft Word.
- Select Trust Center in the Word Options window.
- Click Trust Center Settings.
Be careful when you edit security settings if you don’t want to have Microsoft Office 365 security issues.
Disable macros
Macros from downloaded documents can constitute a threat. Running macros can initiate infecting a computer with ransomware (learn more about methods to detect ransomware in our post). When you open a document, checking a document for macros consumes resources before displaying a notification about the presence of macros in the document. If you don’t use macros in your documents, you can disable macros in Word settings.
To disable macros:
- Select Macro Settings in the navigation pane of the Trust Center window.
- Select Disable all macros without notification.
- Hit OK to save settings and close the window.
How to disable all add-ins
You can disable all add-ins in Trust Center:
- Click Add-ins in the Trust Center window.
- Select the checkbox Disable all Application Add-ins.
Fixing Issues when Microsoft OneDrive Slowing Down Computer
Microsoft Office 365 OneDrive performance issues can have different symptoms: a processor on your computer is too busy, the OneDrive process consumes too much CPU resources, the time to synchronize small amounts of data is high, etc. In this section, we explain possible solutions to fix issues by editing settings in Windows and OneDrive Sync client.
Restart the OneDrive application
You can perform the following steps to restart OneDrive:
- Press Win+R, type taskmgr and press Enter to open the command prompt.
- In the Processes tab, locate the Microsoft OneDrive process.
- Right-click this process and in the context menu, click End task.
- Restart your OneDrive Application. You can restart a computer and then restart OneDrive.
Stop file synchronization
A possible reason for how OneDrive slows down a computer can be file synchronization. You can put synchronization on pause and verify whether your computer works faster after that.
- Right-click the OneDrive icon in the Windows system tray (in the bottom right corner near the clock).
- In the context menu, click Pause syncing and select the time (2, 8, or 24 hours).
- Check whether the performance of your computer has improved.
If you notice that performance is better, it means that OneDrive synchronization is slowing down your computer.
Unlink OneDrive
If you still notice that OneDrive slows down a computer, try to unlink the OneDrive application from the computer.
- Open the window of the OneDrive application installed on your computer.
- Click the Help & Settings icon.
- Click Settings in the opened menu.
- In the Account tab, click Unlink this PC.
- Hit OK to save settings and close the window.
- Wait until the unlinking process is finished.
- Start OneDrive Setup Wizard and follow standard instructions.
- Set up a new folder on your computer for OneDrive synchronization.
Note: Make sure that this folder is located on a healthy disk drive.
- Copy or move files from the old OneDrive folder to the new one.
- Check whether the OneDrive issue has been fixed.
Remove OneDrive from Windows startup
Removing OneDrive from automatic startup after the Windows boot can help you avoid Microsoft OneDrive slowing down a computer right after the OS starts until you research and fix the issue. This approach allows you to get normal performance on a computer with the ability to run OneDrive manually. After resolving OneDrive performance issues, you can add OneDrive to Windows startup.
Follow these steps to remove OneDrive from Windows 10 startup:
- Right-click Start or taskbar and in the context menu, click Task Manager.
- Locate Microsoft OneDrive in the Startup tab of the Task Manager window.
- Right-click Microsoft OneDrive and in the context menu, hit Disable.
- Restart your computer and check that OneDrive is not started automatically.
Reset OneDrive
After resetting settings, OneDrive should work as if this application has been already installed (similarly to the fresh installation).
You can reset OneDrive by running the command in CMD. Take into account the path where OneDrive Client is installed on your computer.
"%ProgramFiles(x86)%\Microsoft OneDrive\onedrive.exe" /reset
If OneDrive has not started automatically after reset in a few minutes, launch OneDrive manually.
Reinstall OneDrive
Sometimes reinstalling OneDrive can help resolve the Microsoft OneDrive slow performance issues.
- Press Win+R, type cmd and hit Enter to open the Windows command prompt.
- Stop the running OneDrive process
taskkill /f /im OneDrive.exe
- Run this command to uninstall OneDrive in Windows 64-bit. The path may differ for OneDrive versions. In our case, the command is:
"C:\Program Files (x86)\Microsoft OneDrive\22.002.0103.0004\OneDriveSetup.exe" /uninstall
- Download the latest OneDrive version from the Microsoft website and install this version on your computer.
OneDrive is the cloud storage to copy and synchronize files. However, the OneDrive Sync client is not a backup solution. If you use OneDrive to backup files, and Microsoft OneDrive is slowing down your computer, consider using a dedicated data protection solution that is optimized for transferring large amounts of data and includes advanced features for data protection.
The general recommendation is that you perform OneDrive backup to avoid data loss. You can lose OneDrive data if someone accidentally deletes the data or if a computer is infected with ransomware and corrupted data is synchronized between a local disk and OneDrive cloud storage.
Other Recommendations to Fix Office 365 Issues
Issues on Microsoft servers occur rarely, but they are possible. In this situation, you can notice Office 365 slow performance due to issues on the server side. Check Office 365 service health status for your account in the Office 365 admin center to verify whether all services on Microsoft’s cloud side are working properly.
- Open the Office 365 service health page in a web browser
- Check the All services tab is selected by default. A green icon under Current Health indicates that a service is working well. If you see a red icon, there can be service incidents at a datacenter on Microsoft’s side, and they can be the reason for Office 365 slow performance.
- Select the History tab on the Service Health page to see additional information about logged service interruptions and issues.
- You can also check Office 365 network connectivity data page to identify Office 365 network connectivity issues.
- Contact Microsoft technical support if any of the methods explained above didn’t help you resolve Office 365 problems with performance.