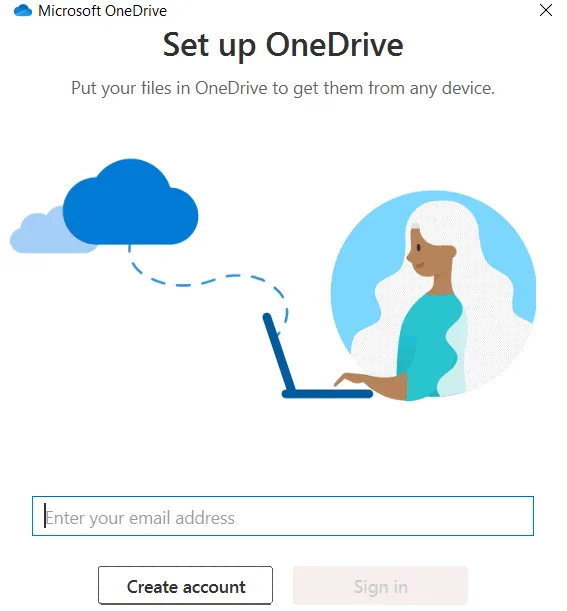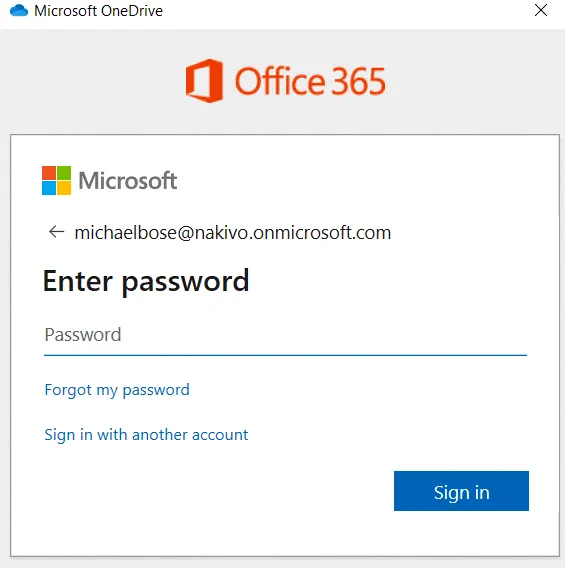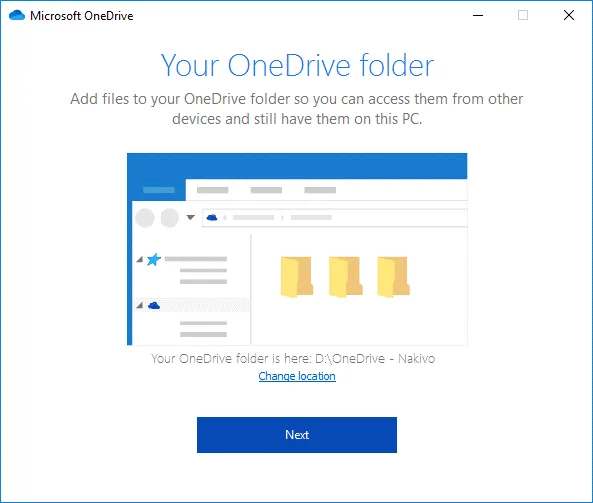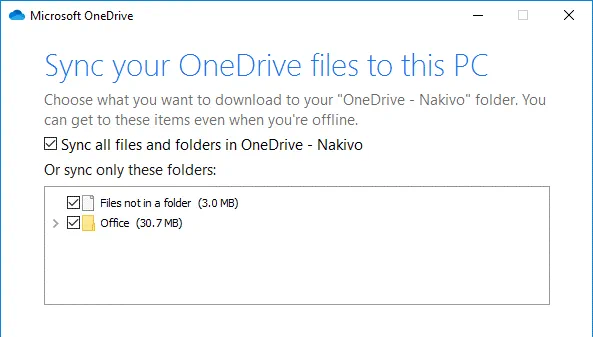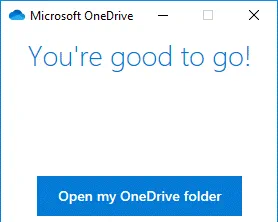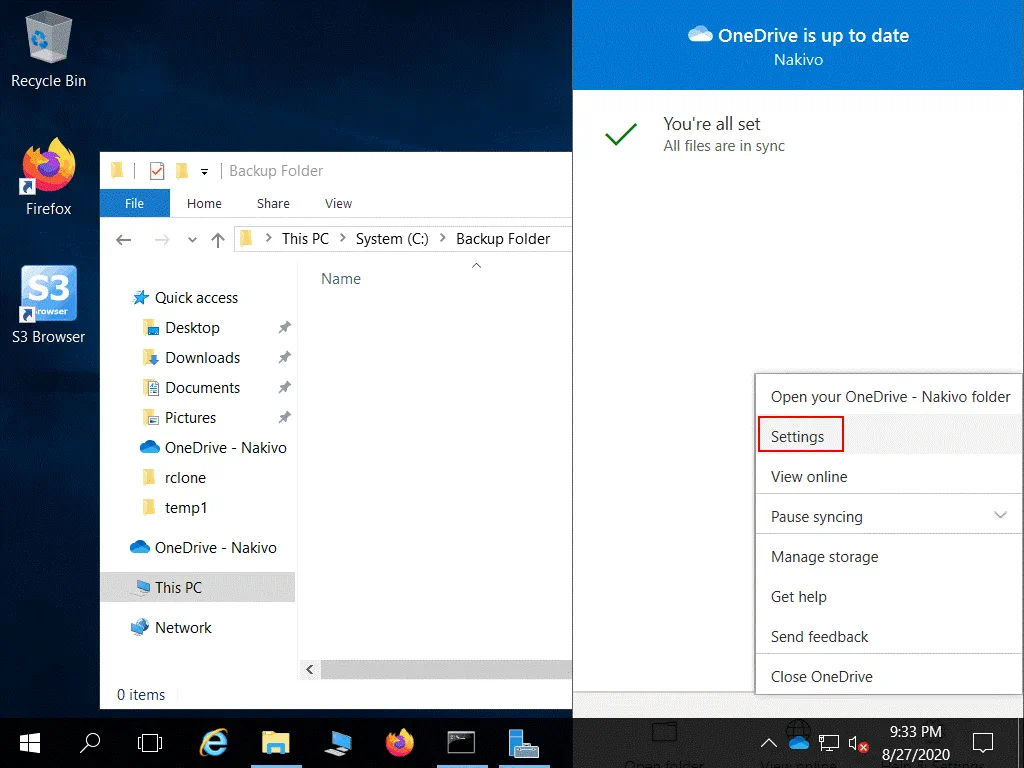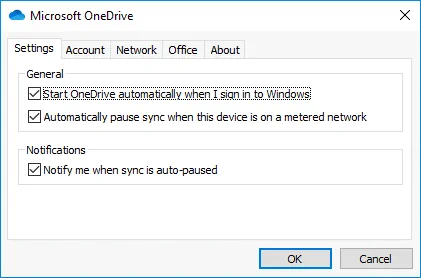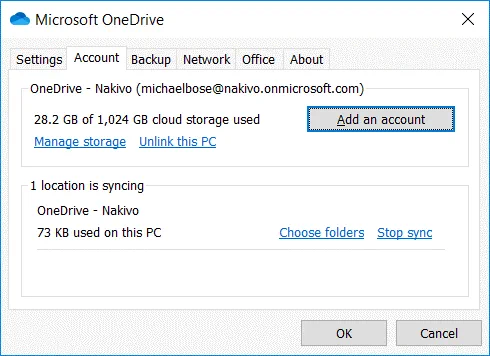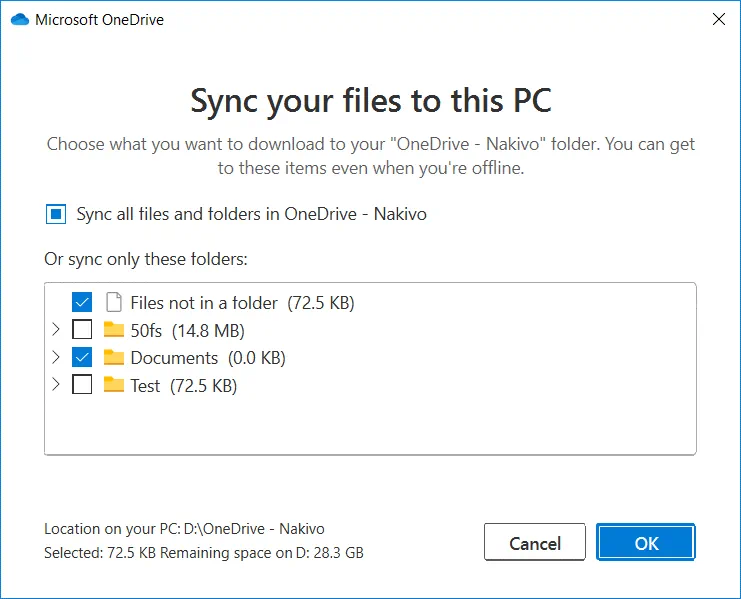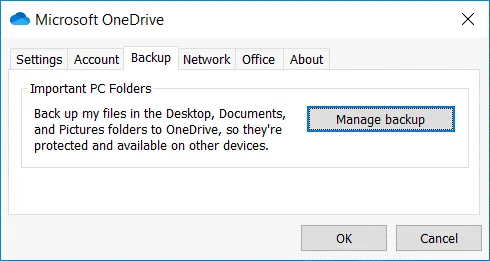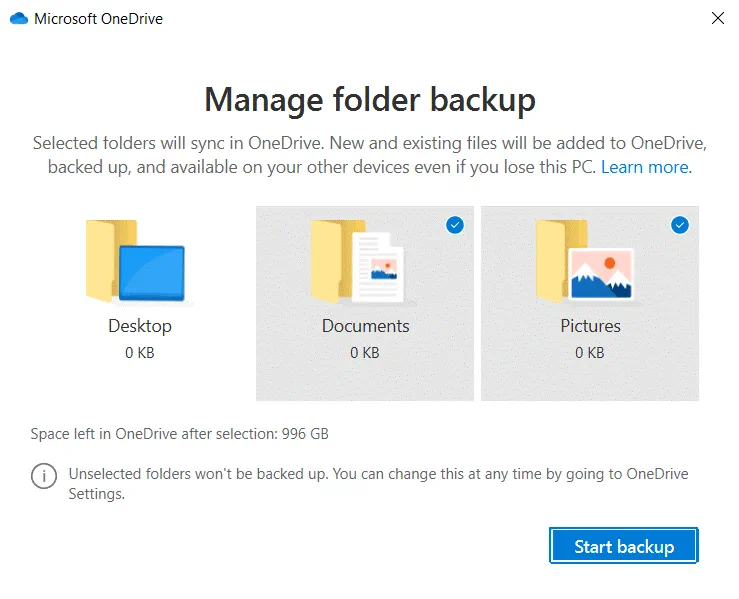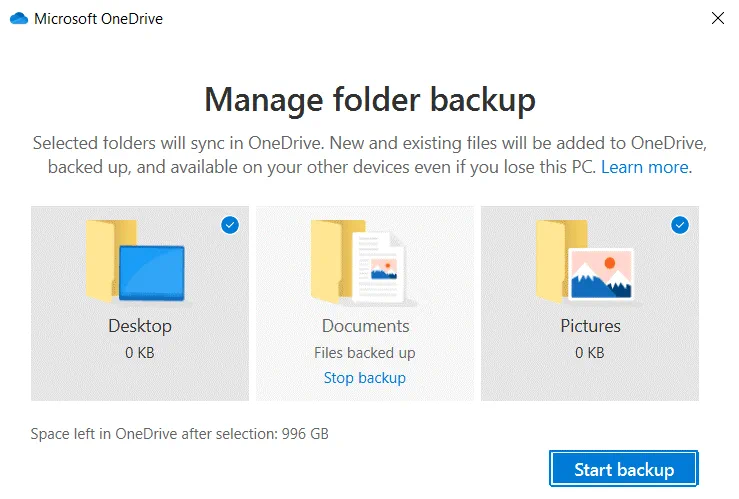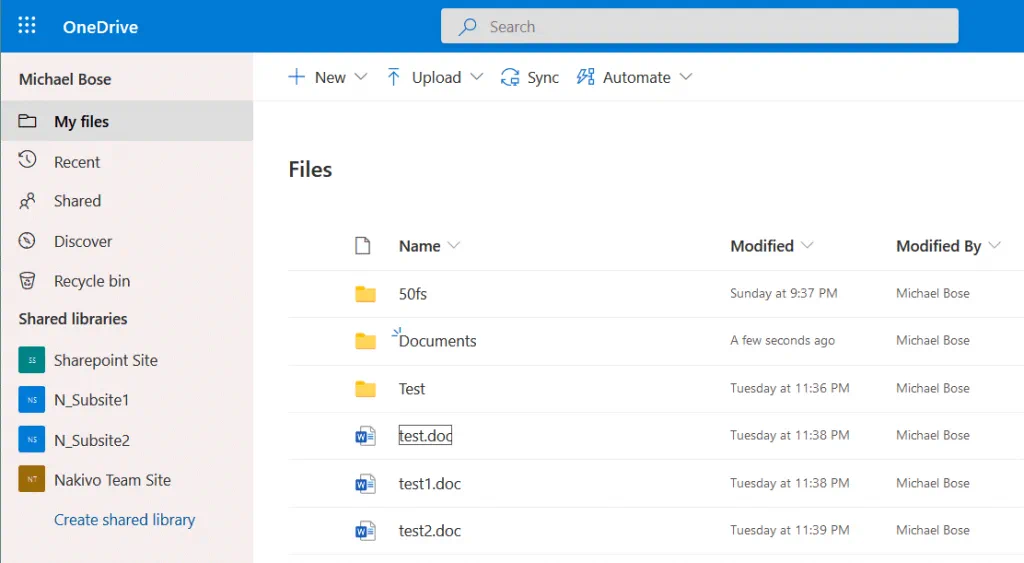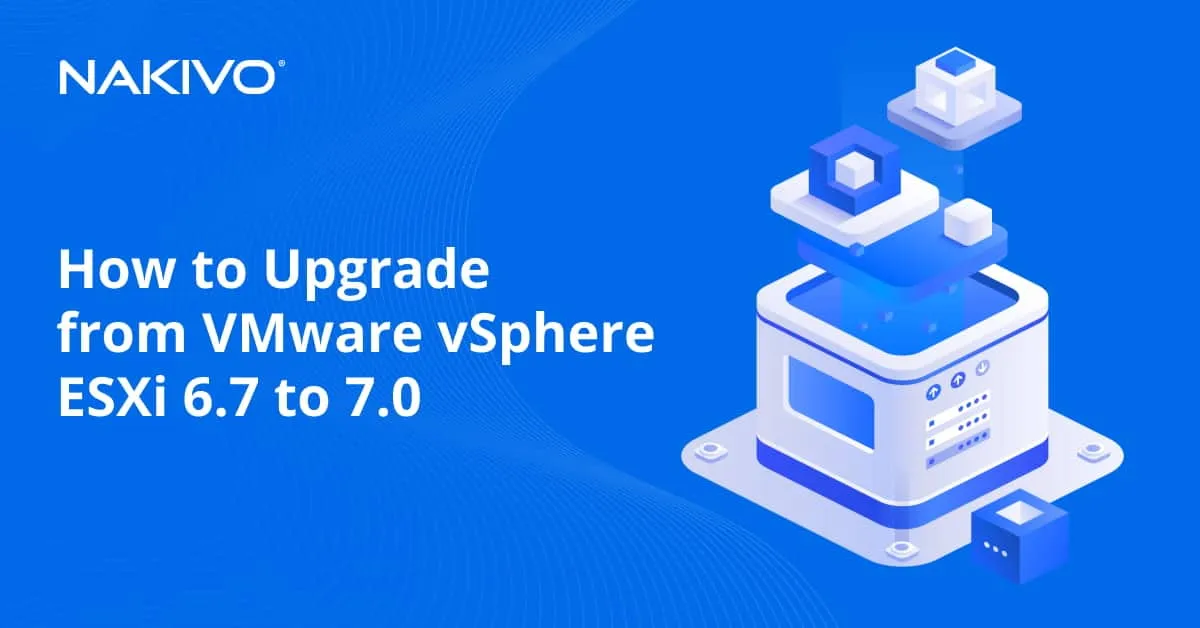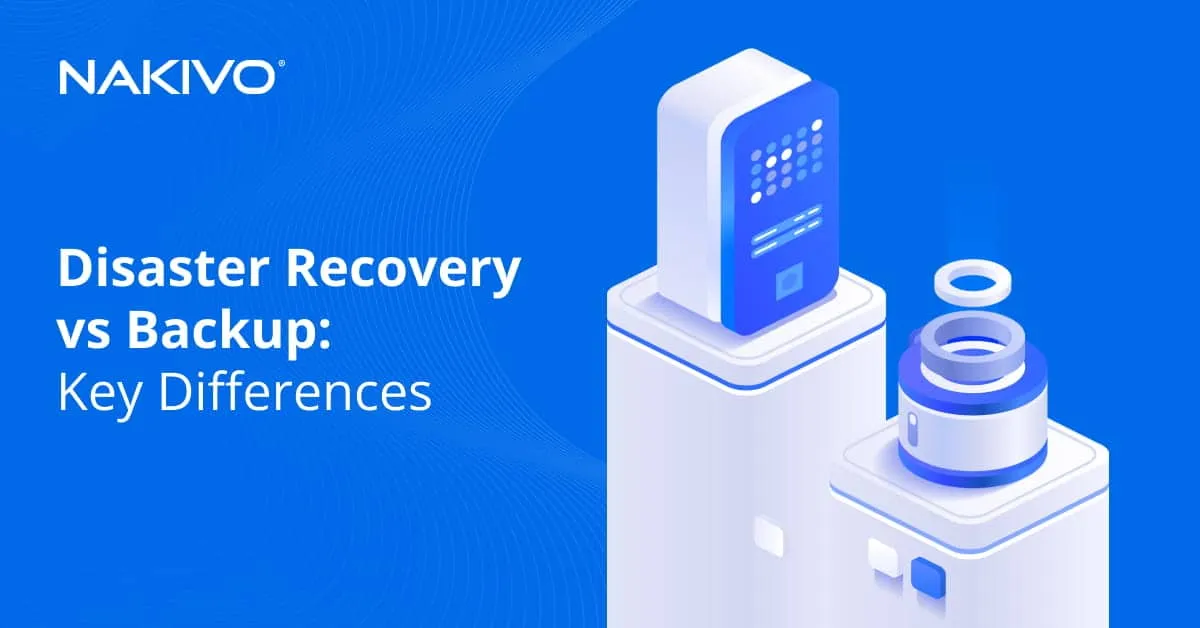How to Use OneDrive PC Folder Backup
OneDrive is Microsoft’s file storage in the cloud. Using OneDrive for backup is one of the most popular use cases of OneDrive. How do you use OneDrive to synchronize folders across multiple devices? Is it possible to back up any folder on your computer? This blog post explains how to back up a folder and how to use OneDrive for backup on a personal computer (PC).
How to Use OneDrive on PC
Let’s look at how to back up a folder using OneDrive step by step.
Open the OneDrive sync client. Run the OneDrive shortcut in the Windows Start menu or run the executable file directly. The executable file is located in
C:\Users\user_name\AppData\Local\Microsoft\OneDrive\OneDrive.exe
You may need administrator permissions. In this case, right click the executable file of OneDrive or the shortcut to this file and, in the context menu, click Run as administrator.
The OneDrive client application is pre-installed on Windows 10. If the OneDrive Client is not installed, download the installer from the Microsoft website, and install the client:
https://www.microsoft.com/en-us/microsoft-365/onedrive/download
Installation of the OneDrive application is straightforward. Run the exe file of the installer and follow the instructions.
Once you have opened the OneDrive desktop client, enter the email address of your Microsoft account, then click Sign in. If you don’t have a Microsoft account, click the Create account button. Remember that if you use a free account, you can use 5 GB of storage on OneDrive. Paid subscription plans allow you to use 1 TB of cloud storage and more.
After entering the email address, enter your password for your Microsoft account (Office 365 account) and click Sign in. If you have entered an invalid email address, click Sign in with another account.
Once you’re authenticated, select a OneDrive folder. In our example, we select “D:\OneDrive – Nakivo” as the OneDrive folder. You can copy files to this folder if you’re using OneDrive for backup and use this folder as a backup folder. Click Change location to define your OneDrive folder location, and click Next when you’re ready to continue.
On the next screen, you should select what you want to download from your cloud storage to your OneDrive folder on the local disk you have selected earlier. Select the checkbox to sync all files and folders in your OneDrive folder, or select checkboxes of the custom folders you want to sync. In the bottom of the window you can see how much disk space is left on your local drive where your OneDrive folder is located. Hit Next to continue when folders are selected.
You’re good to go! If you see this window, it means that you are ready to use the OneDrive desktop client. Click Open my OneDrive folder, and then you can use this folder as a backup folder.
The OneDrive client overview
Let’s find out how to use OneDrive on PC and which settings to edit.
In order to access OneDrive settings, click the OneDrive icon in the tray (in the notification area of the taskbar). You may need to click the ^ icon to show the hidden icons in the system tray.
In the context menu, click Settings.
The settings window of OneDrive contains five tabs – Settings, Account, Network, Office and About. We are going to explore the Settings, Account, and Backup tabs as you need to configure some settings in these tabs for setting up a backup folder.
In the Settings tab, you can select the checkboxes to enable the appropriate settings:
- Start OneDrive automatically when I sign in to Windows
- Automatically pause sync when this device is on a metered network
- Notify me when sync is auto-paused
The Account tab contains information about storage usage for your account and allows you to add another account in the OneDrive desktop client. You can manage storage, unlink this PC (unlink the account from this PC to move the OneDrive folder to another location, for example), choose folders to sync, and stop sync in the Account tab.
Selecting folders to sync
Click Choose folders to configure folders to sync in the Account tab and select/unselect the needed folders. Only selected folders are synchronized. Hit OK to save the configuration.
Selecting a backup folder
You can select backup folders by using the native feature of the OneDrive desktop client. Open the Backup tab and click Manage backup.
The Manage folder backup window opens. You can select only three standard Windows folders to back up – Desktop, Documents, and Pictures (default save locations in Windows). Unfortunately, it is not possible to select a custom folder to be used as a backup folder. Best practices advise against storing important files on the disk C, and all these three suggested folders are located on the disk C. As a result, using the folder backup feature of the OneDrive desktop application may have no sense if you don’t store files in Desktop, Documents, and Pictures folders. In this case you should decide how to back up a folder manually and implement the appropriate configuration. Read this blog post to learn how OneDrive can be used for backup of custom files and folders to the OneDrive folder that is synchronized with the cloud storage.
If you don’t want to back up folders (Desktop, Documents, and Pictures), unselect all these folders. Selected folders are backed up to OneDrive. Note that if you’re use the OneDrive Desktop client on multiple Windows computers, your Windows desktop configuration can migrate from one computer to another and be the same on all these computers.
If you decide to back up Desktop, Documents, or Pictures folders, select them and click Start backup. The OneDrive PC folder backup is now set.
Once the backup process is finished, the “Files backed up” status is displayed under the appropriate folder name. Click Stop Backup if you don’t want to use the folder as a backup folder any more.
Once the backup process is finished, you can see your backup folder in the web interface of OneDrive and in the OneDrive folder on the local disk. The Documents folder that is backed up to OneDrive is displayed in the web interface on the screenshot below.
If you want to pause syncing, right click the OneDrive icon in the taskbar and, in the context menu, click Pause syncing. Select the needed time period for which synchronization must be on pause (2 hours, 8 hours, or 24 hours). Now you know how OneDrive can be used for backup on PC.
Conclusion
OneDrive allows users to work from anywhere and synchronize data across all connected devices. Users can access backup folders from any device after synchronization is completed. This blog post explained how to use OneDrive on PC and how to use a backup folder with OneDrive. The OneDrive desktop application provides the convenient user interface and is easy to configure. The built-in functionality to set up protection folders is limited in the OneDrive desktop client and doesn’t allow the configuration of any custom folder to be used as a backup folder. If you want to perform data backup to OneDrive from any folders without limitations, use NAKIVO Backup & Replication.
Office 365 backup solution from NAKIVO enables you to back up Office 365, as well as Windows and Linux PCs, Amazon EC2 instances and perform backups to cloud including Amazon S3 and Azure. Granular recovery from a backup is supported for all recovery points.