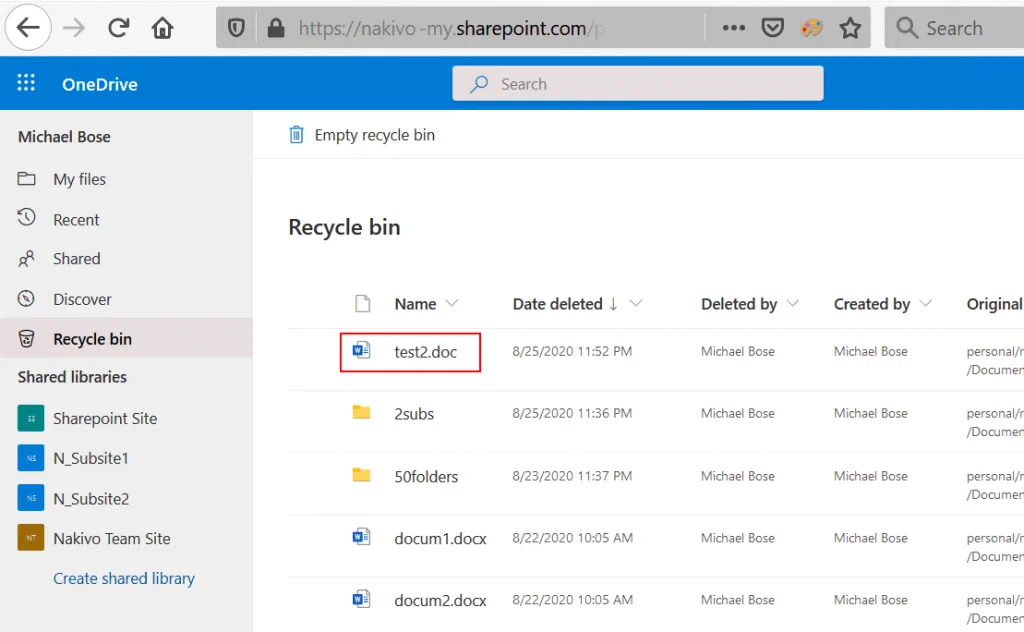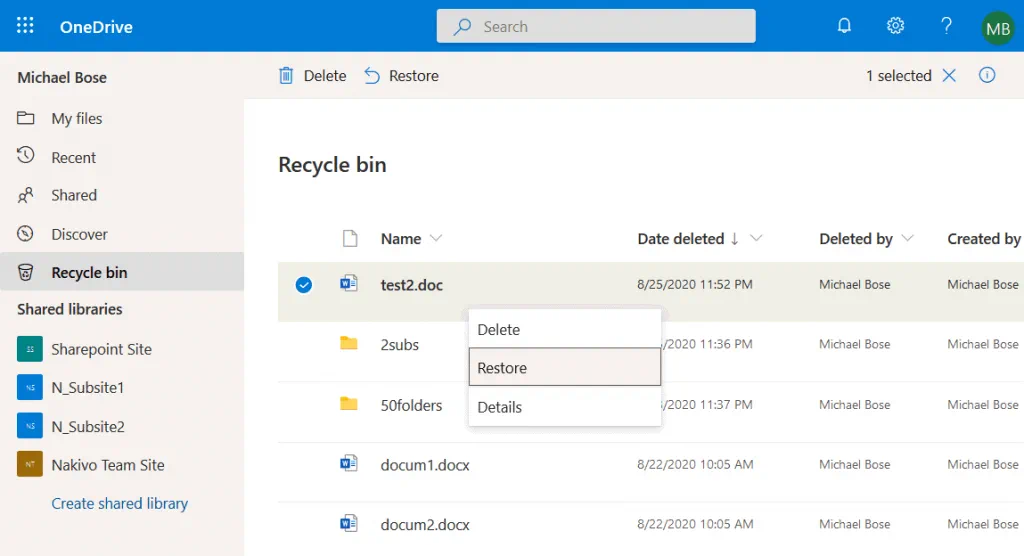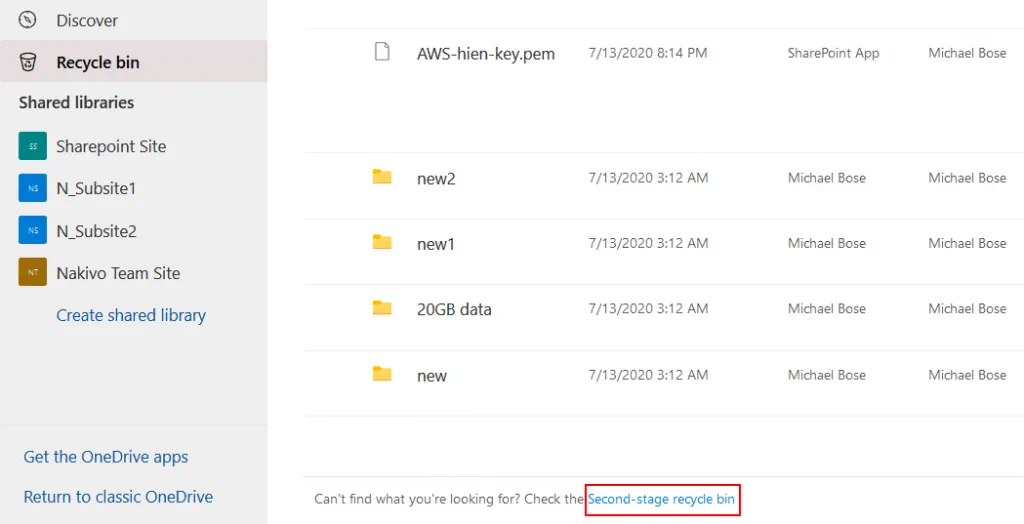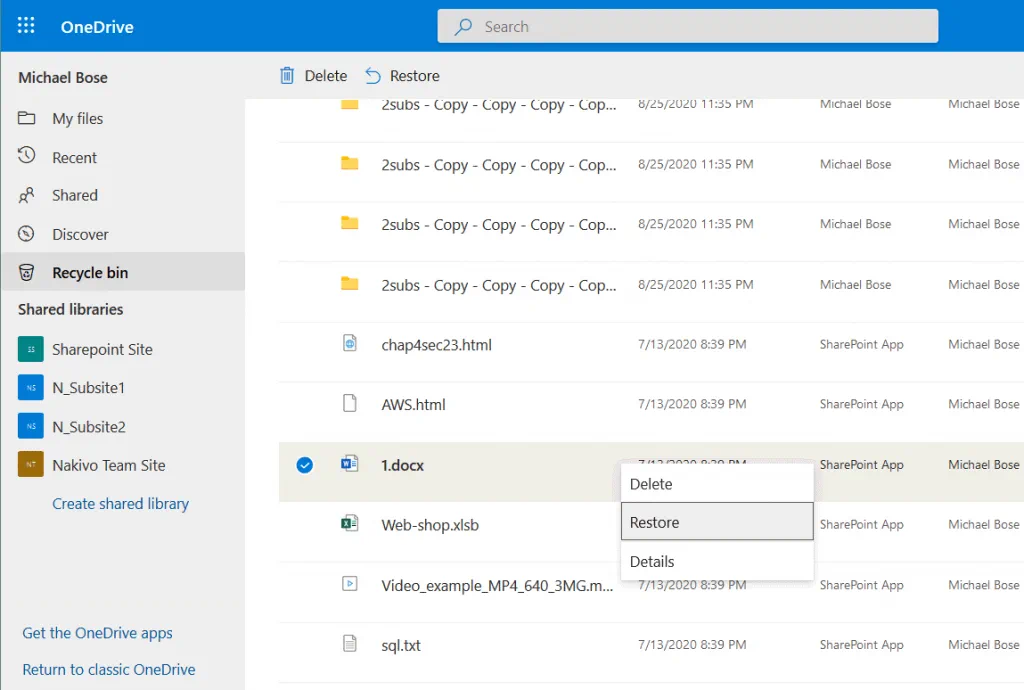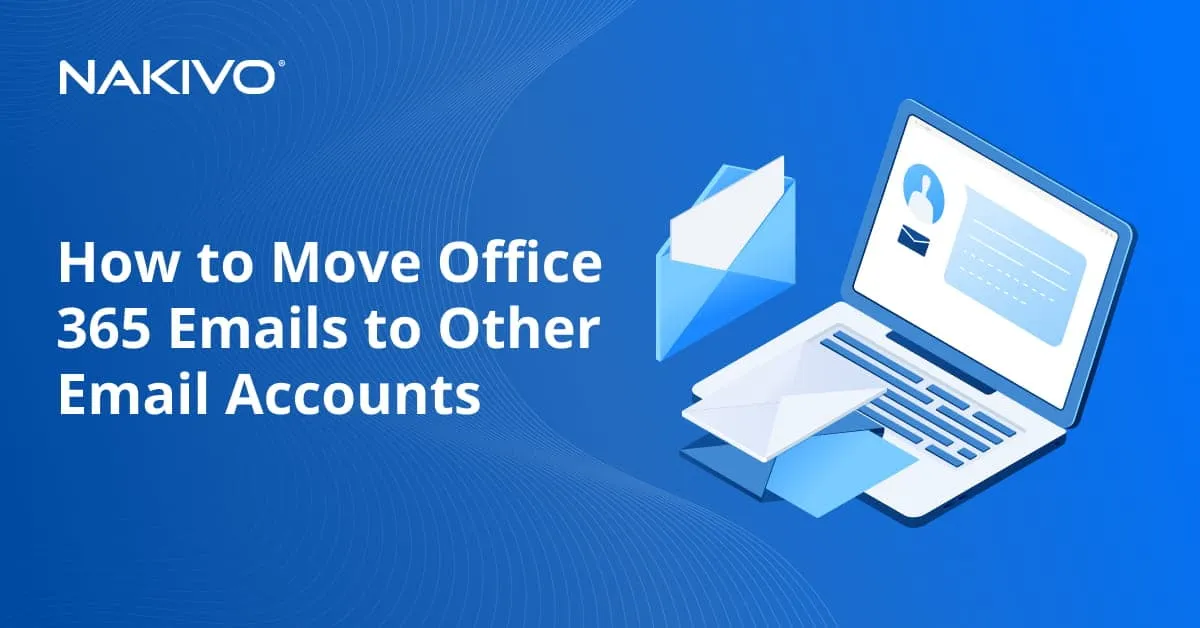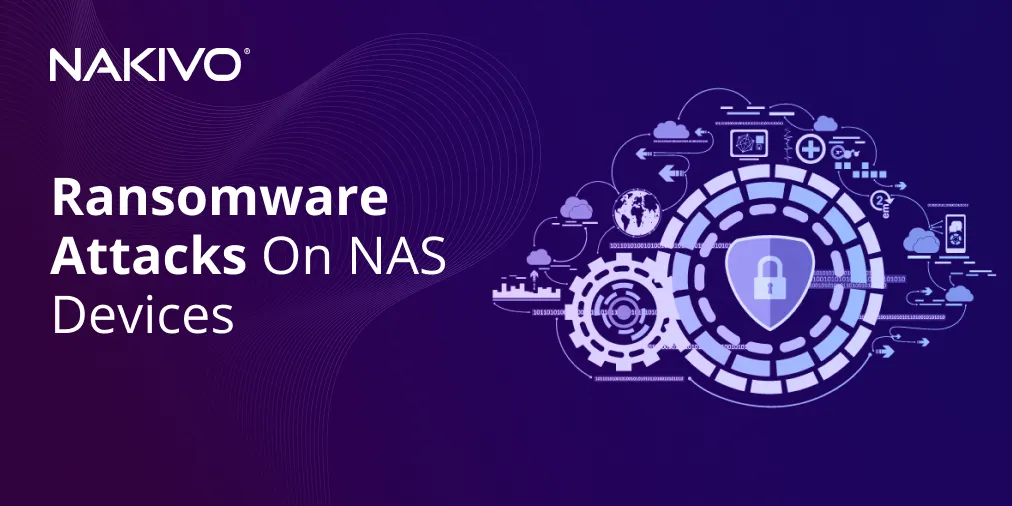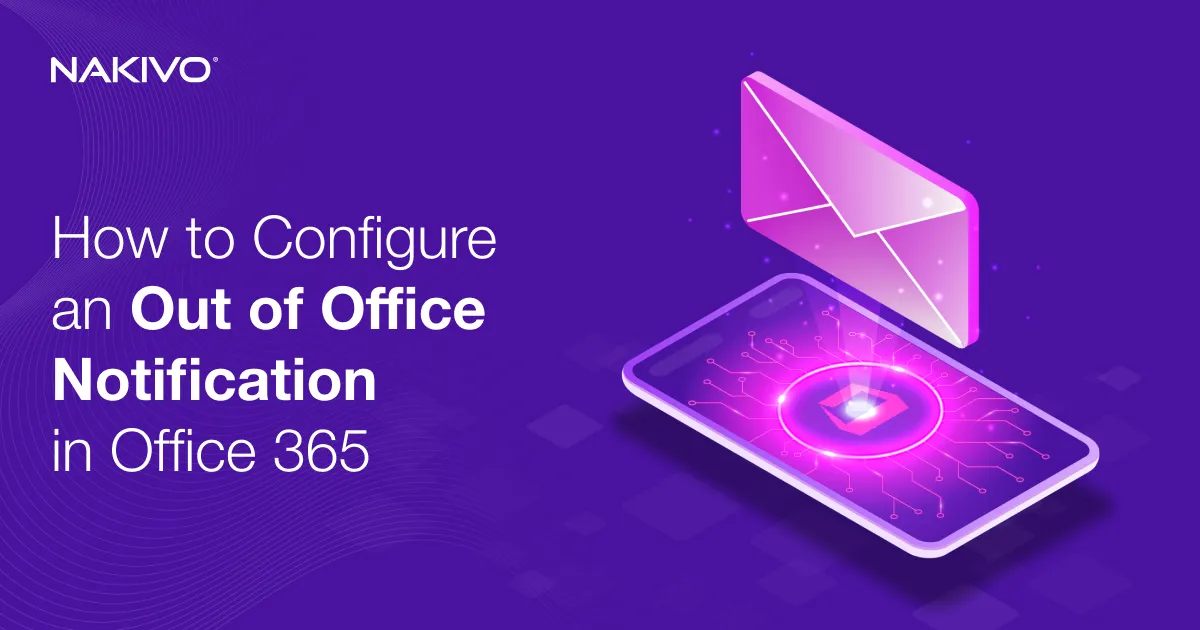How to Recover Permanently Deleted Files from OneDrive
If you use Microsoft OneDrive to store files in the cloud, you’ve probably found yourself trying to recover deleted OneDrive files or folders after accidentally deleting them from OneDrive. Sometimes files also go missing when they are deleted by malware, or other users collaborating on them intentionally or accidentally delete them (when files are shared). You may know how to delete OneDrive files manually, but would you know how to recover OneDrive files?
Fortunately, there are several ways you can recover deleted OneDrive files. Read this blog post to learn how to recover permanently deleted files from OneDrive by using native Microsoft tools.
Methods Overview
There are two native methods from Microsoft to recover deleted OneDrive files – recovery in Windows by using the Windows Recycle Bin and recovery from the OneDrive Recycle Bin online by using the web interface. As OneDrive synchronizes data stored on local disks with the data in the cloud, if you delete files in the cloud, those file are also deleted from the local disk and vice versa (if a computer is connected to the internet). It’s useful to know how to recover files from OneDrive both online and offline.
How to Recover OneDrive Files in Windows
After you delete a file from OneDrive in Windows Explorer, the deleted file is moved to the Recycle Bin, which can be accessed in Windows, and to the OneDrive Recycle Bin, which can be accessed in the OneDrive web interface. If you delete files and folders in the OneDrive web interface, the deleted items are not moved to the Recycle Bin in Windows.
Let’s take a look at how to recover deleted OneDrive files in Windows using the following example. We have three files stored on OneDrive – test.doc, test1.doc, and test2.doc. Once I delete the test2.doc file in Windows Explorer, the test2.doc file is moved to the Recycle Bin in Windows and to the Recycle Bin of OneDrive.
To recover test2.doc, open the Recycle Bin in Windows (there’s a shortcut on Desktop by default) and find the deleted file that you want to recover. Right click the file located in the Recycle Bin and, in the context menu, click Restore.
Now the file is restored to its original location, and you can see the restored file in the OneDrive folder in Windows Explorer and in the OneDrive web interface. However, the file that was deleted is still in the OneDrive Recycle Bin if you go to the OneDrive web interface.
MacOS users can similarly recover deleted OneDrive files from Trash.
How to Recover OneDrive Files in the Web Interface
Another method to recover OneDrive files is using the web interface of OneDrive and the OneDrive Recycle Bin. One of the advantages of this method is that you can use any operating system that has a supported web browser. If your Windows is not configured to store deleted files in the Recycle Bin or you cannot find the deleted OneDrive files in the Windows Recycle Bin, you can use this method and recover files from OneDrive online.
Open a web browser, go to https://login.microsoftonline.com, enter your credentials, and select OneDrive in the list of Office 365 online apps.
In the left pane (the navigation pane) of the web interface, click Recycle bin.
Select the files and folders you want to recover (click the circle on the left side near each item), right click the selected items, and, in the context menu, hit Restore.
Using the Second-stage recycle bin
If you cannot find the deleted files in the Recycle Bin, check the Second-stage recycle bin. Deleted items are moved from the Recycle Bin to the Second-stage recycle bin 30 days after deletion.
In order to open the Second-stage recycle bin, open the Recycle Bin in the OneDrive web interface, scroll down the page, and, in the bottom of the page, click the Second-stage recycle bin link.
Once the Second-stage recycle bin opens, look for the items that you want to recover, select them, right click the items, and, in the context menu, click Restore or click the Restore button in the top panel of the page.
With the native functionality, you can also restore custom versions of files stored on OneDrive. Read how to Restore Files with Microsoft OneDrive to the version you need.
Limitations of Built-in Methods to Recover Files from OneDrive
The available built-in features to recover files from OneDrive are convenient and simple; however, there are some limitations that you should know about.
Deleted items are stored for a maximum of 93 days (the storage time in the Recycle Bin and in the Second-stage recycle bin combined). After this time period has elapsed, files are deleted irrevocably and you cannot restore them by using OneDrive native online features.
In addition, the maximum size of data that can be stored in the Recycle Bin is limited. By default, the maximum size of the Recycle Bin is 10% of your total OneDrive storage. If the amount of data stored in the Recycle Bin exceeds this limit, the oldest items that were moved to the Recycle Bin first are deleted automatically.
If you delete files in Windows Explorer to the Recycle Bin in Windows, you should also remember about the Recycle Bin settings such as the maximum size that can be customized. By default, the size of the Recycle Bin is 5% of the total disk size.
An Office 365 administrator can set the number of days to retain files in OneDrive after a user account is marked for deletion. By default, this parameter is set to 30 days. The maximum available value that can be set is 3650 days (10 years). This option may be useful when you need to delete an account of a user who leaves your organization and preserves an ability to restore user files on OneDrive.
Conclusion
If you want to avoid these limitations, use professional third-party Microsoft backup software to back up and recover OneDrive files smoothly. With NAKIVO Backup & Replication you can configure retention settings to define how many recovery points should be preserved. The GFS retention scheme allows you to recover data even from a one-year old backup. If you are looking for how to recover permanently deleted files from OneDrive, using professional backup software is the most reliable option.
Download the Free Edition of NAKIVO Backup & Replication for smooth Office 365 data backup and guaranteed recovery.