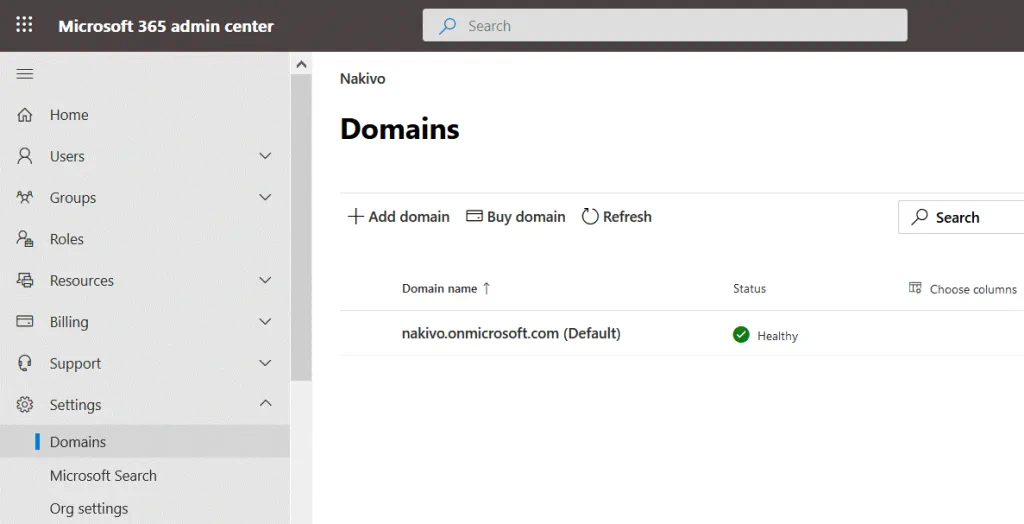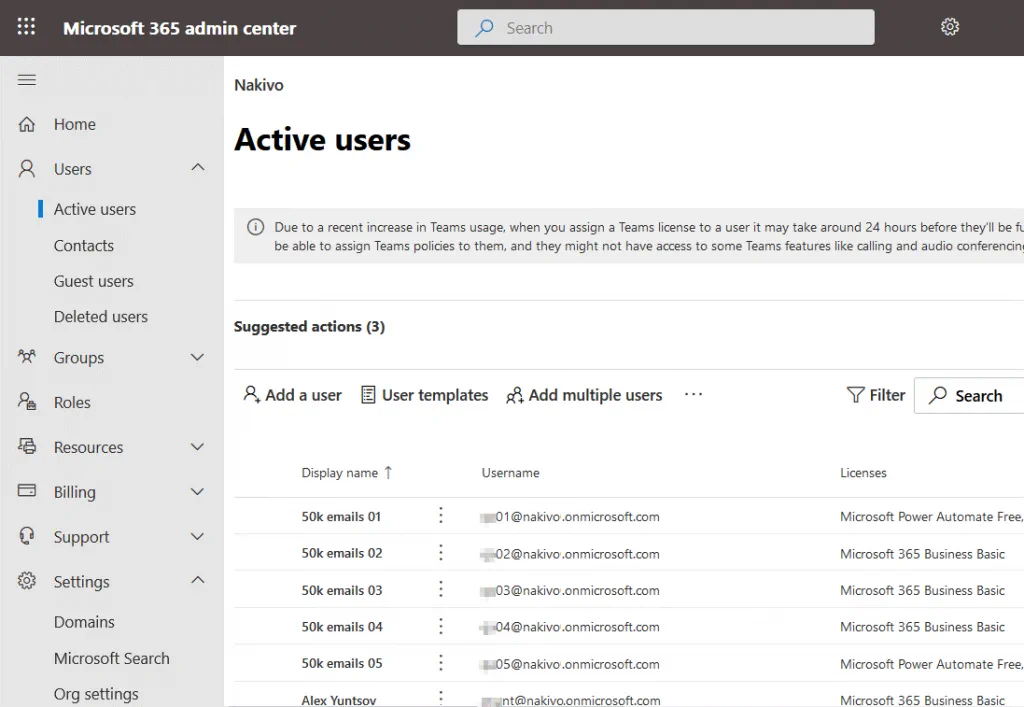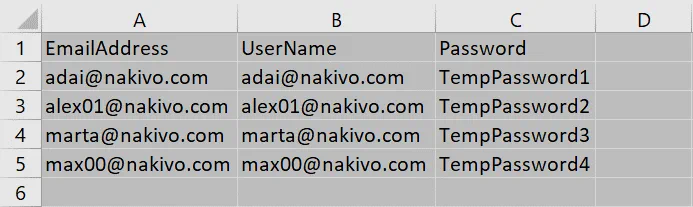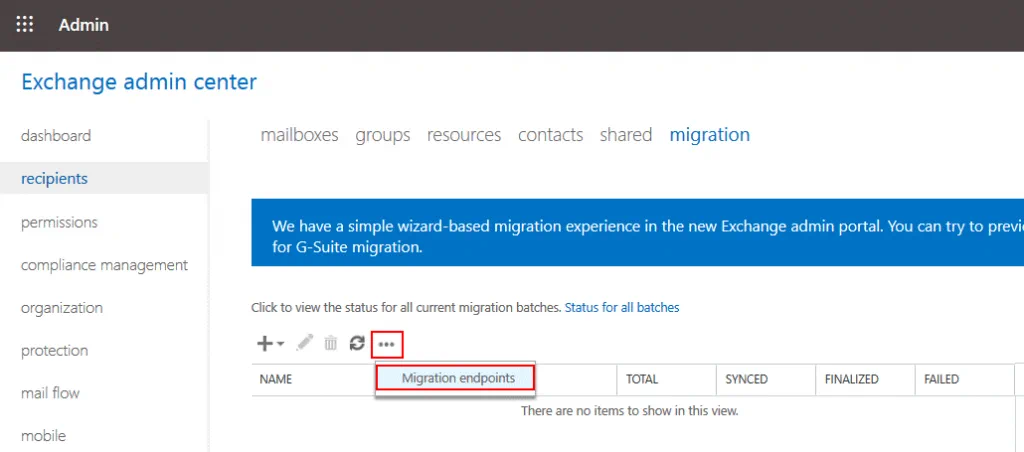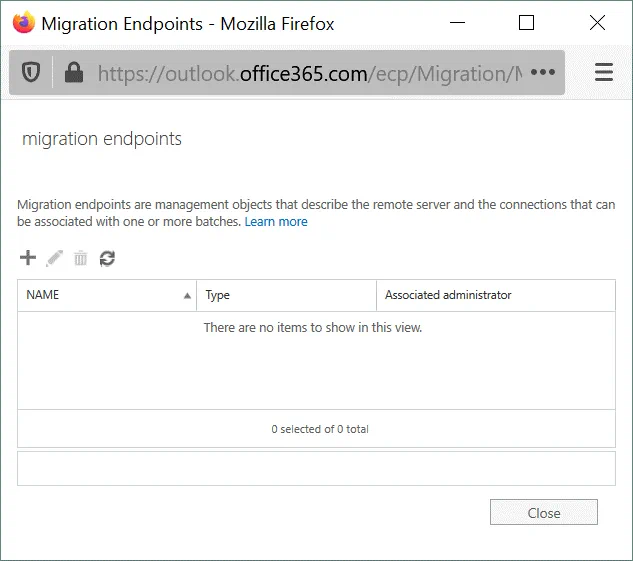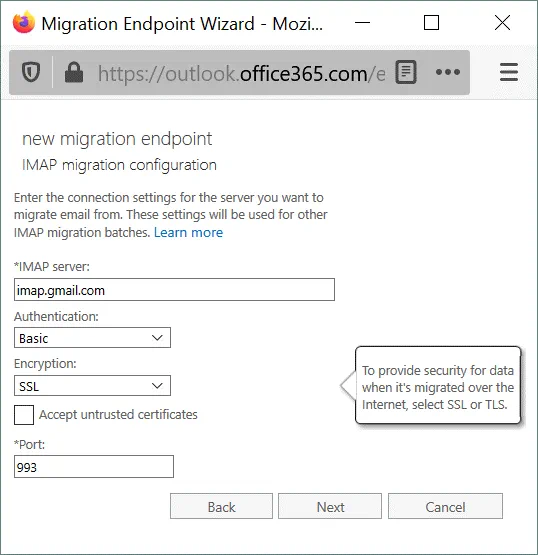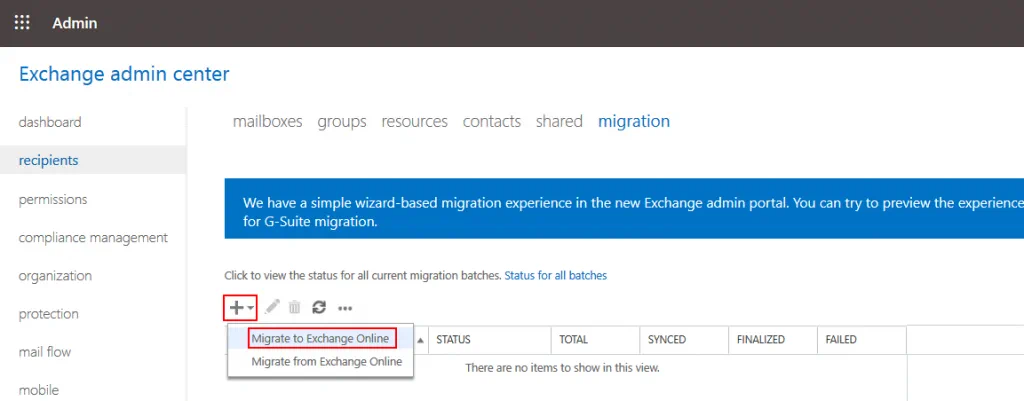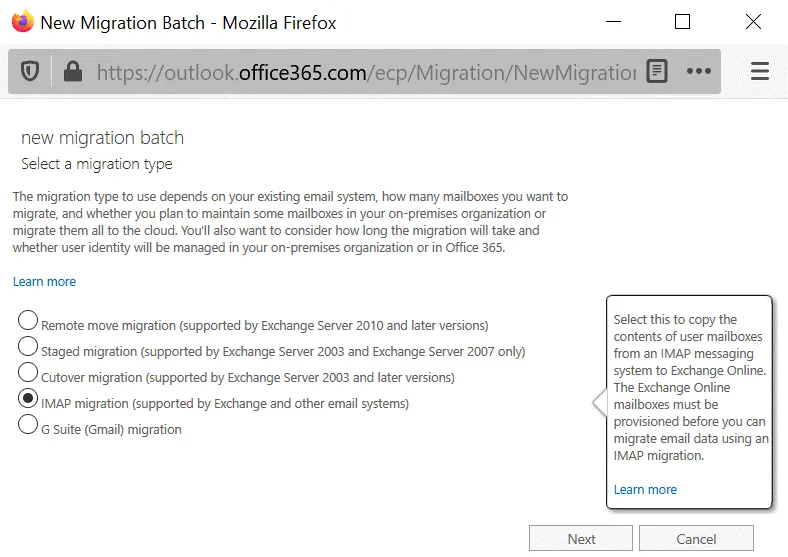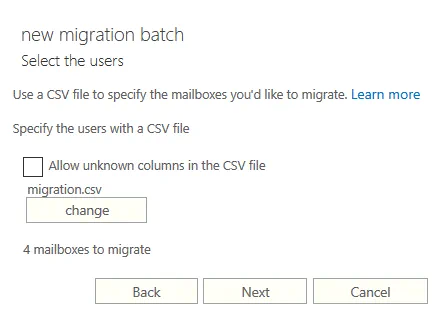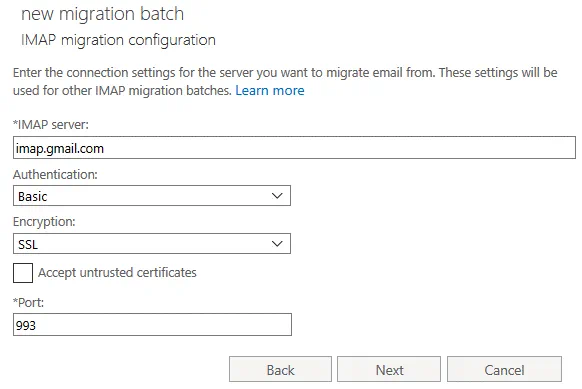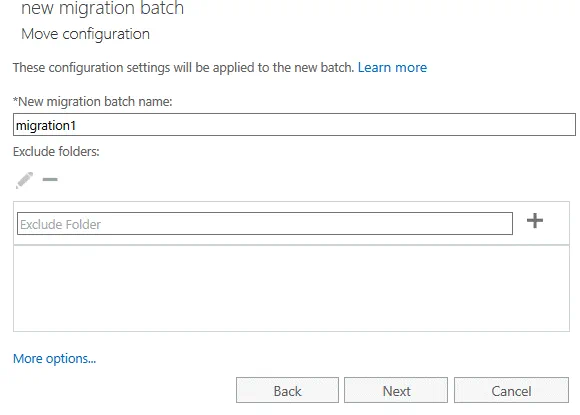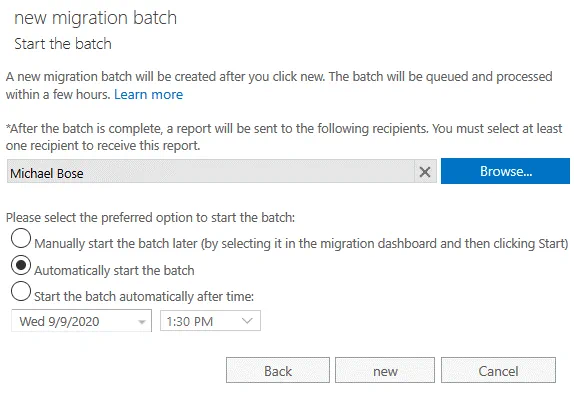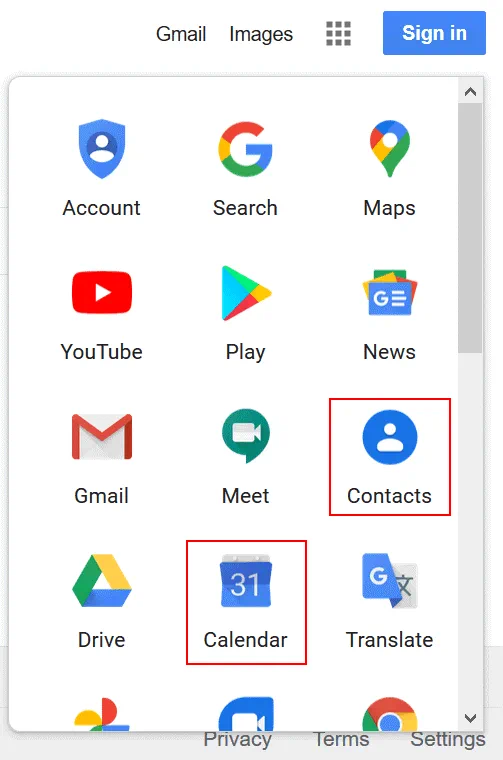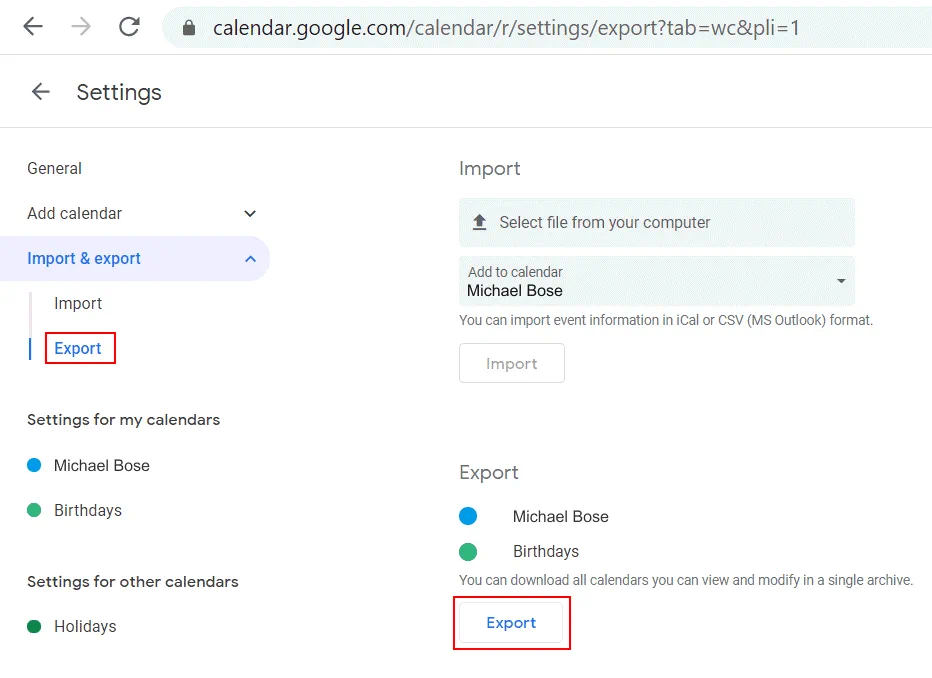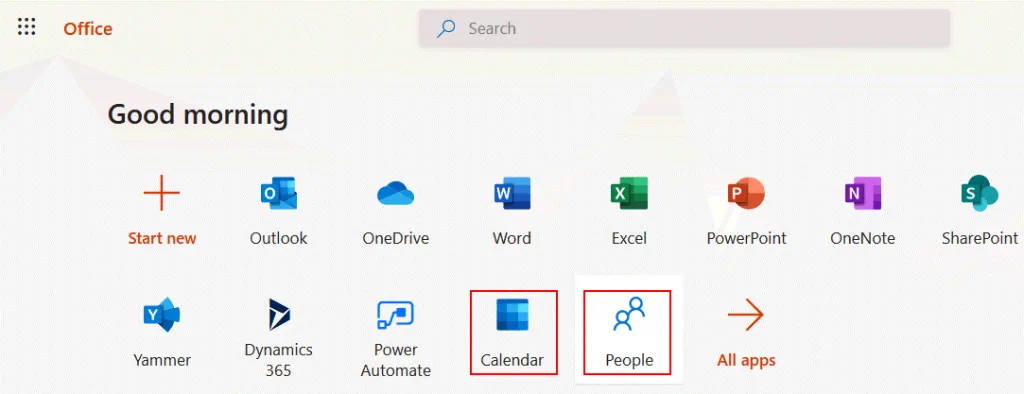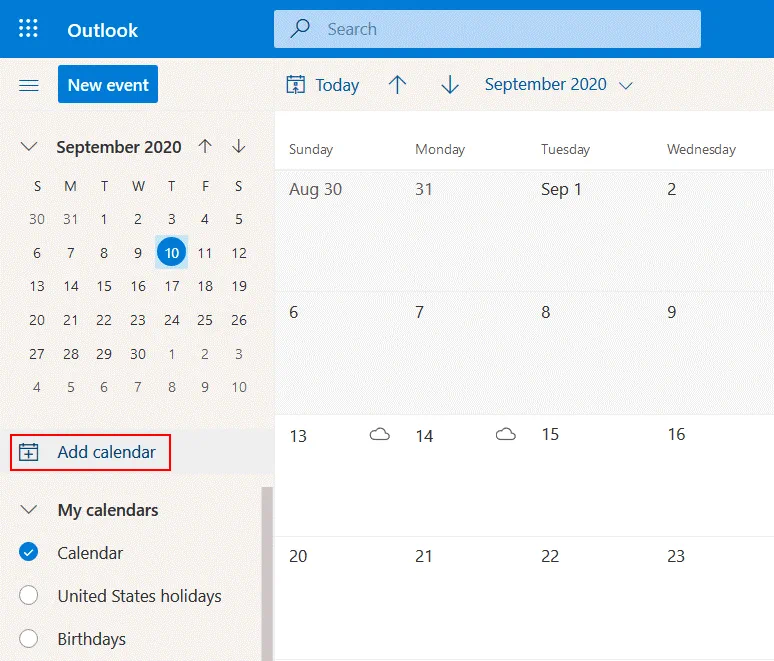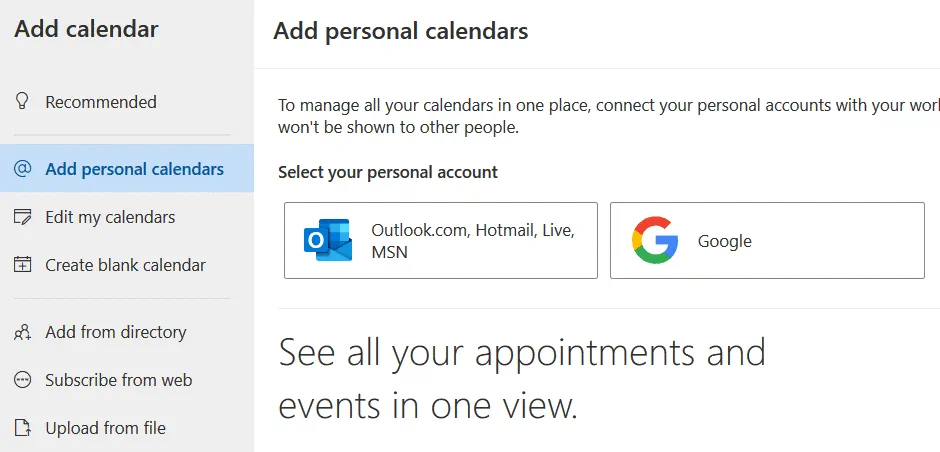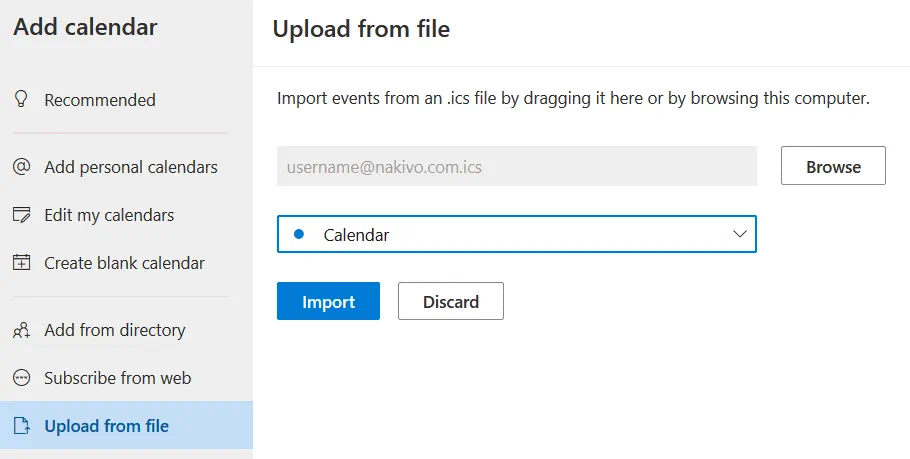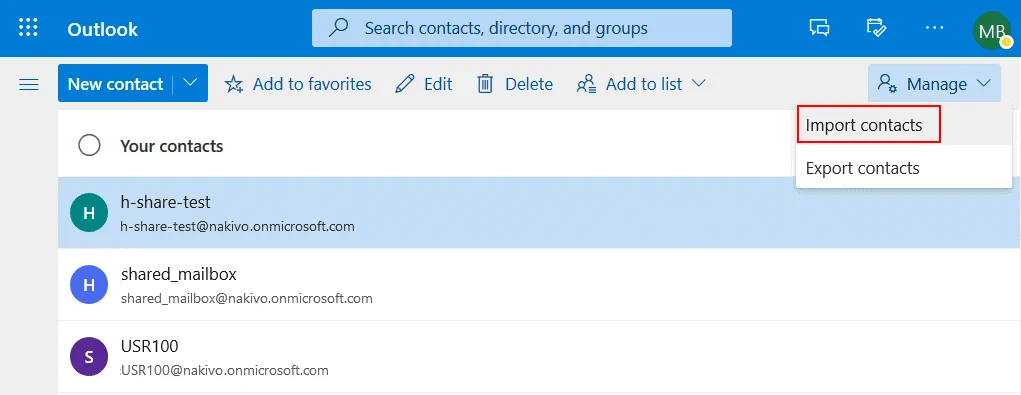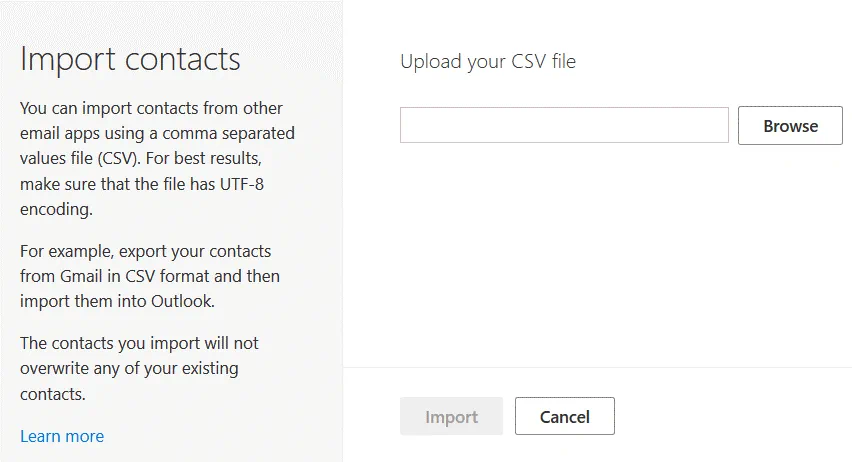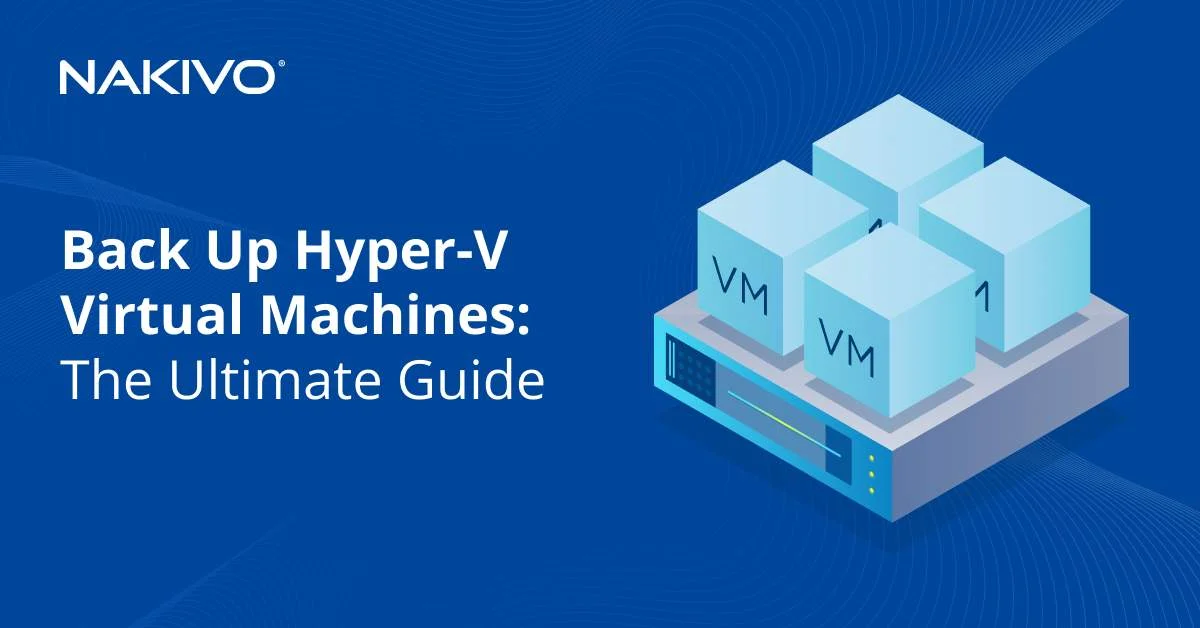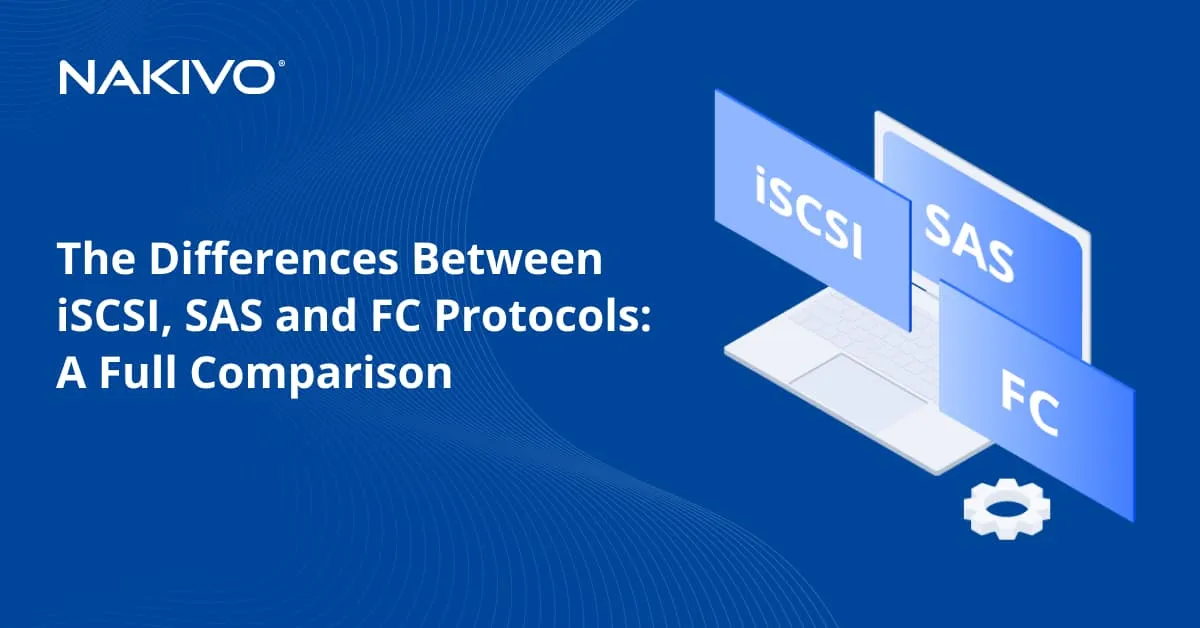How to Migrate from G Suite to Office 365 and Why You Need It
G Suite and Office 365 are two popular SaaS (software-as-a-service) platforms providing email, productivity tools, storage, and other services. Which is better G suite or Office 365? Each of them has advantages and disadvantages. You can find a G Suite vs Office 365 comparison focusing on the storage apps offered by the two in the blog post about Google Drive vs OneDrive. Sometimes companies want to migrate from Microsoft Office 365 to G Suite or they want to migrate from G Suite to Office 365. This blog post explains how to migrate from G Suite to Office 365.
Configuring your Domain
First of all, you should verify your domain settings when you are starting to migrate from G Suite to Office 365. A domain registrar can be Google or another domain registrar. You (your company) should be an owner of the domain name used by your company. Microsoft allows you to use a domain name of the your-company-name.onmicrosoft.com format for Office 365 subscriptions to simplify configuration. Having a domain name is required to use Office 365 for organizations. MX (mail exchange) records for a domain are used to send and receive email.
Use a record in a TXT file provided by Microsoft to verify your domain and add the DNS record to your domain settings at your domain registrar. You can add custom DNS records manually to use Office 365 for organizations. If Domain Connect is supported by your domain registrar, the needed domain settings can be configured for Office 365 automatically in a few minutes.
Adding Users to Office 365
The next step is adding users to your Office 365 organization account in the Microsoft 365 admin center. Each user requires a license, that’s why you have to pay for a selected Office 365 subscription plan for your organization before you can activate added users. Each user must have a mailbox in Office 365 before you can migrate G Suite to Office 365, including email and other data. It is recommended that you create usernames that are similar to usernames used for Gmail accounts to avoid confusion, for example, robert_smith@mail.domain.com and robert_smith@o365.domain.com.
Creating a List of Email Addresses
Create a list of email addresses to migrate from G Suite to Office 365. You can use Microsoft Office Excel to create a file with a table that contains a list of email addresses of user accounts.
Sign in to Google as an organization administrator, go to the admin console, select the Users section, click a user name to see details, and check the email address of each user. Create a new file in Excel. Copy a Google email address of each user and paste each copied email address in the second column (B) of the Excel table.
Similarly fill the first column (A) with the appropriate email addresses of the users that you have created in Office 365.
In the third column (C), enter a password of each Gmail user. You can reset passwords and use temporary passwords to keep their real passwords secret. Header names of the columns must be: A – EmailAddress; B – UserName; C – Password. After finishing migration ask users to set their passwords or compose new passwords for users yourself.
Click File > Save as and save the edited file to the CSV format.
Make sure that IMAP settings are enabled for each Gmail user. In the Gmail security settings, enable the Less secure app access option for a period of migration.
Creating Migration Points
Now you should create migration points.
Open the Exchange admin center.
Go to Recipients > Migration, click the three dots (…) and click Migration endpoints.
In the window that opens, click New (+).
Select IMAP as a new migration endpoint type. Hit Next to continue.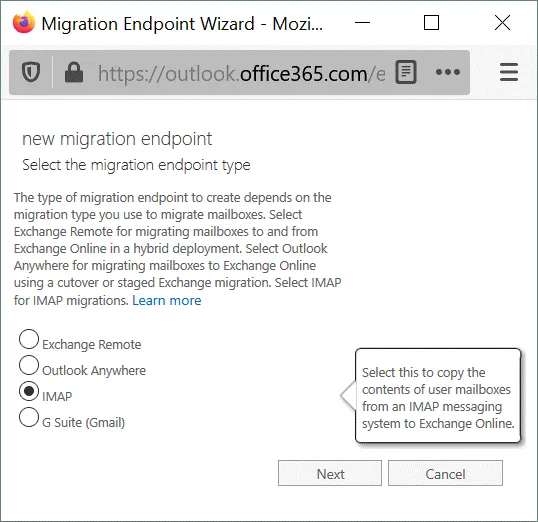
Configure the needed settings for the new migration endpoint.
IMAP server: imap.gmail.com
Authentication: Basic
Encryption: SSL
Port: 993
Read also the blog post about POP3, SMTP, and IMAP settings for Office 365.
Creating a Migration Batch
A batch is used to migrate a group of mailboxes from G Suite to Office 365. Create a batch that contains a small number of mailboxes and check how the migration configuration works. This approach helps you estimate time spent on the migration of email accounts. If everything works correctly, create a larger batch and continue the migration.
Go to recipients > migration.
Click New (+) and select Migrate to Exchange Online.
Set new migration batch options.
Select IMAP migration (Supported by Exchange and other email systems).
Hit Next at each step to continue.
Select the created CSV file that contains a list of user accounts and their passwords by clicking the Browse button. After selecting the CSV file, the number of users recognized from the selected CSV file is displayed. On the screenshot below 4 mailboxes to migrate are selected.
Set IMAP migration configuration.
IMAP server: imap.gmail.com
Authentication: Basic
Encryption: SSL
Port: 993
IMAP settings must be set to enable connection to Google servers, authenticate users, and copy their mailbox data to Office 365 accounts.
Enter a name for a new migration batch, for example, migration1. If you don’t want to migrate some folders, click the minus (–) icon and select folders that should be excluded from the migration when you migrate from G Suite to Office 365.
Click Browse and select users who will receive a report after finishing the G Suite migration task.
Select Automatically start the batch to start the batch and run the G Suite to Office 365 migration process immediately after completing this wizard.
Click new to start the migration and migrate G Suite to Office 365.
If you see the syncing status, it means that migration is running. You can monitor the status of mailboxes and detect mailboxes that have been migrated.
Note: If a large amount of data is being transferred from Gmail accounts, Google can enable bandwidth limits and the data migration process is slowed down. A Gmail user account can be temporarily suspended. Current Gmail limits are explained below.
Download with IMAP 2500 MB per day
Download with POP 1250 MB per day
Upload with IMAP 500 MB per day
Limits for using a web interface
Download with web client: 750 MB per hour or 1250 MB per day
Upload with web client (emails sent via Gmail SMTP are included): 300 MB per hour or 1500 MB per day
If these limits are a disadvantage for you, try using alternative G Suite migration methods, such as migration by using PST files, migration by using API, using third-party solutions, among others.
Checking MX Records
When the data migration stage is finished, check MX records for your domain. If you use the same domain name after migration from G Suite to Office 365, you have to edit MX records to set email servers for sending emails to Microsoft Exchange servers, not to Gmail servers (that are not used by users any more after finishing migration).
You need to wait up to 72 hours until MX records are updated on DNS servers. When 72 hours have passed, you can stop synchronization with Gmail. Make sure all needed email messages have been transferred before you turn off synchronization and delete the migration batch. Don’t forget to set secure unique passwords for user accounts after finishing the migration from G Suite to Office 365. You should discontinue using the temporary passwords you set for migration.
Importing Google Contacts and Calendar to Office 365
When email migration is finished, users should import contacts and calendar from their old Google accounts to new Office 365 accounts. Let’s explain how to import a calendar and contacts from Google to Office 365 manually in the web interface.
Importing a calendar
Open https://google.com, sign into your Google account, open the options menu, and click Calendar.
In the left pane, click Import & export, then hit Export.
Check items to export and click the Export button.
Save exported calendars to a file, for example, calendar.ical.zip. Once the zip archive file has been saved, unzip files from the archive. The file names look like this:
addressbook#contacts@group.v.calendar.google.com.ics
username@domain.com.ics
Open https://login.microsoftonline.com in a web browser and sign in to your Office 365 account.
Select Calendar on the Office 365 web apps page.
In the left pane of the Calendar page, click Add calendar.
You can select Add personal calendars, select Google, sign in to a Google account and follow the instructions for adding a Google calendar to your Office 365 account.
We are going to import a calendar from the exported file. Select Upload from file, click Browse and select the file you have extracted before:
username@domain.com.ics
In the drop-down menu, select the needed calendar name and click Import.
Importing contacts
Let’s find out how to import contacts.
Open https://google.com, open menu and select Contacts.
In the left pane of the Contacts page click Export.
Select Outlook CSV.
Enter a file name and save a CSV file to your disk (for example, contacts.csv).
Sign into your Office 365 account and select People in the list of web apps to open Outlook 365 contacts.
In the top right corner, click Manage > Import contacts.
Click Browse and select the CSV file you have downloaded from your Gmail account before. Hit Import.
Now your contacts have been imported to Microsoft Office 365 successfully.
Frequently Asked Questions About G Suite Migration
Should I use G Suite or Office 365?
It all depends on what you’re looking for. If you need to use Microsoft Office applications such as Word, Excel, and PowerPoint, which most users are familiar with, consider using Microsoft Office 365. G Suite provides analogs of Word, Excel and PowerPoint that can be used online for collaboration and editing shared files. Note that some users will not be familiar with the G Suite as it differs from Office 365 interface. Google Docs versus Microsoft Office is a hot topic.
Is Google Drive better than Microsoft Office?
There is no universal answer. You can’t compare them. Google Drive is a cloud storage service while Microsoft Office is a suite of productivity applications (including the online apps of Microsoft Office 365). Google Drive can be compared to OneDrive, Microsoft’s cloud storage service. You should compare multiple factors such as convenience of the user interface, the price per month (year), provided cloud storage capacity, versioning, built-in recovery options, and so on. Only then can you choose the solution that is most suitable for you.
Is G Suite cheaper than Office 365?
In most cases the price for G Suite is lower than the price for Microsoft Office 365. You should compare pricing on the official websites of Google and Microsoft or send a request to sales for more detailed information about the price. Be aware that pricing can change and make sure that you have information that is up to date.
What is the difference between G Suite and Office 365?
Cloud storage limits are different, such as the maximum file size supported in cloud storage, versioning, file sharing options, the maximum number of items on shared resources, and so on. The design of the web interface is different. Microsoft provides better integration of Office 365 with other Microsoft solutions. Google provides integration with Google services and has a better search engine. Read a complete comparison to understand the G Suite vs Office 365 difference.
How do I transfer my Gmail to Office 365?
You can use different tools for G Suite to Office 365 migration:
- Native tools that are available in the web interface of G Suite, Office 365, domain registrar, and so on.
- PowerShell
- Provided APIs and related tricks
- Third-party software solutions developed to simplify migration both from G Suite to Office 365 and the other way round
How do I transfer my Google Docs to Office 365?
You should manually download all files from Google Drive and then upload these files to OneDrive. Convert Google documents to the Office format. By default, the Google Docs application saves text documents to the gdoc format while the native format of Microsoft Word 365 is docx. Select the needed gdoc files in the web interface of Google Drive, click Download and save the archive with selected document files. Once downloading is finished, extract docx files from the archive. Click File > Download as in the web interface of Google Docs to save a single file manually to the needed Microsoft Word format.
Which data to migrate?
The following data should be migrated:
- User accounts/email accounts from Gmail to Office 365 Outlook
- Documents and files from Google Drive should be migrated to OneDrive
- Calendar
- Contacts
- Meeting rooms
Native tools provide some automation options to migrate email data from G Suite to Office 365.
Conclusion
This blog post has covered G Suite to Office 365 migration and the migration principle. The main point is that email migration can be automated by using native tools. In addition to email data transferring, you should migrate user contacts, calendars, and files stored on Google Drive to OneDrive. Some operations are performed manually when using built-in tools and the web interface. If G Suite to Office 365 migration seems complicated, there are special third-party software solutions to perform migration.
Once you have finished migrating from G Suite to Office 365, don’t forget to set up Office 365 data backup software to protect your Office 365 data. NAKIVO Backup & Replication is the all-in-one data protection solution that protects physical servers, virtual machines, and Office 365 data.
Download NAKIVO Backup & Replication Free Edition for Office 365 backup and see the advantages of supported backup features for yourself.