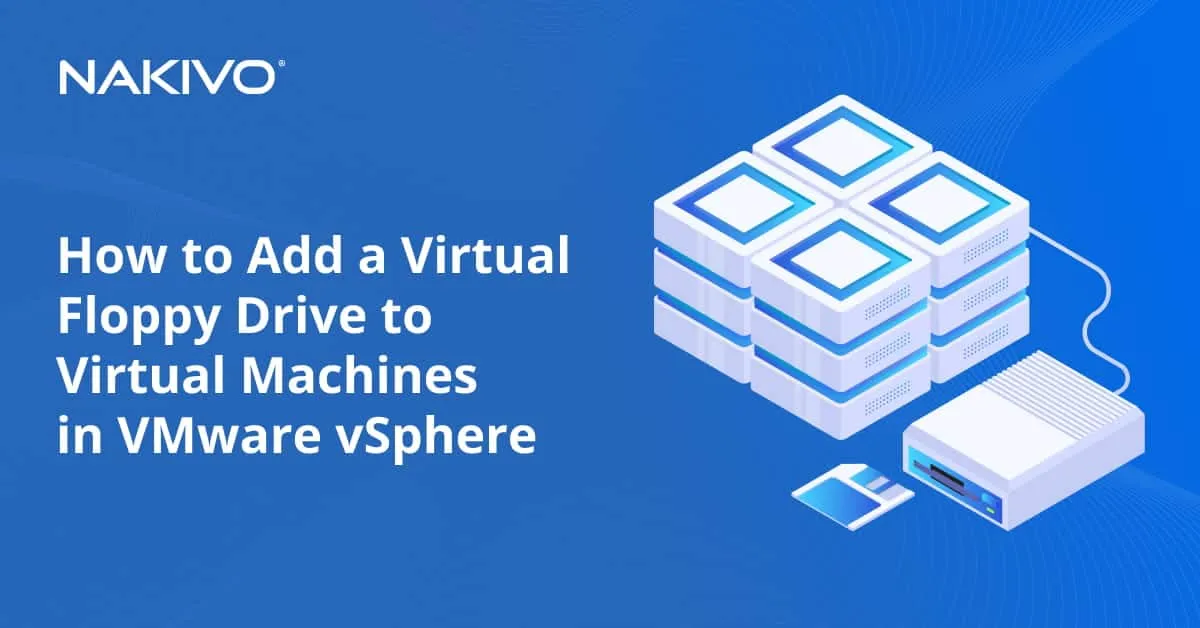No Bootable Medium Found in VirtualBox – Reasons and Fixes
Sometimes when you are creating a new VM in Virtualbox or when you are trying to start an existing VM, your VM cannot boot and you get the error:
No bootable medium found! System halted.
In this blog post, we review the possible cases when this error can occur, as well as the methods for resolving this issue in Virtualbox.
Reasons Why You Can Get the No Bootable Medium Found in VirtualBox Error
Let’s look at the most popular reasons for the No bootable medium found in VirtualBox error and review the actions that can help you resolve this issue.
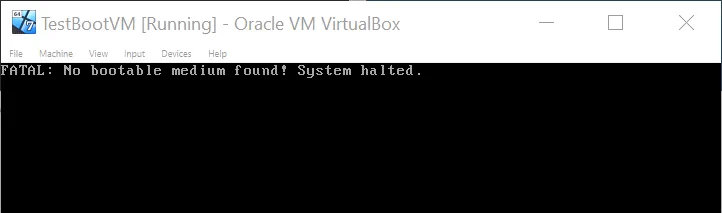
A bootable disk has been created incorrectly or is not bootable
If you want to boot from a CD/DVD disc or an ISO image but find that the disc has been created incorrectly, you may get the No bootable medium found in VirtualBox error. If a physical CD/DVD disc was burned as a data disc without using the bootable disc option, you won’t be able to boot your machine by using this disc. The same situation may happen when an ISO image is created incorrectly without creating a disk boot area.
Possible solutions. Burn another bootable CD/DVD disc or create a bootable ISO disk image correctly and try to boot again. Check the media you have inserted into the optical drive attached to the VM. Sometimes the wrong disc may have been inserted by mistake. Verify the checksum of your file after downloading the ISO image by comparing it with the reference checksum on the source site.
The disk on which an ISO file is stored is damaged
Sometimes a VM cannot boot from an ISO image when the hard disk on which the ISO image is stored gets damaged. If some fragments of the ISO disk image are located on bad (damaged) blocks of the HDD (hard disk drive), the ISO file can become unreadable, and a VM will not be bootable from this ISO file.
Possible solutions. Download another ISO installation image, clone a physical DVD disk to the ISO image, or create a new ISO bootable image manually. For example, how to manually create a bootable macOS installation ISO image is explained in the blog post about installing macOS on VMware ESXi. Unfortunately, in most cases, it is impossible to repair a corrupted ISO file stored on a damaged HDD.
The CD/DVD disc is physically corrupted
VirtualBox allows VMs to use a physical CD/DVD drive of the host machine that can be connected to a VM in settings. Scratches and dirt on optical CD/DVD discs can make the disc data unreadable. This situation is made worse if the scratches are located near the center of the optical disc where the table of contents is recorded as well as the lead-in area that includes information about disc tracks and sectors of the CD/DVD disc.
Possible Solutions. Try to clean the disc surface carefully, polishing the scratches with special sprays. If you have another disc that is the same, or you are able to record another copy of the disc – try these options.
The virtual optical drive is empty
There is no bootable ISO image or CD/DVD disc inserted into the virtual optical drive of the VM.
Possible solutions. Insert the appropriate bootable media into the virtual CD/DVD drive of the VM and reset (restart) the virtual machine. The detailed steps for checking the bootable media for your VM are as follows:
- In the main VirtualBox window, select your virtual machine.
- Go to Machine > Settings (Ctrl+S) and select Storage.
- In the list of storage devices, check whether the boot optical disc or a boot disk image (ISO) is inserted into the physical or virtual optical drive attached to your VM.
In the screenshot below, you can see that the optical drive of the VM is empty. In this case, it is necessary to choose a virtual optical disk ISO file or select the host optical drive with a physical optical CD or DVD disc inserted.
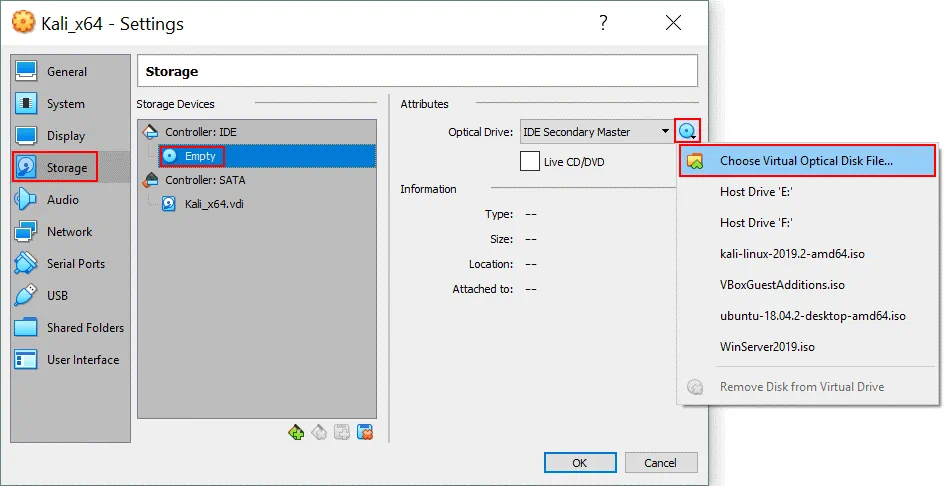
When the correct boot disk image is inserted, the storage settings window looks as follows.
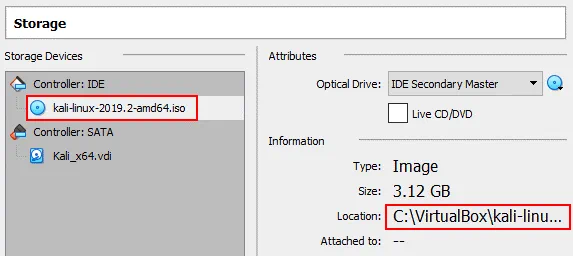
For steps on how to insert an ISO image into the virtual DVD drive of a VM, you can refer to the following posts: How to install Ubuntu on VirtualBox and How to install Kali on VirtualBox.
What is the purpose of the Live CD/DVD checkbox in the VirtualBox VM storage settings?
If you use a VM to boot from a live CD/DVD each time, select the Live CD/DVD checkbox. When this option is enabled, a virtual CD/DVD disk image (ISO) is not removed from the virtual CD/DVD drive when the eject command is sent from the guest operating system. Hence, if you reboot the VM with the selected Live CD/DVD checkbox, a VM will boot from the same ISO disk image. Otherwise, the virtual CD/DVD drive of the VM will be empty after ejecting from the guest OS (operating system) and further VM reboot, and you can get the fatal error in VirtualBox: No bootable medium found! System Halted.
Incorrect boot order in the VM settings
This can occur if you are looking to boot from the virtual disk where the OS is already installed, but the virtual optical drive is selected as a boot device, and the virtual hard disk is not selected as a boot disk in the boot order list.
Another case for the No bootable medium found in VirtualBox fatal error is when a virtual optical drive with a higher boot order contains the unbootable media. The disk drive that contains the correct boot image has the lower boot priority and is disabled.
Possible solutions. You can change the boot order in the virtual machine settings (Machine > Settings):
- Go to the System section and select the Motherboard tab.
- Select the boot device, hitting the up and down arrows to change the boot order.
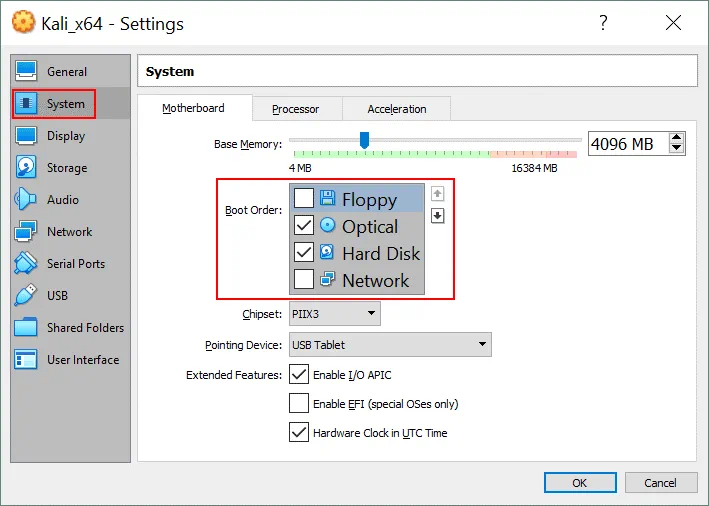
- Disable the floppy drive if it is not used by deslecting the checkbox. Similarly, you can enable or disable any other boot devices with checkboxes.
Sometimes you may need to select the “Enable EFI” checkbox to boot modern operating systems and avoid the No bootable medium found error.
A virtual CD/DVD drive is missing
It may happen that, for some reason, a virtual optical disc drive is missing in the VM configuration.
Possible solutions. Follow the steps below to fix this issue:
- Go to virtual machine settings and select the Storage tab.
- Click the Add storage controller icon, and in the menu that opens, click Add IDE controller.
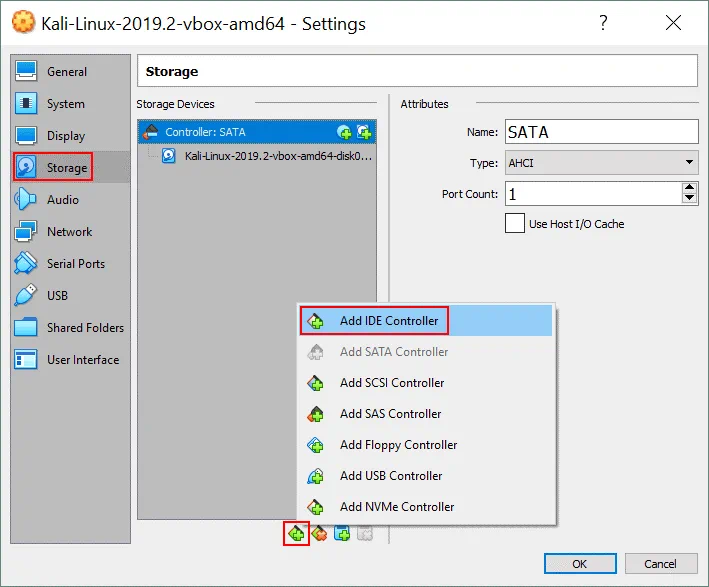
- Once the new storage controller is added, click the Add optical drive icon, and in the pop-up window, click Choose disk.
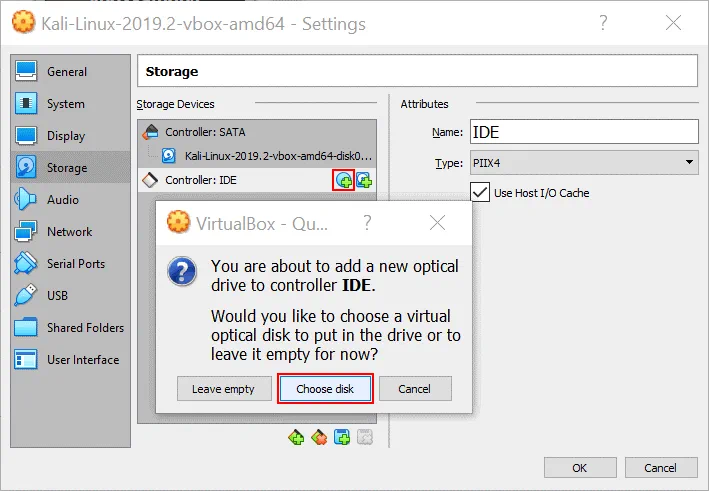
- Click Add and browse the bootable ISO disk image. You can also select the ISO image from the list of recently used ISO files.
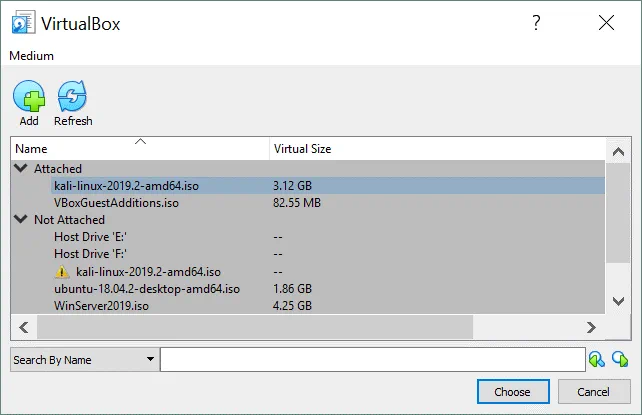
- After that, you can check the boot order as explained above and, if everything is correct, click OK to save settings and start the VM. Now the No bootable medium found in VirtualBox error should not occur.