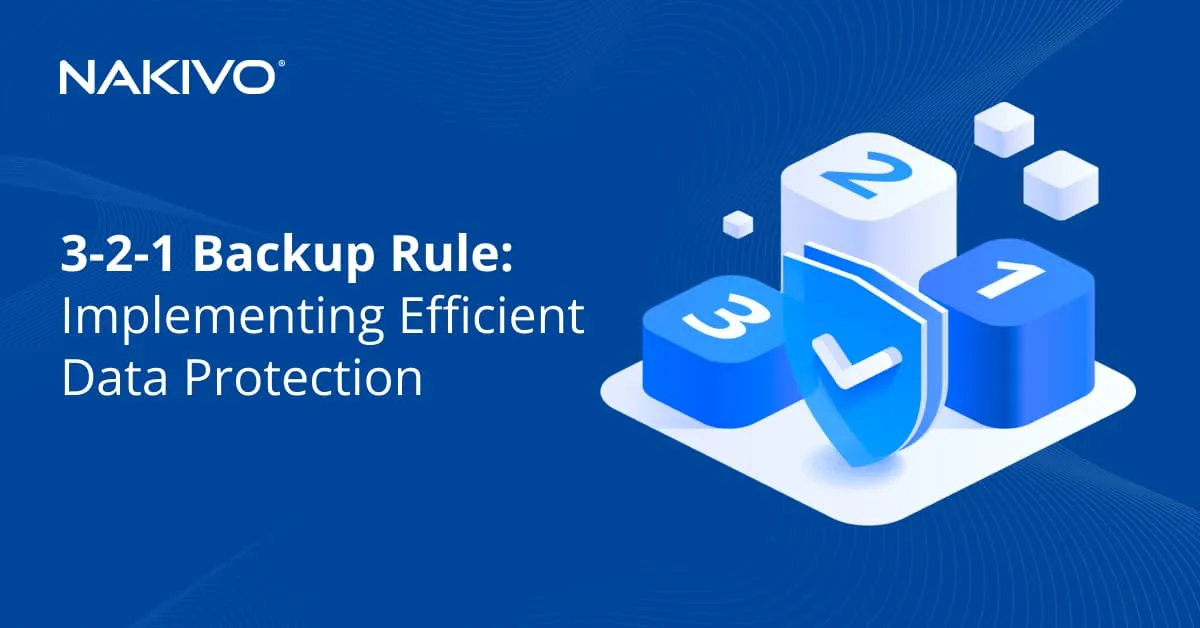Adding Teams to Outlook: A How-to Guide
The integration of Microsoft Outlook 365 and Microsoft Teams is useful because it allows for seamless communication, efficient scheduling of Teams meetings, easy joining of meetings, access to Teams conversations within Outlook and consolidated notifications, enhancing productivity and collaboration. Unlock the full potential of these versatile tools and experience a whole new level of efficiency by following our guide.
Prerequisites
You need to meet a few requirements in order to add Microsoft Teams to Outlook:
- If you’re using Office applications installed on your computer but not in the web interface, ensure that you have both Microsoft Teams and Outlook installed on your computer. These applications should be installed and functioning properly before attempting to integrate them.
- If the applications are installed on your computer, verify that you have compatible versions of Microsoft Teams and Outlook. The specific prerequisites may differ based on the version you have, but it is generally recommended to have the most up-to-date versions installed for optimal compatibility and access to the latest features.
- A valid Microsoft 365 subscription (formerly Office 365) for the most comprehensive integration and features. A Microsoft 365 license provides access to the latest updates, features and capabilities for both Teams and Outlook. You must use one of the Microsoft 365 business plans to integrate Teams with Outlook, for example, E3 or E5.
- Make sure you possess a valid user account for Microsoft 365 that is linked to your organization’s Microsoft Teams and Outlook services. You need to sign in to both applications using your account credentials to access and enable the integration features.
Adding Teams to Outlook 365 as Installed Application
Installing the Microsoft Office application suite on your computer is a convenient way to use Office tools and features. You can install Microsoft Office 365 applications or Microsoft Office 2021, 2019 or 2016 to add MS Teams to Outlook. Let’s explain how to do this with Outlook installed on a Windows computer:
- Ensure that the Microsoft Teams app for Microsoft Office 365 is installed on your Windows machine together with Microsoft Outlook and you meet the prerequisites above. You can download and install Microsoft Teams if this component has not been installed yet.
- Open Microsoft Teams and sign in to your Microsoft 365 account.
- Open the Outlook 365 app and sign in to your Microsoft 365 account.
- Click the Calendar icon in Outlook to open the calendar.

- Click New Meeting. In the menu that opens, right-click Teams Meeting and click Add to Quick Access Toolbar to display the New Teams Meeting button in the ribbon panel in Outlook.

- Click the New Teams Meeting button in the ribbon (in the Home tab) or click New Meeting > Teams Meeting.

- Enter the required parameters for a new team meeting to schedule it:
- Title
- Required users
- Start time of the meeting
- End time of the meeting
- Location
- Click Send when ready to send the invitation to the meeting with the Teams link embedded to the selected users.

Join a Teams Meeting in Outlook:
- Open the meeting invitation in Outlook.
- Click the Join Microsoft Teams Meeting link within the invitation.
- If you have the Teams desktop app installed, it will open automatically and take you to the meeting.
- If you don’t have the Teams app installed, you can join the meeting using the web browser version of Teams.
Teams Add-in for Outlook in Microsoft Office 2019
The workflow for Teams integration with Outlook when you have Microsoft Office 2021, 2019 or 2016 installed on your Windows computer is almost the same as for Teams integration with Outlook for Office 365 installed.
The main difference is that you need to install and enable a Teams add-in for Outlook when using Outlook as a part of the installed Microsoft Office suite. This add-in is also known as the Teams plugin for Outlook or Teams extension.
To install and enable the Microsoft Teams add-in in Outlook for Microsoft Office 2019, you can follow these steps:
- Ensure that Microsoft Teams are installed on your computer. When you install Microsoft Teams, the Teams add-in for Outlook is usually added to the list of add-ins in Outlook automatically.
- Open the Microsoft Outlook application on your computer.
- Go to the File menu or click on the Office button (in older versions of Office). Choose Options from the menu.
- In the Options window, select Add-ins from the sidebar.
- Look for the Manage drop-down menu and select COM Add-ins. Click the Go button.

- Enable Microsoft Teams Add-in. In the COM Add-ins window, select the Microsoft Teams Meeting Add-in for Microsoft Office checkbox. If the add-in is not listed, you may need to install it first.
How to Fix an Issue When Outlook Teams Add-in Missing
If Outlook Teams add-in is missing in the list of add-ins or if you deleted it before, you may need to set up the Teams add-in manually.
To install the Teams add-in manually, consider the following workflow:
- In the Add-ins section of the Outlook Options window, select Manage COM Add-Ins in the drop-down list and click the Go button.
- In the COM Add-Ins window that opens, click the Add button.
- Browse to the location where Microsoft Teams is installed (usually, Teams are located in C:\Program Files (x86)\Microsoft\Teams\Meeting Addin).
- Select Microsoft.Teams.AddinLoader.dll and click OK to add the Teams add-in for Outlook to the list.
- Select the Microsoft Teams Meeting Add-in for Microsoft Office checkbox and click OK.
- Restart Outlook for the changes to take effect.
- Verify the Microsoft Teams Integration. Once Outlook restarts, you should see the Microsoft Teams integration features available. Look for options to schedule Teams meetings, join Teams meetings or access Teams conversations directly from Outlook.
Note: The steps above are based on the general procedure for enabling add-ins in Outlook for Microsoft Office. The exact steps might differ slightly depending on the specific version of Outlook included in Microsoft Office 2019. If you encounter any difficulties or the add-in is not visible, it is recommended that you consult the official documentation or support resources provided by Microsoft for Microsoft Office 2019, 2016 or 2021.
How to Connect Teams to Outlook 365 for Web
If you use the Office 365 suite web applications, then configuring Teams integration with Outlook is more straightforward. This is because Teams is integrated with Outlook by default for Microsoft 365 web services for supported subscription plans. There is no need to connect MS Teams to Outlook manually in most cases when using Outlook 365 for web.
To create a Teams meeting:
- Make sure that the appropriate license is assigned to your account by the Microsoft 365 administrator of your organization.
- Log in to Microsoft 365 by going to the link https://login.microsoftonline.com and entering the credentials of your Microsoft 365 account.
- Open Outlook Online for Office 365. Click the Apps icon in the top left corner of the Microsoft 365 home page of your account and click Outlook.
- Once the Outlook web app has been opened, click the Calendar icon in the left panel.

- Click New event in the Outlook calendar to create a new team meeting.

- Enter the needed meeting parameters, such as meeting name, invited users and meeting time, similarly to when we created a new Teams meeting in the installed Outlook 365 app in Windows. You can use a Scheduling Assistant to select the time when every invited user is available to avoid overlapping with other meetings (you add Teams calendar to Outlook for more convenience).
- Turn on the Teams meeting switch for integrating Teams with Outlook for this event.
- Click Send to schedule the meeting and send invitations to the selected users.

How to Fix Outlook and Teams Not Connecting Issues
If Outlook and Teams are not connecting to each other, then issues occur when you add a team meeting in Outlook. Try the following actions to resolve the issue.
Register Teams as the chat App for Office 365 apps
If you use Office 365 applications installed on your Windows computer, ensure that Microsoft Teams is registered as a chat app for Office 365.
- Open the Microsoft Teams app installed on your computer where other Office 365 applications are installed.
- Click … (the icon with three dots) to open the Options menu and click Settings.

- Select the checkbox Register Teams as the chat app for Office (requires restarting Office applications).

- Restart Microsoft Teams 365 and Outlook for Office 365 applications installed on your computer.
Check the Teams policies
There can be issues if there are policies that block Teams and Outlook integration. Try the following steps in this case:
- Go to the Microsoft 365 admin center.
- Go to Teams & groups > Policies.
- Ensure that there are no restricting policies that avoid Microsoft Teams integration with Outlook.

- Check Teams Upgrade policy with coexistence and upgrade settings to enable scheduling meetings in Teams.
- Check Teams Meeting policy with Meeting policy settings to permit the installation of the Teams add-in for Outlook.
Other suggestions
You can try the following actions if you still have connection issues:
- Check your Microsoft 365 subscription plan and ensure that this subscription plan supports using Microsoft Teams and Outlook with integration.
- Check whether Microsoft Office applications installed on your computer are registered/activated.
- Make sure that Outlook and Teams apps are up to date. Update Microsoft Office applications if needed.
- Sign out and sign back in to Microsoft Teams and Outlook apps.
- Try to uninstall and re–install Teams and Outlook on a computer. Install Teams as an administrator because COM add-ins for Outlook require administrative permissions for installation and writing values to the Windows registry. After installation, run Teams as a regular user.
- Check whether the Microsoft Teams add-in for Outlook is in the list of Active Application Add-ins but not in the list of Inactive Application Add-ins or Disabled Application Add-ins in the Add-in settings of Microsoft Outlook 2016, 2019 or 2021 installed on your computer. If the Teams plugin for Outlook is in the Inactive or Disabled Application Add-Ins list, move this plugin to the Active Application Add-in list.
- Update Universal C Runtime if you use Windows 7 – https://support.microsoft.com/en-us/topic/update-for-universal-c-runtime-in-windows-c0514201-7fe6-95a3-b0a5-287930f3560c
Conclusion
Microsoft 365 email services such as Exchange and Outlook are reliable and effective email services for business. To keep the high efficiency of an organization using email, don’t forget about data protection and backing up email data. NAKIVO Backup & Replication is a universal data protection solution that supports Microsoft 365 backup, including Exchange, OneDrive, SharePoint and Teams backup.