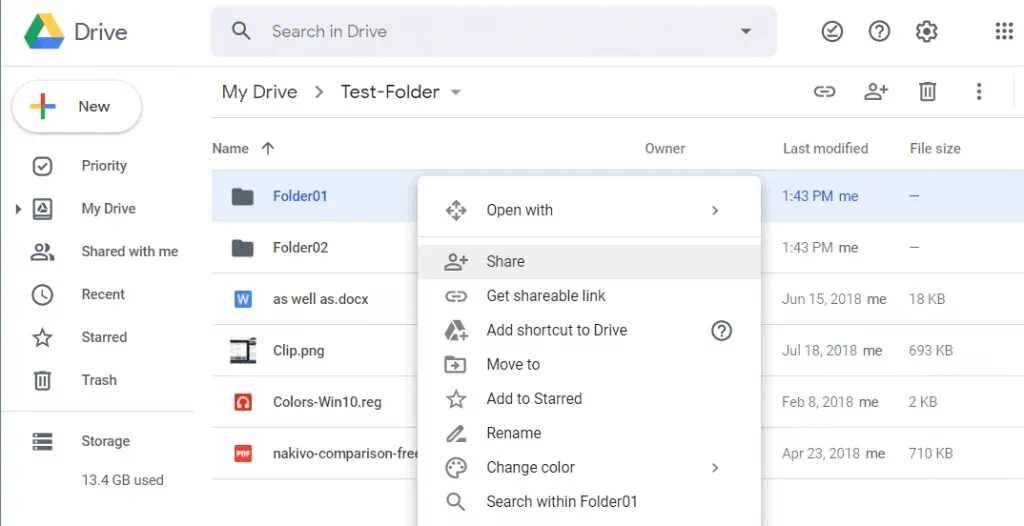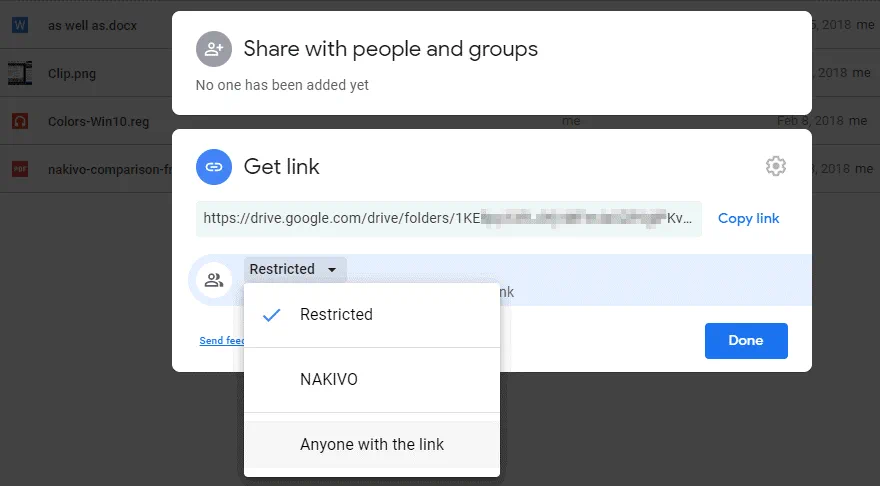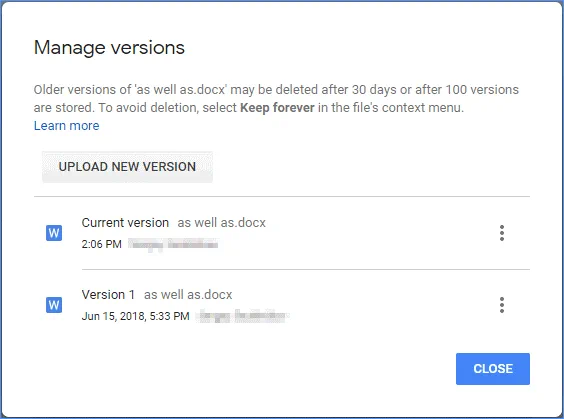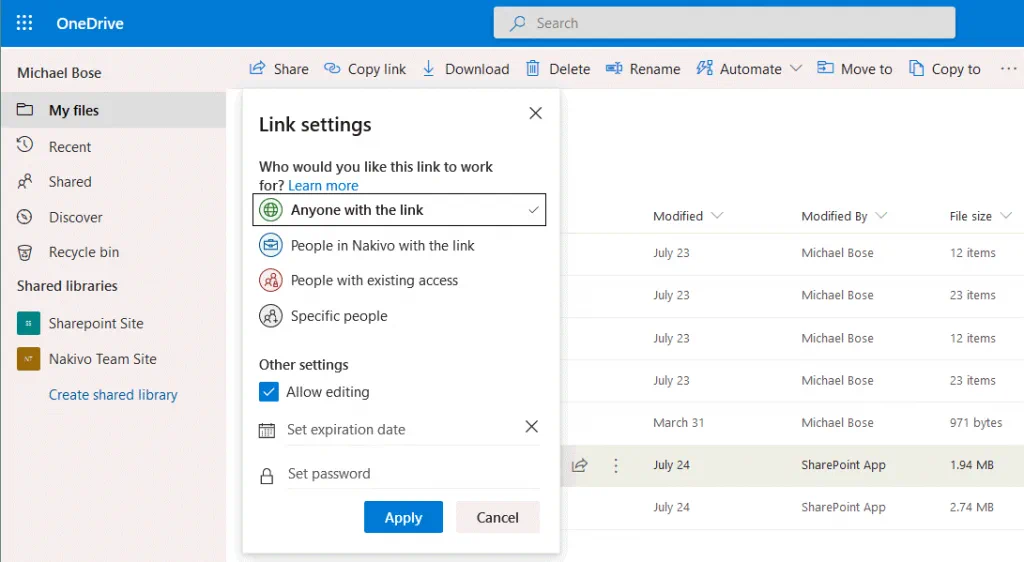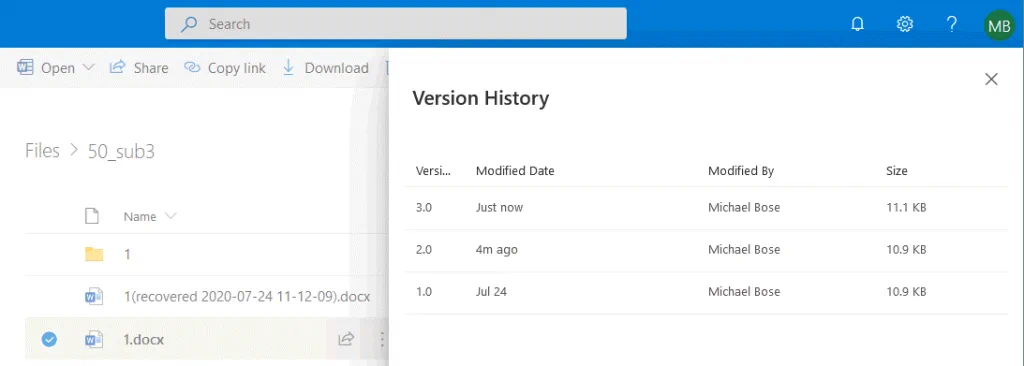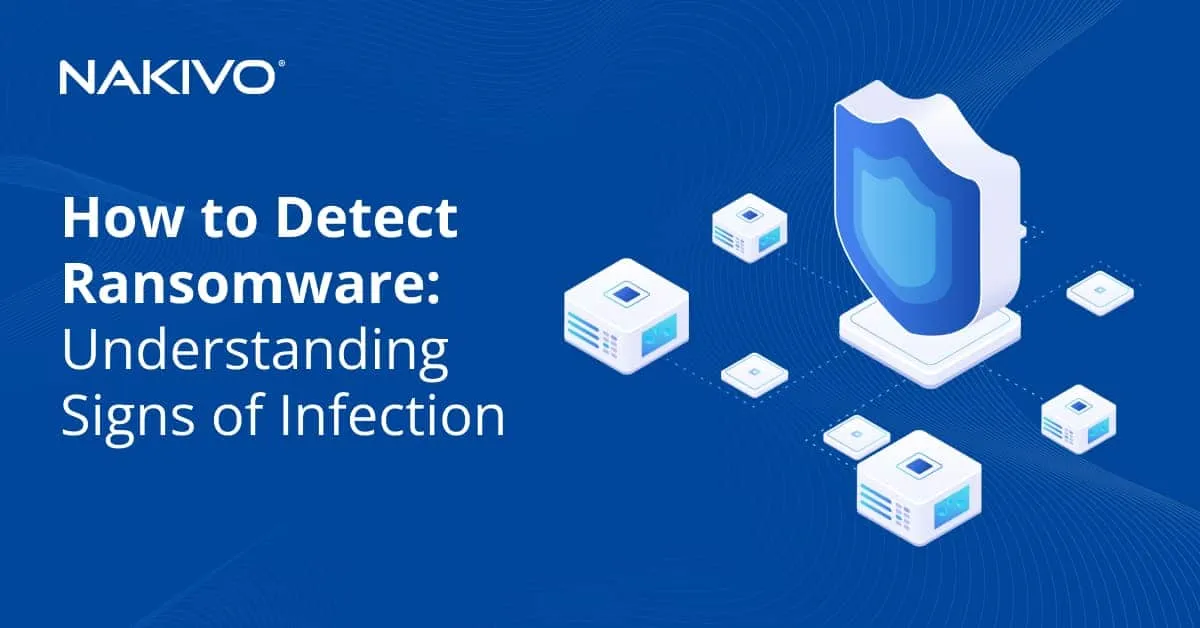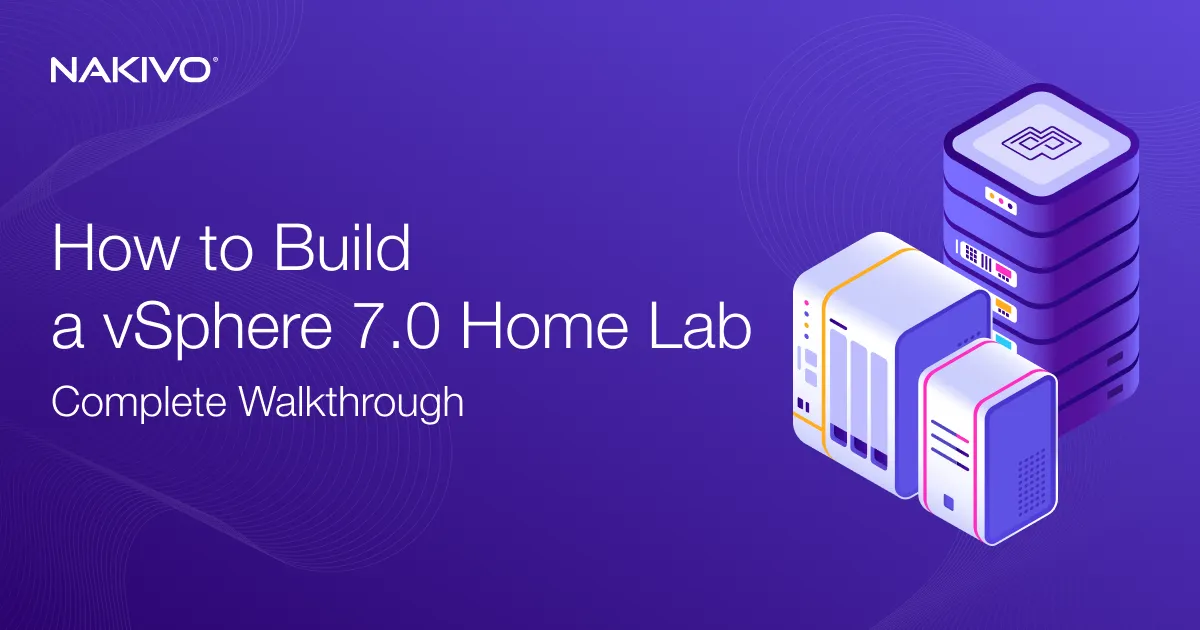OneDrive vs Google Drive: A Full Comparison
Cloud storage services are popular nowadays because they allow users to store files in one place and have access to them from any location where an internet connection is available. Sharing files with people is another reason for the popularity of these services. Sending big files or a large number of files via email, Skype or other messaging applications is not convenient due to a set of limitations. Cloud storage services offer higher file size and storage size limits, which makes them attractive for users. Many diverse cloud storage services for files are available today. Google Drive and OneDrive are among the most popular of these storage services.
What Is OneDrive?
OneDrive is a cloud storage platform provided by Microsoft for users with Microsoft accounts to host files in the cloud. A difference between a regular drive and OneDrive is that a drive such as HDD (hard disk drive), SSD (solid state drive) or flash drive is installed in your computer physically while OneDrive is an abstract cloud storage that can be accessed only via the internet. OneDrive was formerly known as SkyDrive until it was renamed in January 2014. OneDrive can be of two types: OneDrive (personal OneDrive) and OneDrive for Business. OneDrive for Business can be used only on a paid basis.
What Is Google Drive?
Google Drive is a cloud storage platform provided by Google for storing files. Anyone who has a Google account has access to Google Drive. If you use Google mail (Gmail), there is no need to create a separate account to use this cloud storage provided by Google. Just like OneDrive, Google Drive can be used for personal accounts and for users in organizations.
Storage Space Available for a Free Account
Not all users can afford to buy a paid subscription for their accounts. Hence, it is important how much storage space is provided to users who have free accounts. When comparing OneDrive vs Google Drive, the free category should be reviewed.
OneDrive. Microsoft provides 5 GB of storage space in OneDrive for free accounts (OneDrive Basic). Note that 15 GB were available for free accounts until 2015 in OneDrive. The amount of free storage space was reduced. If you need to store more than 5 GB in OneDrive, consider using a paid OneDrive subscription.
Google Drive. Google provides 15 GB for users who have a free Google account. Google Drive is integrated with Gmail and Google Photo services. If 15 GB is not enough for you, you can start a paid Google subscription.
Storage Space for Paid Accounts and Subscription Plans
Another category of the Google Drive vs OneDrive comparison is price and storage for paid accounts. Both vendors provide multiple subscription plans that can meet the needs of different customers. For both services, pricing depends on the required storage size. Subscription plans that allow customers to use more storage space cost more.
Google Drive
Google Drive has two subscription plans – one for individual users (consumers) and another for organizations. Pricing for Google Drive for individual users is quite simple. Consumer storage plans are called Google One and storage plans for organizations are called G Suite. Google One subscription plans are as follows:
USD 20 for 100 GB per year/user
USD 30 for 200 GB per year/user
USD 100 for 2 TB per year/user
USD 300 for 30 TB per year/user
Google also allows users to pay monthly. Google One subscription plans cannot be applied to users that use accounts as part of G Suite for organizations. Google provides G Suite for organizations with special subscription plans. In this case, pricing is slightly more complicated.
Basic
USD 6 per user/month
30 GB of cloud storage in Google Drive
Business
USD 12 per user/month
Cloud storage in Google Drive is unlimited if there are less than 5 users in an organization
Enterprise
USD 25 per user/month
Cloud storage in Google Drive is unlimited if there are less than 5 users in an organization. Moreover, an organization must pay USD 8 per active user/month and 0.04$ per GB of used storage in Google Cloud.
The maximum size of a single file that can be uploaded to Google Drive for all subscription plans is 5 TB.
Note: Google also provides Google Cloud Storage that is one of the Google Cloud services. Unlike Google Drive, Google Cloud Storage can be used to store data including backups at the enterprise level. Data in Google Cloud Storage is stored in buckets similarly to Amazon S3.
OneDrive
OneDrive subscription is enabled by default for users who buy an Office 365 subscription.
Office 365 Home includes 1 TB of storage space in OneDrive. With OneDrive you get Word, Excel, PowerPoint, Outlook, and Access for 1 year. You can share your Office 365 subscription with 5 users, for example, with your family and each user gets 1 TB of storage space in OneDrive. The price of the Office 365 Home subscription is USD 100 per year. Office 365 Home has been renamed to Microsoft 365 Family.
Office 365 Personal costs USD 70 per year and gives you 1 TB of storage for a single user. You can increase storage space in OneDrive to 2 TB at an additional cost: extra USD 120 per year or extra USD 10 per month. As you can see, this price is about two times higher than the price for 2 TB in Google Drive. The only advantage of OneDrive in this case is that you get Microsoft Office 365 applications with an Office 365 subscription.
OneDrive 100 GB. If you don’t need Microsoft Office 365 applications, you can buy a subscription for OneDrive only. The price for 100 GB is USD 2 per month/user.
OneDrive for Business
There are two main subscription plans for OneDrive for Business. These subscription plans can be used by organizations.
OneDrive for Business Plan 1
1 TB, USD 5 per month per user (USD 60 per user per year)
OneDrive for Business Plan 2
Unlimited storage, USD 10 per month per user (USD 120 per user per year)
Maximum file size is 100 GB for OneDrive
Note: Pricing can be changed, please check pricing on official websites of Google and Microsoft. Subscription plans for organizations provide an ability to use a custom domain name in email addresses of user accounts.
File Sharing and Versioning
Another point of the Microsoft OneDrive vs Google Drive comparison is how file sharing and versioning features work in each cloud storage service.
Versioning allows you to save file versions each time after saving changes to a file. Versioning allows you to undo the unwanted changes in files, restore valid versions before files become corrupted, and see the name of the user who saved changes to a file. Versioning is available in the web interface of both services – Google Drive and OneDrive.
Google Drive sharing
Files and folders on Google Drive can be shared with selected Gmail users or with everyone.
Users with whom files are shared can have the following permissions:
- Organize, add, and edit
- View only
When sharing files and folders you can select users with whom you want to share data by selecting their Google email addresses. You can also share content with Google groups by defining the Google group email address. Users must have a link to access a shared folder or files in Google Drive. If a user with a link to a shared folder is not defined in the list of allowed users, this user can send a request for access for their account. It is also possible to share content stored on Google Drive with the public (the Can view mode is selected by default, but you can select Can edit or Can comment options for users). Public files shared for everyone are indexed by the Google search engine and can be found in Google. File sharing is configured in the web interface provided by Google.
Public link sharing options are:
- On – public on the web (no sign-in required)
- On – anyone with the link (no sign-in required)
- Off – specific people
Google Drive versioning
When you save a file after editing on Google Drive, a new version of the file is created that allows you to roll back and undo undesired changes. This also applies to editing shared files on Google Drive. A new version is created when a user renames a file or folder, moves or removes items, uploads a new file, or changes sharing options for a file or folder.
Google Drive limits:
The maximum number of saved versions: 100 versions or 30 days (you can select the Keep forever option for custom versions)
The maximum number of items in a shared drive: 400,000 files and folders
The maximum number of nested folders in Shared Drives: 20
Individual users can upload 750 GB of files per day
Files in the Trash Bin of My drive (My Drive Trash) are not automatically deleted for users who use a personal Google account. If files are stored in Shared Drives by Google users (G Suite for organizations), the removed files are deleted permanently from Trash after 30 days.
OneDrive sharing
When using OneDrive, you can also share files and folders with others. Files stored in OneDrive are private by default until you decide to share them manually. Note that sharing is limited in the basic or storage only OneDrive subscription. Sharing multiple files or folders at once is not available for OneDrive when using work or school accounts.
When sharing files and folders you should copy a generated link and send this link to users with whom you want to share content or publish a link on a website. File sharing can be configured in the web interface of Microsoft OneDrive once you sign in by using your Microsoft account.
The available sharing options are the following:
Allow editing. If this option is selected, users with whom files are shared (users who have Microsoft accounts) can edit files, add files to a shared folder, move, delete files, change a list of allowed users sharing files or folders. If this option is not selected, users can view, download, and copy items without the need to sign in. They cannot edit files and forward links to other people.
Set expiration date. You can create a link to shared files that is valid until the selected date. After the defined date, the link is inactivated and users can no longer access shared files. You should create a new link in this case to continue sharing the files.
Set password. You can protect shared files with a password. Users who have a link to shared files are prompted to enter the password to access files. A user who creates the file share should provide a password to users individually.
If you have a Microsoft account for an organization and use OneDrive for work or school, you can select additional sharing options:
Anyone with the link. Anyone who has the link has access to shared content including people outside your organization.
People in [your organization] with the link. Anyone who has a link to a shared file in your organization can access the file.
People with existing access. This option doesn’t change existing permissions.
Specific people. Use this option to provide access to specified users.
Allow editing. This checkbox allows the maximum access level and allows the editing of shared files and folders, renaming, changing a list of users sharing the files, deleting files, and so on.
OneDrive versioning
If you use a personal Microsoft account, the maximum number of file versions that can be retrieved is 25. If you use a Microsoft account for organizations, the number of versions depends on library configuration and a system administrator can disable document versioning in SharePoint Server configuration.
The deleted items are stored in the Recycle Bin for 30 days and then they are moved to the second stage Recycle Bin. If the Recycle Bin is full but the new items keep being added to the Recycle Bin, the oldest items are deleted first after 30 days.
The deleted items are stored maximum for 93 days in the Recycle Bin (the first and second stage) in Office 365 until they are deleted permanently.
OneDrive limits:
The maximum number of saved versions: not less than 100 major versions and maximum 500 versions (OneDrive for Business). The maximum retention period for personal accounts is 30 days and 25 versions.
The maximum number of items in a shared drive: It is recommended not to exceed the limit of 300,000 shared items for optimal performance. The maximum limit is 30 million shared items for a single OneDrive or Team Site Library.
The maximum number of nested folders in Shared Drives: 5,000 subfolders in a single folder
There is one significant drawback to using OneDrive for users who have free accounts. Individual users can upload maximum 5 GB of files to OneDrive for free, as explained above. However, there is a daily limit for downloading the shared data. When the download traffic is exceeded, you cannot download files until the following day. Users who are trying to download data shared on OneDrive will see this error when 20 GB of data has already been downloaded on a given day:
The user, who shared, has exceeded the limit for sharing. Please try later again.
Microsoft wants users to buy a paid subscription instead of using a free account. Unlike Microsoft OneDrive, Google Drive doesn’t have such downloading limitations for shared data. Which storage service to select in this case – Google Drive or OneDrive? If you are going to use a free account to store and share files in the cloud, choose Google Drive.
Client Applications and Synchronization
When you compare Google Drive to OneDrive, don’t forget about client applications that allow you to access files in the cloud without a web browser. In addition to a web interface, both vendors provide a standalone client application that allows users to synchronize files and folders on the cloud storage with files and folders on a local disk on your computer.
Google Drive
Google Backup and Sync is the name of the client application that can be installed on an operating system to access data on your Google Drive. Only Windows and macOS are supported. Unfortunately, Linux is not supported for now. The application is not pre-installed and should be installed manually. You can select custom folders that you want synchronized.
The synchronized files that are downloaded from Google Drive to a local disk can be accessed when you are offline. Once you are online you can synchronize (upload) the changed files to Google Drive. This approach allows you to save space on your Google Drive or local disk (USB flash drives and flash cards are also supported) and reduce internet traffic.
OneDrive
The name of a client application to access your OneDrive files is OneDrive desktop. There is OneDrive for Windows and OneDrive for Mac OS X. There is no OneDrive client for Linux. The OneDrive client is built in the latest Windows versions such as Windows 10, Windows Server 2016, and Windows Server 2019. OneDrive has the Files On-Demand feature. Users can select custom files and folders to be synchronized. It is possible to select custom subfolders, not only folders in the root OneDrive folder. Now version history is available in a file explorer (Windows Explorer and macOS Finder) for users who install the OneDrive desktop client.
Block level sync allows you to copy only changed blocks of edited files from your local drive to OneDrive and vice versa. Microsoft states that this feature can significantly reduce the amount of internet traffic because entire files are not copied after editing, thus boosting data synchronization speed.
Features for Collaboration and Integration
Is OneDrive better than Google Drive for collaboration? It depends on the office software that you use. Let’s review this category of the Google Drive vs Microsoft OneDrive comparison in details.
Google Drive
Users having Google accounts can collaborate by using Google web applications such as Google Docs, Google Sheets, and Google Slides for editing documents (doc, docx, xls, xlsx and other office file formats) located on Google Drive. Google Drive is integrated with Gmail and can be used for sending large files that cannot be attached to standard email messages. Users can see who is editing a document in real time. Version history is enabled in this case. Users with Google accounts can use Google Calendar, Hangout Meet and Hangout Chat. Google Drive for organization accounts supports integration with Slack, Salesforce, and other third-party tools.
OneDrive
OneDrive is integrated with Microsoft Office 365 applications such as Word Online, Excel Online, PowerPoint Online, SharePoint Online, and others for users who have paid Microsoft accounts (except a standalone OneDrive subscription). Microsoft Office applications are popular among users across the globe and integration of OneDrive with these applications is a significant advantage of a Microsoft 365 subscription. Seamless integration allows users to edit a shared document stored on OneDrive simultaneously by using Word Online, Excel Online, PowerPoint, Teams, and other applications.
Thus if you don’t use Microsoft Office applications, consider using Google Drive. If you use Microsoft Office applications, using OneDrive may be attractive for you to benefit from Office 365 integration and collaboration features.
Security and Privacy
Security and privacy are two more important aspects of the Microsoft OneDrive vs Google Drive comparison because nobody wants their data to be stolen or compromised by a third-party. A high level of security reduces the probability of data leaks, account compromising, and so on. As for data privacy, when using public cloud services, you cannot be 100% sure that your data stored in the cloud is private. All you can do is trust that your cloud storage provider has the right controls in place. If privacy is a concern for you, avoid storing sensitive data in public clouds.
Google can use collected data for personal advertising. Microsoft can scan user data for any content that is classified by Microsoft as unwanted content. Some users may have concerns about such policies. Basically the privacy level is comparable for both Google Drive and OneDrive. There is no evidence of hacked accounts or serious data leaks from cloud services on the Microsoft side.
Both services provide 2-step verification (two factor authentication) to avoid stealing accounts by stealing a username and password. Microsoft presented a service called Personal Vault to store the most important and sensitive data with a higher level of security. Personal Vault can be accessed only by using two factor authentication methods.
There is no end-to-end encryption for both services (encryption of files on a user’s side, transferring encrypted files via internet to the cloud and decryption of files in the cloud). Instead, encryption is performed by using the HTTPS protocol for transferring files via the internet.
There are differences in encryption methods between Google Drive and OneDrive.
Google Drive
AES 128-bit encryption is used to secure files during data transferring over network.
AES 256-bit is used to encrypt files stored on Google Drive.
OneDrive
AES 256-bit encryption is used to secure files during data transfers over the network.
No encryption is used for files stored on OneDrive for users who have free Microsoft accounts. This is a drawback of OneDrive when we compare Google Drive to OneDrive. Data stored on OneDrive is encrypted for users who have paid Microsoft accounts. Google and Microsoft use their own encryption keys to encrypt files.
Performance and Reliability
A comparison of OneDrive versus Google Drive performance can help you select the fastest cloud storage service. You get the highest performance if you follow the recommendations and requirements. Both vendors declare that they provide high performance for their services in general. However, sometimes users notice performance degrading especially when using the OneDrive desktop client. As for reliability, both services provide more than 99% of availability and reliability.
Search Options
When you store a high number of files and folders in cloud storage, you may forget the precise name of a needed file or where a file is located. For this reason, we are going to overview the difference between Google Drive and OneDrive search options.
Google provides the advanced search functionality for Google Drive. Google displays search results by live updating them after you enter each character in a search field. Advanced search options allow you to filter search by a file type, keyword, last activity date, and so on. Machine learning algorithms are used by Google to improve search.
In Microsoft OneDrive you have to enter a search query and press Enter to start the search. After that, the search results are displayed.
Search works better for Google Drive. Google has advantages in this category and it is not surprising because Google has wwweloped one of the best search engines for global search on the web.
Conclusion
Each cloud storage has its own advantages and disadvantages. Microsoft OneDrive offers seamless integration with other Microsoft Office 365 applications that makes this cloud storage attractive for users and companies using Microsoft Office. If you don’t use Microsoft Office, you can opt for Google Drive. If you or your company uses Gmail for communication, using Google Drive gets a lot of advantages.
If you want to use a free account for using cloud storage, keep in mind that there are too many limitations in Microsoft OneDrive including a 5-GB limit on cloud storage and a download limit for shared files. In this case, using Google Drive is recommended. If any of the mentioned two cloud storage platforms doesn’t meet your requirements, consider using Google Cloud Storage or Amazon S3 that can be used as enterprise storage in the cloud for single users and organizations.
If you use Office 365 don’t forget about a reliable Office 365 backup solution, such as NAKIVO Backup & Replication.