Cómo Clonar Máquinas Virtuales en Hosts ESXi: 5 Métodos
La virtualización permite flujos de trabajo y utilización de recursos más eficientes gracias a funciones como las plantillas de VM o la clonación de VM, que permite crear rápidamente una copia idéntica de una VM existente. No es necesario configurar la nueva máquina virtual desde cero, ya que tiene el mismo hardware virtual, software instalado y otros ajustes que la original.
La función de clonación de máquinas virtuales está disponible para las máquinas virtuales gestionadas por vCenter Server. Pero también puede clonar máquinas virtuales que se ejecuten en un host VMware ESXi si, por ejemplo, utiliza una versión gratuita de VMware ESXi.
Esta entrada del blog explica cómo clonar máquinas virtuales VMware existentes en servidores ESXi utilizando diferentes métodos con y sin vCenter Server.
Entorno VMware ESXi Clone VM
Se recomienda no tener instantáneas de la máquina virtual que se desea clonar antes de empezar. Esto puede ayudar a evitar problemas como la restauración de la dirección MAC del adaptador de red de la máquina virtual original cuando se utiliza una instantánea para restaurar el estado de la máquina virtual para un clon de máquina virtual. Si tiene instantáneas de máquinas virtuales, tendrá que cambiar la dirección MAC manualmente después de restaurar el estado de una máquina virtual desde una instantánea para un clon de máquina virtual para evitar direcciones MAC conflictivas.
El entorno que utilizamos para demostrar cómo hacer máquinas clónicas es el siguiente:
- Host ESXi 1: 192.168.101.201
- VMs en ESXi host1: Windows-VM
- Host ESXi 2: 192.168.101.202
- Servidor vCenter: 192.168.101.103
ESXi 7 y vCenter 7 se utilizan en este entorno para explicar el flujo de trabajo y clonar máquinas virtuales.
Método 1: VMware ESXi Clone VM Without vCenter – Using VMware Host Client
Si tiene un host ESXi que no está gestionado por vCenter Server, puede utilizar VMware Host Client para clonar una máquina virtual en ese host ESXi en una interfaz web fácil de usar.
Tenemos un host ESXi(192.168.101.201) con dos almacenes de datos(datastore10a y datastore10c). La VM con el nombre Windows-VM se encuentra en datastore10a. Vamos a clonar esta VM y almacenar el clon de la VM en datastore10c.
Para clonar una VM en un host ESXi sin vCenter, haga lo siguiente:
- Inicie sesión en VMware Host Client con la cuenta administrativa (root).
- Cree un directorio en el almacén de datos necesario para almacenar los archivos del clon de la máquina virtual. Hacemos clic en Almacenamiento en el panel Navegador, vamos a datastore10c, hacemos clic en Crear directorio e introducimos Win-VM-Clone como nombre de directorio. Haga clic en Crear directorio.

- Abra los ajustes de la máquina virtual de origen y compruebe la ubicación de los archivos de la máquina virtual. Para ello, vaya a Máquinas Virtuales, seleccione Windows VM (en el Navegador) y expanda Disco Duro1 en el panel Configuración de Hardware.
Podemos ver que el disco duro virtual de nuestra VM se encuentra en el directorio Windows-VM del datastore10a. Si su máquina virtual tiene varios discos virtuales, compruebe la ubicación de cada uno de ellos. En algunas configuraciones personalizadas, los discos virtuales de una máquina virtual pueden estar ubicados en diferentes lugares. Es importante copiar todos los discos virtuales de las máquinas virtuales clonadas.
También puede hacer clic en Editar ajustes de VM y expandir la sección de disco duro en Ajustes de VM para ver las ubicaciones de los discos duros virtuales.

- Apague la máquina virtual que desea clonar.
- Abra el navegador del almacén de datos y vaya al directorio de la máquina virtual de origen. Para ello, haga clic en Almacenamiento en el panel Navegador, haga clic en almacén de datos10a y haga clic en Navegador de almacenes de datos. A continuación, seleccionamos el directorio Windows-VM en el almacén de datos10a en el navegador de almacenes de datos.
- Copie los archivos VMDK y el archivo VMX de la máquina virtual de origen en el directorio del clon de la máquina virtual. En primer lugar, copiamos el disco virtual de la máquina virtual original. Seleccione el archivo VMDK(Windows-VM.vmdk en nuestro caso) en el navegador de almacén de datos y haga clic en Copiar.

- Seleccione el directorio de destino en la siguiente ventana y haga clic en Copiar. Seleccionamos el directorio Win-VM-Clone en datastore10c.

- Si su VM original tiene varios discos virtuales, repita estos pasos para copiar todos los discos virtuales de la VM.
Tenga en cuenta que VMware Host Client muestra los archivos .vmdk y -flat.vmdk como un solo elemento. Puede ver que hay dos archivos para cada disco virtual en la interfaz de línea de comandos. Un archivo .vmdk es el archivo descriptor del disco virtual y -flat.vmdk es el archivo del disco virtual que contiene los datos. Los discos virtuales de las máquinas virtuales que se ejecutan en VMware Workstation, a diferencia de las máquinas virtuales ESXi, utilizan discos virtuales .vmdk con un descriptor incrustado (un único archivo en lugar de dos archivos).
- Espere a que se copien los archivos. Puede supervisar el progreso en la barra de Tareas recientes, en la parte inferior de la interfaz web.
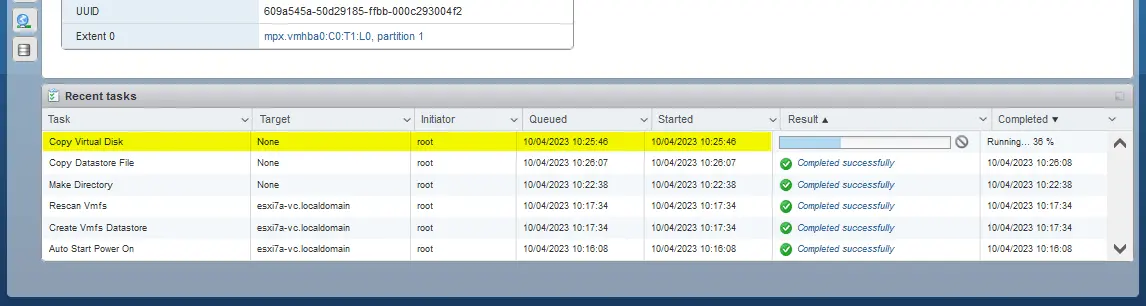
- Descargue el archivo VMX, que es un archivo de configuración de VM, a su ordenador. Para ello, abra el navegador de almacenes de datos y vaya al directorio Windows-VM de datastore10a. Seleccione el archivo .v mx(Windows-VM.vmx en nuestro caso) y haga clic en Descargar (puede hacer clic con el botón derecho en el archivo .vmx para abrir el menú contextual con opciones). Guarde el archivo VMX seleccionado en su ordenador.
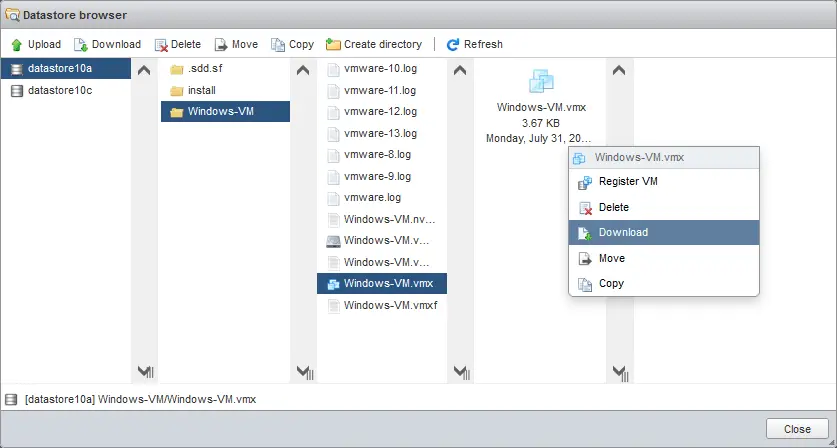
- Edite el archivo VMX que ya ha descargado(Windows-VM.vmx en nuestro caso). Puede utilizar su editor de texto preferido. Aunque una máquina virtual clonada es una máquina virtual idéntica, hay ciertos ajustes, como el nombre de la máquina virtual, que deben ser diferentes para cada máquina virtual en VMware vSphere para mayor comodidad y para que sea posible identificar las máquinas virtuales.
- Busca la línea que empieza por displayName. Cambie el nombre del clon de la VM, que actualmente es el mismo que el nombre de la VM original.
Cambiamos el nombre de la máquina virtual de
displayName = "Windows-VM"a
displayName = "Win-VM-Clone"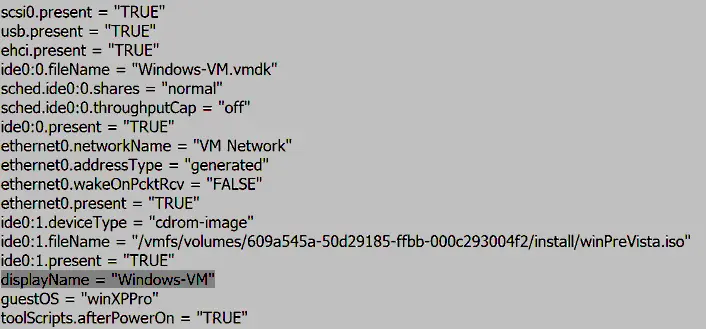
El nombre de nuestra VM mostrada será el mismo que el nombre del directorio donde se almacenan los archivos de nuestro clon de VM.
Opcional: También puede cambiar el nombre del disco virtual en el navegador de almacén de datos(Windows-VM.vmdk) y cambiar el valor en la línea correspondiente del archivo de configuración.vmx para tener nombres de disco virtual únicos (por ejemplo, Win-VM-Clone.vmdk, en nuestro caso).
- Cargue el archivo VMX editado en el almacén de datos donde se encuentran los archivos del clon de la máquina virtual (utilice el explorador de almacenes de datos, como hizo antes). Seleccionamos el directorio datastore10c/Win-VM-Clone/ y pulsamos Upload (seleccionamos el archivo VMX apropiado que hemos editado en la ventana del navegador).
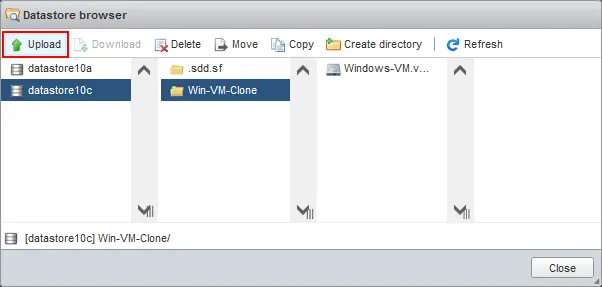
- Ahora, el archivo VMX editado se encuentra en el directorio del clon de la VM(Win-VM-Clone en datatore10c en nuestro caso). Puede cerrar el navegador del almacén de datos.
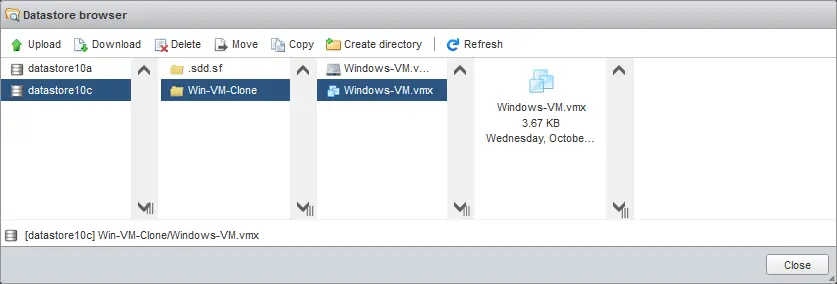
NOTA: Si desea clonar una máquina virtual en otro host ESXi, descargue la configuración de la máquina virtual y los archivos del disco virtual en su equipo y, a continuación, cargue estos archivos en el almacén de datos del host ESXi de destino. También puede utilizar un cliente SCP / SFTP para descargar y cargar archivos desde/a un almacén de datos (como WinSCP en Windows).
- Una vez que hemos copiado los archivos de la VM, necesitamos registrar un clon de la VM en nuestro host ESXi. Vaya a Máquinas Virtuales en el panel Navegador y haga clic en Crear / Registrar VM.

- Se abre el asistente de Nueva máquina virtual.
- Seleccione el tipo de creación. Seleccione Registrar una máquina virtual existente y pulse Siguiente.

- Seleccione las máquinas virtuales que desea registrar. Haga clic en Seleccionar una o varias máquinas virtuales, un almacén de datos o un directorio.
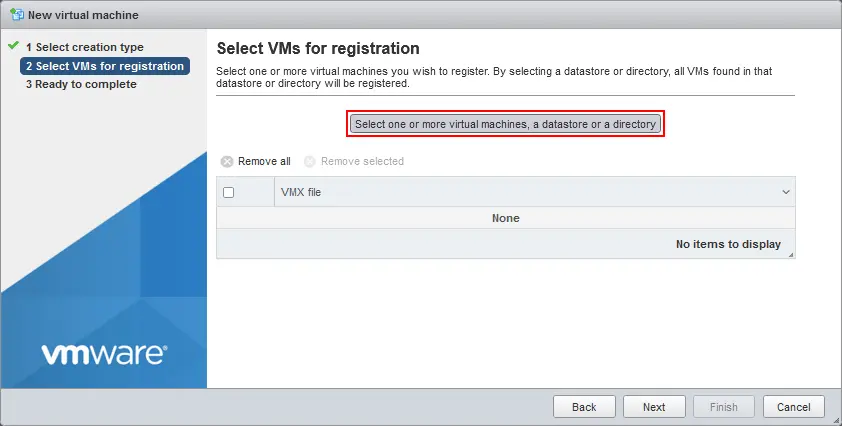
- Seleccione un archivo VMX ubicado en el directorio de clones de VM en la ventana del explorador de almacenes de datos que se abre y haga clic en Seleccionar.

- Asegúrese de que el archivo VMX necesario está seleccionado en el segundo paso del asistente y pulse Siguiente.

- Haga clic en Finalizar en la pantalla Listo para completar.

- El clon de la VM está ahora registrado como una VM y se muestra en la lista de VMs. Siempre puede renombrar un clon de VM en la interfaz web de VMware Host Client. Puede hacer clic con el botón derecho en el nombre de la máquina virtual y pulsar Cambiar nombre en el menú que se abre.

- Ahora, puede iniciar la clonación de la máquina virtual. Debería ver una pregunta después de iniciar la VM como se muestra en la captura de pantalla.
Seleccione Lo he copiado (no se ha movido). Esto es importante para establecer una nueva dirección MAC y un identificador único universal (UUID) para la máquina virtual. Tenga en cuenta que puede ser necesario cambiar el nombre de la máquina virtual y el SID (para máquinas virtuales Windows) en el sistema operativo invitado para evitar conflictos. Haga clic en Responder.
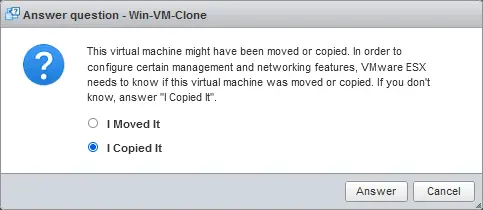
La máquina virtual se ha clonado correctamente en el host ESXi.
Método 2: Cómo Clonar VMs en la línea de comandos de ESXi
Otro método para clonar máquinas virtuales en un host ESXi sin utilizar vCenter Server es mediante la línea de comandos de ESXi. Puede acceder directamente a la línea de comandos de ESXi utilizando el shell de ESXi en un servidor ESXi o conectarse a un servidor ESXi a través de SSH de forma remota. Asegúrese de que el acceso SSH está activado.
Para crear una VM clon de VMware sin vCenter en la línea de comandos:
- Conéctese a un servidor ESXi con un cliente SSH. Si usas Windows, puedes usar PuTTY.
Comprueba la lista de VMs registradas en este host ESXi (vamos a clonar la misma Windows-VM, es decir, la VM original del ejemplo anterior).
vim-cmd vmsvc/getallvms - Necesitamos apagar la VM original que queremos clonar.
Obtener el ID de las VMs (VMID) para identificar qué VM apagar.
vim-cmd vmsvc/getallvmsNuestra Windows-VM tiene VMID 1 (ver la captura de pantalla de abajo).
- El comando para apagar una VM es:
vim-cmd vmsvc/power.shutdown VMIDUsamos este comando para apagar nuestra Windows-VM:
vim-cmd vmsvc/power.shutdown 1 - El comando para comprobar el estado de energía de la máquina virtual:
vim-cmd vmsvc/power.getstate VMIDSi no se puede apagar una máquina virtual, se puede utilizar el comando de apagado:
vim-cmd vmsvc/power.off VMID - Compruebe la ubicación del archivo de configuración de esta máquina virtual:
cat /etc/vmware/hostd/vmInventory.xml |grep -i Windows-VM | grep vmxo
vim-cmd vmsvc/getallvms |grep -i Windows-VM - También necesita saber dónde se encuentran los discos virtuales de esta VM (archivos.vmdk y -flat.vmdk ). Por defecto, los discos virtuales se almacenan en el directorio de la VM junto con el archivo de configuración de la VM (.vmx).

Para comprobar la ubicación de los discos virtuales de las máquinas virtuales actuales, abra el archivo de configuración de la máquina virtual vmx:
less /vmfs/volumes/datastore10a/Windows-VM/Windows-VM.vmxSi un disco virtual está almacenado en el mismo directorio (como nuestro primer y único disco virtual), entonces deberías ver líneas como estas:
ide0:0.present = «TRUE»
ide0:0.fileName = «Windows-VM.vmdk»
Si hay un disco virtual (por ejemplo, el segundo disco virtual) almacenado no en el directorio VM, debería ver líneas como estas:
scsi0:1.present = «true»
scsi0:1.fileName = «/vmfs/volumes/609a545a-50d29185-ffbb-000c293004f2/directory2/SecondHardDisk.vmdk»
Si el disco virtual se almacena fuera del directorio de la máquina virtual, verá la ruta completa definida en la línea correspondiente del archivo de configuración vmx.
Ahora sabemos la ubicación de los archivos de la máquina virtual y podemos proceder a clonar la VM. Vamos a almacenar este clon ESXi VM en datastore10c.
- Cree un directorio para almacenar los archivos VM del clon VM:
mkdir /vmfs/volumes/datastore10c/Win-VM-Clone2 - Clona el archivo de configuración y el/los disco(s) virtual(es) de la VM de origen y almacena el clon del disco virtual en el directorio de destino del clon de la VM. Establecemos nuevos nombres para los archivos vmx y vmdk de destino para que coincidan con el nombre del nuevo clon de VM.
- Puede clonar el disco virtual con
vmkfstools. Esta herramienta le permite establecer el formato del disco virtual de destino y también le permite cambiar el formato de aprovisionamiento grueso a aprovisionamiento fino:vmkfstools -i /vmfs/volumes/datastore10a/Windows-VM/Windows-VM.vmdk /vmfs/volumes/datastore10c/Win-VM-Clone2/Win-VM-Clone2.vmdk -d thin - Copiar un archivo de configuración VM (.vmx)
cp /vmfs/volumes/datastore10a/Windows-VM/Windows-VM.vmx /vmfs/volumes/datastore10c/Win-VM-Clone2/Win-VM-Clone2.vmx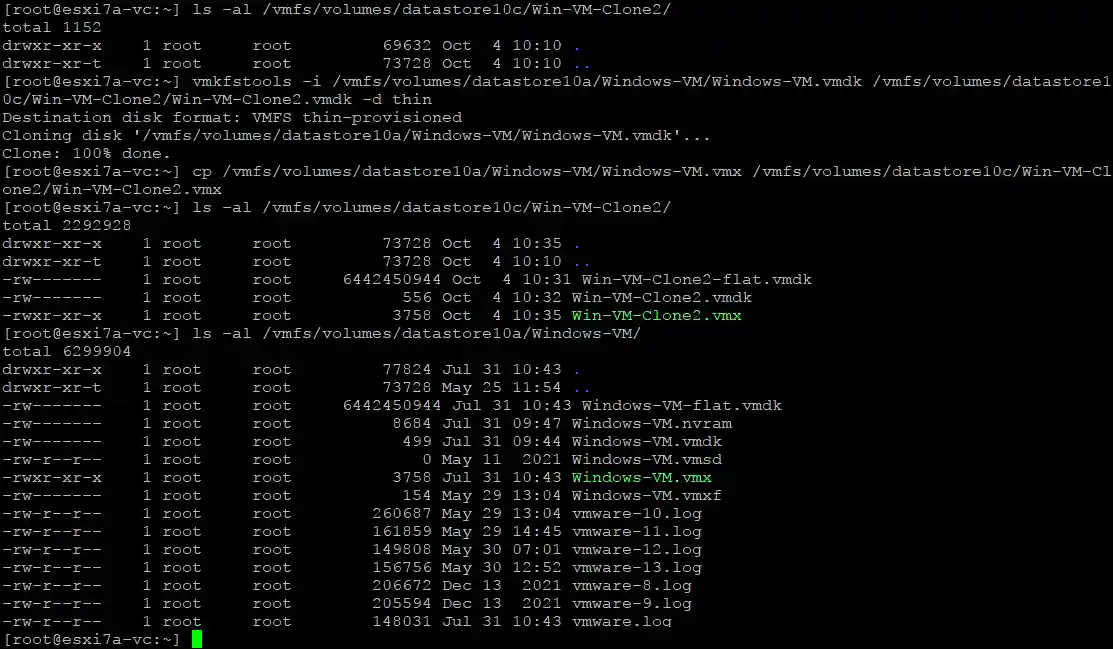
- Como alternativa, puede copiar archivos de disco virtual (.vmdk y -flat.vmdk) tal cual utilizando el comando cp y estableciendo nuevos nombres para los archivos de destino.
cp /vmfs/volumes/datastore10a/Windows-VM/Windows-VM.vmdk /vmfs/volumes/datastore10c/Win-VM-Clone2/Win-VM-Clone2.vmdkcp /vmfs/volumes/datastore10a/Windows-VM/Windows-VM-flat.vmdk /vmfs/volumes/datastore10c/Win-VM-Clone2/Win-VM-Clone2-flat.vmdk
- Puede clonar el disco virtual con
- Ahora, necesitamos editar el archivo vmx del clon de la VM para alinear el nombre de la VM y la ruta a los discos virtuales / nombre del disco virtual. Por lo tanto, debemos sustituir Windows-VM por Win-VM-Clone2 en el archivo de configuración vmx del clon de la máquina virtual.
Utilice vi, el editor de texto, para salir del archivo vmx del clon de la máquina virtual. Utilice el siguiente comando en vi para buscar y reemplazar una cadena en todo el archivo.
:[range]s/{pattern}/{string}/[flags] [count]La plantilla de comandos para nuestro escenario es:
:%s/foo/bar/gEn nuestro caso, el comando debería ser el siguiente:
:%s/Windows-VM/Win-VM-Clone2/gGuarde el archivo vmx del clon de la VM. Escriba :wq y pulse Intro en vi.
- Registre el clon de la máquina virtual en el host ESXi:
vim-cmd solo/registervm /vmfs/volumes/datastore10c/Win-VM-Clone2/Win-VM-Clone2.vmx - Obtenga la información sobre las máquinas virtuales registradas para asegurarse de que la máquina virtual clonada se ha registrado:
vim-cmd vmsvc/getallvms - El clon de la VM se ha registrado (con VMID 3, como se muestra en la captura de pantalla siguiente).
- Ahora puede encender el clon de la máquina virtual. Para encender este clon de VM (una VM con VMID 3) en la línea de comandos, puede utilizar el comando:
vim-cmd vmsvc/power.on 3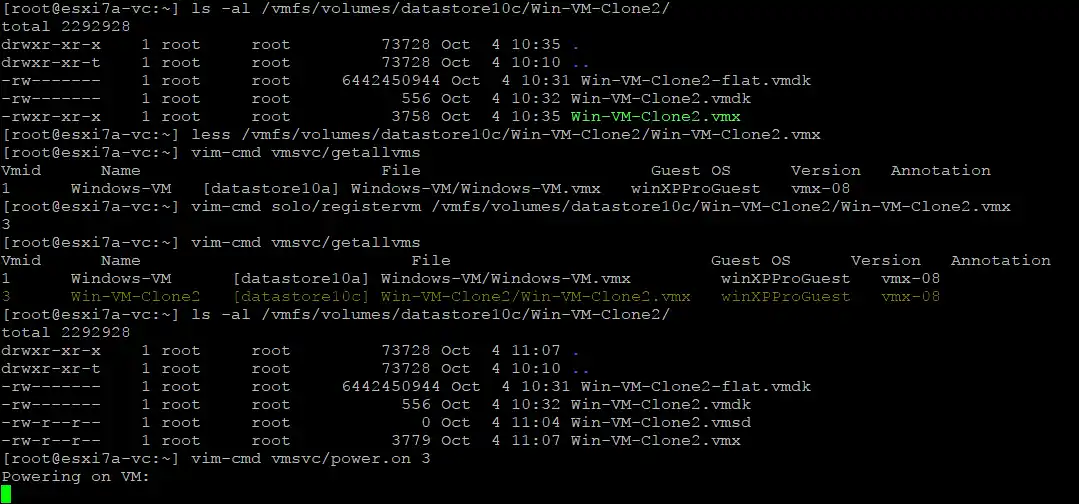
- Deberías abrir el VMware Host Client y responder que has copiado esta VM. La máquina virtual no se iniciará hasta que responda a esta pregunta.

- Como se puede ver en la captura de pantalla, el tamaño de la máquina virtual es menor porque hemos clonado el disco virtual de origen, que tenía un aprovisionamiento grueso a un formato de aprovisionamiento fino (2,76 GB frente a 6 GB).

La creación de la VM clon ESXi se ha completado con éxito. También puede utilizar este método para clonar máquinas virtuales en otro host ESXi independiente sin utilizar vCenter Server. Es necesario utilizar el cliente SCP o SFTP para copiar archivos VM desde/a diferentes hosts ESXi. El resto de la lógica del método sigue siendo la misma.
Método 3: Cómo clonar una VM sin vCenter creando una nueva VM
Hay un método más para clonar una VM en hosts ESXi sin usar vCenter Server usando VMware Host Client. La ventaja de este método es que no es necesario editar el archivo VMX del clon de la VM. Al crear el clon de la VM, asegúrese de que la configuración de la nueva VM es idéntica a la configuración de la VM original. La nueva VM puede arrancar si su configuración es diferente de la VM original.
- Complete los 5 pasos del asistente de Nueva máquina virtual para crear una nueva VM.
- Copie los discos virtuales de la máquina virtual de origen en el directorio VM del clon de la máquina virtual. Puedes hacerlo en el navegador de almacén de datos de VMware Host Client, de forma similar a como lo hicimos en el primer ejemplo (método de clonación de VM).
- Haga clic en Almacenamiento y seleccione un almacén de datos donde esté almacenada la máquina virtual de origen(datastore10a en nuestro caso). Haga clic en Datastore browser y seleccione el directorio de la VM de origen(Windows-VM en este ejemplo). Seleccione el disco virtual vmdk y haga clic en Copiar.

- Seleccione el directorio de destino en la ventana que se abre a continuación(Win-VM-Clone3 en nuestro caso) y haga clic en Copiar.
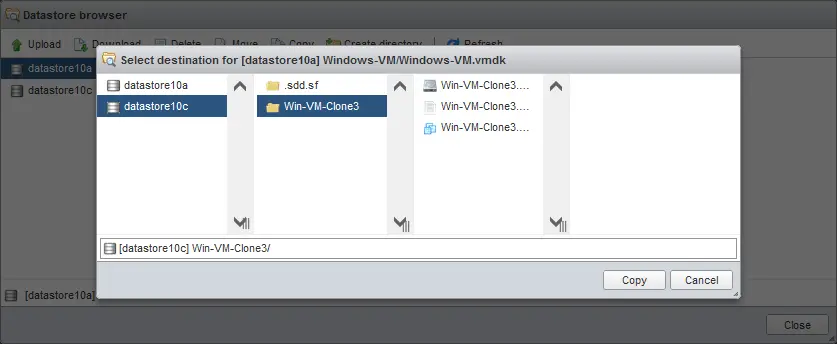
- Si su máquina virtual de origen tiene varios discos virtuales, cópielos todos de la misma forma. Opcionalmente, puede renombrar las copias de disco virtual almacenadas en el directorio de clones de VM para mayor comodidad utilizando nombres únicos.
- Edita los ajustes del clon de la máquina virtual. Vaya a la página Máquinas virtuales desde el Navegador, haga clic con el botón derecho en la nueva máquina virtual, que será el clon de la máquina virtual, y haga clic en Editar ajustes en el menú que se abre.

- Borre el disco duro virtual creado con la nueva máquina virtual. Haga clic en el icono X en la línea Disco duro 1 de la pestaña Hardware virtual de la ventana de ajustes de la máquina virtual.

- Seleccione la casilla Eliminar archivos del almacén de datos para confirmar la eliminación del disco virtual.
- Haga clic en Guardar.

- Vuelva a abrir los ajustes de VM.
- Añada el disco virtual copiado de la máquina virtual original al directorio de clonación de la máquina virtual.
Haga clic en Añadir disco duro > Disco duro existente.
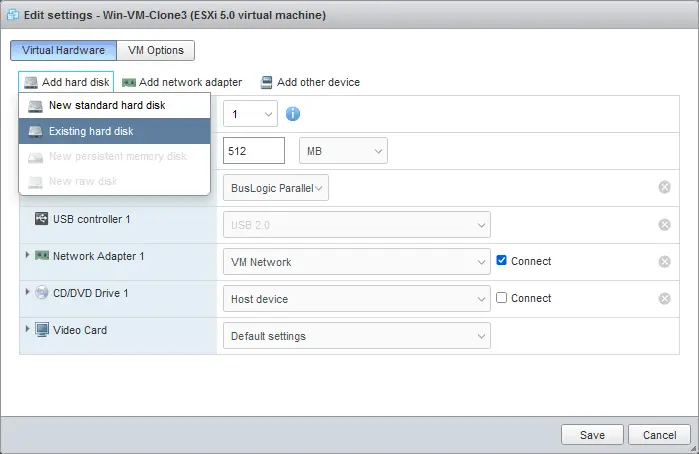
- Seleccione el disco virtual vmdk que ha copiado anteriormente en el directorio de clonación de la máquina virtual. Seleccionamos Windows-VM.vmdk en el directorio Win-VM-Clone del datastore10c.
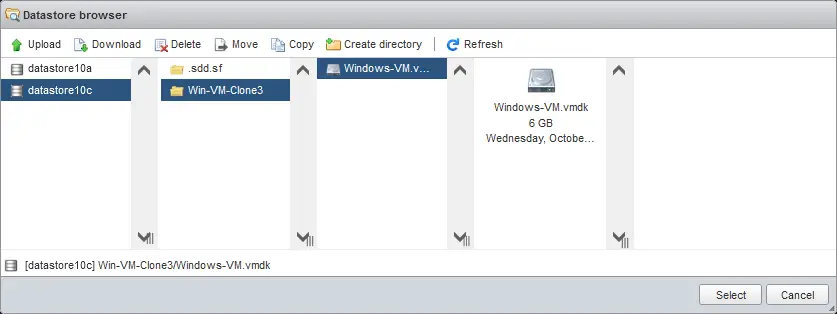
- Si su VM original tiene varios discos duros virtuales, añádalos todos a la configuración de la VM. Haga clic en Guardar para guardar la configuración de la máquina virtual después de añadir los discos virtuales.

- Se ha añadido un disco virtual a la configuración de nuestra máquina virtual.
- Encienda el clon de la máquina virtual.
- Un mensaje con la pregunta (si una VM fue copiada o movida) no aparece porque creamos esta VM como una nueva VM.
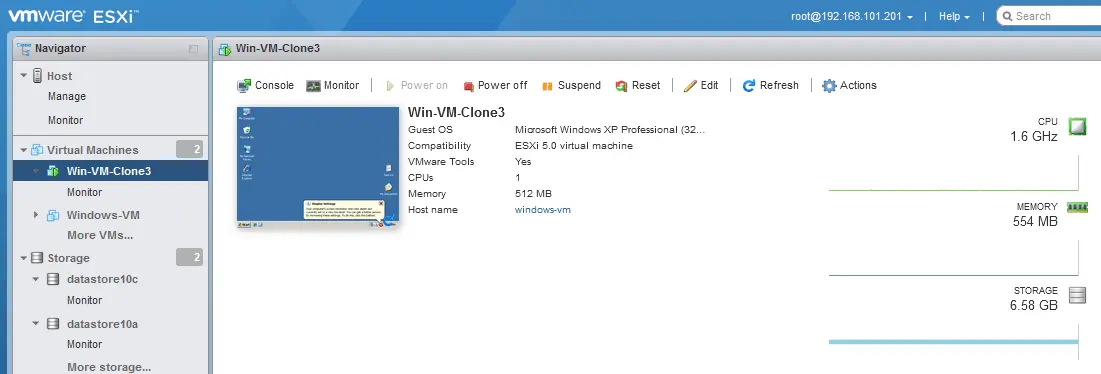
Método 4: Clonación de máquinas virtuales VMware con vCenter
VMware vCenter Server, el sistema de gestión centralizada de VMware vSphere, ofrece una forma sencilla de clonar máquinas virtuales, que resulta más cómoda que la clonación de máquinas virtuales sin vCenter. Puede clonar una VM en el mismo host ESXi o en otro host ESXi gestionado por vCenter.
Para crear una máquina virtual clonada con vCenter en VMware vSphere Client, haga lo siguiente:
- Inicie sesión en VMware vSphere Client para acceder a la interfaz web de gestión de vCenter.
- Seleccione la vista Hosts y Clusters y seleccione su VM en el panel de Navegación. Vamos a clonar la VM llamada Windows-VM, que reside en el host ESXi 192.168.101.201.
- Haga clic con el botón derecho del ratón en la máquina virtual original y, en el menú que se abre, haga clic en Clonar > Clonar en máquina virtual.
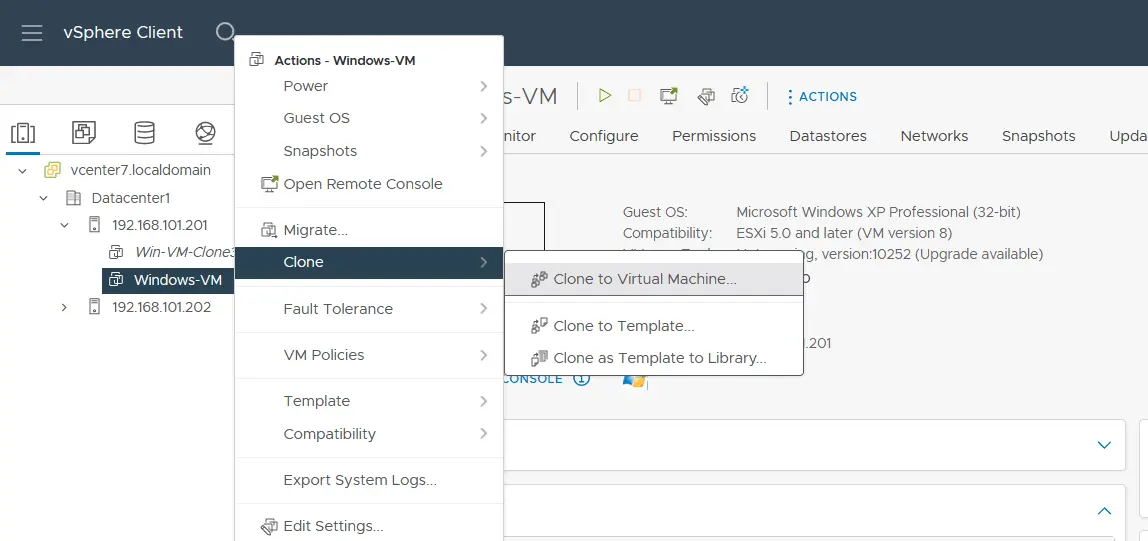
- Se abre el asistente para Clonar Máquina Virtual Existente, que contiene 5 pasos.
- Selecciona un nombre y una carpeta. Introduzca un nombre para el clon de la máquina virtual. En nuestro caso, Win-VM-Clone4 ). Seleccione un centro de datos y una carpeta VM donde colocar la VM clonada. Haga clic en Siguiente en cada paso del asistente para continuar.

- Seleccione un recurso informático. Seleccione el host ESXi o el clúster vSphere que debe ejecutar el clon de la máquina virtual. En nuestro caso, se trata del host ESXi 192.168.101.201. Puede seleccionar otro host ESXi para ejecutar el clon de la VM, pero este host no debe ser el mismo que el host con la VM original.

- Seleccione almacenamiento. Seleccione un almacén de datos donde colocar la máquina virtual clonada (nosotros seleccionamos datastore10c). Seleccione un formato de disco virtual utilizando una de las opciones:
- Mismo formato que la fuente
- Provisión gruesa Lazy Zeroed
- Provisión gruesa Eager Zeroed
- Disposición derogatoria
También puede seleccionar políticas de almacenamiento VM.
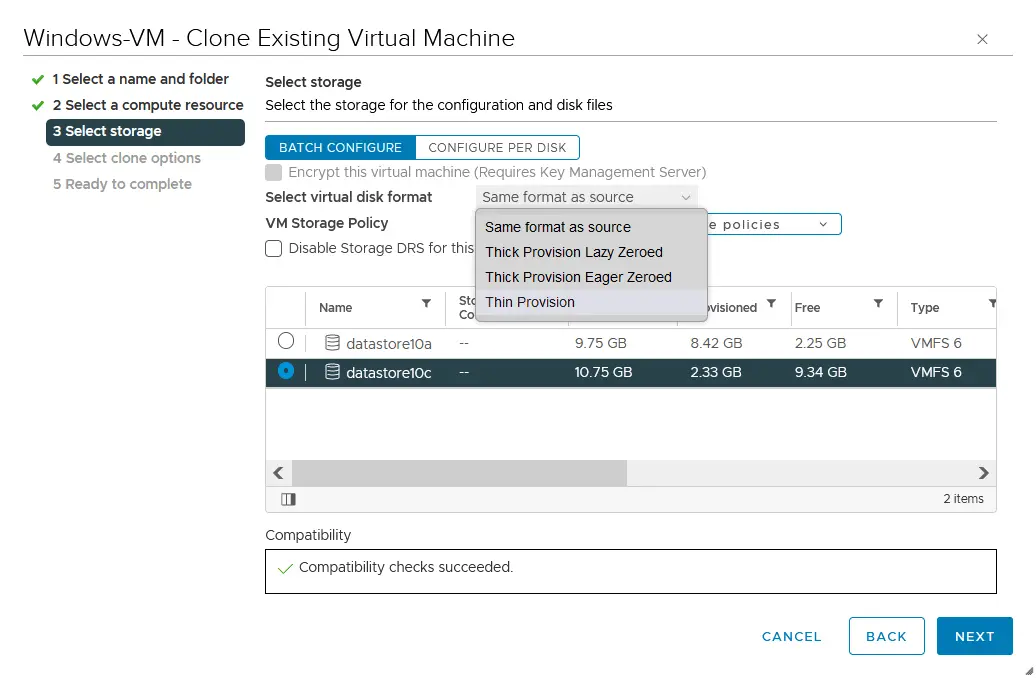
- Selecciona las opciones de clonación. Hay algunas opciones que puede utilizar para personalizar la máquina virtual clonada, incluido el cambio de un nombre de host en el sistema operativo invitado.

- Listo para completar. Compruebe los parámetros seleccionados para la máquina virtual clonada y pulse Finalizar.

NOTA: Tener el mismo SID para un clon de VM puede causar problemas, especialmente si una VM está en un dominio de Active Directory. Es posible que tenga que utilizar SYSPREP para Windows o herramientas de terceros para cambiar/restablecer el SID. Si MS SQL Server está instalado en la máquina virtual, deberá realizar operaciones previas adicionales (habilitar una cuenta SQL de administrador del sistema) y operaciones posteriores a la clonación (cambio de nombres) con MS SQL Server para evitar problemas.
Se ha creado una máquina virtual clonada y puede encenderla.

Método 5: Hacer un Clon VM con NAKIVO Backup & Replication
La replicación de máquinas virtuales es otra forma de clonar máquinas virtuales en hosts VMware ESXi. Una réplica VM es una copia exacta de una VM, similar a un clon VM. La ventaja de la replicación de VM es la capacidad de automatizar el proceso de VM y guardar el estado de una VM para múltiples puntos en el tiempo en una réplica de VM utilizando soluciones que aprovechan las funciones de instantánea de VM.
NAKIVO Backup & Replication es una potente solución de protección de datos compatible con la copia de seguridad y la replicación de máquinas virtuales VMware vSphere. De este modo, puede crear un clon de máquina virtual (réplica) en cualquier host o clúster ESXi.
La ventaja de crear clones de máquinas virtuales con NAKIVO es que puede clonar máquinas virtuales de un host ESXi a otro, aunque estos hosts no estén gestionados por vCenter. Puede añadir vCenter, incluidos todos los hosts ESXi gestionados al inventario, o añadir varios hosts ESXi independientes. La configuración se realiza en una interfaz fácil de usar.
Otras ventajas de utilizar la solución NAKIVO son la posibilidad de automatizar la replicación y la replicación desde los backups, las opciones flexibles de programación y retención, la replicación en tiempo real para los RPO más estrictos y la función Site Recovery para la orquestación de la recuperación de desastres.
Para clonar máquinas virtuales utilizando la replicación VM, haga lo siguiente:
- Añada hosts ESXi o vCenter Server a la solución NAKIVO accediendo a Ajustes > Inventario y haga clic en + para añadir elementos. También puede hacer clic en un host ESXi o vCenter mostrado en el inventario para ver las máquinas virtuales que residen en ese recurso.

- Cree un nuevo job de replicación de VMware vSphere yendo a Jobs > + > VMware vSphere replication job.
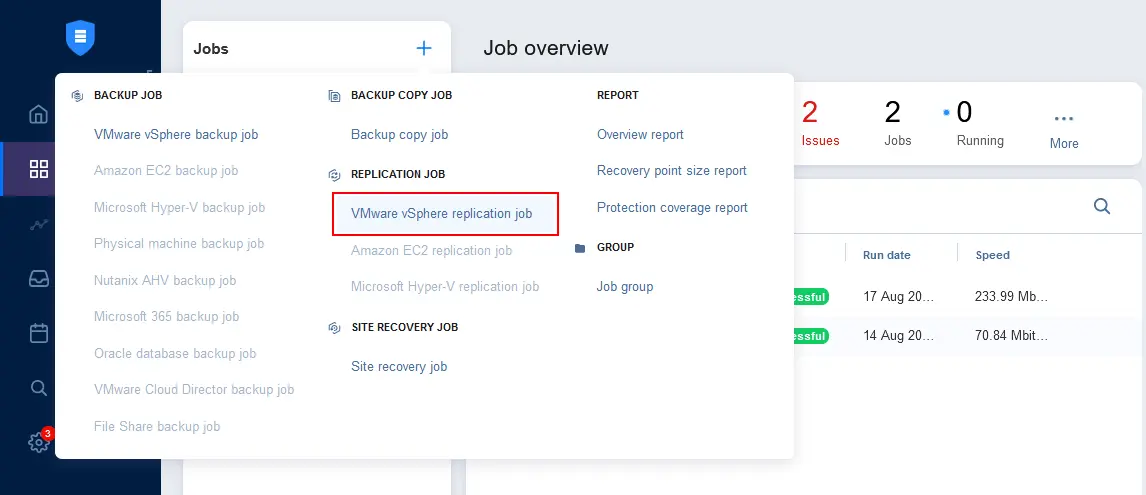
El Asistente para nuevo job dereplicación para VMware vSphere se abre con 7 pasos.
- Fuente. Seleccione la máquina virtual original que desea clonar. Seleccionamos Windows-VM en el host ESXi 192.168.101.201. Haga clic en Siguiente en cada paso del asistente para continuar.

- Destino. Seleccione un contenedor, que puede ser un host ESXi o un cluster gestionado por vCenter, donde almacenar la réplica de la VM (este recurso debe añadirse al inventario de NAKIVO). Seleccione un almacén de datos. Puede seleccionar un almacén de datos conectado al host o clúster ESXi seleccionado. Seleccione una carpeta VM en el recurso seleccionado si es necesario.
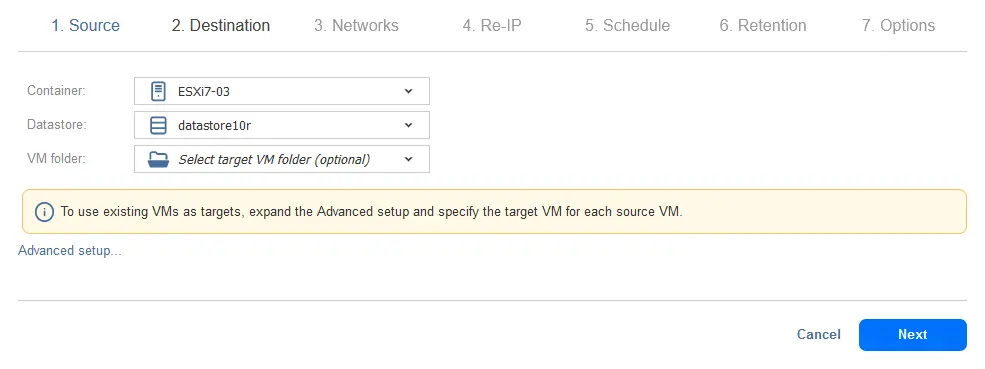
- Redes. La réplica VM (ESXi clone VM) debe estar conectada a una red VM. Puede conectar la réplica VM a cualquier red disponible en el host ESXi o cluster seleccionado. Esta función está disponible gracias a la función de mapeo de la red, que resulta especialmente útil cuando se replican máquinas virtuales en otros hosts ESXi. También puede omitir esta opción y conectar una máquina virtual a la red predeterminada.

- Re-IP. Si utiliza el mapeo de la red y conecta la máquina virtual a una red diferente de la red de origen, el siguiente paso es cambiar las direcciones IP en la configuración de los adaptadores de red de la máquina virtual para que coincidan con el direccionamiento de la subred de destino. Cuando se utiliza la función Re-IP, no es necesario editar manualmente los ajustes de red dentro del sistema operativo invitado después de finalizar la replicación.

- Horario. Puede ejecutar la replicación de VM manualmente, es decir, bajo demanda, o programar un job de replicación de VM para crear una VM clonada (réplica VM) a intervalos regulares.
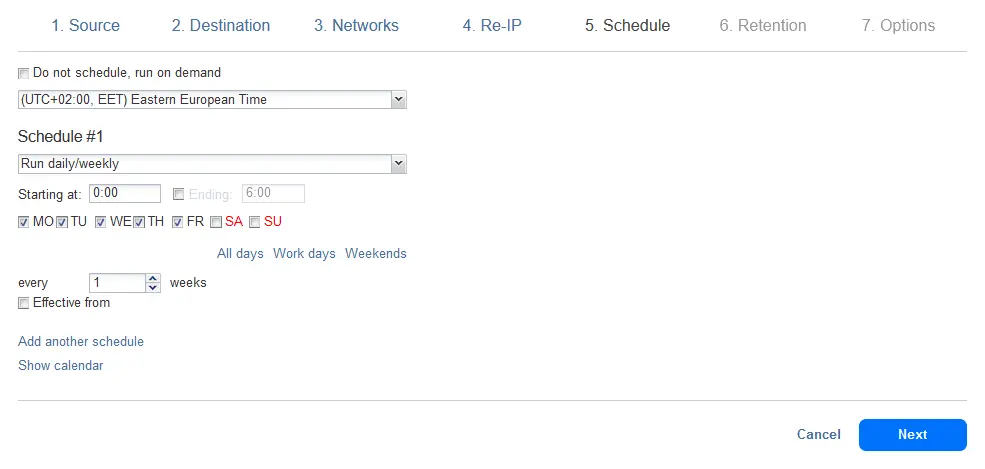
- Retención. Puedes crear varios puntos de recuperación y conservarlos durante el tiempo adecuado configurando los ajustes de retención.

- Opciones. Introduzca un nombre de job de replicación y configure las opciones de job que pueden mejorar la velocidad, seguridad y fiabilidad de la replicación de máquinas virtuales. Haga clic en Finish & Run para guardar los ajustes del job y ejecutar el job de replicación de máquinas virtuales para crear un clon de máquina virtual VMware con este método.
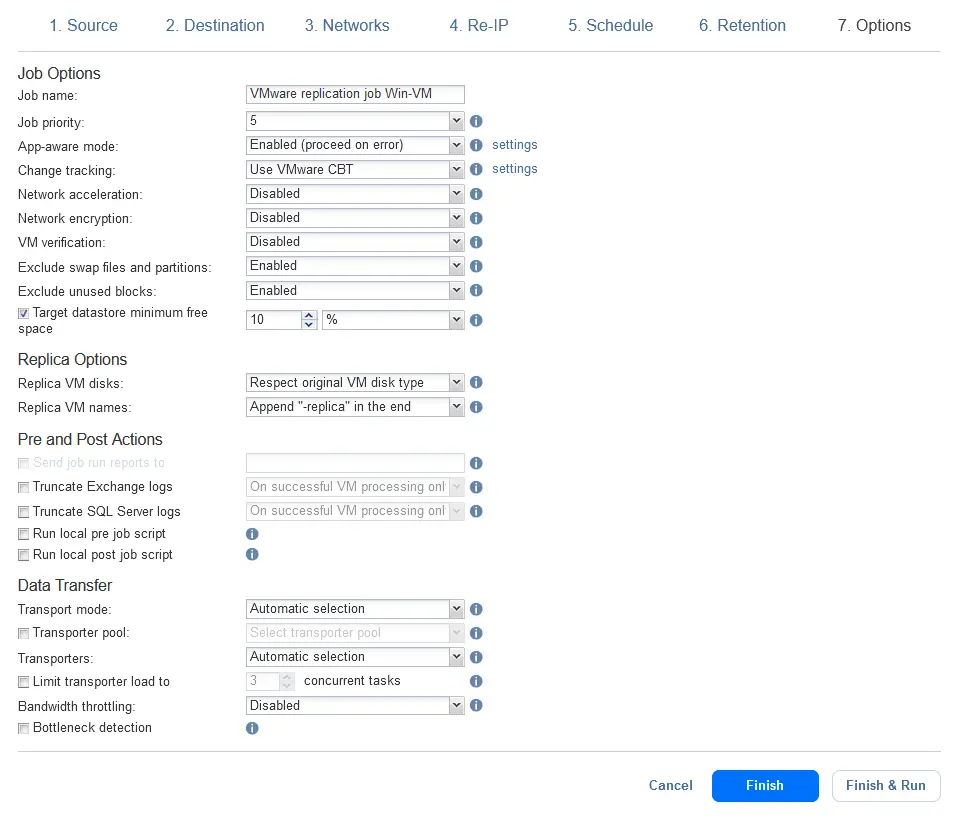
- Se le redirige a la página Jobs, donde puede supervisar el progreso del job de replicación. Espera a que el job termine.

Como puede ver, crear un clon VM con la solución NAKIVO es sencillo. Además, NAKIVO Backup & Replication es compatible con la replicación en tiempo real para máquinas virtuales VMware con fines de recuperación ante desastres para máquinas virtuales críticas que requieren RPO estrictos de tan solo 1 segundo.





