Cómo añadir una disquetera virtual a las máquinas virtuales de VMware vSphere
Aunque las disqueteras físicas llevan casi dos décadas obsoletas, las disqueteras virtuales están muy vivas y han demostrado ser un activo útil en los entornos virtuales.
Esta entrada de blog proporciona una breve visión general de las unidades de disquete virtuales y explica cómo crear unidades de disquete virtuales para máquinas virtuales en vSphere.
¿Qué es una disquetera virtual?
Una disquetera virtual es un componente de software que emula las funciones de una disquetera física. En la mayoría de los casos, el sistema operativo anfitrión trata la disquetera virtual como si fuera una disquetera física. Al igual que su homóloga física, una disquetera virtual se monta en la unidad que tiene asignada la letra A:. Pero en lugar de leer datos de disquetes físicos, una unidad de disquete virtual en VMware sólo lee imágenes de disquete .flp que están almacenadas en un disco duro.
Además de ser una alternativa fiable al hardware antiguo, una unidad de disquete virtual en una máquina virtual VMware puede ayudarle a ejecutar tareas que no podrían realizarse sin el uso de un disquete, como la ejecución de software heredado propietario y la configuración de routers y cortafuegos basados en disquetes.
Añadir una disquetera virtual en vSphere
Hay más de un método para añadir una disquetera virtual a las máquinas virtuales VMware. De hecho, puedes añadir una disquetera virtual a tu(s) máquina(s) virtual(es) utilizando uno de estos cuatro métodos:
- Cliente vSphere para Windows (vSphere hasta la versión 6.0)
- vSphere Web Client (vSphere hasta la versión 6.7)
- VMware Workstation Pro (hasta la versión 15.0)
- Cliente de host VMware ESXi (vSphere hasta la versión 7.0)
Adición de una disquetera virtual a una máquina virtual en vSphere Client para Windows
Para crear una unidad de disquete virtual para su máquina virtual en vSphere Client para Windows, compruebe que dispone del privilegio Agregar o quitar dispositivo en la máquina virtual y, a continuación, siga las instrucciones que se indican a continuación:
- En la pantalla de inicio , en Inventario, haga clic en Hosts y Clusters.
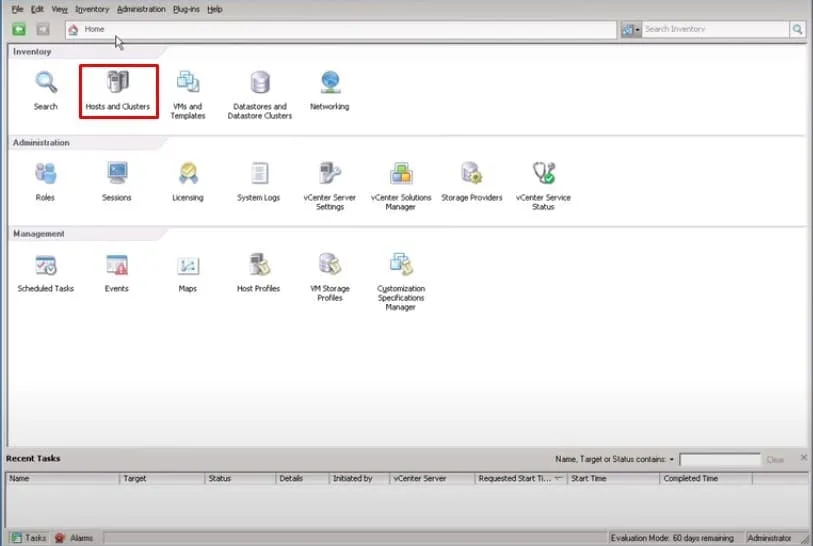
- En la barra lateral izquierda, elija la máquina virtual a la que va a añadir la disquetera virtual y haga clic en su nombre.
- En el panel que se abre, en Tareas básicas, haga clic en Editar ajustes de la máquina virtual.
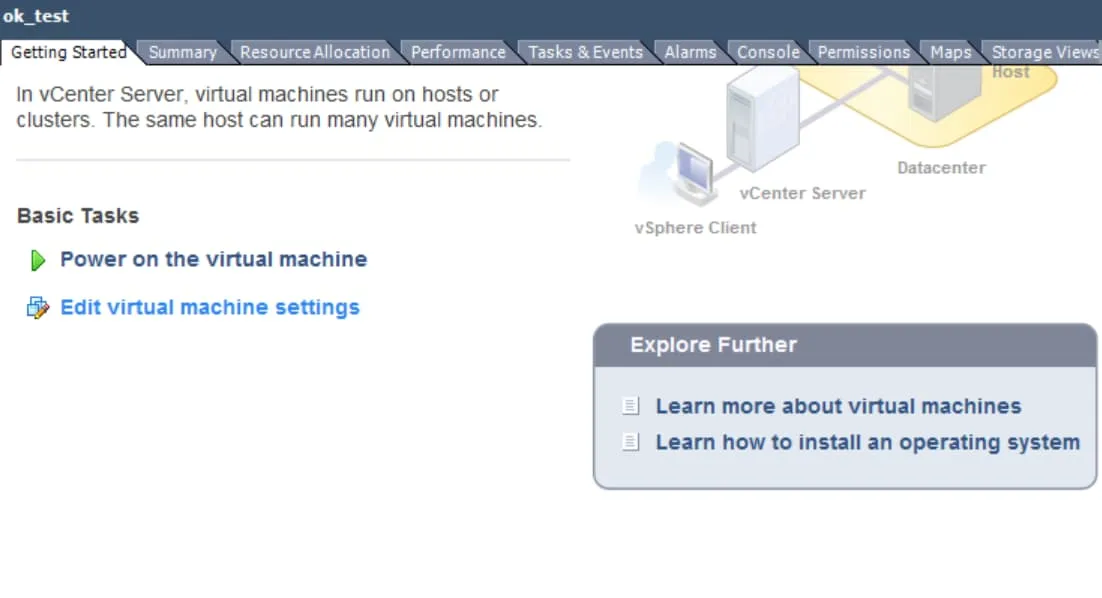
- En la ventana Propiedades de la máquina virtual, permanezca en la pestaña Hardware y, en Hardware, seleccione Unidad de disquete 1 y, a continuación, haga clic en Aceptar en la parte inferior de la página.
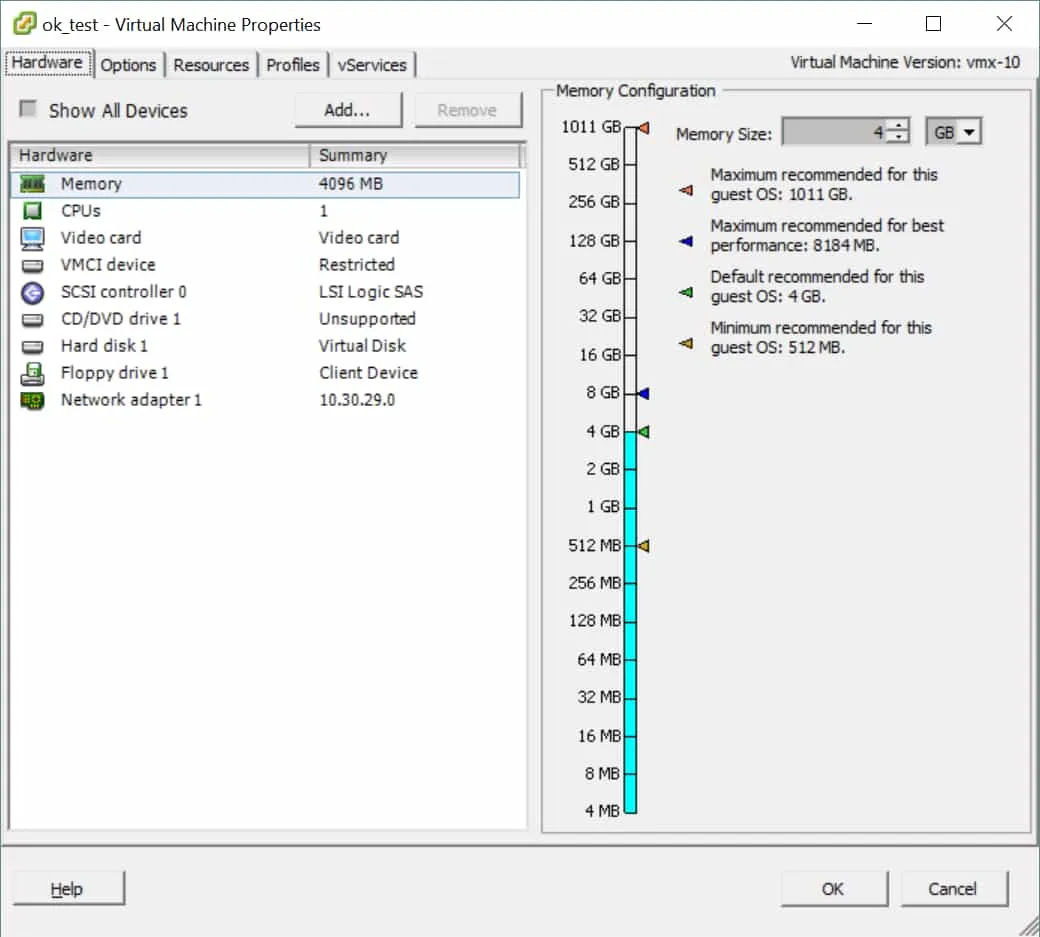
- En el Asistente para agregar hardware, en Elija el tipo de dispositivo que desea agregar, seleccione Unidad de disquete y, a continuación, haga clic en Siguiente.
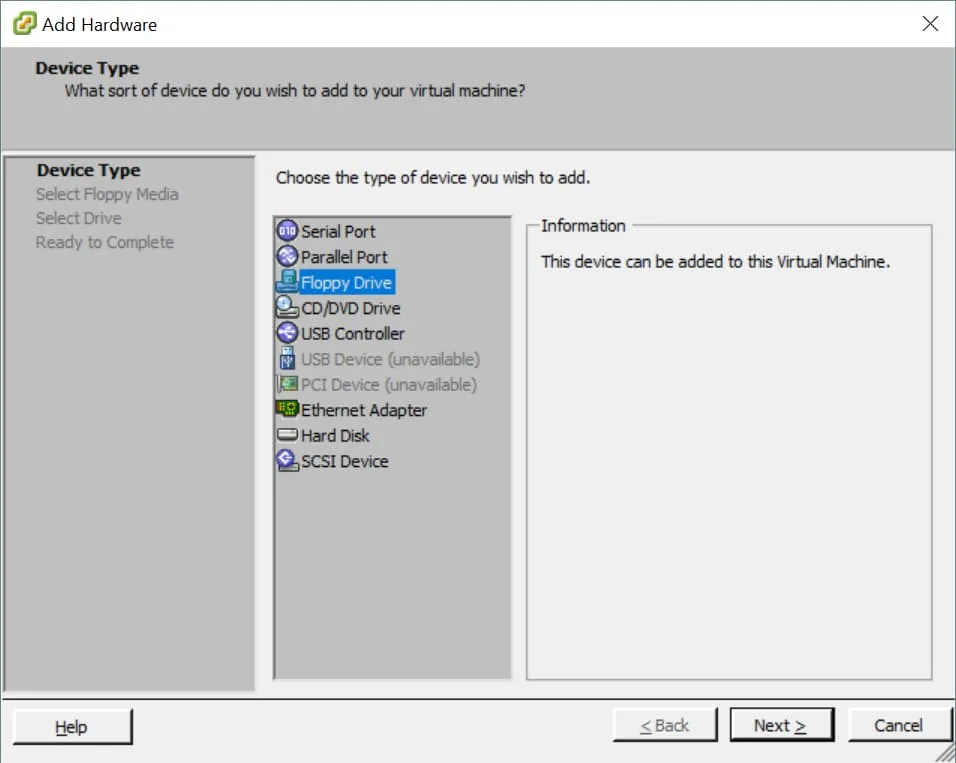
- En la siguiente sección, titulada Tipo de soporte de disquete, seleccione Utilizar una imagen de disquete y, a continuación, haga clic en Siguiente.
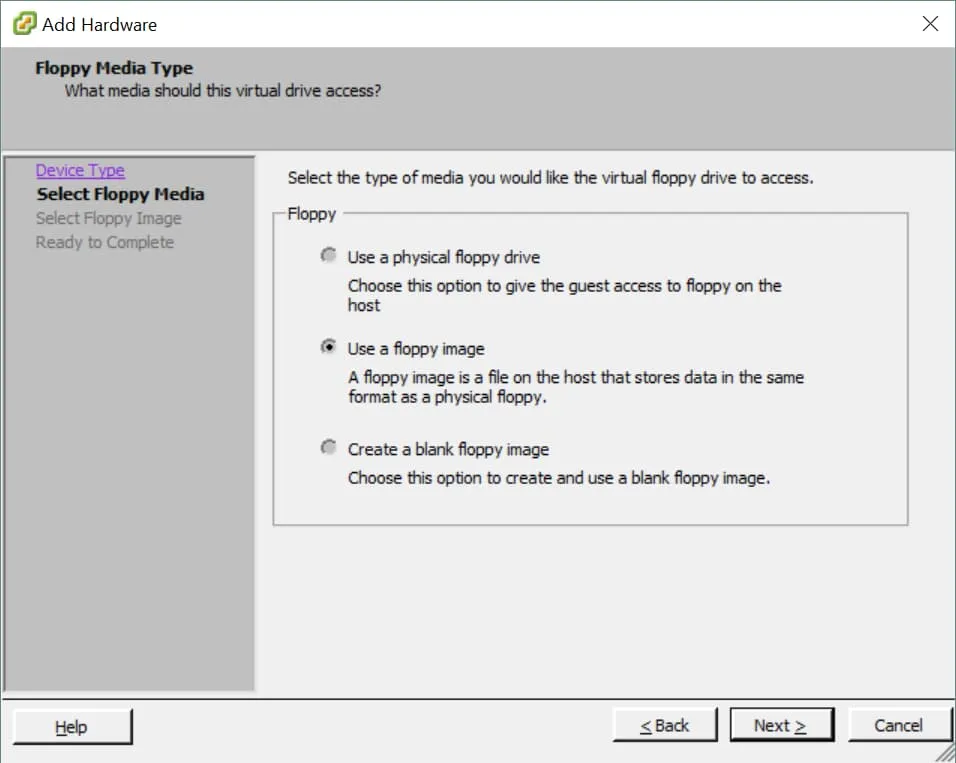
- Ahora se le pedirá que seleccione la imagen de disquete virtual que desea montar. En la sección Imagen de disquete, haga clic en Examinar.
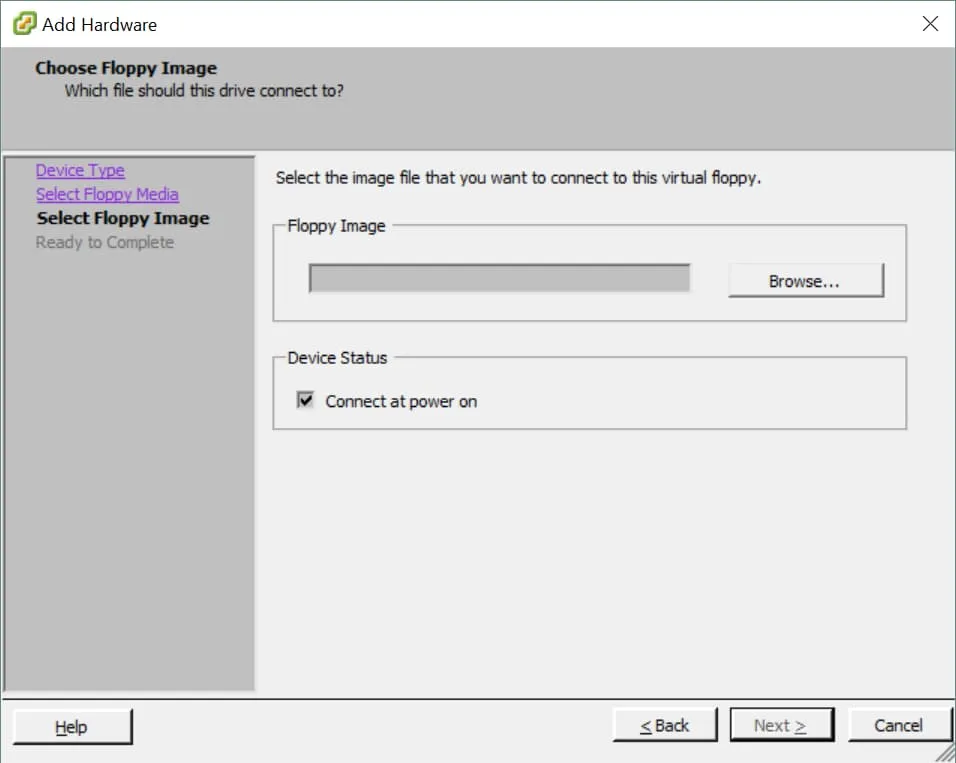
- Vaya a la carpeta de destino donde está almacenado el archivo de disquete virtual .flp. Seleccione el archivo .flp y haga clic en Abrir.
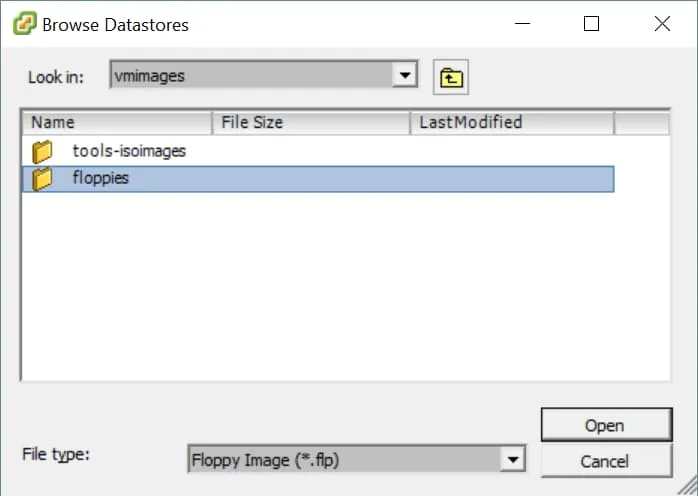
- En Estado del dispositivo, marque Conectar al encender para que la unidad de disquete se conecte a la máquina virtual al iniciarse y haga clic en Siguiente.
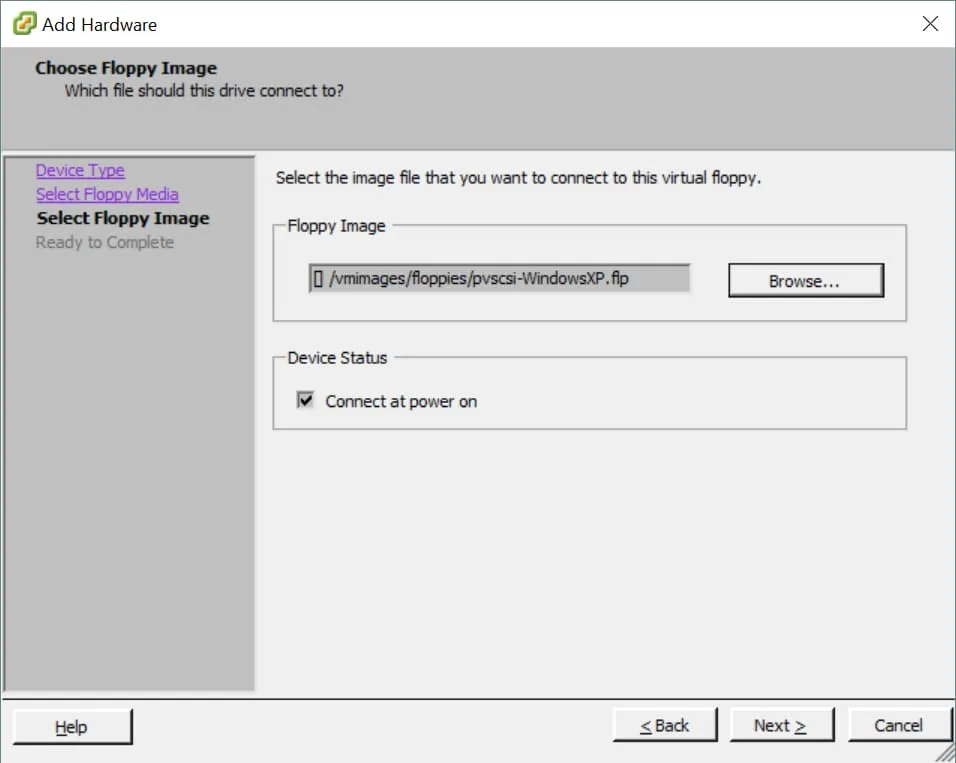
- En la página Listo para completar, haga clic en Finalizar.
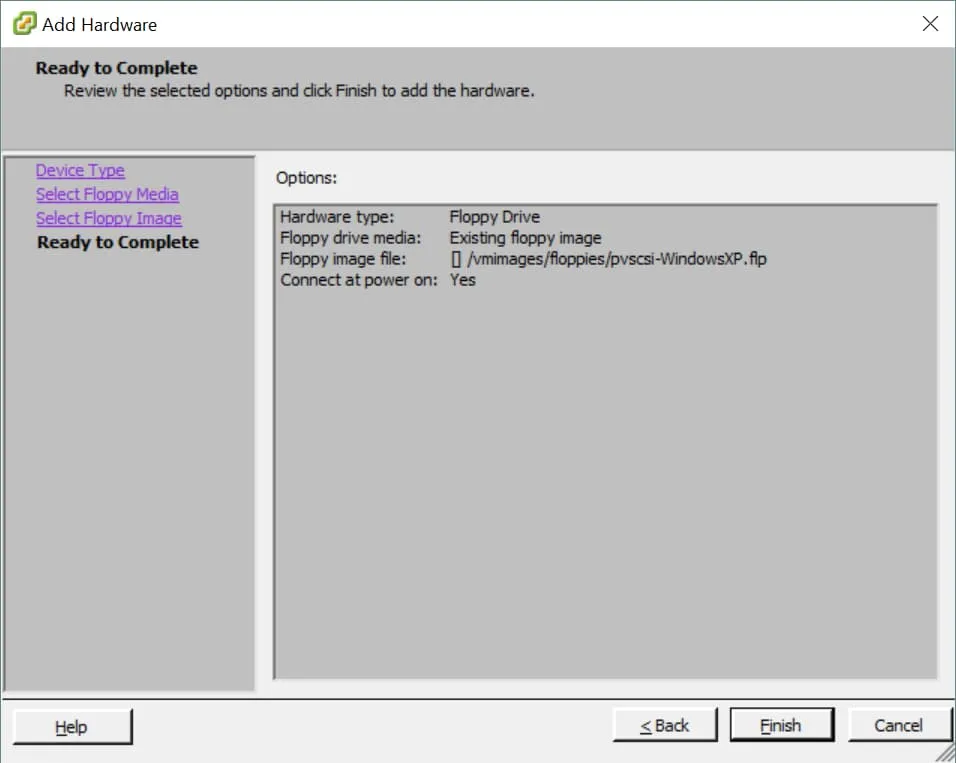
Adición de una disquetera virtual a las máquinas virtuales en vSphere Web Client
Para crear una unidad de disquete virtual para una máquina virtual en vSphere Web Client, compruebe que dispone del privilegio Añadir o eliminar dispositivo en la máquina virtual y, a continuación, siga las instrucciones que se indican a continuación:
- Inicie sesión en vSphere Web Client y, en el panel izquierdo, en Inicio, haga clic en Lista de inventario global.
- En el panel izquierdo, haga clic en Máquinas virtuales. En la ventana Máquinas Virtuales de la derecha, busque la máquina virtual para añadir una disquetera virtual. A continuación, haga clic con el botón derecho del ratón en su nombre de visualización y haga clic en Editar ajustes.
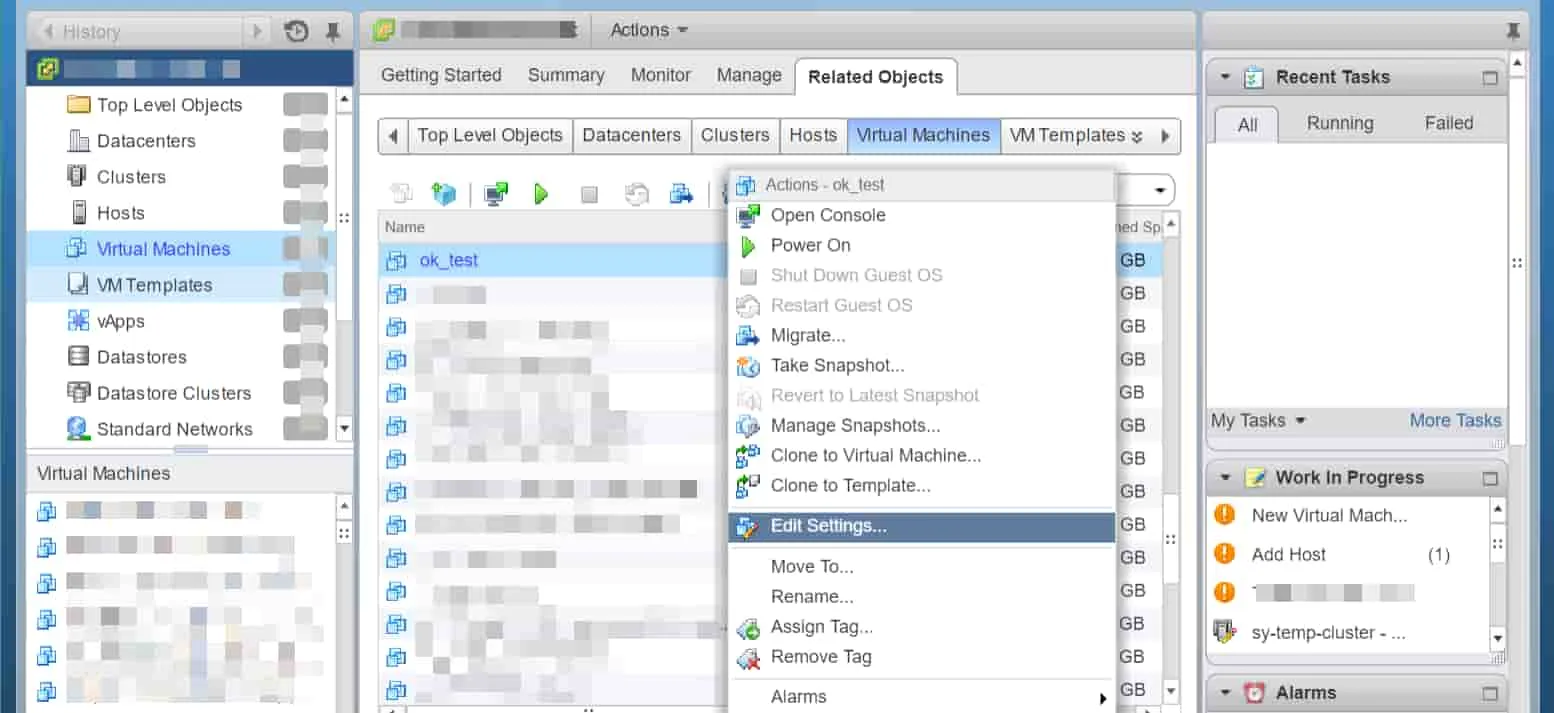
- En la ventana que se abre, en la pestaña Hardware virtual, seleccione Unidad de disquete en el menú desplegable Nuevo dispositivo y haga clic en Añadir.
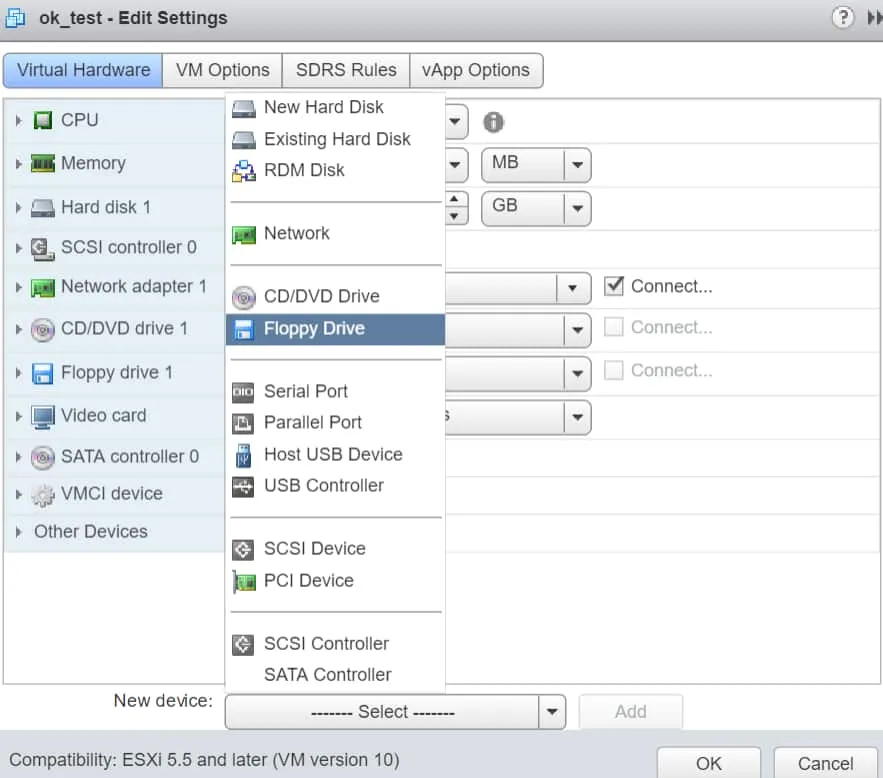
- En la lista de hardware se ha creado un nuevo elemento titulado Nueva disquetera. Expanda Dispositivo Cliente y elija Utilizar disquetera existente.
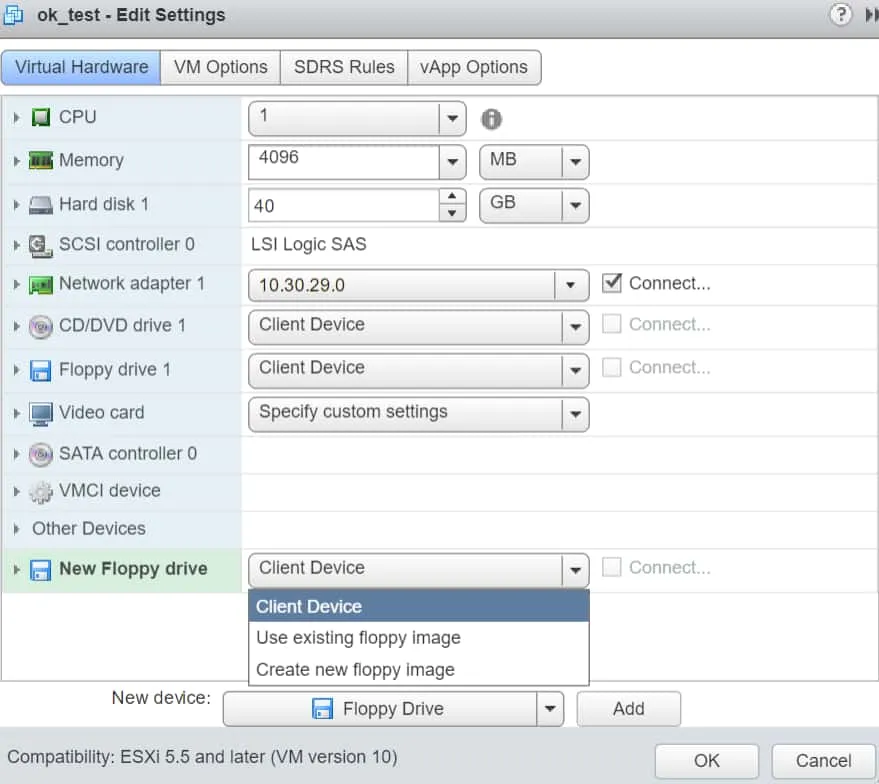
- Vaya a la carpeta de destino donde está almacenado el archivo de disquete virtual .flp. Seleccione el archivo .flp y haga clic en Aceptar.
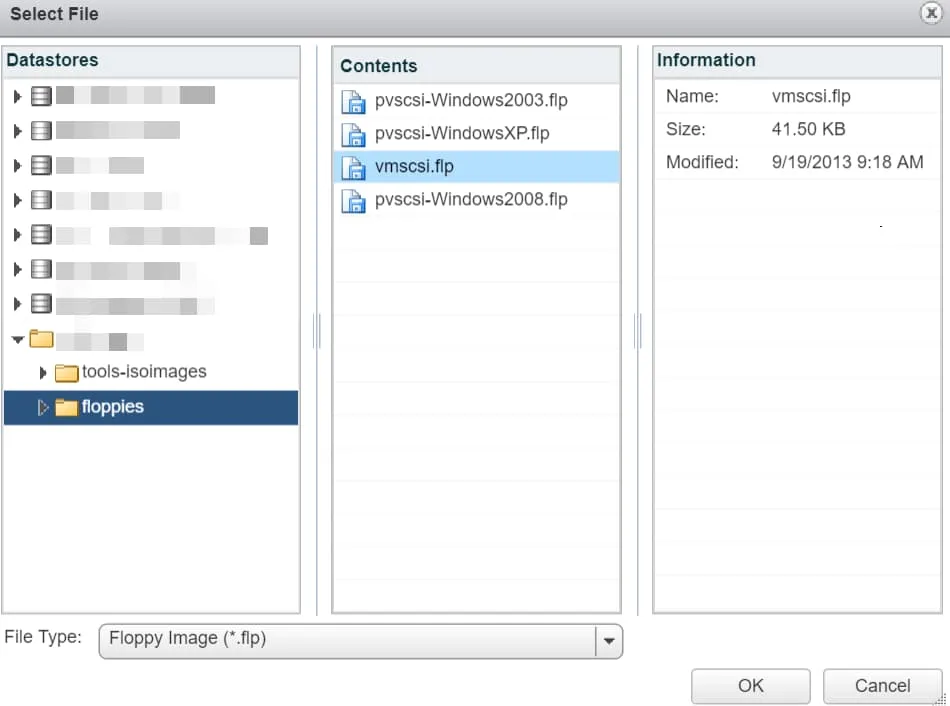
- Para conectar la disquetera virtual cuando se enciende la máquina virtual, seleccione la casilla Conectar al encender y haga clic en Aceptar.
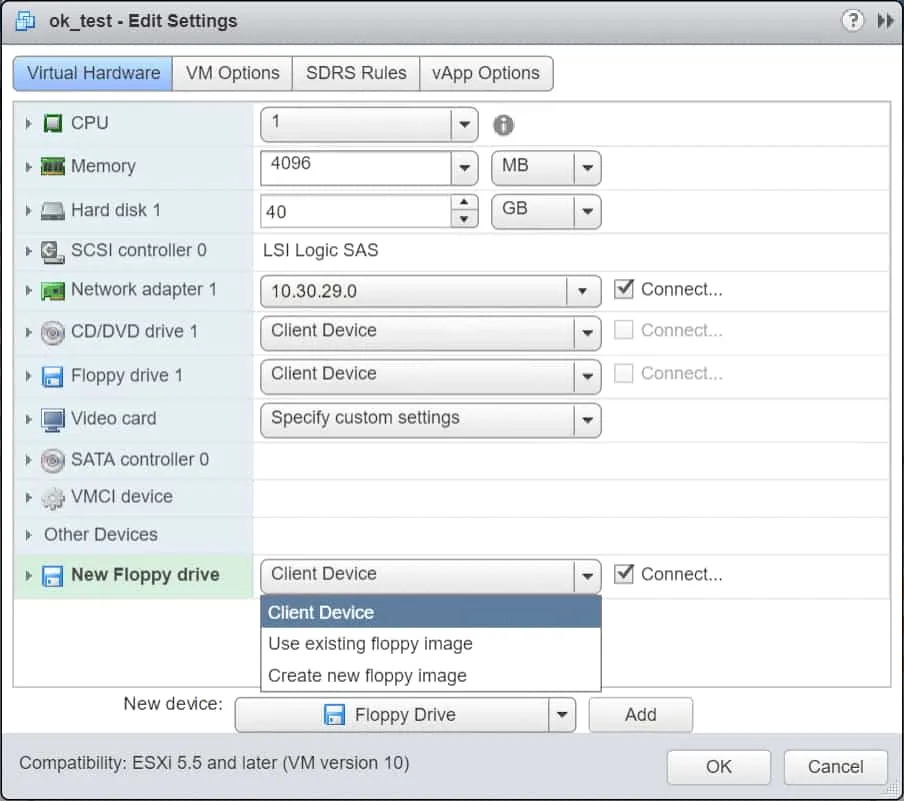
Adición de una disquetera virtual a máquinas virtuales en VMware Workstation
Para crear una disquetera virtual para una máquina virtual en VMware Workstation, siga las instrucciones que se indican a continuación:
- En el panel izquierdo, en Biblioteca, haga clic en la máquina virtual a la que desea añadir una disquetera virtual.
- En la parte derecha de la estación de trabajo, bajo el nombre de su máquina virtual, haga clic en Editar ajustes de la máquina virtual.
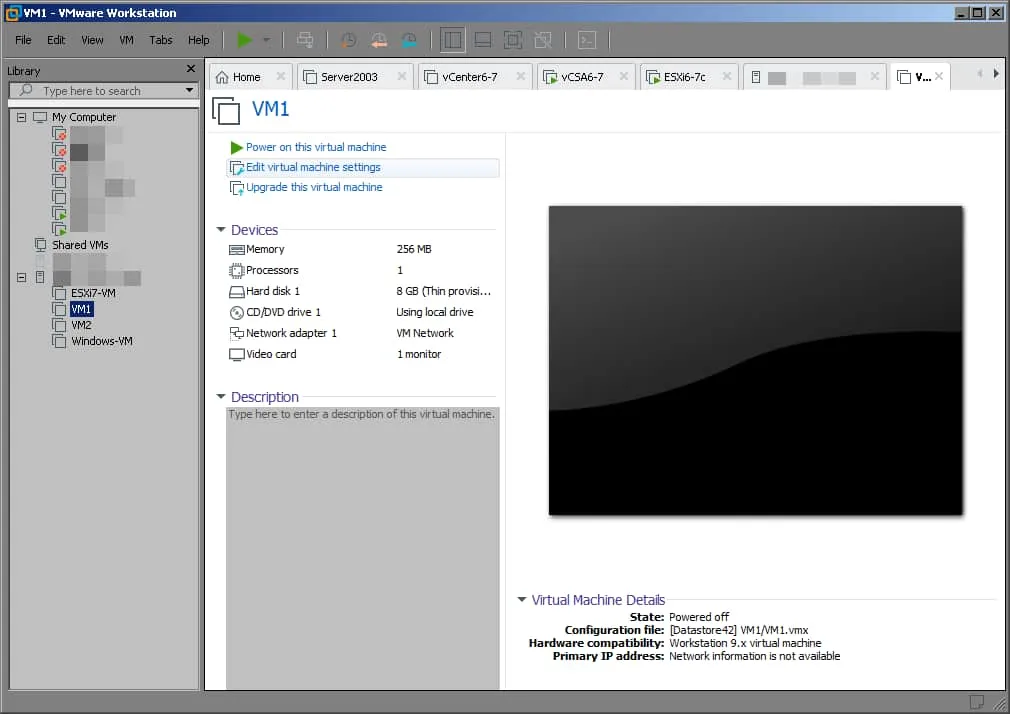
- En la ventana Ajustes de la máquina virtual, en la parte inferior de la pestaña Hardware, haga clic en Añadir.
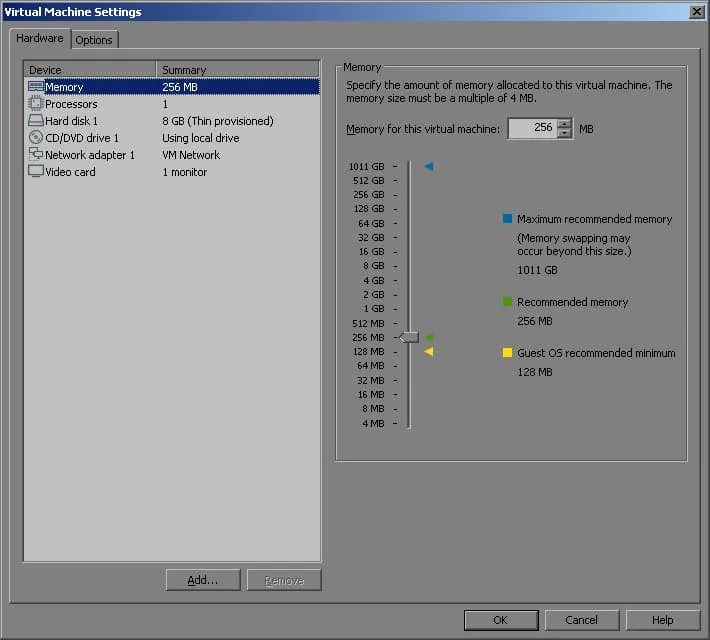
- En la ventana Asistente para agregar hardware, en Tipos de hardware, seleccione Unidad de disquete y haga clic en Finalizar en la parte inferior.
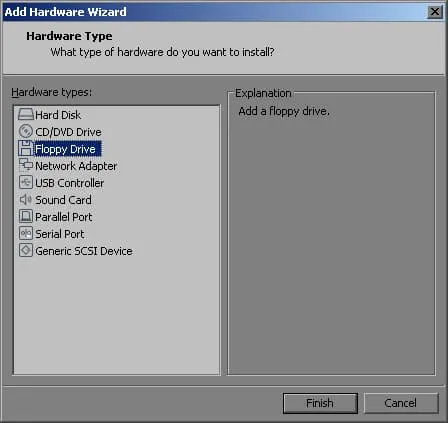
- De vuelta en la pestaña Hardware , en Conexión, expanda Ubicación y seleccione Servidor Remoto.
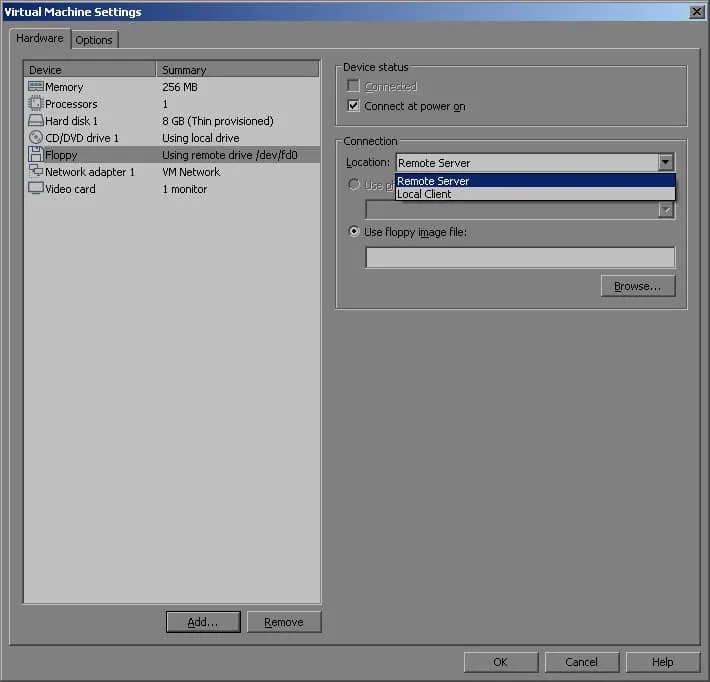
- En Utilizar archivo de imagen de disquete, haga clic en Examinar. Seleccione una imagen .flp y haga clic en Abrir.
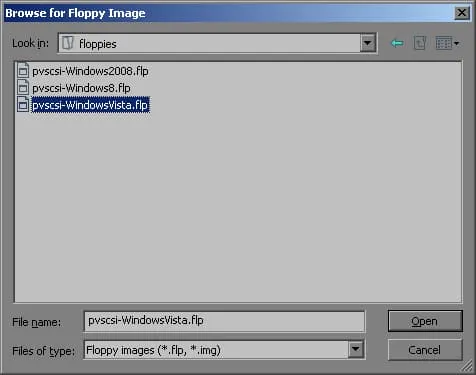
- De nuevo en los ajustes de la máquina virtual, compruebe que ha seleccionado el archivo de disquete virtual .flp correcto y, a continuación, haga clic en Aceptar.
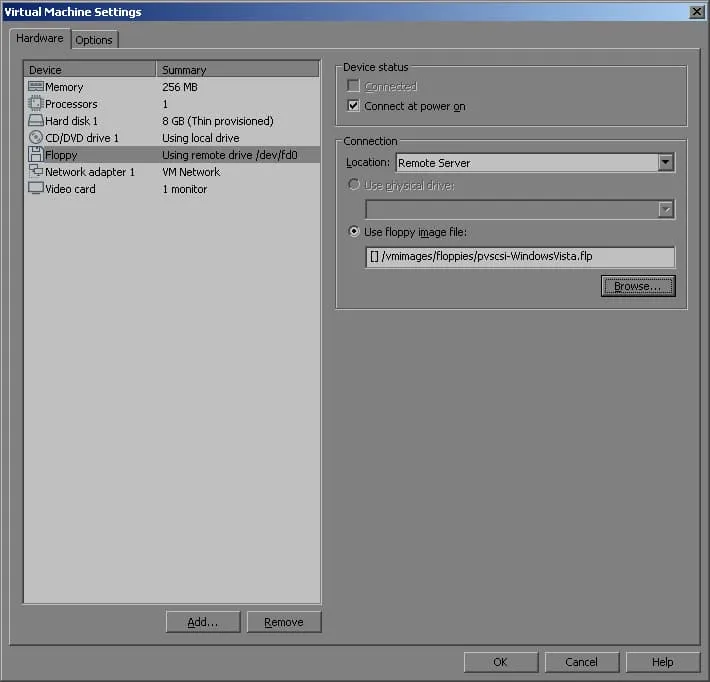
Cómo añadir una disquetera virtual a las máquinas virtuales en el cliente de host VMware ESXi
Para crear una disquetera virtual para una VM en VMware ESXi Host Client, apague la VM y siga las siguientes instrucciones:
- En Navegador , en el panel lateral izquierdo, haga clic en Máquinas virtuales.
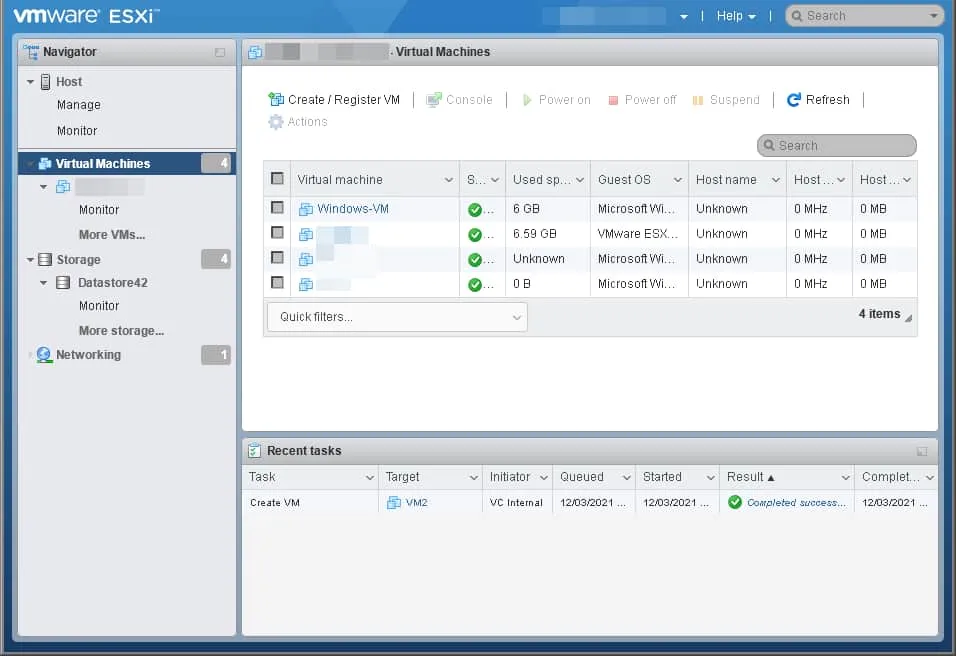
- Desplazándose hacia la parte central derecha del Host Client, busque la VM a la que añadir la disquetera virtual. Haga clic con el botón derecho del ratón en el nombre de visualización de su máquina virtual y haga clic en Editar ajustes.
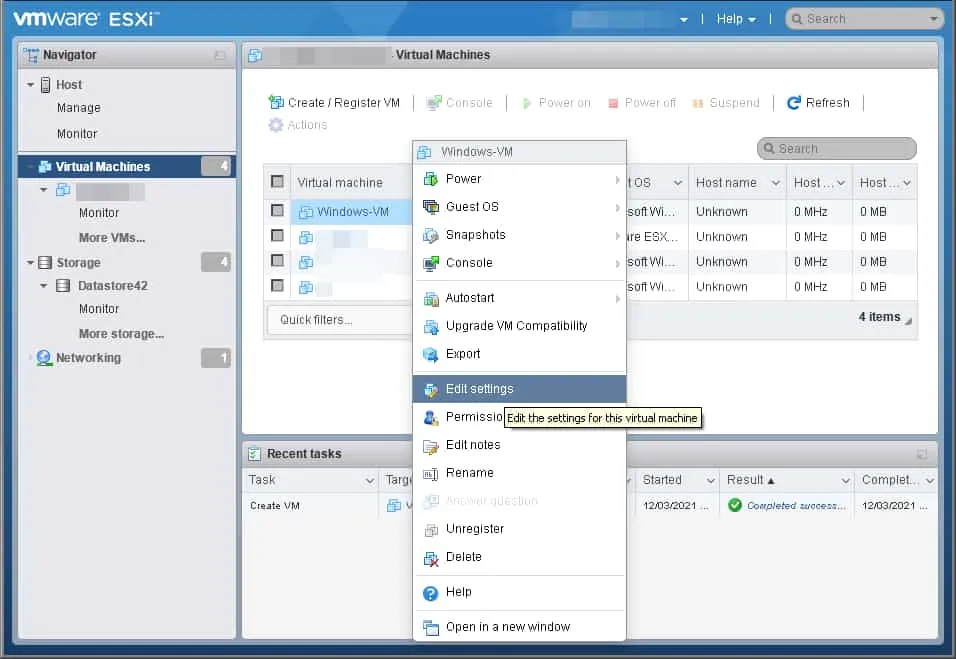
- En la pestaña Hardware virtual, haga clic en Añadir otro dispositivo y, a continuación, en Unidad de disquete.
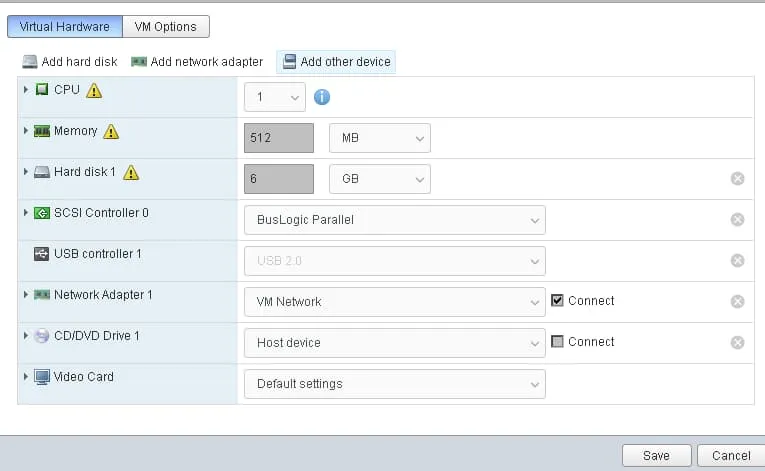
- En la ventana del navegador de almacenes de datos, vaya a la carpeta de destino donde está almacenado el archivo de disquete virtual .flp, seleccione la imagen .flp que desea montar y haga clic en Seleccionar.
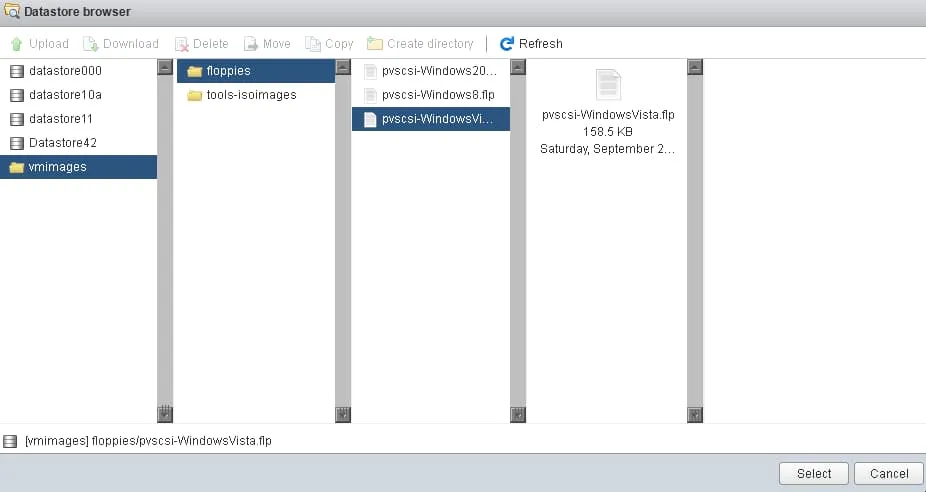
- Para conectar inmediatamente la disquetera virtual recién creada cuando se encienda la máquina virtual, seleccione la casilla Conectar al encender y haga clic en Guardar.
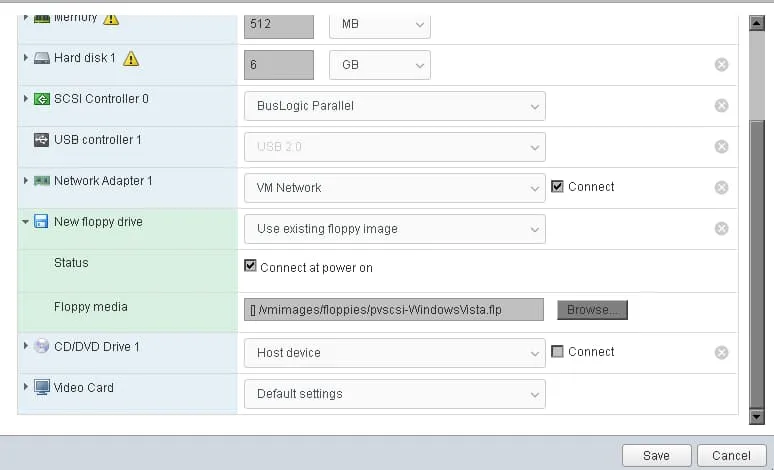
Conclusión
Acabamos de cubrir cuatro métodos diferentes para añadir una disquetera virtual a una máquina virtual VMware. Utilice la interfaz vSphere de su elección y siga la guía correspondiente para poner en marcha su disquetera virtual en unos minutos.
Aunque las disqueteras y los discos virtuales se siguen utilizando en las máquinas virtuales debido, entre otras funciones, a su alta fiabilidad en términos de gestión de datos, el riesgo de pérdida de datos sigue existiendo. Una solución de copia de seguridad completa como NAKIVO Backup & Replication proporciona copias de seguridad eficaces y garantiza que sus máquinas virtuales, aplicaciones y datos de VMware puedan recuperarse en cuestión de minutos.




