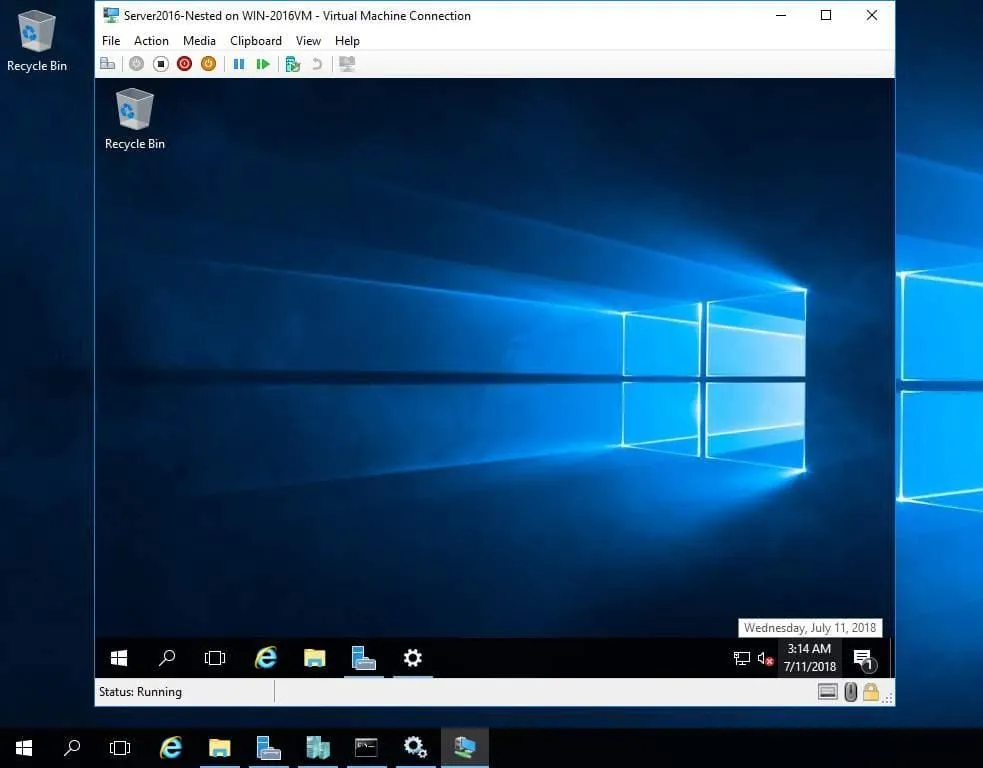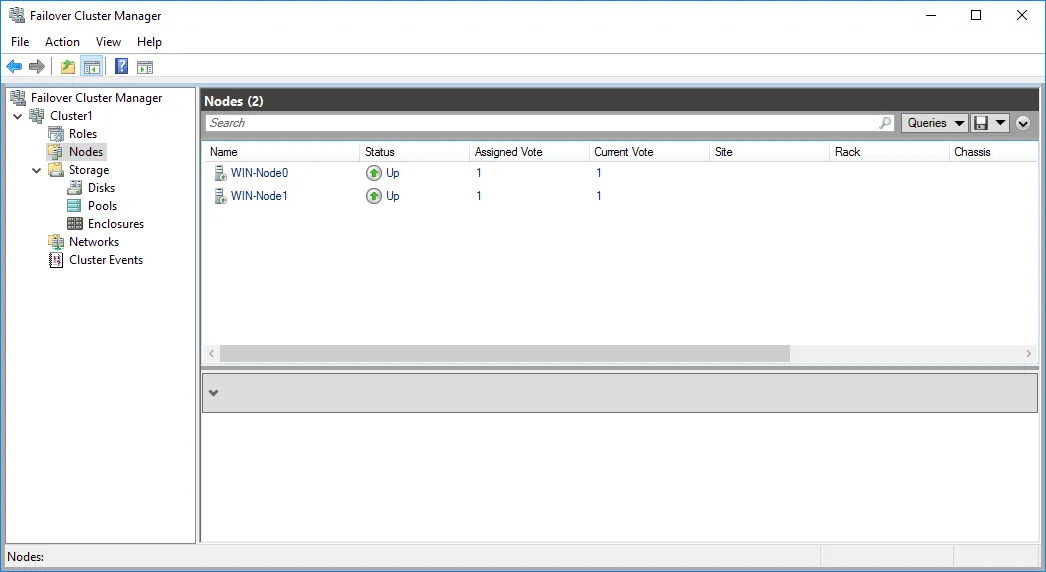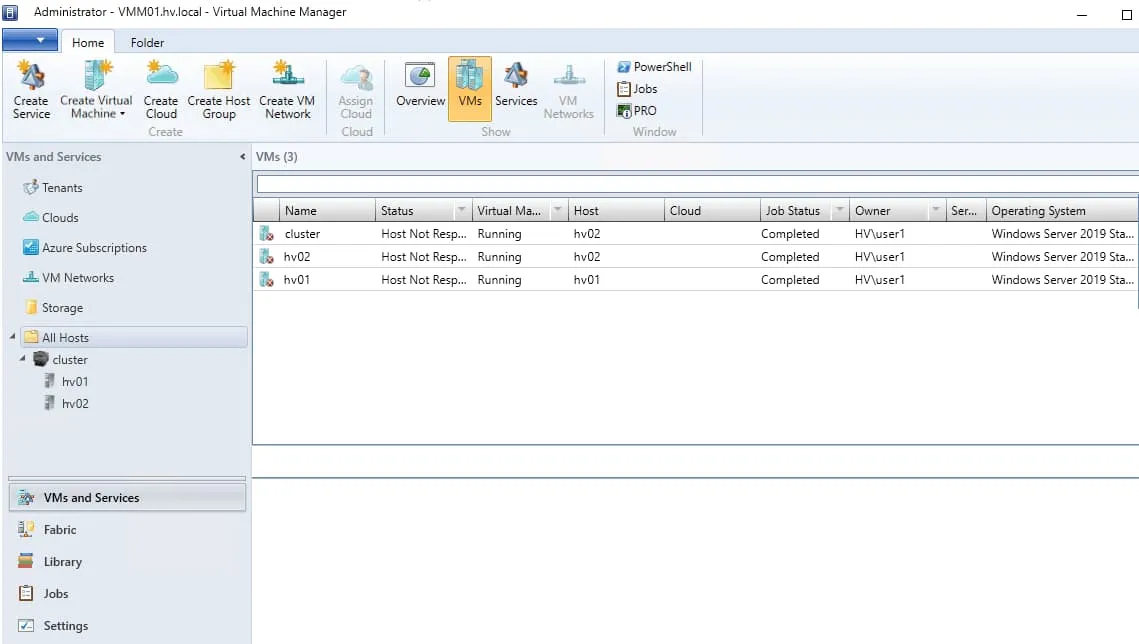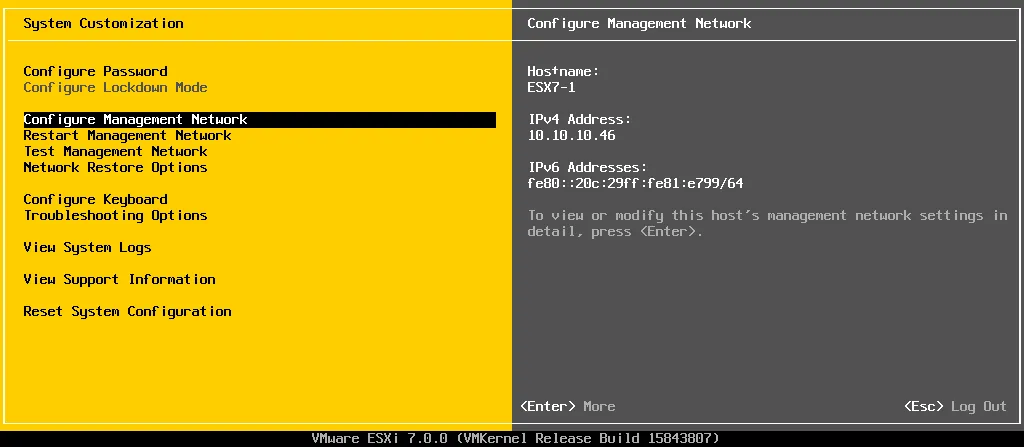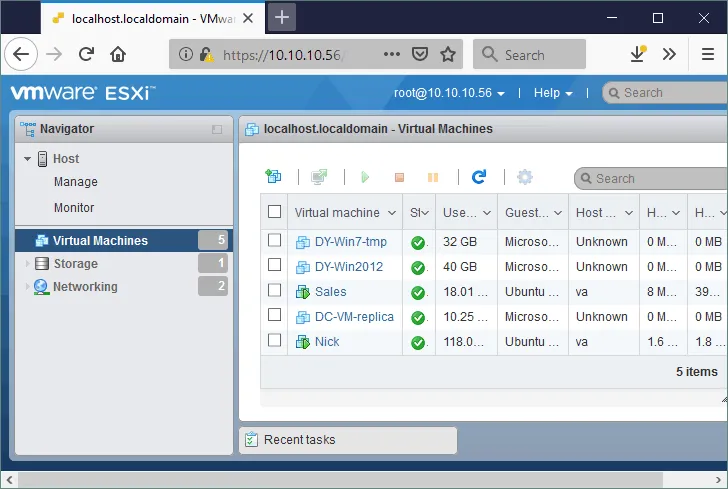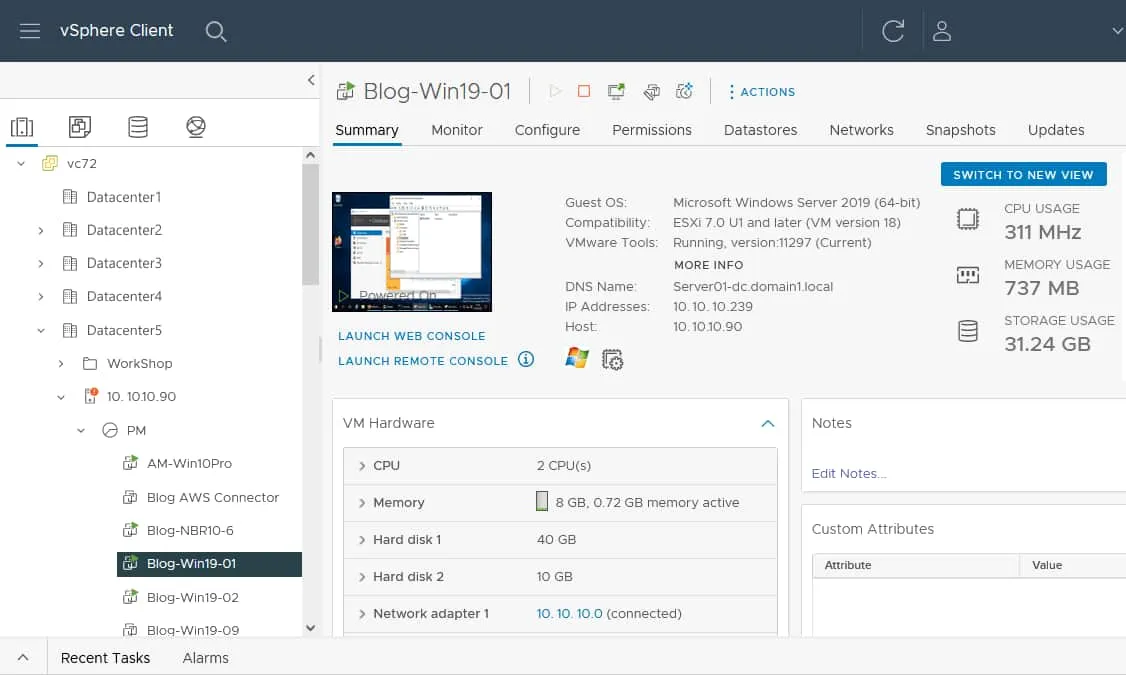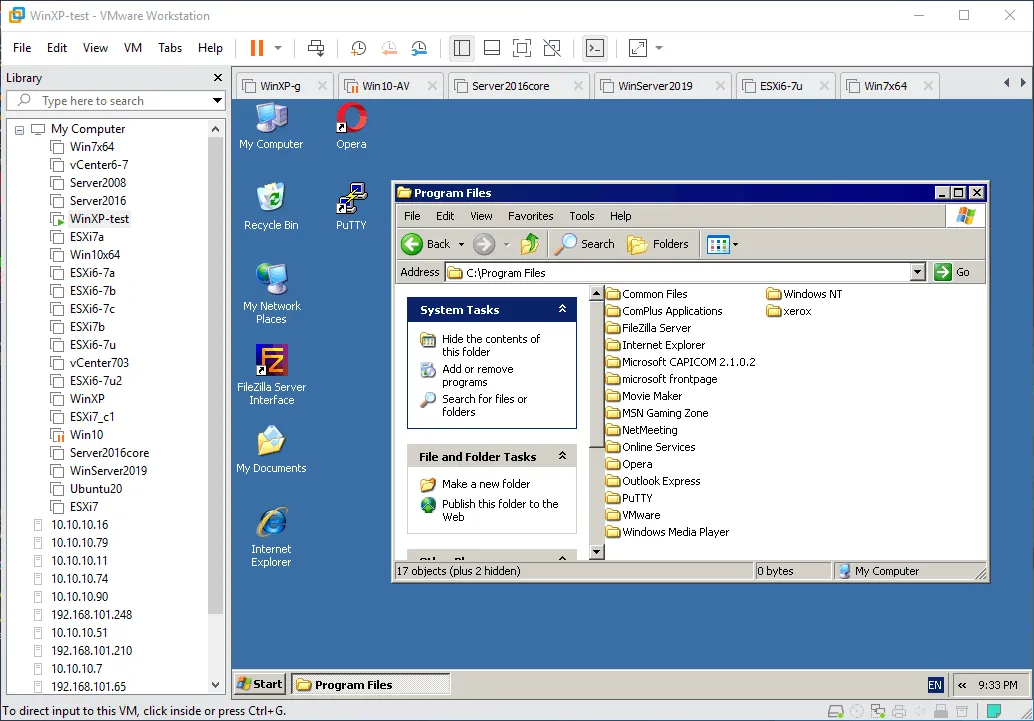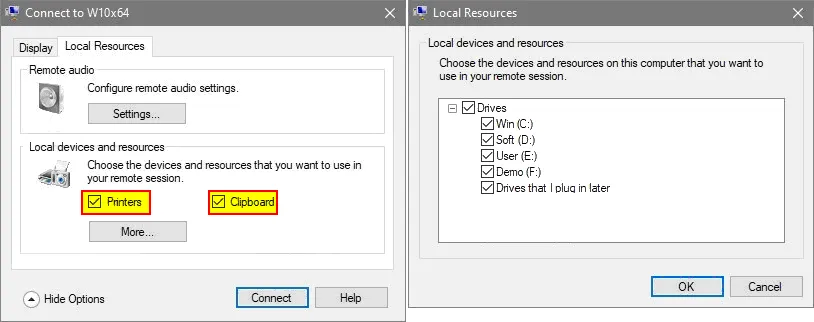Hyper-V vs VMware: ¿Cuál elegir?
Hay dos grandes actores que dominan el mercado de la virtualización: Microsoft Hyper-V y VMware vSphere. La selección de uno de ellos para ejecutar máquinas virtuales depende de varios factores, incluidos los requisitos de su entorno. El tema Hyper V vs VMware puede incluir dos categorías principales de comparación:
- Hyper-V y VMware para servidores
- Hyper-V y VMware para usuarios de ordenadores de sobremesa
En esta entrada de blog, destacamos las principales diferencias entre las soluciones VMware e Hyper-V para entornos de servidores principalmente, pero también para usuarios individuales, de modo que pueda determinar qué plataforma se ajusta mejor a sus requisitos.
¿Qué es Hyper-V?
Hyper-V es un hipervisor de tipo 1 o nativo diseñado por Microsoft. Permite crear y gestionar múltiples versiones virtualizadas de un ordenador, denominadas máquinas virtuales (VM). Hyper-V proporciona una plataforma de virtualización para construir una infraestructura virtual de TI para diferentes escenarios. Cada VM, en este caso, se ejecuta en su propio espacio aislado, sin interferir con los procesos de otras VM con recursos físicos compartidos entre las VM.
Puede utilizar Hyper-V en Windows en dos implementaciones principales:
- Hyper-V en servidores (en versiones de Windows Server, como Windows Server 2016, 2019, 2022 y servidor Hyper-V independiente).
- Hyper-V en estaciones de trabajo (en Windows 8.1, Windows 10 y Windows 11 ediciones superiores como Pro y Enterprise).
Nota: La nube de Microsoft Azure utiliza una versión modificada de Hyper-V en sus servidores para ejecutar máquinas virtuales Azure.
¿Qué es VMware?
VMware es un proveedor de software conocido en todo el mundo que ofrece múltiples productos en el mercado de la virtualización. VMware ESXi, al igual que Hyper-V, también es un hipervisor de tipo 1 que se instala en un servidor físico (bare metal).
VMware vSphere es una plataforma de virtualización de servidores cuyo componente principal es el hipervisor ESXi. Básicamente, VMware vSphere incluye:
- VMware ESXi
- VMware vCenter
- Cliente VMware vSphere
Todos estos productos combinados constituyen la infraestructura VMware, que permite la gestión centralizada del entorno virtual creado. VMware vSphere también incluye productos adicionales como NSX, vSAN y vRealize Operations Manager que amplían las funciones de vSphere.
Además de los productos de servidor, también existen hipervisores VMware de tipo 2 que pueden instalarse en ordenadores de usuario para ejecutar máquinas virtuales:
- Estación de trabajo VMware
- Reproductor VMware
- VMware Fusion (Pro)
- Reproductor VMware Fusion
Tabla comparativa VMware vs Hyper-V
A continuación se muestra una tabla que resume las diferencias entre VMware e Hyper-V para todas las categorías que cubriremos más adelante en este post.
| Hyper-V en Windows Server 2022 | VMware ESXi en vSphere 8.0 | Hyper-V en Windows 10 | Estación de trabajo VMware 17 | |
| Tipo de hipervisor | Tipo 1 | Tipo 1 | Tipo 1 | Tipo 2 |
| Cómo se instala un hipervisor | Función de Windows Server | Instalado como sistema operativo independiente | Función de Windows | Instalado en un sistema operativo compatible |
| Sistema operativo huésped compatible | Windows | N/A | Windows | Windows, Linux |
| Sistema operativo huésped compatible | Windows Linux Libre BSD |
Windows Linux Free BSD Unix macOS* otros |
Windows Linux Libre BSD |
Windows Linux Free BSD Unix macOS* otros |
| Herramientas de gestión e interfaz de usuario | Hyper-V Manager Conmutación por recuperación Cluster Manager SCVMM PowerShell VM Connect |
DCUI VMware Host Client VMware vSphere Client PowerCLI ESXCLI VMRC |
Hyper-V Manager PowerShell VM Connect |
La aplicación GUI hecha por VMware Línea de comandos |
| Servicios del sistema operativo invitado | Servicios de integración de Hyper-V | Herramientas VMware | Servicios de integración de Hyper-V | Herramientas VMware |
| Conexión de dispositivos USB a máquinas virtuales | Sólo dispositivos de almacenamiento USB | Sí, cualquier dispositivo USB | Sólo dispositivos de almacenamiento USB | Sí, cualquier dispositivo USB |
| Portapapeles compartido | Sí | Sí, limitado | Sí | Sí |
| Arrastre & Drop | No | No | No | Sí |
| Carpetas compartidas | No | No | No | Sí |
| Sistemas de archivos compatibles | NTFS ReFS |
VMFS | NTFS ReFS |
Sistemas de archivos compatibles con el sistema operativo anfitrión |
| Compartir protocolos | iSCSI SMB 3.0 |
iSCSI NFS |
iSCSI SMB 3.0 |
Protocolos compatibles con el sistema operativo anfitrión |
| Archivos de disco virtual | VHD VHDX |
VMDK | VHD VHDX |
VMDK |
| Recuperación de espacio libre en discos ligeros | No | Sí | No | No |
| Instantáneas de máquinas virtuales | Sí, máx. 50; jerarquía lineal | Sí, máx. 32 en una cadena; admite estructura de árbol | Sí, máx. 50; jerarquía lineal | Sí, se admite la estructura de árbol |
| Seguimiento de cambios | Seguimiento del cambio resiliente | Seguimiento de bloques modificado | No | No |
| Gestión de la memoria | Memoria dinámica Memoria Hot Add |
Compresión de memoria Memory Ballooning Transparent Page Sharing Memory Oversubscription/Overcommit Memory Hot Add |
Memoria dinámica Memoria Hot Add |
Compresión de memoria Memory Ballooning Memory Oversubscription/Overcommit |
| Migración de la carga de trabajo | Migración en vivo Almacenamiento Migración en vivo Migración en vivo compartida-nada |
vMotion Almacenamiento vMotion |
No | Nos |
| Agrupación | Clúster de conmutación por recuperación Equilibrio de carga |
Clúster de alta disponibilidad Clúster de programador de recursos distribuidos Tolerancia a fallos para clúster de alta disponibilidad |
No | No |
| Clústeres de almacenamiento | Storage Space Direct Servidor de archivos ampliable |
VMware vSAN | No | No |
| Seguridad | Guarded Fabric Host Guardian Service Shielded VMs |
Cifrado de máquinas virtuales control de accesos basado en roles NSX Network Virtualization |
Arranque seguro Cifrado de máquinas virtuales |
Arranque seguro Cifrado de máquinas virtuales |
| Licencias | Por núcleo | Por procesador | Incluido en Windows | Un precio fijo por un ordenador |
| Mecanismos avanzados de protección de datos | Sí, incorporado y a través de API | Sí, de forma nativa y a través de API | No | No |
Arquitectura VMware vs Hyper-V
En la siguiente sección se describen los principales componentes que ofrecen ambas plataformas, así como las similitudes y diferencias entre las soluciones Hyper-V y VMware.
Hyper-V
Microsoft Hyper-V existe en dos modos para Windows y como solución independiente:
- Como el rol Hyper-V, que es una función incorporada de Windows Server que puede ser habilitada por un administrador del servidor.
- Como una función de Windows en Windows 10 y otras versiones de Windows cliente. Un usuario o administrador puede activar o desactivar esta función.
- Como producto independiente de Microsoft (también conocido como Hyper-V Server), con funciones limitadas y componentes de gestión de Hyper-V.
Nota: En el momento de escribir este post, la última versión de Hyper-V Server como solución independiente es Hyper-V Server 2019. No existe Hyper-V Server 2022. Puede utilizar Windows Server 2022 para la última versión de Hyper-V.
Cuando se habilita una función de Hyper-V, Hyper-V arranca primero y solo después arranca el sistema operativo host. No saber esto puede causar confusión cuando los usuarios piensan que un hipervisor que se ejecuta en una máquina física Windows sólo puede ser un hipervisor de tipo 2. Hyper-V es un auténtico hipervisor de tipo 1.
La arquitectura de Hyper-V se basa en hipervisores micro-kernelizados, lo que significa que un servidor host (también llamado partición padre) proporciona acceso directo a los recursos de hardware y computación (pila de virtualización). Hyper-V permite aislar las máquinas virtuales en unidades lógicas (particiones), incluidos los sistemas operativos (SO) y las aplicaciones. Para ello se utilizan unidades lógicas de aislamiento denominadas particiones.
Las particiones se dividen en padre e hijo. Cada entorno Hyper-V sólo puede tener una partición principal, que debe ejecutar una versión compatible de Windows Server. La partición padre puede crear múltiples particiones hijas para alojar SOs invitados. Las particiones hijas no pueden acceder directamente a los recursos de hardware, pero pueden presentar una vista virtual de los recursos en forma de dispositivos virtuales.
La comunicación entre las particiones padre e hija se realiza a través del VMBus, que permite gestionar las peticiones dirigidas a los dispositivos virtuales. La partición padre también incluye un proveedor de servicios de virtualización (VSP), que permite la conexión al VMBus para gestionar las solicitudes de acceso a dispositivos desde particiones hijo.
Hyper-V puede alojar dos tipos de SO en particiones hijas: iluminado y no iluminado. La principal diferencia es que la partición infantil iluminada tiene componentes de integración Hyper-V y un cliente de servicio de virtualización (VSC). Esto le permite evitar la emulación de dispositivos y habilitar la comunicación directa con la capa de virtualización. Al mismo tiempo, la partición infantil no iluminada no tiene los mismos componentes y simplemente emula el software.
VMware
VMware vSphere es una plataforma de virtualización que consta de varios componentes que deben instalarse y configurarse. En esencia, vSphere es un conjunto de productos de virtualización que, combinados, permiten construir una plataforma informática. En el núcleo de VMware vSphere se encuentra VMware ESXi, que es un hipervisor de tipo 1 o nativo utilizado para gestionar servidores host y ejecutar directamente varias máquinas virtuales invitadas. VMware ESXi permite el acceso directo a los recursos informáticos de la máquina física, que son compartidos por las máquinas virtuales que se ejecutan en el sistema.
La versión anterior de VMware ESXi -VMware ESX- se ejecutaba en un núcleo Linux, que actuaba como máquina virtual principal. Posteriormente, se introdujo el hipervisor ESXi para minimizar la sobrecarga impuesta por VMware ESX. VMware ESXi requiere una cantidad mínima de recursos de hardware y permite un tamaño reducido de 130 MB (ESXi 7). El proceso de virtualización en ESXi se apoya en VMkernel, que se ejecuta directamente en los hosts y permite la comunicación entre las máquinas virtuales y el hardware físico, garantizando un alto rendimiento.
VMware vSphere Client o VMware vCenter Server son componentes de vSphere disponibles para gestionar la plataforma de virtualización de VMware. Funcionan como las herramientas de gestión utilizadas para ejecutar hosts ESXi. A continuación los explicaremos y compararemos con los análogos de Hyper-V.
VMware también ofrece VMware Workstation y VMware Fusion, que son hipervisores de tipo 2 que pueden instalarse en ordenadores con el sistema operativo en ejecución para usuarios individuales.
Sistemas operativos compatibles
Al comparar Hyper V frente a VMware, es importante saber qué sistemas operativos son compatibles. En esta categoría, debe prestar atención a los sistemas operativos desde dos puntos de vista:
- Los sistemas operativos host compatibles son los sistemas operativos de un ordenador físico o servidor, en los que se puede instalar un hipervisor.
- Los sistemas operativos invitados compatibles son sistemas operativos que puede instalar en una máquina virtual. Una máquina virtual se ejecuta en un hipervisor.
Compatibilidad con sistemas operativos anfitriones
Sistemas operativos host compatibles con los distintos hipervisores:
Hyper-V:
- Windows es el único sistema operativo en el que se puede instalar Hyper-V
ESXi:
- ESXi funciona como un sistema operativo en sí mismo y no requiere la instalación de ningún otro sistema operativo en un servidor.
VMware Workstation y Player:
- Windows
- Linux
VMware Fusion (Pro) y Fusion Player:
- macOS
Compatibilidad con SO huésped
Los sistemas operativos huéspedes compatibles con VMware e Hyper-V pueden variar.
Hyper-V
El número de sistemas operativos invitados compatibles es limitado en Hyper-V. Según la información encontrada en el sitio oficial, Hyper-V es compatible con los siguientes sistemas operativos invitados:
- Windows
- Linux
- FreeBSD
Tenga en cuenta que los sistemas operativos Windows más antiguos no son compatibles. Windows son compatibles a partir de Windows Vista.
VMware
Los hipervisores de VMware (ESXi, VMware Workstation, VMware Player, VMware Fusion y Fusion Player) admiten más sistemas operativos invitados para instalar en máquinas virtuales:
- Windows
- Linux
- Unix
- FreeBSD
- macOS, también conocido como Mac OS X*.
Los hipervisores VMware también son compatibles con otros sistemas operativos, incluidos sistemas operativos antiguos como DOS, Windows 95, Novell Netware, etc.
Puede instalar ESXi en máquinas virtuales VMware con fines educativos y de prueba. Hyper-V no lo admite. Puede instalar ESXi en Hyper-V, pero con limitaciones y utilizando únicamente versiones anteriores de ESXi.
*macOS es compatible por defecto con VMware Fusion. En cuanto a otros hipervisores VMware, asegúrate de que el acuerdo de licencia te permite instalar macOS como sistema operativo invitado. Lea cómo instalar macOS en VMware ESXi. Lo mismo ocurre con VMware Workstation.
Puede consultar la lista completa de sistemas operativos compatibles en la guía de instalación del sistema operativo invitado.
Pensamientos
VMware es compatible con varias versiones de sistemas operativos host disponibles en el mercado. Hyper-V, por su parte, hace más hincapié en la compatibilidad con el sistema operativo de Microsoft, que es el más utilizado en el mundo.
VMware ESXi no requiere un sistema operativo anfitrión. En general, la infraestructura VMware no está vinculada únicamente a Windows y ofrece más flexibilidad cuando ESXi se instala en los servidores. VMware Workstation se instala en ordenadores con Linux y Windows, y Fusion se instala en ordenadores de usuario con macOS.
En cuanto a los sistemas operativos invitados, VMware ofrece muchas más opciones que Hyper-V y admite más sistemas operativos invitados, empezando por los más antiguos y terminando por los más recientes.
En esta categoría de la comparación entre Hyper V y VMware, VMware ofrece más opciones tanto para hipervisores de servidor como de cliente.
Herramientas de gestión e interfaz de usuario
VMware e Hyper-V se gestionan mediante herramientas de gestión diferentes.
Administrador de Hyper-V
La herramienta básica de gestión para Hyper-V es Hyper-V Manager. Se trata de la interfaz gráfica de usuario (GUI) en Windows Server y las versiones cliente de Windows, que permite crear VMs, ejecutar VMs, así como editar la configuración de la VM y la configuración de Hyper-V. Hyper-V Manager está disponible en las versiones cliente de Windows Server y Windows. Puede conectarse a un host Hyper-V remoto utilizando Hyper-V Manager.
Hyper-V Virtual Machine Connection (VM Connect) es una herramienta que se ve al abrir la interfaz de una VM que se encontraría en un monitor virtual de la VM. VMConnect envía tus acciones de teclado y ratón a la VM. Esta herramienta se basa en las funciones de Escritorio remoto de Windows (RDP).
Tenga en cuenta que si despliega un clúster, puede gestionarlo en otra herramienta llamada Failover Cluster Manager y no en Hyper-V Manager.
Administrador de máquinas virtuales de System Center
System Center Virtual Machine Manager (SCVMM) es una herramienta de gestión diseñada por Microsoft para operar múltiples máquinas virtuales existentes en el mismo entorno virtual Hyper-V en servidores Windows. SCVMM no se instala por defecto con Hyper-V. Se trata de una solución masiva que puedes instalar por separado.
SCVMM permite crear, migrar, controlar y eliminar máquinas virtuales. La herramienta gestiona los procesos dentro de las máquinas virtuales proporcionando acceso a los recursos de hardware necesarios, como memoria, controladores, almacenamiento y otros. Algunos usuarios ven SCVMM como un equivalente de Hyper-V vCenter.
PowerShell
PowerShell es una interfaz de línea de comandos para gestionar Windows e Hyper-V. Existen cmdlets PowerShell especiales para Hyper-V. Algunas opciones avanzadas sólo pueden configurarse en PowerShell. Existen numerosos comandos PowerShell útiles para los administradores de Hyper-V. El uso de PowerShell para la gestión de Hyper-V está disponible en las versiones servidor y cliente de Windows.
VMware DCUI para ESXi
VMware Direct Console User Interface (DCUI) es una interfaz simple con un estilo DOS diseñado en colores amarillo-gris que le permite configurar ajustes básicos de ESXi como el nombre de host, ajustes de red, etc. Abrir DCUI es el punto de partida para la configuración de ESXi. Después de configurar las opciones básicas en DCUI, puedes abrir VMware Host Client.
Cliente host VMware
VMware Host Client es la interfaz web integrada para gestionar ESXi de forma remota. Esta interfaz es fácil de usar y permite configurar muchas opciones en un host ESXi. Puede editar la configuración de las máquinas virtuales, crearlas, ejecutarlas y eliminarlas. También puede abrir la interfaz de usuario de un SO invitado que se ejecute en la VM (esta herramienta se conoce como VMware Web Console).
VMware vCenter y VMware vSphere Client
VMware vCenter Server es una solución para la gestión centralizada de VMware vSphere, incluidos los hosts ESXi. VMware vSphere Client es una interfaz web que permite utilizar vCenter para la gestión de vSphere. Esta interfaz es potente y fácil de usar. Puede instalar otros componentes de vSphere, como vSAN, y gestionarlos también en vCenter.
VMware vCenter se instala normalmente cuando tiene más de un host ESXi en su entorno VMware. VMware vCenter es necesario para utilizar las funciones avanzadas de vSphere, como la migración de máquinas virtuales, las funciones de red, el equilibrio de carga y la agrupación en clústeres de recuperación, etc. Como resultado, puede controlar hosts ESXi y clusters con máquinas virtuales desde una única interfaz, reduciendo así la carga de gestión.
Cuando abres la interfaz del SO huésped de una VM, puedes utilizar la consola web de VMware en un navegador web, o instalar VMware Remote Console para mayor comodidad. Si tiene VMware Workstation instalado en su máquina local, no hay necesidad de instalar VMware Remote Console (VMRC).
ESXCLI
ESXCLI es una interfaz de línea de comandos disponible después de instalar ESXi. Puede acceder a esta interfaz directamente en un servidor ESXi pulsando Alt+F1. Alternativamente, puede habilitar el acceso remoto SSH al host ESXi en DCUI o VMware Host Client y utilizar comandos ESXCLI de forma remota. Más información sobre ESXCLI y los comandos shell de ESXi.
vSphere PowerCLI
VMware vSphere PowerCLI es un conjunto de cmdlets de PowerShell para gestionar hosts ESXi y vCenter en VMware vSphere. Debe instalar PowerCLI manualmente y puede utilizar repositorios en línea para hacerlo. PowerCLI permite automatizar tareas de configuración y gestión en entornos virtuales VMware vSphere.
La interfaz de usuario de VMware Workstation
VMware Workstation proporciona una interfaz cómoda, potente y fácil de usar para gestionar máquinas virtuales en el ordenador de un usuario. Además, puede conectarse a un host ESXi o vCenter remoto y gestionar máquinas virtuales: puede crear y eliminar máquinas virtuales, cambiar el estado de las máquinas virtuales, editar la configuración de las máquinas virtuales, etc. El abanico de opciones es menor que en VMware vSphere Client para vCenter, pero resulta cómodo trabajar en un entorno VMware integrado con estas opciones de gestión.
VMware Workstation puede actuar como VMware Workstation Server y compartir VMs.
VMware Workstation también es compatible con la interfaz de línea de comandos que incluye un conjunto estandarizado de comandos para Windows Linux y macOS para gestionar un hipervisor y VMs en esa máquina física local. El comando vmware es el comando principal de esta interfaz de línea de comandos.
Pensamientos
Como puede ver, hay una diferencia significativa entre las interfaces de usuario de Hyper-V y VMware. Utilizan enfoques completamente distintos. Las interfaces y herramientas de gestión de VMware pueden ser más cómodas de utilizar e implantar. Si tiene la costumbre de utilizar productos de Microsoft, entonces las interfaces y herramientas de gestión para Hyper-V pueden estar bien para usted.
Servicios del sistema operativo invitado
Para garantizar un rendimiento eficiente en un entorno virtual, tanto VMware como Hyper-V proporcionan un conjunto de servicios y herramientas del sistema que pueden instalarse fácilmente en las máquinas virtuales.
Servicios de integración de Hyper-V
Los servicios de integración de Hyper-V (también conocidos como componentes de integración) son un conjunto de servicios que permiten a una máquina virtual comunicarse con un host Hyper-V. Muchos de estos servicios son muy recomendables para que la máquina virtual funcione correctamente. Hyper-V Integration Services incluye utilidades y controladores, especialmente para trabajar con dispositivos virtuales en un entorno virtual.
Hyper-V Integration Services incluye:
- Hyper-V Guest Shutdown Service para activar el apagado correcto de la máquina virtual
- Servicio de sincronización horaria de Hyper-V para sincronizar el reloj de la máquina virtual con el reloj del host.
- Hyper-V Heartbeat Service para informar de que una máquina virtual funciona correctamente
- Hyper-V Data Exchange Service (KVP) para intercambiar metadatos básicos
- Hyper-V Volume Shadow Copy Requestor para hacer backup de los datos de VM correctamente con VSS
- Hyper-V PowerShell Direct Service para gestionar una máquina virtual directamente sin conexión de red
- Interfaz Hyper-V Guest Service para copiar archivos de una máquina virtual
Herramientas VMware
VMware Tools es un conjunto de utilidades y controladores que proporcionan una integración perfecta entre el sistema anfitrión y el invitado, además de una gestión eficaz de los datos de la máquina virtual. VMware Tools mejora el rendimiento de las máquinas virtuales y la experiencia del usuario. VMware Tools se instala en sistemas operativos invitados compatibles en cualquier máquina virtual VMware (que se ejecute en VMware ESXi, VMware Workstation y Fusion).
VMware Tools incluye muchos componentes útiles como:
- El panel de control de VMware Tools ofrece una vista general gráfica de las herramientas de VMware y permite a los usuarios configurarlas.
- VMware Tools Services permite la comunicación entre el host y los sistemas operativos invitados.
- Con VMware User Process, puede copiar/pegar texto y arrastrar/soltar archivos entre los SO huésped y anfitrión.
- VMware Device Drivers proporciona un conjunto de controladores para su instalación, que pueden mejorar el funcionamiento del ratón, el rendimiento de la red, así como la calidad del sonido y los gráficos.
La instalación de VMware Tools ofrece múltiples ventajas, algunas de las cuales son:
- Rendimiento gráfico mejorado
- Sincronización de alto nivel entre los sistemas de archivos huésped y anfitrión
- Acceso compartido a archivos y carpetas dentro del entorno virtual
Se recomienda encarecidamente instalar VMware Tools en sistemas operativos invitados que se ejecuten en VMware VMs.
Pensamientos
Hyper-V Integration Services y VMware Tools no son intercambiables y sólo pueden utilizarse en su propio entorno virtual nativo.
VMware Tools puede instalarse en una gama más amplia de sistemas operativos invitados que Hyper-V Integration Services, incluso comparando las mismas familias de sistemas operativos (Windows y Linux) compatibles con ambos proveedores de virtualización. Algunas funciones son comunes para Hyper-V Integration Services y VMware Tools. Sin embargo, VMware Tools admite más funciones exclusivas porque son compatibles con los hipervisores VMware.
Intercambio de datos con máquinas virtuales
Cuando ejecutas una máquina virtual, puede que necesites intercambiar algunos datos entre tu host o un ordenador local y un sistema operativo invitado que se ejecuta en la VM. Por ejemplo, puede que necesites copiar texto, imágenes, archivos, carpetas u otros tipos de datos.
Hyper-V
Conexión de dispositivos de almacenamiento USB a una máquina virtual. Hyper-V VM Connect se basa en las funciones de Escritorio Remoto de Windows, y por eso, sólo los dispositivos de almacenamiento se pueden conectar a través de USB a las máquinas virtuales. Puede seleccionar un volumen de disco de un dispositivo de disco conectado a su máquina local en la que está instalado Hyper-V.
Las funciones de portapapeles compartido están disponibles cuando se utiliza el modo de sesión mejorado para la conexión VM. Puede copiar y pegar datos copiados de su sistema operativo anfitrión a un sistema operativo invitado que se ejecute en una máquina virtual y viceversa.
Para utilizar carpetas compartidas y el protocolo SMB para el intercambio de archivos, debe configurar manualmente una carpeta compartida en Windows (u otro sistema operativo).
VMware
USB passthrough. Conectar diversos dispositivos USB a una máquina virtual (no sólo dispositivos de almacenamiento) utilizando la función USB passthrough. Esta función está disponible en VMware ESXi, VMware Workstation y VMware Fusion. Puede conectar cualquier dispositivo USB a una VM, por ejemplo, una impresora USB, un escáner, una cámara web, una llave de protección de hardware, etc.
Portapapeles compartido. La compatibilidad con el portapapeles compartido para máquinas virtuales que se ejecutan en hosts ESXi es limitada y permite copiar y pegar datos de texto. Esta limitación existe por razones de seguridad. En cuanto a VMware Workstation y Fusion, puedes copiar y pegar cualquier dato, incluyendo imágenes, archivos, etc.
Arrastre & Drop. Esta función hace la vida de los usuarios más cómoda y les permite arrastrar y soltar archivos de forma similar a como se puede hacer entre diferentes ventanas en Windows, macOS u otros sistemas operativos. Arrastrar & Soltar sólo funciona en hipervisores VMware de tipo 2 (VMware Workstation y Fusion), pero no para máquinas virtuales que se ejecutan en ESXi (por razones de seguridad).
Carpetas compartidas. Se trata de otra función para hipervisores VMware de tipo 2 (VMware Workstation y Fusion) que permite compartir una carpeta en unos pocos clics e intercambiar archivos entre el host y el invitado. Utilizar esta función es más rápido que configurar una carpeta compartida manualmente en un sistema operativo con las herramientas disponibles del SO. Carpetas compartidas no está disponible en ESXi.
Pensamientos
En el caso de los servidores, VMware ESXi ofrece mejores opciones de intercambio de datos con las máquinas virtuales que Hyper-V para Windows Server. En cuanto a Hyper-V frente a VMware con respecto a las opciones de uso compartido de datos entre hosts e invitados, los hipervisores de VMware para equipos de sobremesa, como VMware Workstation y VMware Fusion (Pro), ofrecen incluso más opciones que ESXi en comparación con las versiones de Windows cliente de Hyper-V, como Windows 10. Como resultado, las soluciones de virtualización de VMware parecen mejores en esta categoría.
Instalación de almacenamiento: sistemas de archivos compatibles
Hyper-V
Hyper-V es compatible con los sistemas de archivos NTFS y ReFS para el almacenamiento de máquinas virtuales. Estos sistemas de archivos son los disponibles en las nuevas versiones de Windows Server, como Windows Server 2012, 2016, 2019 y 2022.
NTFS (New Technology File System) es un sistema de archivos de registro en diario patentado y publicado por Microsoft para Windows NT. Este sistema de archivos se seleccionó por defecto para las versiones de Windows de la familia NT Windows (versiones cliente y servidor). Se trata de un conocido sistema de archivos universal utilizado en las versiones servidor y cliente de Windows.
ReFS (Resilient File System) se introdujo como función integrada en Windows Server 2012. ReFS se basa en su anterior sistema de archivos -NTFS- y fue diseñado para eliminar los problemas existentes en NTFS y dar respuesta a los requisitos modernos de almacenamiento de datos. ReFS permite a los usuarios acceder a los archivos de las máquinas virtuales directamente desde un servidor host.
ReFS puede detectar y corregir rápidamente la corrupción de datos. Esto puede hacerse en línea, por lo que no se produce ningún tiempo de inactividad por volumen. Además, gracias a las nuevas funciones de clonación de bloques y VDL (Valid Data Length) dispersa, las operaciones que se ejecutan en las máquinas virtuales pueden acelerarse considerablemente.
Sin embargo, en lo que respecta a la agrupación en clústeres, Hyper-V no ofrece el mismo nivel de flexibilidad. Aunque Hyper-V incluye Cluster Shared Volume (CSV), el uso de esta funcionalidad es mucho más complejo que el de VMware VMFS.
VMware ESXi
VMware VMFS (Virtual Machine File System) es el sistema de archivos en clúster utilizado para la virtualización del almacenamiento de los datos contenidos en un entorno virtualizado en servidores ESXi. Varias máquinas virtuales pueden utilizar simultáneamente un único volumen VMFS como almacenamiento virtualizado, lo que se traduce en una menor sobrecarga de gestión y un mejor aprovechamiento de los recursos. Se requiere compatibilidad con el acceso simultáneo al sistema de archivos para los clústeres.
VMFS proporciona un alto rendimiento, fiabilidad y un uso eficaz del espacio para el almacenamiento de máquinas virtuales. VMFS cuenta con la función de bloqueo en disco, que garantiza que sólo un usuario o proceso pueda acceder a los datos a la vez para evitar la corrupción de los mismos.
Conozca todas las funciones de V MFS 6 y aprenda a migrar de VMFS 5 a VMFS 6. También es posible montar VMFS en Linux en algunos casos.
NFS es un protocolo para compartir archivos, también conocido como sistema de archivos en red, muy utilizado en entornos Linux. VMware también es compatible con NFS en almacenamiento compartido para almacenar máquinas virtuales.
VMware Workstation y Fusion
Cualquier sistema de archivos compatible con un sistema operativo host es compatible con VMware Workstation y Fusion (por ejemplo, NTFS, ext4, APFS).
Por lo tanto, si utiliza VMware Workstation en Windows, puede almacenar archivos de VM en volúmenes NTFS. También es compatible con el antiguo sistema de archivos FAT32. Existe la opción de dividir los discos virtuales de las máquinas virtuales en archivos de 2 GB para que sean compatibles con FAT32.
Si utilizas VMware Workstation en Linux, puedes utilizar un sistema de archivos que te guste, por ejemplo, ext4. Linux admite muchos sistemas de archivos.
Los usuarios que ejecutan VMware Fusion en macOS pueden almacenar máquinas virtuales en APFS o Mac OS Extended (HFS Plus o HFS+) y otros sistemas de archivos compatibles con macOS.
Almacenamiento compartido
El almacenamiento compartido es útil cuando se necesita almacenar archivos de máquinas virtuales fuera del servidor de virtualización en el que está instalado el hipervisor. El almacenamiento compartido es necesario para configurar un clúster en entornos Hyper-V y VMware vSphere. El almacenamiento compartido puede configurarse en un servidor de almacenamiento dedicado, NAS (almacenamiento conectado a la red) y SAN (red de área de almacenamiento).
Hyper-V
Hyper-V admite recursos compartidos a los que se accede a través de los siguientes protocolos:
- iSCSI es un protocolo de compartición a nivel de bloque. Windows incluye un iniciador iSCSI y un objetivo iSCSI. Puede configurar un servidor Windows Server como servidor de almacenamiento con un objetivo iSCSI y conectarse a este objetivo desde un servidor Windows Server que ejecute Hyper-V con un iniciador iSCSI.
- SMB 3. 0 es una nueva versión del protocolo para compartir archivos SMB, ampliamente utilizado en Windows desde hace muchos años. Hyper-V admite el almacenamiento de archivos de máquinas virtuales en recursos compartidos SMB 3.0.
Existen funciones adicionales de Windows Server para implementar almacenamiento compartido para Hyper-V:
- Cluster Shared Volumes (CSV) es una solución más compleja en comparación con el sistema de archivos VMFS preparado para clúster. CSV se utiliza para crear almacenamiento compartido para un clúster Hyper-V.
- El servidor de archivos ampl iable es una función de Windows Server que permite crear almacenamiento en clúster para almacenar y compartir archivos. Para ello se puede utilizar el protocolo de compartición de archivos SMB 3.0.
Virtual Fibre Channel para Hyper-V es una función que permite conectarse al almacenamiento Fibre Channel (SAN) desde una máquina virtual.
VMware
Canal de fibra. Los hosts VMware ESXi que tienen instalado un adaptador de bus de host FC pueden conectarse a SAN de canal de fibra como almacenamiento de clase empresarial. Fibre Channel SAN es la solución más compatible para grandes entornos, incluidos los clústeres. Los archivos de las máquinas virtuales pueden almacenarse en un almacenamiento SAN FC cuyo LUN esté formateado en el sistema de archivos VMFS.
iSCSI. Los hosts VMware ESXi pueden conectarse a un objetivo iSCSI que puede configurar en SAN, NAS o un servidor que ejecute Linux u otro sistema operativo. iSCSI es un protocolo de compartición basado en bloques. Puede formatear un LUN conectado a un host ESXi con VMFS.
NFS. La forma alternativa de configurar el almacenamiento compartido para hosts ESXi para almacenar archivos es crear un recurso compartido NFS en un servidor o NAS. Puede conectar un recurso compartido de archivos a través del protocolo NFS a un host ESXi.
Pensamientos
Tanto las soluciones Hyper-V como VMware ESXi son compatibles con iSCSI, pero hay protocolos de compartición de archivos que sólo son compatibles con una de estas plataformas. La forma de acceder al almacenamiento Fibre Channel es diferente. El uso de VMFS en almacenamiento compartido puede ser más conveniente que la compleja configuración de Cluster Shared Volumes.
Instalación de almacenamiento: discos virtuales
Con la virtualización, el software se abstrae del hardware y todos los datos de la máquina virtual se almacenan en archivos de disco virtual. En este caso, un archivo de disco virtual funciona como el disco duro de una máquina virtual. Ambas plataformas utilizan discos duros virtuales para almacenar los datos de las máquinas virtuales. Los archivos de disco virtual de las máquinas virtuales en el entorno virtual se almacenan y organizan a través del sistema de archivos del almacenamiento físico subyacente. Tanto las soluciones de hipervisor de Microsoft como las de VMware han introducido sus sistemas de archivos nativos para gestionar los datos de un dispositivo de almacenamiento.
Hyper-V
Hyper-V admite dos formatos de archivo de disco virtual:
- VHD: un formato antiguo utilizado para las máquinas virtuales Hyper-V de Generación 1.
- VHDX: un formato más reciente que admite límites más altos y se utiliza para máquinas virtuales de segunda generación.
Hyper-V admite dos tipos de aprovisionamiento de discos virtuales:
- Disco fijo. Se asigna un tamaño al crear un disco virtual y este tamaño se ocupa en el almacenamiento subyacente justo después de la creación.
- Disco asignado dinámicamente. El tamaño máximo del disco virtual se establece al crear un disco virtual, pero el tamaño del disco virtual crece después de escribir datos en este disco virtual.
Nota: Los discos virtuales de asignación fija y dinámica son análogos a los discos virtuales de aprovisionamiento grueso y fino en VMware vSphere.
Recuperación de espacio libre. Los discos dinámicos crecen dinámicamente a medida que se escriben datos en ellos. Sin embargo, no se reducen automáticamente después de borrar datos. En este caso, debe recuperar manualmente el espacio libre en los discos virtuales dinámicos.
Discos pasantes. Puede adjuntar un LUN de disco o una partición directamente a una máquina virtual en lugar de adjuntar un archivo de imagen de disco virtual.
Las opciones de disco virtual Hyper-V que se explican en esta sección son válidas para Hyper-V tanto en la versión servidor como en la versión cliente de Windows.
VMware
El formato del disco duro virtual para los hipervisores VMware es:
- VMDK
Nota: El formato de disco virtual VMDK es diferente para VMware ESXi y VMware Workstation/Fusion. La diferencia radica en cómo se almacena un descriptor de disco virtual: dentro del archivo del disco virtual o como un archivo independiente (.vmdk y -flat.vmdk). Lea cómo extraer datos de archivos de disco virtual VMDK.
VMware admite dos tipos de aprovisionamiento de discos virtuales:
- Aprovisionamiento grueso. El tamaño máximo del disco se establece al crear un disco virtual. El espacio de almacenamiento igual al tamaño del disco virtual definido se ocupa en el almacenamiento una vez finalizada la creación del disco. Un disco thick-provisioned puede ser lazy-zeroed y eager-zeroed.
- Aprovisionamiento fino. El tamaño máximo del disco virtual se define al crear un disco virtual. El tamaño del disco virtual es de sólo unos pocos megabytes después de la creación y comienza a crecer cuando se escriben datos en este disco virtual.
El Thin Provisioning es una función de VMFS. Para comprobarlo por ti mismo, puedes copiar un disco virtual thin-provisioned desde un sistema de archivos VMFS (montado en un host ESXi) a un equipo con cualquier otro sistema de archivos, por ejemplo, NTFS o ext4. Observas que el tamaño de un disco virtual que estaba en aprovisionamiento fino es máximo, ya que después de copiar este archivo pasaría a estar en aprovisionamiento grueso. Sin embargo, puede abrir dichos discos virtuales copiados en VMware Workstation y Fusion.
VMware Workstation y VMware Fusion tienen los análogos de discos aprovisionados gruesos y finos (no puede ver estos nombres en la interfaz de usuario) para crear discos virtuales de tamaño fijo y de crecimiento dinámico. Existe una opción para dividir un disco duro virtual en archivos de 2 GB.
Recuperación de espacio libre. VMFS 6 recupera espacio libre automáticamente (UNMAP) cuando se eliminan datos dentro de discos thin provisioned. Esta función es muy práctica y permite utilizar el almacenamiento de forma más eficiente para las máquinas virtuales que se ejecutan en servidores ESXi. En VMware Workstation y VMware Fusion, no se admite la recuperación automática de espacio libre para discos de crecimiento dinámico. Infórmese sobre el aprovisionamiento grueso y fino y aprenda a reducir manualmente los discos de aprovisionamiento fino cuando utilice hipervisores VMware.
Raw device mapping (RDM) es una función de paso de disco para hipervisores VMware. Como resultado, una VM tiene acceso directo a un LUN o partición. RDM es compatible con VMware ESXi, VMware Workstation y VMware Fusion.
Pensamientos
Las soluciones de virtualización VMware e Hyper-V proporcionan dos tipos idénticos de asignación de disco virtual: preasignado (thick) y de crecimiento dinámico (thin). Los formatos de archivo de disco virtual son diferentes para VMware e Hyper-V y no existe compatibilidad con ellos para ninguna de las plataformas consideradas. Los hipervisores de ambos proveedores admiten el paso de dispositivos de disco sin procesar. VMware ofrece más funciones relacionadas con los discos virtuales. La recuperación automática de espacio libre para discos thin-provisioned en almacenes de datos VMFS es una ventaja significativa.
Tecnología de instantáneas
La tecnología de instantáneas permite guardar el estado de la máquina virtual en el momento en que se creó la instantánea, es decir, capturar una copia puntual de una máquina virtual y de todos los datos que contiene. A continuación, puede revertir el estado de la máquina virtual a la instantánea necesaria si ocurre algo malo con la máquina virtual. Esta función se utiliza mucho para probar software y realizar otras operaciones cuando no se está seguro de si el software instalado en una máquina virtual se bloqueará.
Las instantáneas de máquinas virtuales también permiten a las aplicaciones tomar una imagen puntual de una máquina virtual con fines de protección de datos. La tecnología de instantáneas es utilizada por software de copia de seguridad de terceros para congelar el estado de la máquina virtual con el fin de copiar los datos de la aplicación/base de datos de forma coherente para la copia de seguridad y replicación de la máquina virtual.
Las instantáneas en VMware e Hyper-V no sólo funcionan de manera diferente (incluyendo el uso de diferentes archivos), sino que también tienen nombres diferentes. VMware utiliza el término instantáneas, mientras que en Hyper-V se denominan puntos de control.
Puntos de control de Hyper-V
Hyper-V tiene dos tipos de puntos de control: puntos de control estándar y puntos de control de producción. Ambos están disponibles a partir de Windows 10 y Windows Server 2016.
- Los puntos de control estándar guardan el estado de una máquina virtual, los datos del disco virtual y la configuración del hardware de la máquina virtual. Este tipo de puntos de control puede utilizarse para realizar pruebas.
- Los puntos de control de producción proporcionan una forma más eficiente y fiable de capturar el estado de la máquina virtual. El mecanismo mejorado de los puntos de control de producción permite que el software de backup de terceros los utilice para hacer backups de datos de Hyper-V VM en entornos de producción.
Las funciones de los puntos de control de Hyper-V que debemos mencionar para la comparación entre Hyper-V y VMware son las siguientes:
- Los puntos de control de producción de Hyper-V no capturan el estado de la memoria de la máquina virtual.
- La jerarquía lineal para múltiples puntos de control.
- La configuración del punto de control y los archivos de disco de diferenciación se almacenan en dos ubicaciones diferentes.
- Los puntos de control automáticos son una función de Hyper-V que crea un punto de control de VM automáticamente cada vez antes de iniciar una VM. Permite volver al estado anterior de la máquina virtual si se realizan cambios no deseados en ella.
Instantáneas de VMware
Las instantáneas de VMware son potentes cuando se utilizan en entornos de pruebas y producción. Las principales funciones instantáneas de VMware son:
- VMware admite la creación de un árbol de instantáneas y la gestión de varias instantáneas, lo que las hace más flexibles que los puntos de control de Hyper-V.
- Las instantáneas de VMware no se dividen en varios tipos. El enfoque de cómo poner en reposo los datos de la VM cuando se toma una instantánea depende de la instalación de VMware Tools y de la ejecución del Volume Shadow Copy Service.
- Todos los archivos relacionados con instantáneas se almacenan en un directorio, que por defecto es un directorio VM.
- VMware ESXi, VMware Workstation y VMware Fusion Pro son compatibles con instantáneas automáticas (también llamadas instantáneas de autoprotección).
- VMware utiliza una cómoda nomenclatura para los archivos de instantáneas. Los nombres de los archivos son similares a los nombres de los discos virtuales de la máquina virtual. Hyper-V utiliza el GUID de la VM para nombrar los archivos de los puntos de control de la VM. Visualmente es más fácil encontrar el archivo necesario por un nombre similar al nombre de la VM que recordar el GUID de 36 caracteres (por ejemplo, e5d330d7-a01e-4ce8-bed1-05deaa0d3989).
Por ejemplo, en un entorno VMware, el nombre del archivo de instantánea del disco virtual sería el siguiente: windbserver-001.vmdk
Mientras que en Hyper-V: windbserver-e5d330d7-a01e-4ce8-bed1-05deaa0d3989
Tenga en cuenta también que los archivos de configuración de instantáneas de Hyper-V no incluyen el prefijo del nombre de la VM al principio del nombre del archivo.
- Las instantáneas en VMware Workstation y Fusion Pro funcionan de forma idéntica que en VMware ESXi.
Los administradores que trabajan en entornos Hyper-V o VMware deben ser conscientes de cómo funciona la tecnología de instantáneas para mejorar la gestión del espacio de memoria.
Las principales diferencias entre instantáneas y puntos de control se presentan en la siguiente tabla:
| Hyper-V | VMware ESXi | |
| Max. número de instantáneas por máquina virtual | 50 | 32 (en cadena) |
| Jerarquía de instantáneas | Lineal | Árbol |
| Ejecución de instantáneas en producción | Sí | Sí |
| Archivos asociados a instantáneas | .avhdx .xml .bin .vsv |
-delta.vmdk .vmsd .vmsn -sesparse.vmdk |
| Ubicación del archivo de instantáneas (por defecto) | 2 ubicaciones | 1 ubicación |
| Instantáneas automáticas | Sí | Sí |
Tenga en cuenta que los puntos de comprobación y las instantáneas no pueden utilizarse en lugar de los backups porque no son adecuados para el almacenamiento a largo plazo y pueden perderse si se daña el disco virtual de la máquina virtual.
Pensamientos
Las instantáneas de VMware pueden resultar más cómodas gracias a su estructura de instantáneas en forma de árbol. Puede volver a cualquier instantánea anterior, restaurar el estado de la máquina virtual y crear una nueva instantánea en una nueva rama del árbol sin eliminar las instantáneas existentes. La denominación y ubicación de los archivos de instantáneas es más clara en los entornos VMware.
El número máximo de instantáneas es mayor en Hyper-V. Sin embargo, el uso de muchas instantáneas y el uso de instantáneas durante mucho tiempo no se recomienda en la práctica, ya que resulta en la degradación del rendimiento de una máquina virtual (especialmente para una máquina virtual con un gran tamaño de disco virtual).
Seguimiento de cambios
La función de seguimiento de cambios permite identificar los cambios a nivel de bloque que se han producido en el sistema de almacenamiento de la máquina virtual y es útil para que las aplicaciones de backup creen backups incrementales de los datos de la máquina virtual. Al activar el seguimiento de bloques modificados, la aplicación de backup sólo copia los bloques modificados desde el backup anterior en lugar de copiar todos los datos. Lo mismo ocurre con la replicación de máquinas virtuales. Utilizar los mecanismos nativos de seguimiento de cambios de bloque de los hipervisores es más racional que utilizar tecnologías de seguimiento de cambios de terceros, ya que los mecanismos nativos tienen mejor rendimiento y menor consumo de recursos.
CBT de VMware
Changed Block Tracking (CBT) se introdujo por primera vez en VMware vSphere 4.0 en 2009. Es una función diseñada para hacer backups incrementales, lo que significa que el backup inicial de la máquina virtual es completo, mientras que en todos los backups posteriores sólo se hace backup de los datos nuevos. CBT acelera considerablemente el proceso de backups y proporciona la máxima eficacia.
Nota: Si se produce un fallo de alimentación o un apagado forzoso, es posible que tenga que reiniciar VMware CBT para que el seguimiento de cambios funcione correctamente.
Changed Block Tracking no está disponible para VMware Workstation y VMware Fusion.
Hyper-V RCT
Resilient Change Tracking (RCT) es la tecnología de seguimiento de cambios propia de Hyper-V, que se introdujo con Windows Server 2016 y Windows 10, y funciona del mismo modo que CBT. Tenga en cuenta que si había estado ejecutando una máquina virtual en Windows Server 2012 R2 o versiones anteriores, y posteriormente la trasladó al servidor host con Windows Server 2016, deberá actualizar la máquina virtual a la versión más reciente antes de hacer backup de ella. Esto puede hacerse en Hyper-V Manager.
RCT es más resistente a eventos como migraciones de almacenamiento o instantáneas y no requiere un restablecimiento manual como puede ocurrir con CBT.
Pensamientos
En la parte de seguimiento de cambios de la comparación entre VMware e Hyper-V, observamos que las funciones CBT y RCT son similares y hacen que los procesos de backup y replicación de máquinas virtuales sean más eficientes. La principal diferencia es que la necesidad de reiniciar Hyper-V RCT puede ocurrir en menos casos que para VMware CBT.
Gestión de la memoria
Tanto VMware como Hyper-V aplican diversas técnicas de gestión de memoria. ¿Cuál es la diferencia entre las técnicas de gestión de memoria de VMware e Hyper V? Busquemos la respuesta.
VMware
A continuación se presentan las principales técnicas utilizadas por VMware ESXi para lograr un alto nivel de optimización de la memoria RAM:
- La compresión de memoria se utiliza como alternativa más eficaz y menos costosa al intercambio de discos. Cuando queda poco espacio en la RAM, las páginas virtuales se comprimen y se hacen lo suficientemente pequeñas para que quepan en la memoria. Además, el acceso a los archivos comprimidos es más rápido y no interrumpe el flujo de trabajo. La compresión de memoria está activada por defecto.
- Memory Ballooning es una técnica de recuperación de memoria de VMware que se puede aplicar cuando no hay memoria libre en un host ESXi. Esta tecnología aumenta artificialmente la «presión» de la memoria en el interior del huésped. Esta técnica permite a una máquina virtual de su elección extraer la memoria no utilizada de otras máquinas virtuales y distribuirla entre las que carecen de recursos de RAM. Como parte de VMware Tools se instala un controlador balloon necesario para utilizar el ballooning de memoria.
- Compartición transparente de páginas. Esencialmente, se trata de una técnica de deduplicación utilizada para la gestión de la memoria. Cuando la CPU no es utilizada por ningún programa, esta técnica permite rastrear las páginas de memoria de la VM que son idénticas y luego compartirlas entre otras VM. De este modo, se libera el espacio ocupado por páginas de memoria redundantes.
- VMware Oversubscription/Overcommit. Esta técnica permite asignar más recursos RAM de los disponibles en el host físico a las máquinas virtuales que se ejecutan en ese host. El sistema supervisa activamente las máquinas virtuales y la cantidad de memoria que están utilizando. Con la función Idle Memory Tax, el hipervisor puede estimar la cantidad de memoria ociosa y memoria activa utilizada por cada máquina virtual. La memoria de la máquina virtual que no esté en uso activo será «gravada» y reasignada a otras máquinas virtuales que la necesiten más.
- Memory Hot Add (hot plug) es una función que permite aumentar la cantidad de memoria de una máquina virtual mientras ésta se está ejecutando.
VMware Workstation no es compatible con Hot Add de memoria o Transparent Page Sharing.
Hyper-V
Hyper-V soporta dos funciones principales de gestión de memoria: Dynamic Memory y Memory Hot Add.
- La memoria dinámica es una función de Hyper-V que permite aprovisionar memoria para máquinas virtuales de forma más racional. Hyper-V interactúa con los gestores de memoria dentro del SO huésped y entiende cuánta memoria solicitan las aplicaciones dentro de la máquina virtual. Es necesario configurar cinco parámetros para definir cómo puede variar la memoria de la máquina virtual en función de las demandas.
La Memoria Dinámica le permite establecer una cantidad específica de memoria, prioridad de memoria y otros ajustes de optimización de memoria en base a los cuales Hyper-V luego define cuánta memoria debe asignarse a una VM en particular. La memoria dinámica puede configurarse en Hyper-V Manager, donde puede especificar los siguientes valores:
- RAM de arranque
- RAM mínima
- RAM máxima
- Memoria intermedia
- Memoria de peso
- Memory Hot Add es una función que, de forma similar a hot add en VMware, permite añadir más memoria a una máquina virtual en ejecución. La memoria Hyper-V Hot Add no es compatible con la Memoria Dinámica – estas funciones no se pueden utilizar juntas, y sólo se puede utilizar una de ellas a la vez.
- Migración rápida. Una máquina virtual se pone en hibernación durante la migración entre hosts Hyper-V, lo que provoca tiempo de inactividad.
- La migración en vivo es una función de migración de máquinas virtuales en Hyper-V similar a VMware vMotion en cuanto a los resultados obtenidos. Hyper-V Live Migration mueve las máquinas virtuales sin ponerlas en modo de hibernación. A partir de Windows Server 2016, no es necesario configurar un clúster de conmutación por recuperación de Hyper-V para VM Live Migration.
Las cargas de trabajo de procesador y memoria de las máquinas virtuales se migran de un host Hyper-V a otro con Live Migration (deben utilizarse los mismos procesadores o procesadores de una familia en los hosts Hyper-V). El momento en el que se puede interrumpir la accesibilidad de la máquina virtual es cuando se cambia la dirección MAC y se actualizan las tablas ARP. Para utilizar Live Migration, ambos hosts Hyper-V deben tener instalados procesadores de la misma familia.
- Migración en vivo del almacenamiento. Esta función permite migrar archivos de máquinas virtuales, incluidos archivos de discos virtuales, a otros dispositivos de almacenamiento sin apagar la máquina virtual, es decir, mientras la máquina virtual está en funcionamiento.
- La migración en vivo no compartida se puede realizar para máquinas virtuales cuyos archivos se encuentran en almacenamiento local o de otro tipo, pero no en almacenamiento compartido (almacenamiento compartido para ambos hosts Hyper-V). No es necesario configurar un clúster con almacenamiento compartido. Las cargas de trabajo de procesador y memoria de la máquina virtual se migran cuando se utiliza esta función.
- El clúster de conmutación por recuperación proporciona conmutación por error de las máquinas virtuales en caso de fallo de hardware de un nodo del clúster. En este caso, las máquinas virtuales se migran automáticamente a un host Hyper-V en buen estado. Se necesita algún tiempo para que las máquinas virtuales se inicien en el nodo sano después de la migración.
- El balanceo de carga es una función del clúster para migrar máquinas virtuales de un nodo del clúster a otro si no hay suficientes recursos en un host Hyper-V pero hay recursos informáticos libres en otro. El equilibrio de carga de Hyper-V funciona utilizando la función integrada de equilibrio de carga de Windows Server conmutación por recuperación.
- Hyper-V clustering se basa en las funciones de clustering de Windows Server.
- Es necesario configurar un host testigo para que funcione un clúster Hyper-V.
- La configuración del cluster Hyper-V requiere la configuración de Cluster Shared Volumes. Cluster Shared Volumes (CSV) es una función de Hyper-V para proporcionar acceso simultáneo de lectura-escritura al mismo LUN (Logical Unit Number) proporcionado como un volumen NTFS o ReFS.
- Alta disponibilidad (HA): VMware vSphere supervisa continuamente el estado de las máquinas virtuales en el clúster. Los recursos de varios hosts ESXi se agrupan en el clúster. Si se produce un fallo en un host ESXi (nodo) del clúster, las máquinas virtuales se reinician automáticamente en otro host ESXi en buen estado.
- Distributed Resource Scheduler (DRS) es una función de equilibrio de carga para máquinas virtuales que se ejecutan en el clúster vSphere. VMware vSphere supervisa el consumo de recursos en todos los nodos del clúster. Existen múltiples parámetros que pueden utilizarse como métricas para definir cuándo migrar una VM a otro host ESXi. Las condiciones pueden ser recursos libres/utilizados en un host ESXi y felicidad de la VM (cuando la cantidad de recursos es suficiente o no para el trabajo adecuado de la VM).
- El clúster Hyper-V Load Balancing utiliza la función integrada de equilibrio de carga de Windows Server conmutación por recuperación para equilibrar las máquinas virtuales en varios hosts. La función de equilibrio de carga supervisa la utilización de recursos en los hosts y mueve las máquinas virtuales a otros hosts del clúster para equilibrar la carga.
- Por otro lado, el clúster VMware DRS proporciona asignación y equilibrio dinámicos de recursos para máquinas virtuales en un clúster vSphere. DRS supervisa continuamente la utilización de los recursos y equilibra las cargas de las máquinas virtuales en varios hosts en tiempo real para garantizar una utilización óptima de los recursos. DRS también proporciona recomendaciones para la utilización de recursos y puede mover automáticamente máquinas virtuales a diferentes hosts para equilibrar la carga.
- La configuración del clúster es intuitiva y se realiza en VMware vCenter.
- El almacenamiento compartido es necesario para configurar un clúster en VMware vSphere, pero no es necesario configurar estructuras complejas como Cluster Shared Volumes en Hyper-V.
- La configuración del clúster es más sencilla que en Hyper-V. En cuanto al almacenamiento compartido para un clúster, el sistema de archivos VMFS está optimizado para la agrupación en clústeres y admite el acceso simultáneo de lectura y escritura desde el primer momento, sin necesidad de configurar funciones adicionales.
- No es necesario configurar un testigo manualmente. VMware vSphere es lo suficientemente inteligente como para gestionar la salud del clúster de forma automática. Debe configurar un host testigo si despliega un clúster VMware vSAN.
- Arquitectura. S2D utiliza almacenamiento conectado al servidor, como almacenamiento conectado directamente (DAS) o simplemente un grupo de discos (JBOD) para crear el grupo de almacenamiento, mientras que vSAN utiliza dispositivos de almacenamiento conectados localmente para crear un grupo de almacenamiento distribuido.
- Escalabilidad. vSAN es más escalable que S2D, ya que admite hasta 64 nodos en un clúster, mientras que S2D está limitado a 16 nodos.
- rendimiento. S2D está optimizado para un alto rendimiento, especialmente en cargas de trabajo de lectura intensiva, mientras que vSAN se centra en proporcionar un rendimiento consistente en diferentes cargas de trabajo.
- Integración. S2D está totalmente integrado en el sistema operativo Windows Server y puede gestionarse mediante las conocidas herramientas Server Manager y Windows PowerShell. vSAN es un producto independiente que requiere una licencia y una interfaz de gestión independientes.
- Coste. S2D es una función gratuita de Windows Server, mientras que vSAN requiere una licencia independiente y puede resultar más caro para implantaciones más grandes.
- Tejido protegido. Guarded Fabric es una técnica de protección de datos que permite crear un entorno seguro para las máquinas virtuales. Una estructura protegida incluye Host Guardian Service (HGS) y varias máquinas virtuales protegidas.
- Servicio de Guarda Anfitrión. HGS ayuda a supervisar el estado de las máquinas virtuales protegidas y a proteger las claves utilizadas para su descifrado. Si HGS no está activado, la máquina virtual blindada no podrá encenderse y permanecerá cifrada.
- Máquinas virtuales blindadas. Esta función le ayuda a proteger las máquinas virtuales cifrando los archivos de configuración de las máquinas virtuales y utilizando un módulo de plataforma de confianza (TPM) para el almacenamiento seguro de claves. Hyper-V proporciona un módulo de plataforma virtual de confianza (vTPM) para proteger las máquinas virtuales cifrando los datos de las mismas.
- Cifrado de máquinas virtuales. VMware vSphere proporciona cifrado de máquinas virtuales para proteger los datos de las máquinas virtuales y garantizar la privacidad de los datos. Son compatibles UEFI Secure Boot, Virtual Trusted Platform Modules y Virtualization-based Security (VBS).
- control de accesos basado en roles. VMware vSphere proporciona control de accesos basado en roles para restringir el acceso a máquinas virtuales y otros recursos de vSphere en función de roles y permisos predefinidos. Puede configurar roles y permisos en vCenter para diferentes escenarios. VMware vSphere admite la integración con Active Directory para la autenticación de usuarios.
- Virtualización de red NSX. VMware vSphere proporciona virtualización de red NSX para crear redes virtuales seguras y aislar las máquinas virtuales entre sí.
- Hyper-V para Windows Server se incluye como parte de la licencia del sistema operativo Windows Server.
- Puede activar la función Hyper-V en Windows sin ningún coste adicional.
- La ventaja de las licencias de Windows Server para Hyper-V a la hora de ejecutar Windows en máquinas virtuales es:
- Windows Server 2022 Standard incluye dos licencias para máquinas virtuales que ejecutan Windows en Hyper-V.
- Windows Server 2022 Datacenter incluye un número ilimitado de máquinas virtuales basadas en Windows con licencia que se ejecutan bajo Hyper-V.
- VMware vSphere 8 utiliza un modelo de licencias por CPU. Cada procesador requiere una licencia vSphere, con un mínimo de dos procesadores por licencia.
- La licencia de vSphere incluye acceso al hipervisor vSphere, vCenter Server y un conjunto de funciones de vSphere como vMotion, alta disponibilidad y vSphere Replication.
- Existen distintas ediciones de vSphere 8 con diferentes funciones y precios: Standard, Enterprise y Enterprise Plus.
- VMware vSphere no incluye licencias para sistemas operativos Windows instalados en máquinas virtuales. Es necesario obtener la licencia de Windows en las máquinas virtuales por separado.
- El precio de VMware Workstation es de unos 200 dólares. Tienes que comprar una licencia una vez y utilizar el producto todo el tiempo que quieras. Cuando sale una nueva versión, tienes que pagar por la actualización, si la quieres.
- El precio de Windows 10 Pro es de unos 140 dólares y el de Windows 10 Enterprise de unos 200 dólares por dispositivo. El precio depende de la región.
- Si Windows es el sistema operativo dominante en su entorno, incluidos servidores físicos, estaciones de trabajo y máquinas virtuales.
- Si utiliza Windows y desea ejecutar versiones más recientes de Windows o Linux en máquinas virtuales sin pagar los costes de un hipervisor.
- Si quieres tener integración con la nube de Azure, Hyper-V está bien integrado porque ambos están hechos por Microsoft.
- Si necesita lo último en escalabilidad, rendimiento y un amplio conjunto de opciones para aplicaciones de misión crítica.
- Si necesita implantar una red definida por software compleja para un elevado número de máquinas virtuales, utilice VMware vSphere y NSX.
- Si está buscando un hipervisor para un ordenador personal con muchas funciones o desea ejecutar máquinas virtuales en su ordenador y hosts ESXi con la máxima compatibilidad, considere la posibilidad de seleccionar VMware Workstation.
Pensamientos
Como puedes ver, VMware proporciona una amplia variedad de técnicas de gestión de memoria. Sin embargo, Hyper-V proporciona memoria dinámica, que funciona de la misma manera que la función de sobresuscripción de VMware. Tanto VMware ESXi como Hyper-V admiten la adición en caliente de memoria VM.
El administrador puede tener más libertad cuando opera con Memoria Dinámica en Hyper-V que con las técnicas de gestión de memoria de VMware. Aunque la técnica de sobresuscripción no es tan avanzada como su homóloga en VMware, el administrador puede optimizar el proceso de gestión de la memoria de la máquina virtual y ajustarlo a sus necesidades específicas.
Migración de la carga de trabajo
La migración de la carga de trabajo ha sido durante mucho tiempo una necesidad cuando se opera en un entorno virtual. Tanto VMware como Hyper-V tienen sus propias herramientas que permiten la migración de cargas de trabajo de producción a través de una infraestructura. Por lo tanto, VMware vMotion e Hyper-V Live Migration deben considerarse entidades separadas.
Hyper-V
Hyper-V Live Migration es la herramienta de migración moderna diseñada para transferir una máquina virtual en ejecución con aplicaciones entre hosts físicos sin tiempo de inactividad. La migración en vivo es compatible con Hyper-V para Windows Server 2012 y versiones posteriores del servidor. La migración en vivo no es compatible con Hyper-V para Windows 10 y otras versiones de Windows cliente.
Las principales funciones de Hyper-V para la migración de cargas de trabajo son:
Tenga en cuenta que la implementación de Live Migration es mucho más compleja que la de VMware vMotion.
VMware vMotion
VMware vMotion forma parte de VMware vSphere a partir de la versión 5.0. Permite la migración fluida de cargas de trabajo entre servidores ESXi en términos de cargas de trabajo de CPU y memoria de las máquinas virtuales. La migración de la carga de trabajo no interfiere con los procesos del entorno virtual, y se puede seguir accediendo a todas las aplicaciones. De este modo, el tiempo de inactividad es nulo y la productividad de las máquinas virtuales no se ve afectada.
Se requieren los mismos procesadores (o los procesadores de la misma familia) para utilizar vMotion para la migración de cargas de trabajo de procesador y memoria de VM entre hosts ESXi. Si no puede instalar procesadores idénticos, puede configurar el modo VMware EVC.
VMware vCenter se utiliza para iniciar la migración de máquinas virtuales por parte de los administradores. No puede utilizar la migración en vivo entre hosts ESXi independientes que no estén gestionados por vCenter.
VMware Storage vMotion permite migrar datos de máquinas virtuales entre almacenes de datos conectados a hosts ESXi. La migración del almacenamiento de las máquinas virtuales puede realizarse mientras éstas están en funcionamiento, sin tiempo de inactividad.
VMware Workstation y Fusion no son compatibles con las funciones de migración en vivo de VM.
Pensamientos
Hyper-V y VMware vSphere admiten funciones de migración en vivo de máquinas virtuales para migrar cargas de trabajo de CPU y memoria, así como archivos de máquinas virtuales mientras la máquina virtual se está ejecutando. VMware puede ofrecer técnicas de migración de máquinas virtuales más fluidas y sin tiempo de inactividad. VMware vSphere admite el modo EVC para mejorar la compatibilidad. La migración de Hyper-V VM puede ser más complicada.
Agrupación
Tanto las soluciones de virtualización VMware como Hyper-V que se instalan en los servidores son compatibles con la agrupación en clústeres. Los hosts del clúster se denominan nodos. VMware ofreció las funciones de clustering antes que Hyper-V. Descubramos qué solución ofrece funciones de clustering más completas en nuestra comparativa Microsoft Hyper-V vs VMware vSphere.
Hyper-V
Hyper-V admite un clúster de conmutación por error de VM con equilibrio de carga. Hay dos funciones principales de un clúster Hyper-V:
Configuración del clúster Hyper-V
VMware ESXi
VMware es compatible con dos funciones principales para la agrupación en clústeres:
El clúster Hyper-V Load Balancing y el clúster VMware Distributed Resource Scheduler (DRS) son dos enfoques diferentes para gestionar la utilización y el equilibrio de recursos en un entorno virtualizado.
Configuración del clúster VMware
Tolerancia a fallos de VMware
La tolerancia a fallos es una función para un clúster de HA de VMware que proporciona conmutación por error de las máquinas virtuales sin interrupciones y sin tiempo de inactividad en caso de fallo de un host ESXi. Un clon de VM (también llamado VM fantasma) es la copia idéntica de la VM original que se actualiza en tiempo real para reflejar el estado de la VM original. La red de esta máquina virtual fantasma estará inactiva hasta que falle la máquina virtual primaria. La conmutación por recuperación de la máquina virtual se realiza al instante. Lo único que deberías notar es una latencia de red ligeramente más lenta durante un momento (si haces ping a tu máquina virtual, por ejemplo).
Tenga en cuenta que la agrupación en clústeres sólo es compatible con Hyper-V para Windows Server y ESXi en VMware vSphere. La agrupación en clústeres no es compatible con Hyper-V para Windows 10 y otros clientes Windows. La agrupación en clústeres no es compatible con VMware Workstation y Fusion.
Pensamientos
El objetivo principal de los clústeres Hyper-V y VMware es similar. Sin embargo, en lo que respecta a las funciones de clúster de VMware vSphere frente a Hyper-V en nuestra comparación, podemos mencionar que un clúster de vSphere ofrece más funciones y es más flexible. La configuración de un clúster vSphere es más sencilla porque no es necesario configurar funciones adicionales como CSV para el almacenamiento compartido del clúster. VMware vSphere proporciona tolerancia a fallos para máquinas virtuales de misión crítica para un clúster de HA y no existe un análogo de Hyper-V.
Clústeres de almacenamiento
Tanto las plataformas de virtualización Hyper-V como VMware vSphere ofrecen soluciones de agrupación en clústeres de almacenamiento para utilizar almacenamiento definido por software en entornos virtuales. Ambas soluciones permiten agrupar recursos de almacenamiento de varios servidores físicos para crear un conjunto de almacenamiento compartido para máquinas virtuales. Este enfoque se define para configurar el entorno hiperconvergente. En cuanto a las soluciones de almacenamiento definidas por software de la comparativa Hyper-V frente a VMware, existen diferencias clave entre estas dos soluciones.
La solución de Microsoft se llama Storage Spaces Direct (S2D), y la de VMware, VMware vSAN. Comparémoslos en varias categorías:
Pensamientos
Cada solución de almacenamiento definido por software está optimizada para su plataforma nativa (Microsoft Hyper-V o VMware vSphere), pero VMware vSAN es más escalable. La elección entre las dos soluciones depende de las necesidades de una organización.
Escalabilidad
Las organizaciones deben tener en cuenta la escalabilidad de su infraestructura virtual a la hora de seleccionar un hipervisor. Dado que la carga de trabajo de una organización puede variar y aumentar con el tiempo, es esencial estar preparado para cualquier situación y tener en cuenta las opciones de escalabilidad que ofrecen los hipervisores.
La siguiente tabla explica la diferencia entre VMware e Hyper-V para implementaciones de servidor de hipervisores en términos de escalabilidad.
| Sistema | Recursos | Hyper-V en Windows Server 2022 | VMware vSphere 8.0 |
| Anfitrión | CPU lógicas | 512 | 896 |
| RAM física por host | 48 TB | 24 TB | |
| CPU virtuales por host | 2048 | 4096 | |
| Máquinas virtuales por host | 1024 | 1024 | |
| VM | CPU virtuales por máquina virtual | 240 para máquinas virtuales de generación 2 64 para máquinas virtuales de generación 1 320 disponibles para el SO anfitrión (raíz) |
768 |
| Memoria por máquina virtual | 12 TB para máquinas virtuales de generación 2 1 TB para máquinas virtuales de generación 1 |
24 TB | |
| Tamaño máximo del disco virtual | 64 TB (formato VHDX) 2040 GB (formato VHD) |
62 TB | |
| Número de discos SCSI virtuales | 256 | 256 | |
| Grupo | Número máximo de máquinas virtuales por clúster | 8000 | 10000 |
| Número máximo de nodos (hosts por clúster) |
64 | 96 |
Nota: Consulte los máximos de configuración de VMware para obtener información detallada sobre su versión de VMware. Consulte los máximos de configuración de Hyper-V en el sitio web de Microsoft para comprobar todos los límites de Hyper-V para Windows Server.
Pensamientos
Como puedes ver, para algunas funciones, Hyper-V lo hace mejor que VMware, y para otras, es al revés. Por tanto, a la hora de elegir entre Hyper-V y VMware, tenga en cuenta sus necesidades y prioridades de infraestructura, los recursos físicos disponibles y el presupuesto.
Seguridad
Un entorno virtual puede ser bastante frágil. Por lo tanto, es necesario protegerla de forma segura contra cualquier ataque malicioso o virus y evitar fugas de datos. Tanto Hyper-V como VMware garantizan la seguridad de su entorno virtual con la ayuda de diversos servicios y herramientas.
Hyper-V
Dado que Hyper-V funciona como un rol de Windows Server, puede gestionarse a través de Active Directory. Hyper-V también proporciona un conjunto de componentes de seguridad avanzados, como:
Las últimas incorporaciones al sistema de protección de datos de Hyper-V son Windows Defender Advanced Threat Protection (ATP), que permite detectar ciberataques y responder a las amenazas con antelación con ayuda del aprendizaje automático, y Windows Defender Exploit Guard (EG), que protege contra los ataques de ransomware y reduce la superficie de ataque de las aplicaciones críticas.
VMware
VMware vSphere aplica el cifrado de máquinas virtuales, diseñado para la protección de datos en reposo y en movimiento y para la prevención de accesos no autorizados al sistema. Además, la protección de datos está garantizada incluso durante la migración de la carga de trabajo. Cuando vMotion cifrado está activado, puede proteger los datos cuando se mueven entre servidores físicos e incluso a través de un entorno de nube híbrida.
VMware vSphere es compatible con numerosas funciones de seguridad, entre las que se incluyen:
VMware se centra en la protección con un número creciente de funciones y ajustes de seguridad. Puede configurar el cortafuegos ESXi, el modo de bloqueo y otros ajustes en la interfaz.
Nota: Las funciones de seguridad de Hyper-V para Windows 10 y VMware Workstation son bastante similares (Secure Boot, cifrado de máquinas virtuales, etc.), pero son menos que las disponibles para las versiones de servidor.
Pensamientos
Cabe destacar que vSphere 6.7 introdujo compatibilidad con un amplio número de componentes de seguridad de Hyper-V lanzados con Windows 10 y Windows Server 2016. Los proveedores siguen mejorando las funciones de seguridad de vSphere 8.0 y Windows Server 2022. Tanto Hyper-V como VMware han colaborado para garantizar una integración perfecta de las máquinas virtuales que se ejecutan en sistemas operativos Windows en un entorno vSphere.
Licencias y costes
Hyper-V y VMware ofrecen versiones gratuitas de sus plataformas de virtualización. De este modo, podrá ver cómo funciona el producto y qué tipo de beneficios aporta. Sin embargo, la versión de prueba del producto sólo incluye las funciones básicas, lo que significa que no podrá probar todos los componentes.
Es difícil comparar las políticas de precios de Hyper-V y VMware dado que VMware ESXi se licencia por zócalo (CPU física), mientras que Hyper-V se licencia por núcleo desde 2016. En esta sección trataremos la principal diferencia entre Hyper-V y VMware en términos de licencias.
Microsoft Hyper-V
El modelo de licencias de Microsoft calcula el precio en función del número de núcleos físicos del host. Dependiendo del número de hosts instalados en el software, puede identificar el número total de núcleos para los que se requieren licencias. Cada licencia es un paquete de dos núcleos. Tenga en cuenta que el número mínimo de núcleos que se pueden licenciar es cuatro, lo que significa que los procesadores con uno y dos núcleos seguirían contando como procesadores de cuatro núcleos.
Las principales funciones de licencia de Hyper-V son:
Lea acerca de las licencias y ediciones de Windows Server y las licencias de Windows Server con Windows VMs.
VMware vSphere
VMware vSphere 8.0 se licencia por procesador. Por lo tanto, cada CPU del servidor debe tener asignada al menos una clave de licencia de procesador. Tenga en cuenta que VMware no impone límites al tamaño de la RAM ni al número de CPU y VM que se ejecutan en el procesador con licencia.
Las principales funciones de las licencias de VMware vSphere son:
Más información sobre las licencias de VMware vCenter.
La siguiente tabla muestra las diferencias de precios entre Hyper-V y VMware que son válidas en el momento de escribir esta entrada del blog.
| Ediciones | Precios | |
| Hyper-V | Windows Server Datacenter | US $6,155 |
| Windows Server Estándar | US $1,069 | |
| Windows Server Essentials | US $501 | |
| VMware | VMware vSphere Estándar | US $1,394 |
| VMware vSphere Enterprise Plus | 4.780 DÓLARES | |
| Kit VMware vSphere Essentials | US $577 |
En cuanto a VMware Workstation e Hyper-V para Windows 10 (y otros Windows cliente), es necesario adquirir una licencia de VMware Workstation para ejecutar el producto en una máquina física, mientras que no es necesario pagar por Hyper-V porque está incluido en Windows.
Antes de comprar un producto, compruebe de nuevo las condiciones de licencia y el precio en los sitios web oficiales de VMware y Microsoft, ya que las licencias y los precios pueden cambiar.
Pensamientos
El modelo de licencias por procesador de VMware vSphere es cómodo y eficaz, especialmente si se utilizan procesadores con un elevado número de núcleos de CPU.
Las ventajas del modelo de licencias Hyper-V son que la licencia para los huéspedes de Windows está incluida en la licencia de Windows Server (el número depende de la edición). No es necesario pagar por Hyper-V por separado, pero tenga en cuenta que no se recomienda ejecutar otros servicios excepto Hyper-V en un Windows Server físico.
Si ejecuta principalmente Windows en máquinas físicas y virtuales en su entorno, elegir Hyper-V puede tener ventajas en términos de licencias.
Si su entorno incluye diferentes sistemas operativos, especialmente en máquinas virtuales, elegir VMware vSphere puede ser más eficaz.
Protección de VMware y Hyper-V VM con NAKIVO Backup & Replication
Hyper-V y VMware vSphere proporcionan funciones nativas de protección de datos y API para que las soluciones de protección de datos de terceros puedan hacer backup de, replicar y restaurar las máquinas virtuales.
Es importante tener en cuenta todos los aspectos de un hipervisor, tanto sus puntos fuertes como sus puntos débiles. A pesar de todas las ventajas que ofrecen ambas plataformas de virtualización, siguen estando expuestas a riesgos y amenazas de seguridad que podrían mermar su rendimiento y provocar la pérdida de datos críticos y de tiempo.
Por lo tanto, para garantizar la protección de su sistema, es aconsejable encontrar e instalar una solución de protección de datos fiable y asequible. NAKIVO Backup & Replication es perfecto para cualquier organización que desee proteger su entorno virtual contra cualquier riesgo y amenaza de seguridad.
Conclusión
Para concluir la comparación entre Hyper-V y VMware, podemos ofrecer algunas sugerencias sobre qué hipervisor puede elegir para instalar en los servidores. Se recomienda elegir Hyper-V en los siguientes casos:
Alternativamente, VMware es la mejor opción para usted en los casos siguientes:
Cuando seleccione un hipervisor para estaciones de trabajo, defina qué ecosistema prefiere. Si está centrado únicamente en Windows o Hyper-V ya está instalado en sus otras máquinas, entonces Hyper-V puede ser una elección racional. Si necesita una solución multiplataforma práctica e integración con vSphere, seleccione VMware Workstation o VMware Fusion.
La decisión final dependerá de sus necesidades, las de su organización y el presupuesto para la configuración adecuada. Sea cual sea su elección, debe implantar una solución completa de protección de datos para garantizar la recuperación en caso de pérdida de datos y minimizar el tiempo de inactividad.
NAKIVO Backup & Replication es una solución de backup de máquinas virtuales rápida, fiable y rentable, e incluye funciones de recuperación ante desastres como la replicación y la orquestación de DR. La solución NAKIVO puede integrarse perfectamente en entornos VMware e Hyper-V, lo que permite disfrutar al máximo de las ventajas que ofrecen ambas plataformas.