Cómo configurar el uso compartido de archivos de red en Windows
Al tener más de un ordenador en una red de área local (LAN), puede que necesite hacer que los archivos almacenados en un ordenador sean accesibles en otro ordenador a través de la red. En este caso, puede compartir una carpeta en Windows utilizando el protocolo SMB. Tenga en cuenta que el flujo de trabajo es el mismo para compartir carpetas en las versiones 7, 8 y 11 de Windows.
Preparación para Uso compartido de datos en Windows 10
Antes de crear una carpeta compartida y configurar el acceso, repasemos brevemente los pasos principales:
- Active el uso compartido de archivos e impresoras; asegúrese de que el cortafuegos no bloquea las conexiones SMB.
- Defina qué usuarios deben tener acceso y cree cuentas de usuario si es necesario.
- Compartir una carpeta y establecer permisos a nivel de protocolo SMB y a nivel de sistema de archivos.
- Accede a la carpeta compartida desde otro ordenador a través de la red.
- Asigne una carpeta compartida como unidad de red y configure otros ajustes si es necesario.
Requisitos
Los requisitos para compartir una carpeta son:
- NTFS es el sistema de archivos recomendado. FAT32 tiene limitaciones para los permisos de ajustes (la pestaña Seguridad no aparece en las propiedades de las carpetas cuando se utiliza FAT32).
- Los puertos TCP 445, 139, 138 y 137 deben estar abiertos.
- Debe tener suficientes permisos de Windows para su cuenta de usuario para cambiar las propiedades de la carpeta.
La configuración
En este tutorial, utilizaremos Windows 10 Professional Edition (Build 19042):
- Nombre del ordenador: Computer10
- Dirección IP: 192.168.101.212
- Todos los ordenadores están situados en la misma subred (192.168.101.0/24).
- Todos los ordenadores no son miembros de un dominio de Active Directory y el tipo de red se clasifica como Grupo de trabajo.
Ajustar la configuración de red en Windows 10
En primer lugar, debemos habilitar el recurso compartido de archivos e impresoras en los ajustes de red de Windows 10. Estos ajustes están relacionados con la configuración del cortafuegos.
- Ir a
Panel de control > Redes e Internet > Centro de redes y recursos compartidos
o
Panel de control > Todos los elementos del panel de control > Centro de redes y recursos compartidos.
Alternativamente, puede abrir esta ventana con el comando:
control /name Microsoft.NetworkAndSharingCenter - Haga clic en Cambiar ajustes avanzados de uso compartido en el panel izquierdo. Como alternativa, puede utilizar el comando:
control.exe /name Microsoft.NetworkAndSharingCenter /page Advanced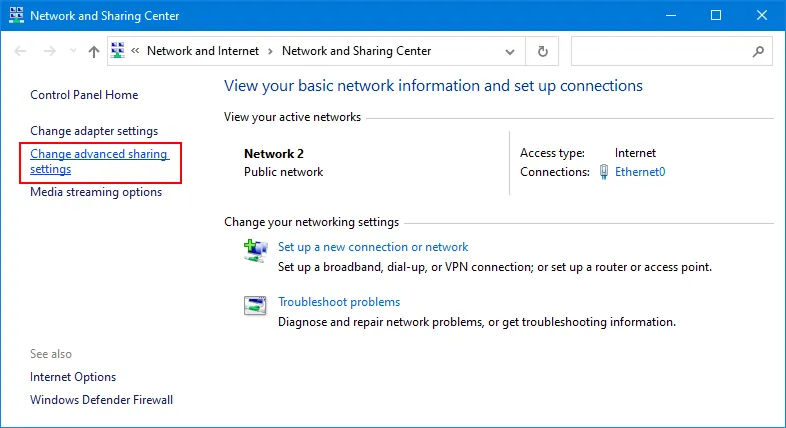
- Nos encontramos en la página Ajustes avanzados de uso compartido con ajustes para perfiles de red y para todas las redes (véase la captura de pantalla siguiente).
Un perfil de red es un preajuste con ajustes especiales de seguridad, cortafuegos y uso compartido de la red en Windows para la conexión de red.
Un perfil de red en Windows 10 puede ser privado, público y de dominio (si un equipo es miembro de un dominio).Un perfil de red debe ser Privado para compartir una carpeta en Windows 10 y versiones más recientes de Windows. Si necesita cambiar un perfil de red, lea cómo hacerlo al final de esta sección.
- Seleccione su perfil privado que debe ser el perfil actual y seleccione las siguientes opciones:
- Activar la detección de redes
- Activar el uso compartido de archivos e impresoras
Una vez configuradas estas opciones, otros ordenadores de la red podrán hacer ping a tu ordenador y acceder a las carpetas compartidas.
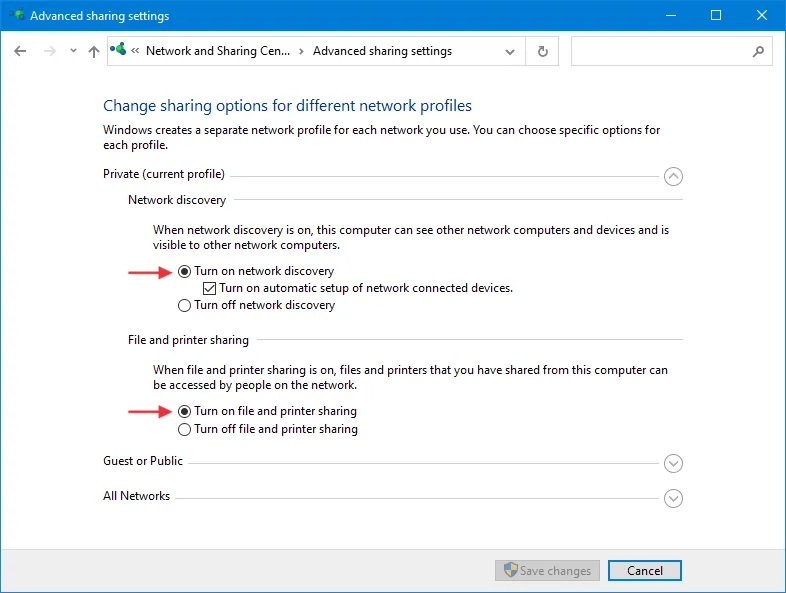
- Configure los ajustes anteriores en ambos ordenadores: Windows actuando como servidor SMB y Windows actuando como cliente SMB.
- Un servidor SMB es un ordenador en el que se comparte una carpeta.
- Un cliente SM B es un ordenador que se conecta a un recurso compartido SMB a través de la red.
Cómo cambiar el perfil de red
Siga estos pasos para cambiar el perfil de red en Windows 10 y prepararse para configurar el uso compartido de la red.
- Haga clic en Inicio > Ajustes > Red & Internet.
- Seleccione su adaptador de red y haga clic en Propiedades.
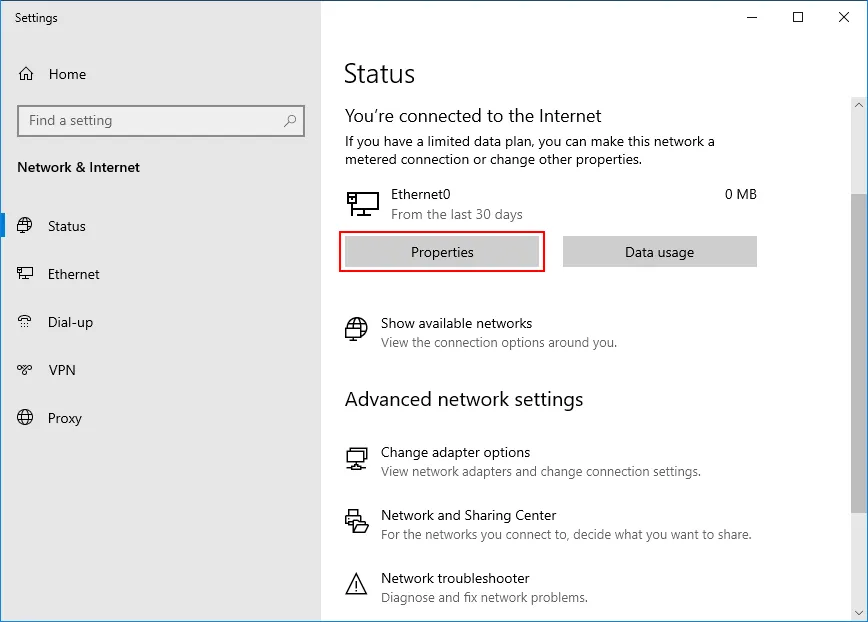
- Seleccione el perfil de red necesario en la ventana abierta(Privado en este caso).
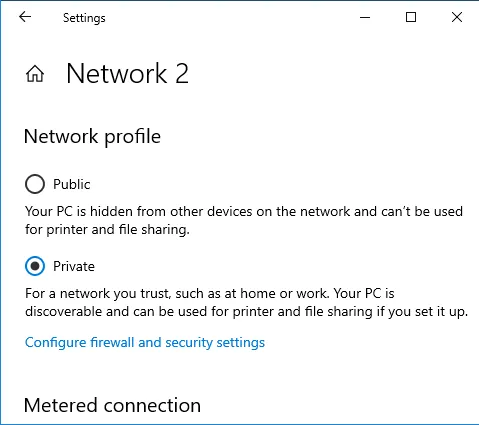
Creación de usuarios para compartir archivos
Proporcionar las credenciales de su cuenta de usuario de Windows a otras personas no es una buena idea. Basándose en las prácticas recomendadas, se recomienda crear cuentas de usuario especiales en Windows 10 y establecer el nivel de acceso necesario para que estas cuentas compartan una carpeta. Existen varios ajustes para crear usuarios y grupos en Windows 10 Professional edition.
- Haga clic con el botón derecho en el icono Mi PC o Este PC y haga clic en Administrar en el menú contextual. También puede abrir esta ventana ejecutando el comando en la línea de comandos (CMD):
compmgmt.msc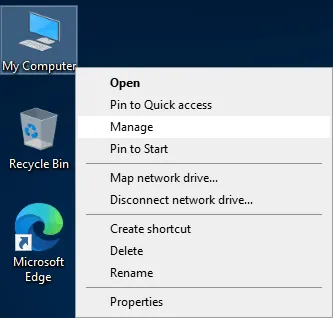
- En el panel izquierdo de la ventana Administración de equipos, haga clic en Usuarios y grupos locales y seleccione Usuarios. Haga clic con el botón derecho en Usuarios y seleccione Nuevo usuario para crear un nuevo usuario.
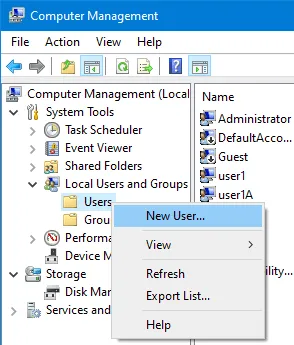
- Introduzca un nombre de usuario, establezca la contraseña y seleccione las opciones de la cuenta.
Aquí creamos usuario11, usuario12, usuario13 y usuario14. Por defecto, estos usuarios son miembros del grupo Usuarios.
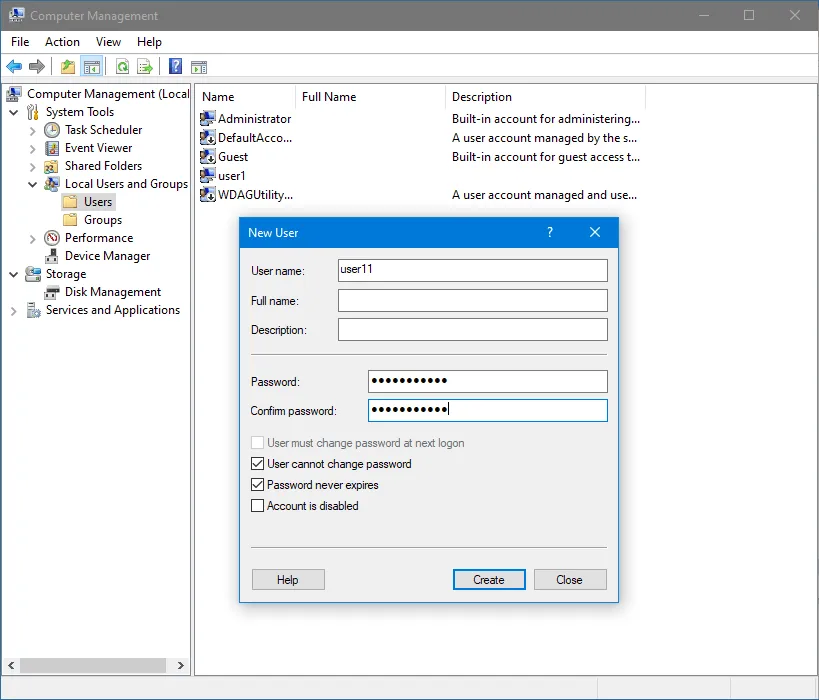
Crear un grupo
Para compartir una carpeta con los mismos permisos para varios usuarios que deben utilizar credenciales diferentes, es más conveniente crear un grupo, añadir los usuarios necesarios al grupo y compartir una carpeta con este grupo.
- Vaya a Usuarios y grupos locales en la ventana Administración de equipos. Haga clic con el botón derecho en Grupos (o en el lugar vacío del panel Grupos) y haga clic en Nuevo grupo en el menú contextual.
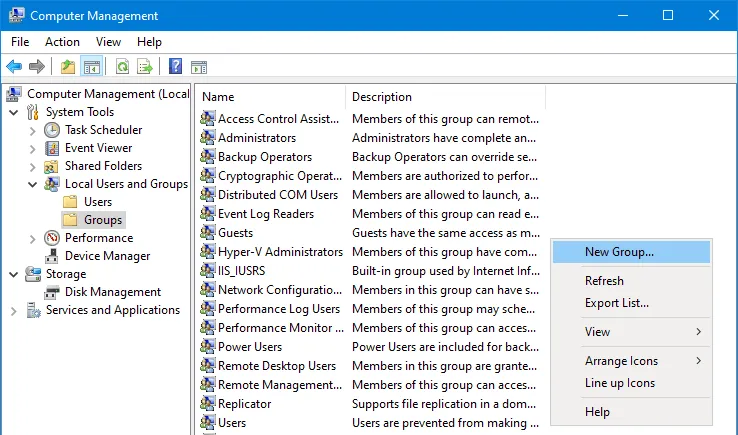
- Introduzca un nombre de grupo, por ejemplo, sharegroup1. Haga clic en Añadir para añadir usuarios al grupo (véase la captura de pantalla siguiente).
Añadimos tres usuarios (creados anteriormente) a este grupo: user11, user12 y user13.
- Introduzca el nombre de usuario y haga clic en Comprobar nombres. Si el nombre de usuario es correcto, el nombre de usuario completo aparece subrayado en el formato ComputerName\UserName. Puede utilizar punto y coma y añadir varios usuarios en esta ventana marcando cada uno de ellos después de escribir un nombre de usuario. Una vez hecho esto, haga clic en Aceptar para terminar de añadir usuarios y cerrar esta ventana.
- Haz clic en Crear para terminar de crear un grupo y prepárate para configurar el uso compartido de la red.
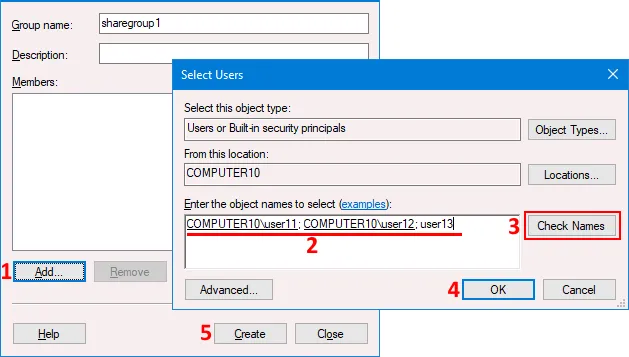
Se han completado todos los pasos de preparación. Se configuran los ajustes de red y se crean usuarios y grupos. Ahora podemos compartir una carpeta en Windows 10.
Cómo compartir una carpeta en Windows
Para compartir una carpeta en Windows 7, 8, 10 u 11, haga lo siguiente:
- Haga clic con el botón derecho en la carpeta que desea compartir (en este ejemplo, la carpeta es share01). A continuación, haga clic en Propiedades en el menú contextual.
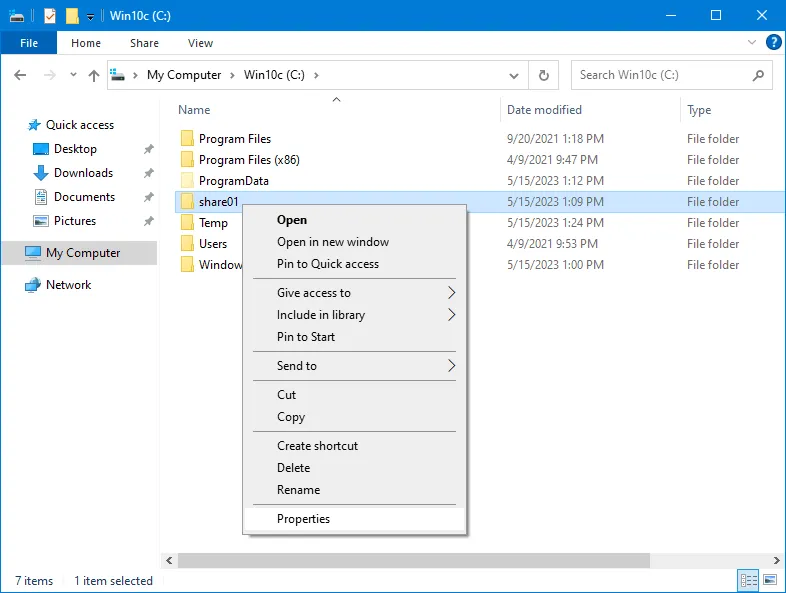
- Se abre la ventana Propiedades de la carpeta.
- Seleccione la pestaña Compartir y haga clic en Compartir avanzado. De acuerdo con las prácticas recomendadas de uso compartido de Windows, se recomienda utilizar ajustes avanzados de uso compartido en lugar del uso compartido simple mediante el botón Compartir. Los ajustes avanzados de uso compartido proporcionan la máxima flexibilidad para el uso compartido de datos de Windows 10 (y para otras versiones de Windows).
- En la ventana Uso compartido avanzado, seleccione la casilla Compartir esta carpeta.
- Introduzca/edite un nombre de acción(share01 en nuestro caso).
- Haga clic en Permisos para configurar los permisos de usuarios y grupos en el nivel SMB.
- Por defecto, el acceso de sólo lectura se concede a Todos. Esta no es la configuración que queremos tener. Seleccione Todos y haga clic en Eliminar.
Nota: Si se selecciona Todos en Permisos compartidos, se puede limitar el acceso en los permisos de seguridad NTFS de la pestaña Seguridad que se explica a continuación después de configurar Permisos compartidos.
Haga clic en Añadir para añadir el usuario o grupo necesario con el que desea compartir la carpeta.
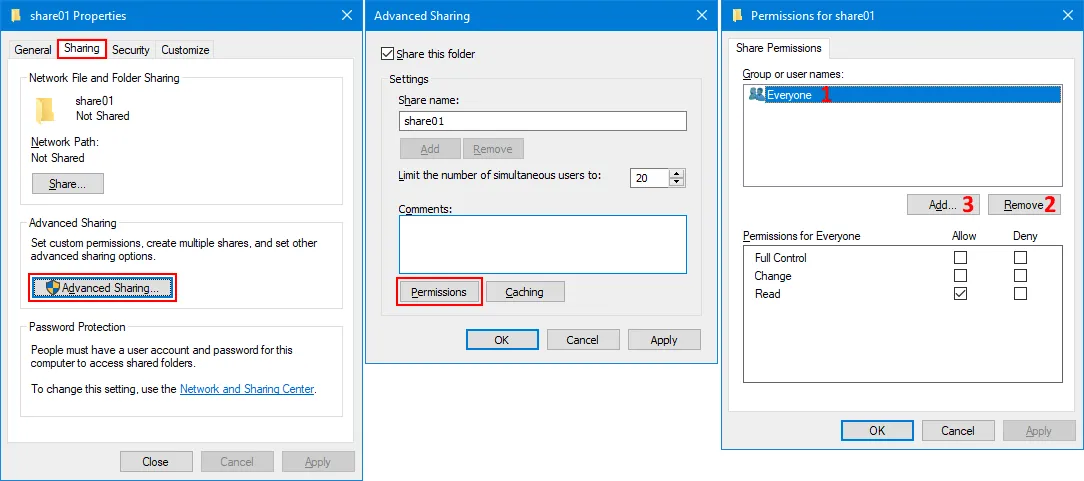
- Seleccione Usuarios o Grupos. Introduzca un nombre de grupo o un nombre de usuario y haga clic en Comprobar nombres. Si ha introducido un nombre correctamente, el nombre del usuario o grupo aparece subrayado y con el formato NombreDelOrdenador\NNNombreDelUsuario. Añadimos sharegroup1 y user14 para compartir una carpeta con ellos. Haga clic en Aceptar para guardar los ajustes y cerrar la ventana.
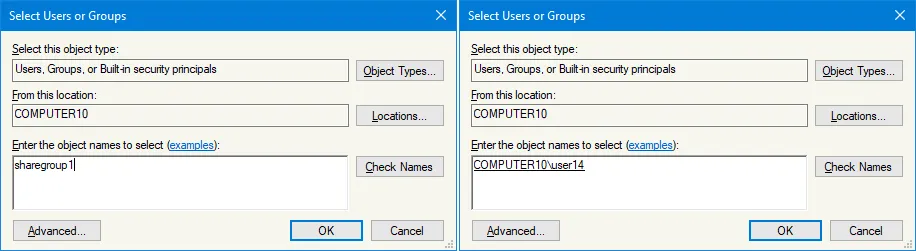
- Volvemos a la ventana de permisos de la carpeta. Vamos a establecer los permisos para el grupo y el usuario que hemos añadido. Seleccionamos sharegroup1 y hacemos clic en Control total para conceder acceso total a este grupo, incluidos user11, user12 y user13, que son miembros de este grupo. Seleccionamos el usuario14, que no es miembro de sharegroup1 y dejamos los permisos de Lectura como están. Haga clic en Aceptar para guardar los ajustes y cerrar la ventana.
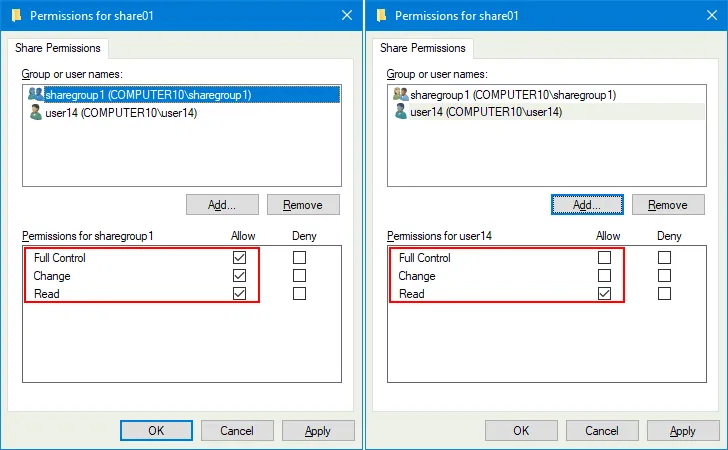
- Volvemos a la ventana de propiedades de la carpeta. Seleccione la pestaña Seguridad y haga clic en Editar.
- Se abre la ventana Permisos (permisos del sistema de archivos) de la carpeta seleccionada. Haga clic en Añadir para añadir un grupo o usuarios y establecer los permisos.
- Introduzca el nombre de un usuario o grupo, haga clic en Comprobar nombres y haga clic en Añadir. Añadimos sharegroup1 y user14 en nuestro ejemplo.
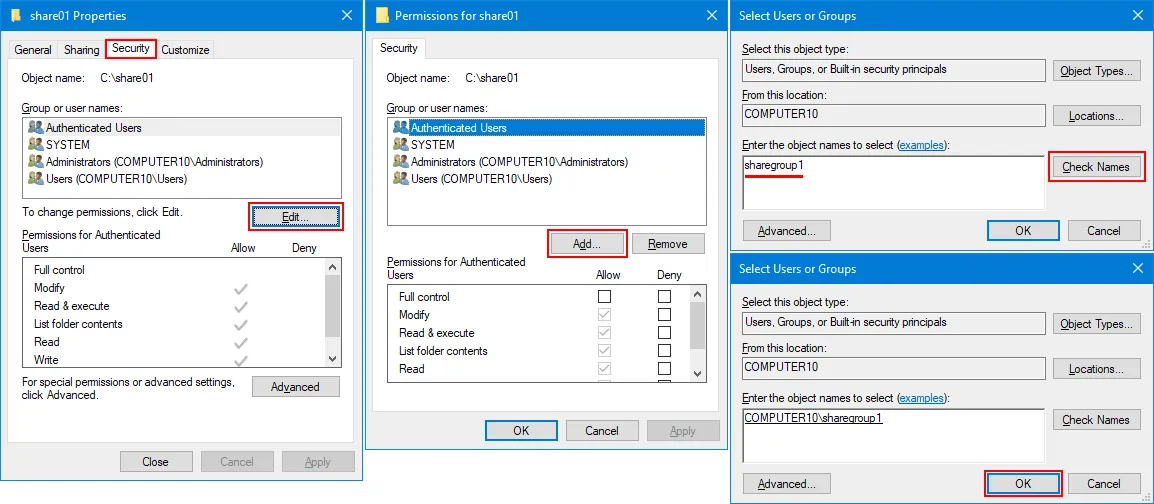
- Volviendo a la ventana Permisos de la carpeta compartida, seleccionamos sharegroup1 y seleccionamos Control total para conceder acceso total a esta carpeta. También seleccionamos usuario14 y dejamos los permisos por defecto para acceso de sólo lectura. Haga clic en Aceptar para guardar los ajustes, cierre la ventana Permisos y vuelva a la ventana de propiedades de la carpeta.
- Puede ver la lista de permisos de los usuarios en la pestaña Seguridad de la ventana de propiedades de la carpeta. Haga clic en Cerrar.
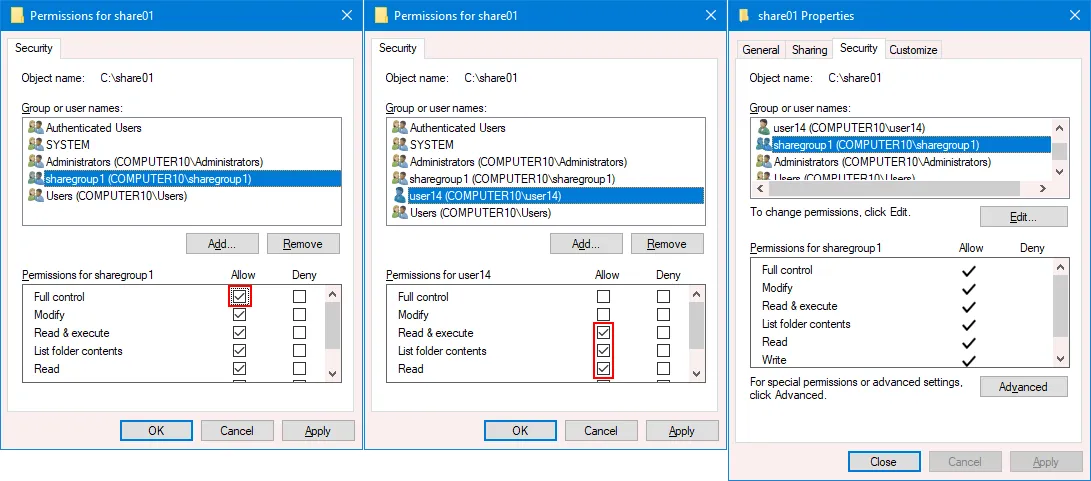
- La ruta de red a la carpeta compartida se muestra en la ventana de propiedades de la carpeta. Recuerde que puede utilizar una dirección IP en lugar del nombre del ordenador si la introducción de una ruta utilizando el nombre del ordenador no funciona. Puede pulsar OK y cerrar esta ventana.
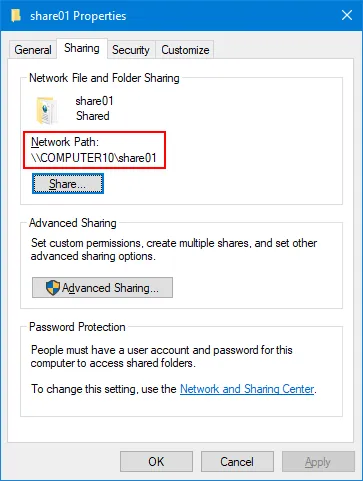
- La carpeta se ha compartido correctamente. Intenta acceder a la carpeta compartida desde otro ordenador. En este artículo explicamos cómo acceder a un recurso compartido.
Nota: Utilizamos la compartición avanzada y no la simple porque las opciones de configuración son limitadas con la compartición simple. En la siguiente captura de pantalla, puede ver cómo se ven los ajustes de uso compartido simples después de que configuramos el uso compartido de datos de Windows 10 a través de SMB. Además, el uso de ajustes avanzados de uso compartido permite comprender mejor cómo compartir una carpeta en Windows 10 y los principios generales de uso compartido de archivos.
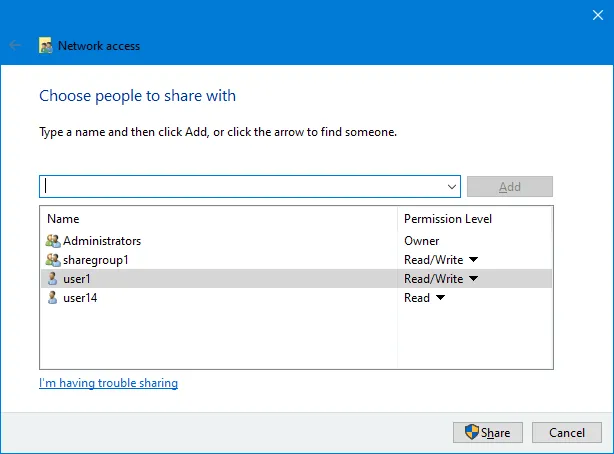
El método alternativo de reparto
El método alternativo para compartir una carpeta en Windows 7, 8, 10 u 11 es utilizar un complemento de Carpetas compartidas fsmgmt.msc. También puede seguir los pasos que se indican a continuación para encontrar este complemento:
- Haz clic con el botón derecho en Mi PC y pulsa Administrar.
- En la ventana Administración de equipos , vaya a Herramientas del sistema > Carpetas compartidas.
- Haga clic con el botón derecho del ratón en Acciones y, en el menú contextual, haga clic en Nueva acción.
- Siga el asistente intuitivo y configure las opciones necesarias como hicimos anteriormente.
También puede comprobar las carpetas compartidas, las sesiones abiertas y los archivos abiertos en este complemento, así como gestionar los recursos compartidos existentes y desactivar el uso compartido de archivos.
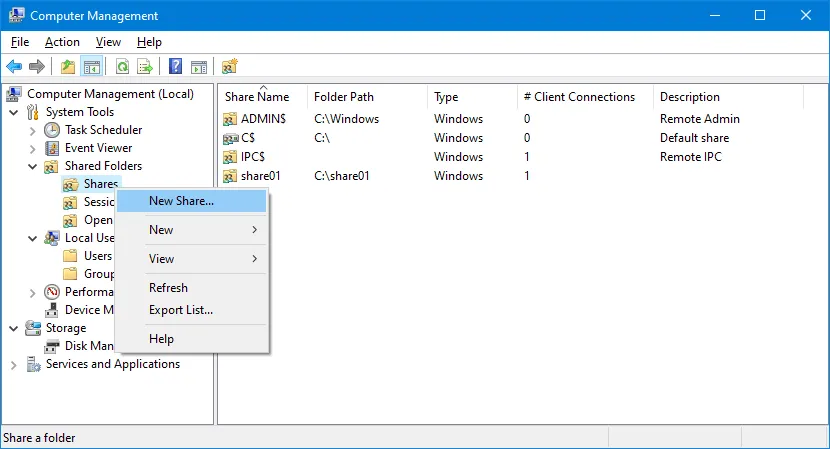
Conexión a una carpeta compartida
Para conectarse a una carpeta compartida desde un ordenador con Windows 10 a través de la red, haga lo siguiente:
- Abra Mi PC (Este PC) o abra una nueva ventana en el Explorador de Windows.
- Introduzca una dirección IP o el nombre de host (nombre DNS) de una máquina con una carpeta compartida a la que desee conectarse. Por ejemplo:
- \\192.168.101.212
- \\ordenador10
Puede introducir la ruta de red completa a una carpeta compartida conocida como ruta UNC, como por ejemplo:
- \\192.168.101.212\share01
- \\Ordenador10\share01
Este método puede ser útil porque a veces no se puede consultar una lista de carpetas compartidas en un servidor SMB remoto.
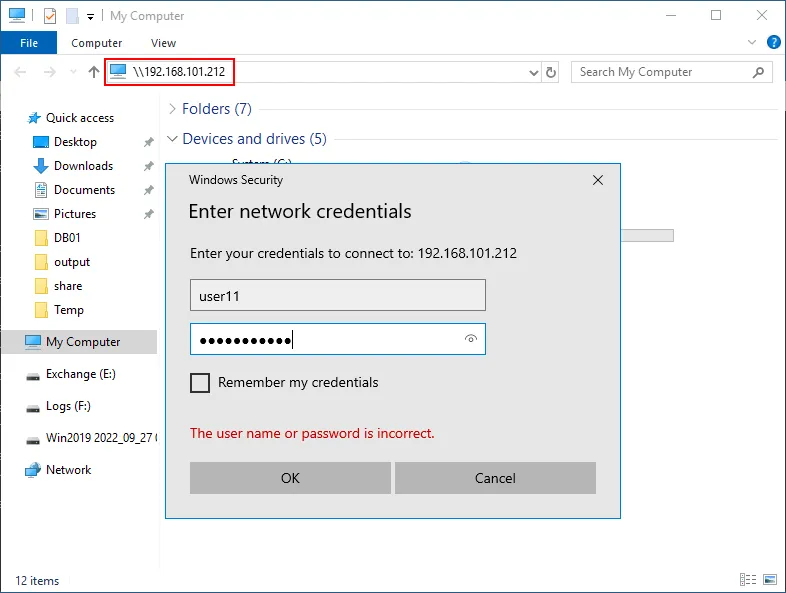
Cómo asignar una unidad de red en Windows 10
Hemos explicado cómo acceder a la carpeta compartida en Windows 10 de forma general. Para mayor comodidad, puede asignar una carpeta compartida remota como una unidad de red que se mostrará en el Explorador de Windows de forma permanente (hasta que elimine esta unidad). Este método también funciona para otras versiones de Windows.
- Haga clic con el botón derecho en una carpeta compartida después de haber accedido a un ordenador remoto con una carpeta compartida.
- Haga clic en Asignar unidad de red.
- Seleccione una letra para una unidad de red, seleccione Reconectar al iniciar sesión y finalice.
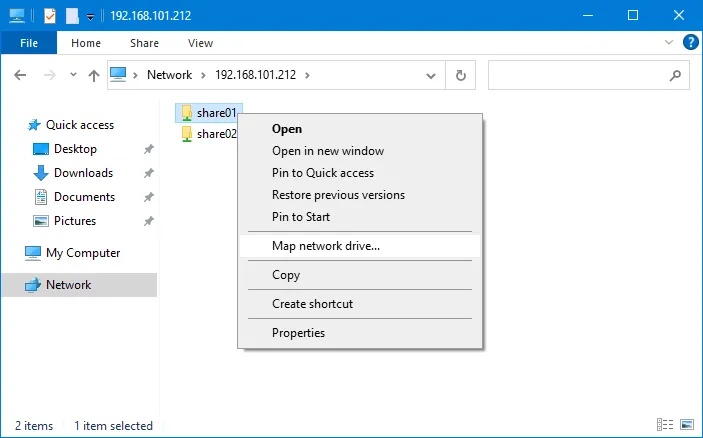
Cómo conectarse a una carpeta compartida sin contraseña
Por defecto, todas las carpetas compartidas están protegidas por una contraseña para usuarios específicos. Sin embargo, existe un método seguro para que los usuarios accedan a una carpeta compartida desde sus ordenadores Windows sin tener que introducir una contraseña cada vez. Las condiciones son las siguientes:
- El nombre de usuario en el ordenador donde se almacena la carpeta compartida debe ser el mismo que el nombre de usuario en el ordenador remoto desde el que un usuario se conecta a la carpeta compartida.
- La contraseña de esta cuenta de usuario debe ser la misma en ambos equipos Windows (que actúan como servidor SMB y cliente SMB).
- El usuario debe estar conectado a Windows (cliente SMB) con la cuenta cuyo nombre y contraseña son los mismos que los de Windows donde se comparte la carpeta (servidor SMB).
Utilicemos un ejemplo para ilustrarlo. Por ejemplo, tenemos dos ordenadores:
Parámetros del ordenador 1:
- Nombre del ordenador:
Computer1 - Nombre de usuario:
User1 - Contraseña de usuario:
Password1
Parámetros del ordenador 2:
- Nombre del ordenador:
Computer2 - Nombre de usuario:
User1 - Contraseña de usuario:
Password1
Crear User1 en Computer1 y User1 en Computer2. La contraseña del User1 en Computer1 debe ser la misma que la del User1 en Computer2(Password1 en este ejemplo).
Después de completar esta configuración, el User1 puede acceder a la carpeta compartida en Computer1 desde Computer2 sin introducir una contraseña, pero la conexión está protegida por contraseña. El usuario debe haber iniciado sesión en Windows en Computer2 como User1. Este enfoque se clasifica como prácticas recomendadas cuando los usuarios necesitan acceder a una carpeta compartida sin introducir una contraseña.
Riesgos de conectarse sin contraseña
Por defecto, los usuarios de ordenadores remotos no pueden acceder a un recurso compartido si no introducen una contraseña o si su cuenta no tiene contraseña. Esto es por razones de seguridad. Sin embargo, puede configurar las carpetas compartidas de Windows para acceder a ellas sin contraseñas. Ten en cuenta que configurar el uso compartido de la red sin contraseñas no es seguro y tiene grandes riesgos para tus datos.
La información que aparece a continuación se proporciona con fines educativos, ya que estos ajustes van en contra de las prácticas recomendadas para compartir archivos de Windows y no deben utilizarse. Opte por el enfoque explicado anteriormente con las mismas contraseñas para las cuentas de usuario si no desea introducir una contraseña al acceder a un recurso compartido. Incluso si todos los usuarios de su red local son usuarios de confianza, alguien puede acceder ilegalmente a su red, por ejemplo, conectándose a la red a través de Wi-Fi y obtener acceso a sus datos.
A continuación puede ver los ajustes que permiten conectarse a un recurso compartido sin necesidad de contraseña.
En Ajustes avanzados de uso compartido > Todas las redes, puedes ver dos opciones que permiten el acceso sin contraseñas:
- Active el uso compartido para que cualquier persona con acceso a la red pueda leer y escribir archivos en las carpetas públicas.
- Desactivar el uso compartido protegido por contraseña
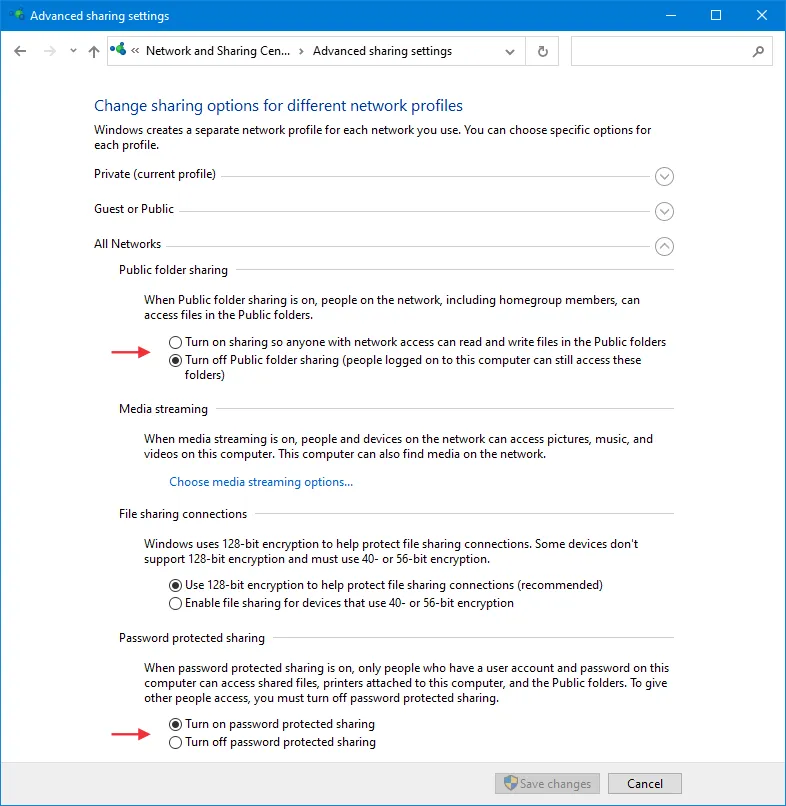
Además, existe una política de grupo responsable del acceso a una carpeta compartida sin contraseña.
Puede encontrar esta política en el editor de políticas de grupo (gpedit.msc) en Configuración de Windows > Configuración de seguridad > Directivas locales > Opciones de seguridad. El nombre de la política es: Acceso a la red: Permitir que los permisos de Todos se apliquen a usuarios anónimos
Si esta directiva está Activada, los usuarios pueden acceder a una carpeta compartida de Windows sin contraseña.
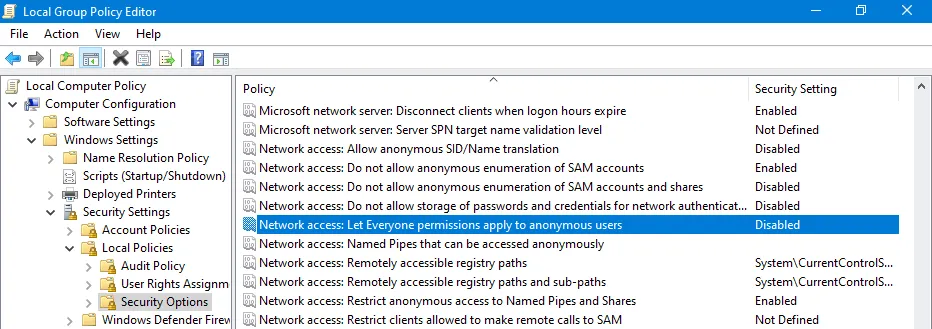
¿Qué es un usuario invitado?
Invitado es un usuario de Windows integrado con privilegios limitados que puede utilizarse para acceder a determinados recursos de una máquina Windows. Una cuenta de usuario invitado puede desempeñar un papel importante a la hora de compartir archivos y proporcionar acceso anónimo a una carpeta compartida. Al habilitar el acceso anónimo a las carpetas compartidas, los usuarios pueden acceder a la carpeta compartida correspondiente como usuario invitado sin introducir credenciales.
Habilitar el acceso anónimo a las carpetas compartidas mediante una cuenta de usuario invitado amplía la superficie de ataque. Actores maliciosos o usuarios no autorizados pueden intentar explotar vulnerabilidades en la cuenta de usuario invitado o en la configuración de recursos compartidos para obtener acceso no autorizado al sistema o a datos confidenciales.
Por defecto, Guest está desactivado por razones de seguridad.
Cómo añadir Guest en Windows 10
Es imposible habilitar o crear una cuenta de invitado en Windows 10 build 10159 y posteriores porque Microsoft eliminó esta opción. Sólo se puede crear una cuenta de usuario local estándar con permisos establecidos manualmente, pero no una cuenta de invitado especial como ocurría en Windows 7, Windows XP y versiones anteriores (ni siquiera es posible en la línea de comandos ni editando las políticas de grupo).
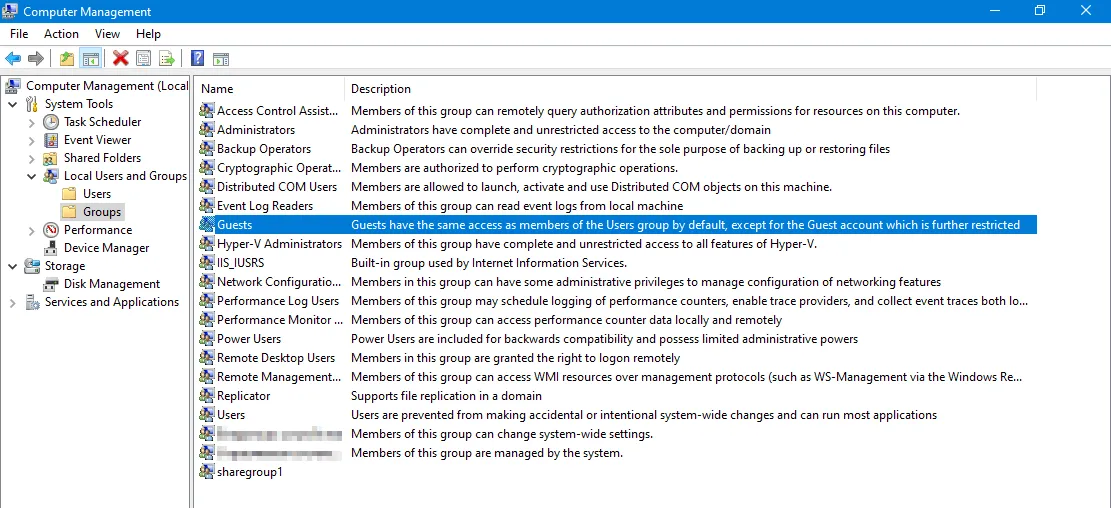
Cómo habilitar SMB 1.0 en Windows 10
Windows 10 utiliza SMB 3.1 por defecto para compartir carpetas (servidor SMB) y acceder a carpetas compartidas en equipos remotos (cliente SMB). Si comparte una carpeta en Windows 10 e intenta conectarse a esta carpeta compartida desde Windows XP, por ejemplo, obtendrá un error porque Windows XP utiliza SMB 1.0 y SMB 1.0 está desactivado en Windows 10 de forma predeterminada por motivos de seguridad.
Nota: Los ransomware como WannaCry y NotPetya utilizaron los exploits EternalBlue y EternalRomance relacionados con las vulnerabilidades del protocolo SMB 1.0 para atacar ordenadores y corromper datos. Posteriormente, Microsoft publicó parches de seguridad para todos los sistemas operativos Windows a partir de Windows XP. También existen los exploits EternalChampion, EternalSynergy y EternalRocks para el protocolo SMB v1 utilizado por el ransomware.
Obtenga más información sobre CIFS y otras versiones de SMB y lea las diferencias entre SMB y NFS.
Puede comprobar si la versión adecuada del protocolo SMB está activada en Windows mediante los comandos de PowerShell que se indican a continuación.
- Compruebe si SMB v1 está activado en Windows 10 y Windows 8.1:
Get-WindowsOptionalFeature -Online -FeatureName SMB1Protocolo
Dism /online /Get-Features /format:table | find "SMB1Protocol" - Compruebe si SMB v2 está activado en Windows 10 y Windows 8.1:
Get-SmbServerConfiguration | Select EnableSMB2Protocol - Compruebe si SMB v1 está activado en Windows 7
Get-Item HKLM:\SYSTEM\CurrentControlSet\Services\LanmanServer\Parameters | ForEach-Object {Get-ItemProperty $_.pspath} - Compruebe si SMB v2 está activado en Windows 7
Get-ItemProperty HKLM:\SYSTEM\CurrentControlSet\Services\LanmanServer\Parameters | ForEach-Object {Get-ItemProperty $_.pspath}Si el comando devuelve True en la salida, significa que la versión actual del protocolo SMB está activada.
- Compruebe si SMBv1 y SMBv2 están activados con un solo comando:
Get-SmbServerConfiguration | select "*enablesmb*"
Para habilitar SMB 1.0 para un servidor o cliente SMB en Windows 10, haga lo siguiente:
- Vaya a Panel de control > Programas y características. Alternativamente, puede pulsar Win+R y ejecutar
appwiz.cplen el indicador Ejecutar o ejecutarappwiz.cplen la línea de comandos (CMD). - Haga clic en Activar o desactivar las funciones de Windows en el panel izquierdo. Como alternativa, pulse Win+R y ejecute
optionalfeatureso ejecuteoptionalfeaturesen la línea de comandos (CMD).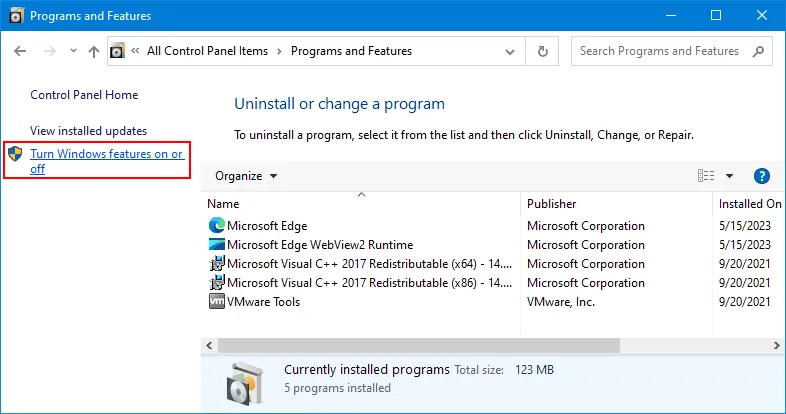
- Busque Compatibilidad para compartir archivos SMB 1.0/CIFS en la ventana Características de Windows y marque esta casilla si desea seleccionar todas las funciones relacionadas. Ten en cuenta que Windows 10 versión 1709 y posteriores incluyen la función de eliminación automática de SMB 1.0 que desactiva SMB 1.0 automáticamente por motivos de seguridad si no se ha utilizado en los últimos 15 días. Puede seleccionar sólo Cliente SMB 1.0/CIFS y/o Servidor SMB 1.0/CIFS (desmarque la casilla de verificación Eliminación automática). Pulse OK para guardar los ajustes.
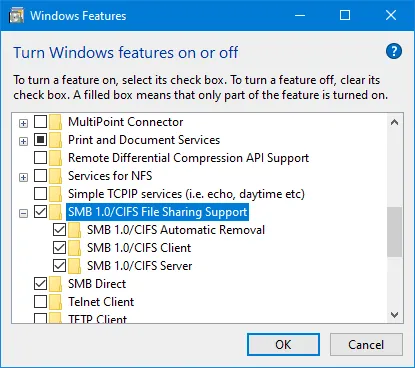
Puede activar la compatibilidad con el uso compartido de archivos SMB 1.0/CIFS en CMD:
Enable-WindowsOptionalFeature -Online -FeatureName SMB1Protocol
o
Set-SmbServerConfiguration -sEnableSMB1Protocol $true
o
Install-WindowsFeature FS-SMB1
Activar sólo cliente:
Enable-WindowsOptionalFeature -Online -FeatureName "SMB1Protocol-Client" -All
Habilitar servidor SMB 1.0:
Enable-WindowsOptionalFeature -Online -FeatureName "SMB1Protocol-Server" -All
Si, por alguna razón, necesitas deshabilitar SMB 2 en Windows 10, puedes editar el parámetro apropiado del registro o utilizar el comando PowerShell:
reg.exe add "HKLM\SYSTEM\CurrentControlSet\services\LanmanServer\Parameters" /v "SMB2" /t REG_DWORD /d "0" /f
sc.exe config lanmanworkstation depend= bowser/mrxsmb10/nsi
sc.exe config mrxsmb20 start=disabled
PowerShell -ExecutionPolicy Unrestricted
Set-SmbServerConfiguration -EnableSMB2Protocol $true
Cómo resolver errores comunes de uso compartido de Windows
En esta sección se explican los problemas más comunes cuando no funciona el uso compartido de Windows y se ofrecen consejos para resolverlos.
Windows no puede acceder a \hostname\share
Windows no puede acceder a \hostname\share
Usted no tiene permiso para acceder \\hostname\share. Póngase en contacto con su administrador de red para solicitar acceso.
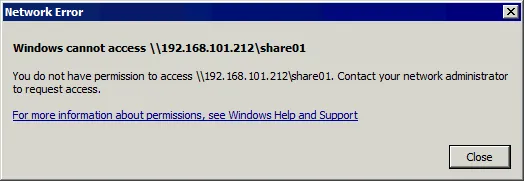
Si ves este mensaje de error, puede significar que un usuario no ha sido añadido a la lista de usuarios en los ajustes de uso compartido de la carpeta compartida o que no hay permisos para acceder a este recurso compartido para este usuario. Edita los ajustes de uso compartido de la carpeta, añade el usuario necesario y establece los permisos adecuados.
- También puede comprobar los permisos de uso compartido SMB y los permisos de seguridad NTFS con los comandos PowerShell adecuados:
Get-SmbShareAccess -Name "share01"get-acl C:\share01\ |flUtilice el nombre de recurso compartido y la ruta a la carpeta compartida adecuados en los comandos anteriores, ya que pueden ser diferentes en su caso.
- Compruebe si se ha introducido correctamente un nombre de usuario y compruebe los nombres de usuario en la máquina que actúa como servidor SMB.
- Eliminar las contraseñas guardadas en el Administrador de credenciales de Windows. Si se guardó una contraseña y luego se cambió, pueden producirse problemas. Encontrará el Administrador de credenciales en el Panel de control:
Panel de controlCuentas de usuarioAdministrador de credenciales
La forma alternativa es ejecutar el comando para abrir el Gestor de credenciales clásico:
rundll32.exe keymgr.dll,KRShowKeyMgr - Compruebe el estado del servicio TCP/IP NetBIOS Helper en el complemento Servicios de la ventana Administración de equipos (services.msc). Es posible que tenga que poner en marcha este servicio.
Error 0x80070035
Windows no puede acceder a \sharename
Compruebe la ortografía del nombre. De lo contrario, podría haber un problema con su red.
Código de error: 0x80070035.
No se ha encontrado la ruta de red.
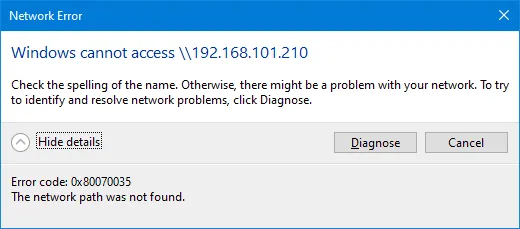
Fix 1
Comprobación de las versiones del protocolo SMB en el servidor y en el cliente. Es posible que tenga que activar o desactivar las versiones SMB correspondientes.
Fix 2
Un servicio de servidor puede ser detenido o desactivado. Este servidor es responsable de un servidor SMB en Windows para compartir archivos. Compruebe el estado del servicio e inícielo si no se está ejecutando.
Compruebe si los siguientes servicios de Windows se están ejecutando en una máquina con una carpeta compartida:
- Publicación de recursos para el descubrimiento de funciones
- Función Descubrimiento Proveedor Host
Fix 3
Si se utiliza el acceso anónimo (invitado) (que no es recomendable, como hemos explicado anteriormente), a continuación, compruebe la siguiente política de grupo.
Habilitar inicios de sesión de invitados inseguros
en
Configuración del equipo > Plantillas administrativas > Red > Estación de trabajo Lanman
No recomendamos habilitar esta directiva ni habilitar el acceso de invitados por motivos de seguridad. Si de todos modos utiliza el acceso de invitados, habilitar esta política puede solucionar el error 0x80070035.
reg add HKLM\SYSTEM\CurrentControlSet\Services\LanmanWorkstation\Parameters /v AllowInsecureGuestAuth /t reg_dword /d 00000001 /f
El error de acceso anónimo
Se ha producido un error al reconectar S: a
\\Ordenador
Red Microsoft Windows: No puede acceder a esta carpeta compartida porque las políticas de seguridad de su organización bloquean el acceso de invitados no autenticados. Estas políticas ayudan a proteger su PC de dispositivos inseguros o maliciosos en la red.
El error se refleja en el registro del Visor de sucesos de Windows.
Nombre del registro: Microsoft-Windows-SmbClient/Seguridad Fuente: Microsoft-Windows-SMBClient Event ID: 31017
Rechazado un inicio de sesión de invitado inseguro.
Este error se puede encontrar en Windows 10 más reciente que la compilación 1709 cuando se intenta utilizar el acceso anónimo a una carpeta compartida porque el acceso anónimo (invitado) está deshabilitado para SMB v1 por razones de seguridad. SMB v1 y SMB v2 no utilizan la firma SMB ni el cifrado que hacen vulnerable la conexión.
La solución óptima es configurar un host remoto con un recurso compartido SMB para utilizar SMB v3 en un servidor SMB. Desactivar el acceso anónimo (invitado). Si SMB v2 es la versión de protocolo más alta que se puede utilizar, configure el acceso con autenticación. El acceso con autenticación es el mejor método para configurar el uso compartido de la red.
Error 0x80004005
Este error puede producirse si SMB 1.0 está desactivado en un equipo cliente. Consulte la información anterior sobre cómo activar SMB 1.0 o configurar un servidor SMB y un cliente SMB para que utilicen SMB 3.0 o 3.1 en ambos lados.
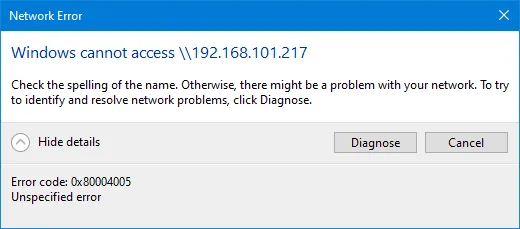
Límites de conexión de Windows 10
Un máximo de 20 conexiones simultáneas para recursos compartidos de archivos e impresoras es el límite en Windows 7 y las versiones más recientes de Windows cliente. Esto significa que 20 usuarios pueden conectarse al recurso compartido al mismo tiempo. Si el usuario 21 se conecta al recurso compartido cuando ya se han conectado 20 usuarios, obtendrá un error.
A diferencia de Windows 10 y otras versiones de Windows cliente, Windows Server 2019 (y otras versiones de servidor) no tiene un límite de conexiones simultáneas a una carpeta compartida. Si necesita crear un servidor de archivos y compartir carpetas para muchos usuarios, incluidos los usuarios de dominio, considere la posibilidad de configurar un recurso compartido de archivos en Windows Server 2019. Lea también esta comparativa entre NAS y servidores de archivos.
Conclusión
Ahora ya sabes cómo compartir una carpeta en Windows 10 y otras versiones de Windows cliente. Es necesario configurar los ajustes de firewall/seguridad, crear cuentas de usuario y establecer permisos de uso compartido SMB y permisos de sistema de archivos NTFS para la carpeta. Los clientes pueden conectarse a una carpeta compartida utilizando sus credenciales y asignar una carpeta compartida como una unidad de red.
Recuerda hacer backup de tus archivos almacenados en carpetas compartidas. NAKIVO Backup & Replication es compatible para hacer backup de los backups de archivos compartidos SMB y NFS (incluyendo NAS).





