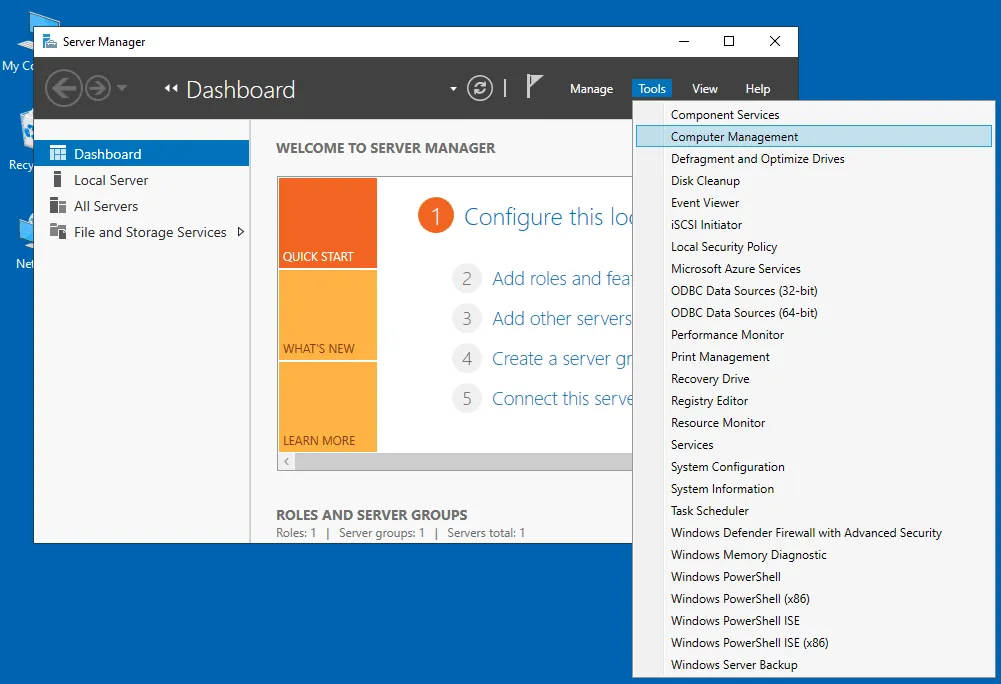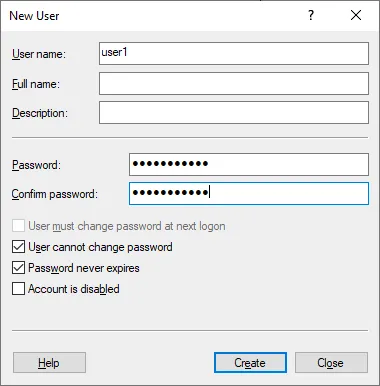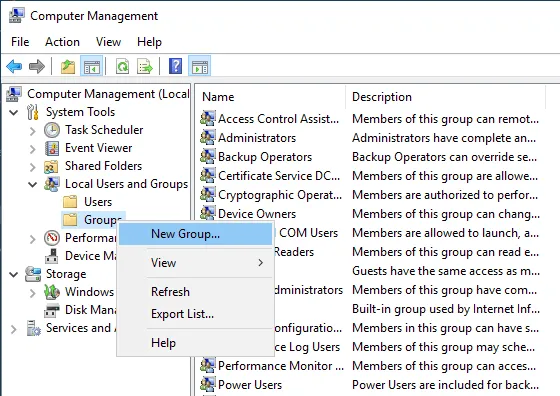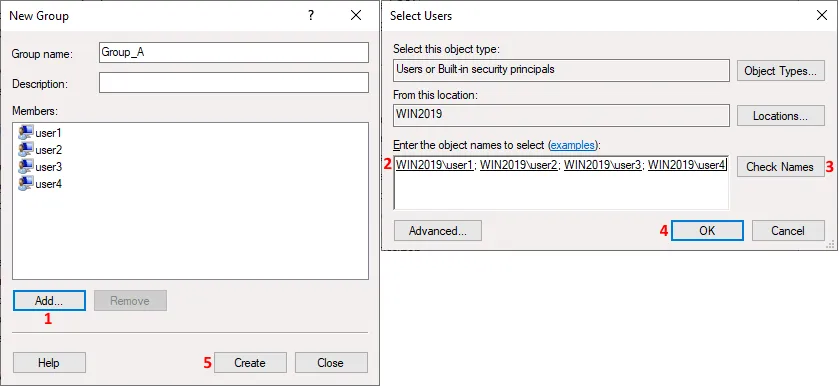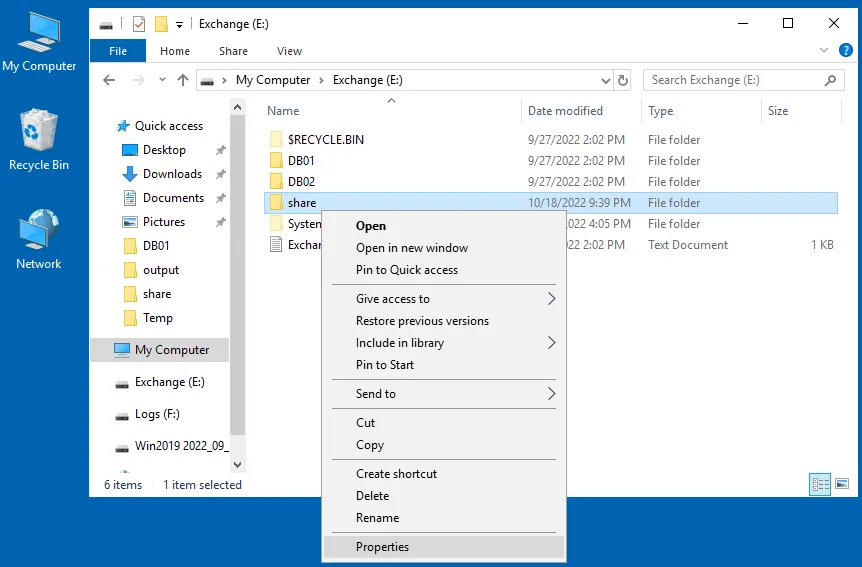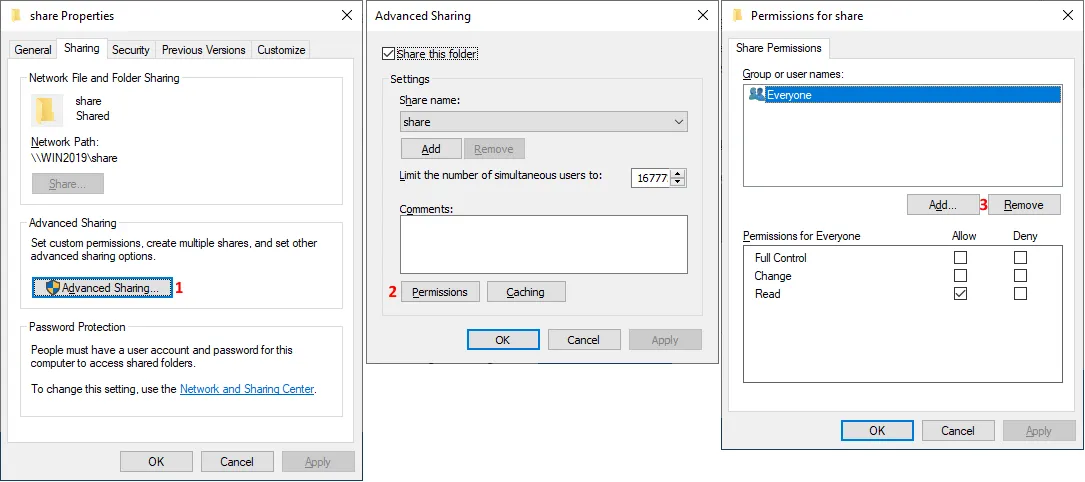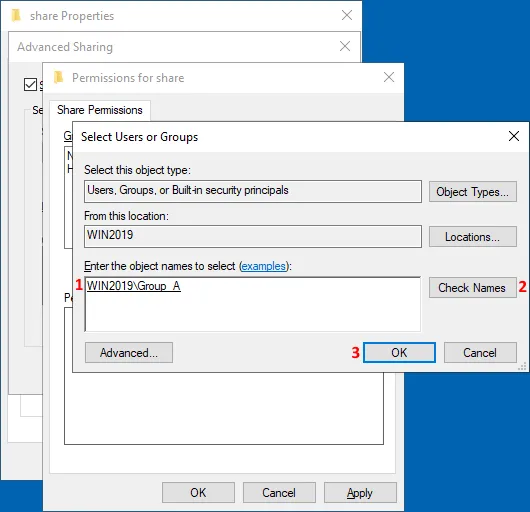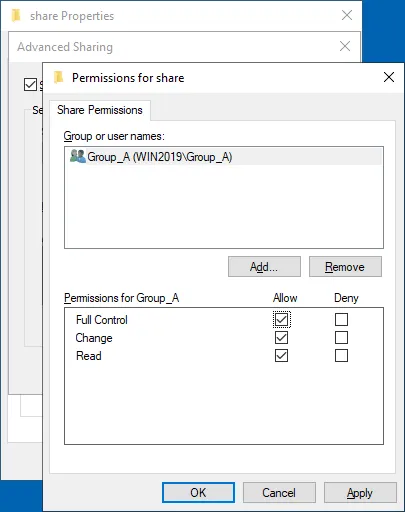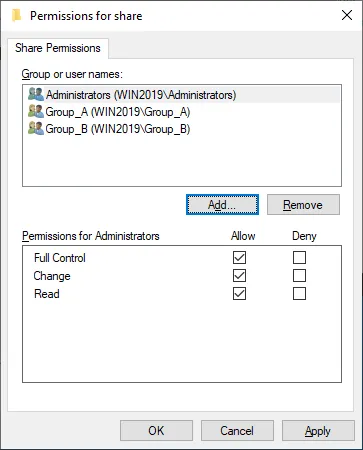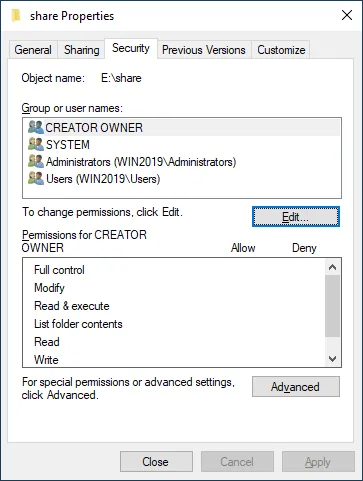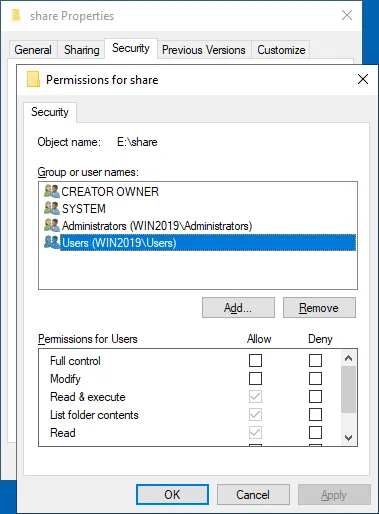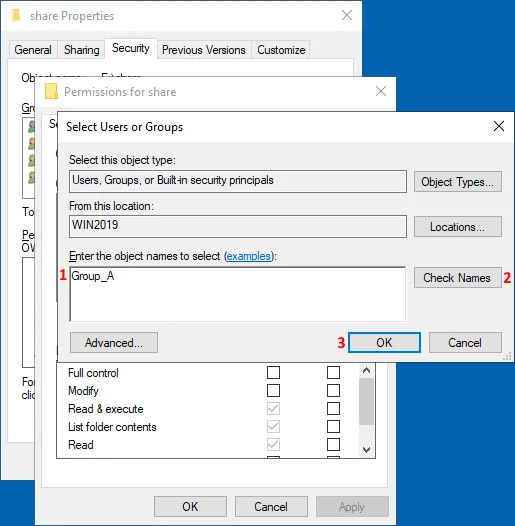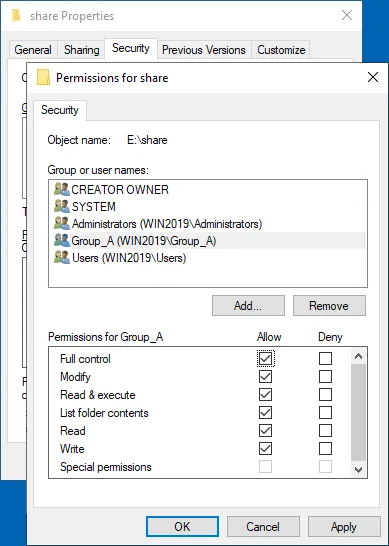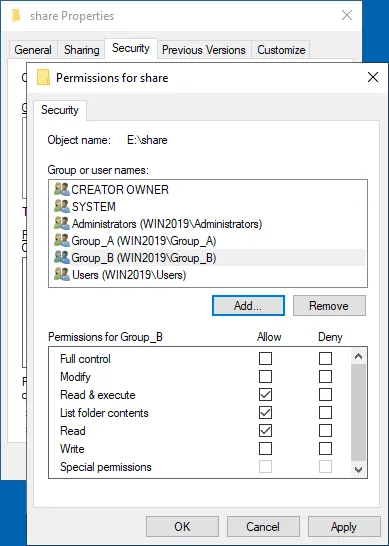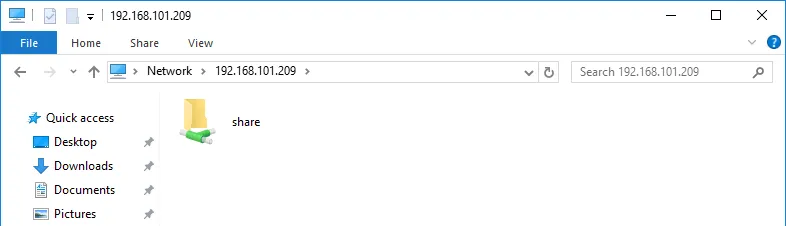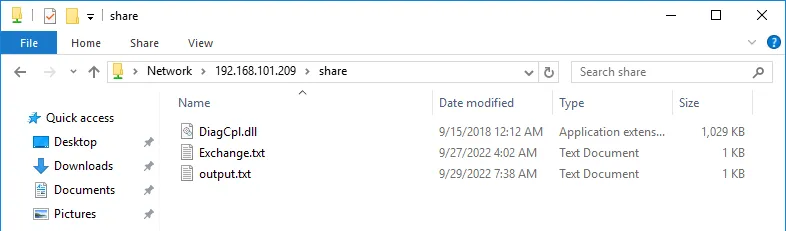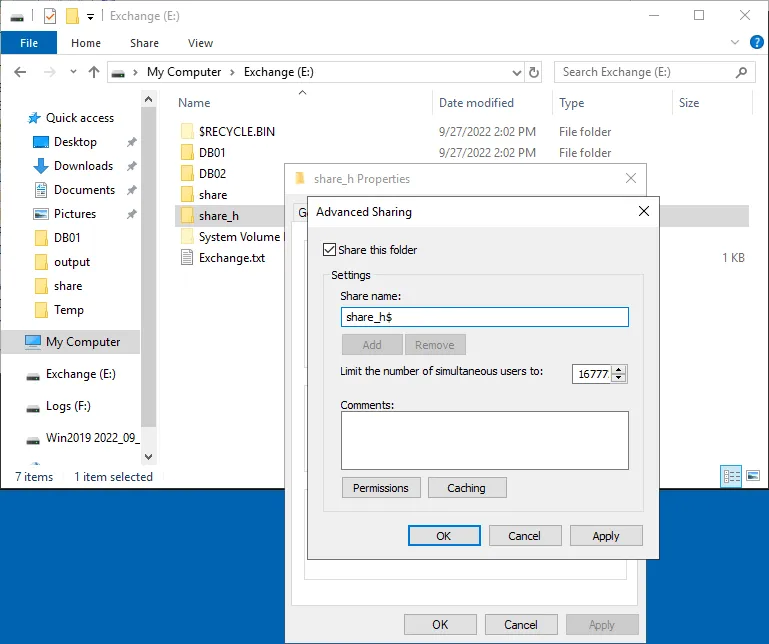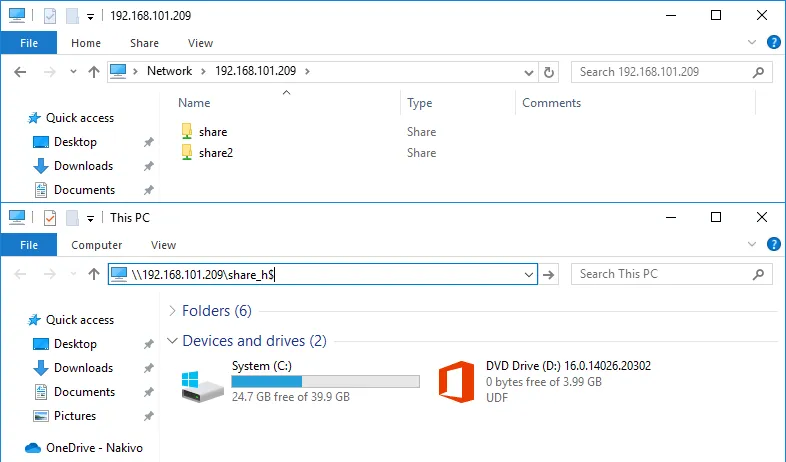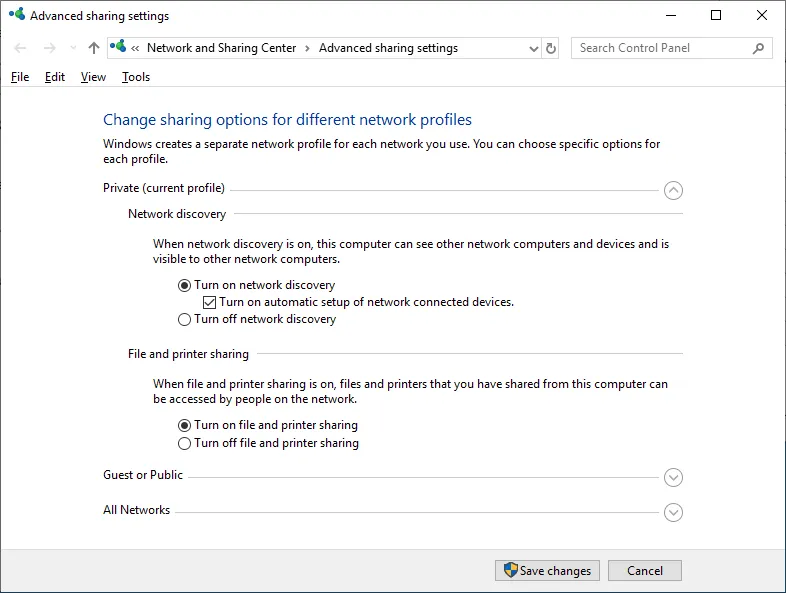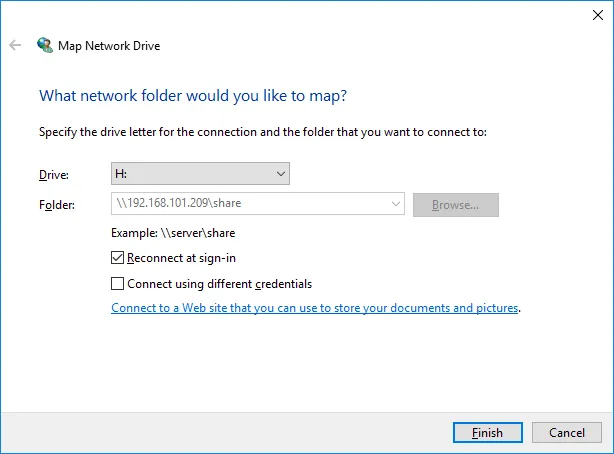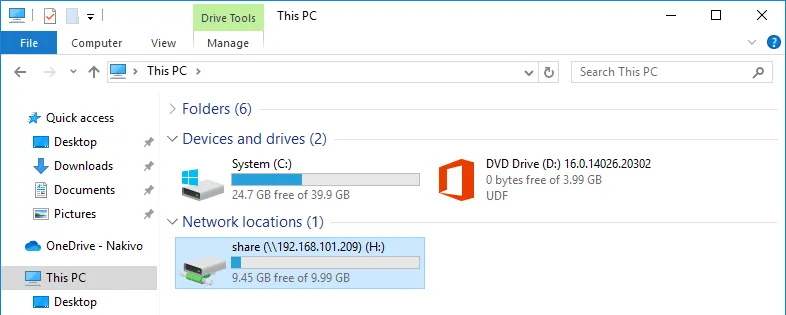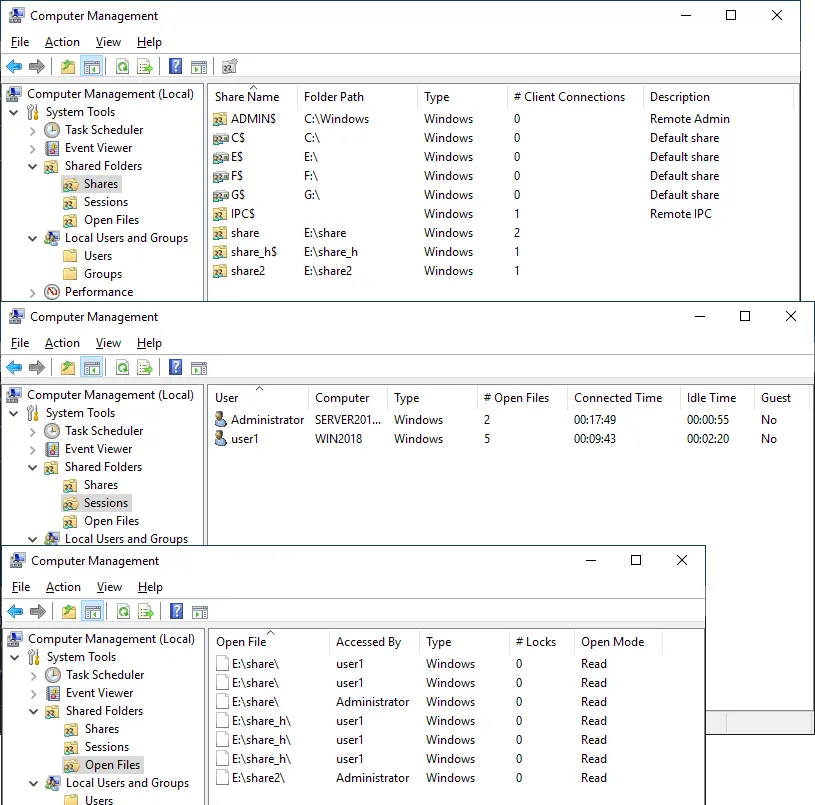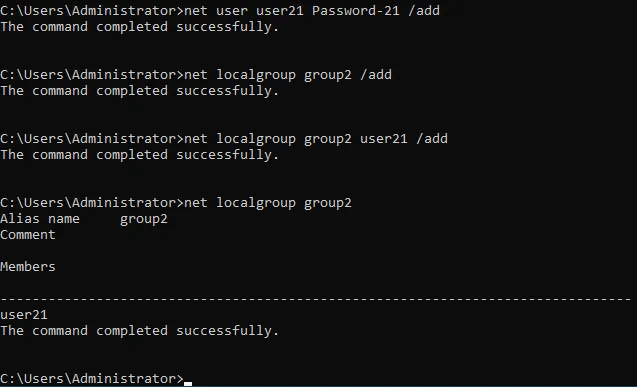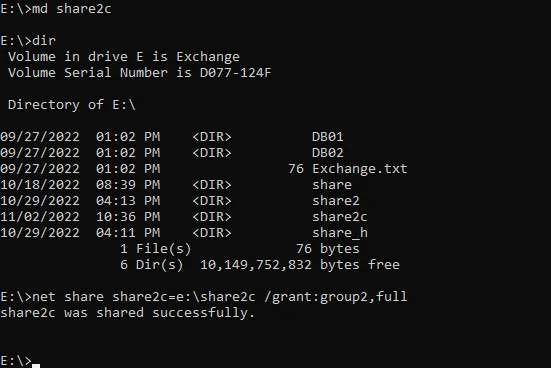Cómo configurar Windows Server para el recurso compartido de archivos
Si desea configurar el acceso a archivos a través de la red para uno o más usuarios, debe configurar el recurso compartido de archivos en el equipo en el que se almacenan estos archivos. Una forma común de desplegar un recurso compartido para almacenar archivos es configurando un recurso compartido de archivos de Windows. En este caso, estamos hablando de un recurso compartido SMB de Windows, y este recurso compartido de archivos se puede configurar en cualquier versión de Windows.
Esta publicación del blog explica cómo configurar un recurso compartido de archivos de Windows en Windows Server 2019 para permitir que varios usuarios accedan a este recurso compartido.
Qué es un Fileshare
Un recurso compartido es un directory en un ordenador, servidor o máquina virtual que contiene archivos y directories que son accesibles a otros usuarios a través de la red mediante el uso de uno de los protocolos de uso compartido de archivos compatibles. Un recurso compartido puede configurarse en cualquier sistema operativo compatible con el protocolo de compartición de archivos adecuado, por ejemplo, SMB o NFS. Ya hemos tratado el protocolo SMB y sus dialectos.
Tanto las versiones cliente de Windows (Windows XP, 7, 8, 10, etc.) como las versiones servidor de Windows (Windows Server 2003, 2008, 2012, 2016, 2019, etc.) son compatibles con el uso compartido de archivos de Windows a través del protocolo SMB. Sin embargo, las versiones de Windows Server ofrecen más posibilidades que las versiones cliente. Por ejemplo, el número máximo de conexiones simultáneas. Recientemente, hemos comparado un servidor de archivos y un NAS. En esta entrada del blog, explicaremos cómo configurar un servidor para compartir archivos en Windows o, en otras palabras, cómo configurar un servidor de archivos.
Nuestro entorno de servidor Windows
Configuramos un recurso compartido SMB de Windows en Windows Server 2019 que se encuentra en un grupo de trabajo. El principio de configuración para equipos Windows en un dominio de Active Directory es idéntico, pero es necesario especificar (determinar) los usuarios del dominio y los usuarios locales de los equipos al configurar los permisos de uso compartido.
Los parámetros de nuestro servidor de archivos Windows sone:
- Dirección IP: 192.168.101.209
- Ordenador name: Win2019
El flujo de trabajo de este artículo puede utilizarse para versiones anteriores de Windows Server. En cuanto a las versiones de Windows cliente, puede seguir en su mayoría el mismo flujo de trabajo de uso compartido de archivos de Windows para las ediciones superiores como Windows XP Pro, Windows 7 Ultimate, Windows 10 Pro, etc. Sin embargo, tenga en cuenta que puede haber ciertas limitaciones.
Creación de usuarios y grupos
En primer lugar, tenemos que crear usuarios. Utilizar cuentas de usuario existentes en Windows para compartir archivos es técnicamente posible, pero este enfoque no se recomienda por razones de seguridad. Por ello, no utilizaremos las cuentas de administrador y usuario existentes para configurar un recurso compartido de Windows, y no proporcionaremos estas credenciales a los usuarios que accedan al recurso compartido.
Crearemos cuentas especiales para los usuarios que necesiten acceder al servidor de recursos compartidos. Si el nombre de usuario y la contraseña de un servidor de archivos son los mismos que el nombre de usuario y la contraseña de un equipo cliente remoto para el inicio de sesión de Windows, no se solicitarán las credenciales al acceder a un recurso compartido SMB de Windows. Esta función hace que el acceso a un recurso compartido sea más cómodo para los usuarios y óptimo para los administradores.
Abra la ventana de Gestión de Ordenadores, a la que puede acceder yendo a Administrador de Servidores > Herramientas > Gestión de Ordenadores. También puede ejecutar el comando compmgmt.msc en CMD.
Noe: En un dominio de Active Directory, debe abrir la ventana Usuarios y equipos de Active Directory en un controlador de dominio para crear usuarios y grupos de dominio. Puede hacerlo ejecutando dsa.msc en la línea de comandos o en el indicador Ejecutar (Win+R). Utilice Usuarios y equipos de Active Directory en lugar de Administración de equipos en un controlador de dominio.
Creación de usuarios
- En la Ventana de administración de equipos que se abre (que también puede llamarse colección de snap-ins de la Consola de administración de Microsoft), vaya a Herramientas del sistema > Usuarios y grupos locales > Usuarios.
- Después de seleccionar Usuarios, haga clic con el botón derecho del ratón en el espacio vacío del panel derecho y haga clic en Nuevo usuario en el menú contextual.
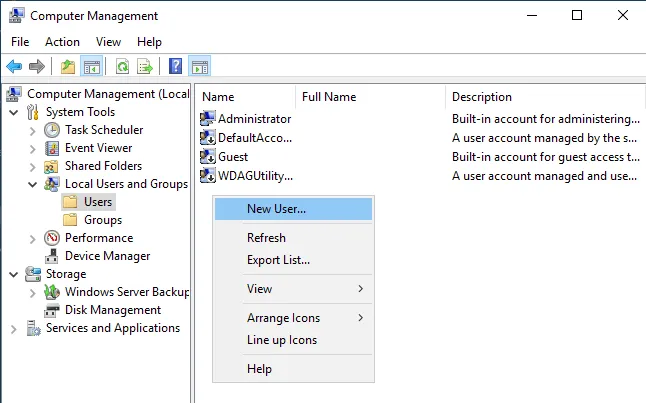
- Introduzca un nombre de usuario, que se utilizará para la autenticación de usuario al acceder a un recurso compartido de Windows. Tenga en cuenta que esta cuenta también se puede utilizar para iniciar sesión en el equipo Windows Server actual. El nombre de nuestro usuario es usuario1.
- Creamos más usuarios de la misma manera. Los usuarios que creamos para acceder al servidor de recursos compartidos sone:
- usuario1, usuario2, usuario3, usuario4
- usuario11, usuario12, usuario13, usuario14
Creación de grupos
Cuando necesite configurar el acceso con los mismos ajustes para varios usuarios, es más cómodo gestionar grupos de usuarios.
Creamos dos grupos en nuestro ejemplo de configuración del servidor filesharee:
- Grupo_A – para proporcionar acceso completo al recurso compartido (Lectura, Escritura, Modificación). El grupo contiene los siguientes miembros: usuario1, usuario2, usuario3, usuario4.
- Grupo_B – para proporcionar acceso de sólo lectura al recurso compartido. El grupo contiene los siguientes miembros: user11, user12, user13, user14.
Puede crear un grupo, agregar usuarios al grupo y configurar el acceso a un recurso compartido SMB de Windows para un grupo en lugar de agregar cada usuario por separado en la configuración del recurso compartido y configurar los mismos ajustes para cada usuario manualmente.
Para crear un nuevo grupo:
- Haga clic con el botón derecho del ratón en Grupos en la ventana Gestión de equipos y haga clic en Nuevo grupo en el menú contextual.
- Introduzca un nombre de grupo (que en nuestro caso es Grupo_A ) en la ventana Nuevo grupo (véase la captura de pantalla siguiente).
- Haga clic en Añadir para añadir usuarios al grupo.
- En la ventana Seleccionar usuarios, introduzca un nombre de usuario como, por ejemplo, usuario1 y, a continuación, haga clic en Comprobar nombres. Cuando el nombre de usuario se introduce correctamente, este nombre de usuario se subraya y se muestra como un nombre completo(NombreDeComputadora\NNNombreDeUsuario o NombreDeDominio\NNNombreDeUsuario). Para seguir añadiendo usuarios, pulse la barra espaciadora o añada punto y coma e introduzca el siguiente nombre de usuario; a continuación, haga clic en Comprobar nombres, y así sucesivamente.
Si desea configurar el acceso para una cuenta de usuario local creada en el equipo que es miembro del dominio, introduzca el nombre de usuario completo manualmente, de la siguiente forma: NombreEquipo\NNNombreUsuario. También puede introducir el nombre completo de un usuario de dominio.
- Después de introducir todos los nombres de usuario necesarios y comprobarlos, haga clic en Aceptar para guardar los ajustes y cerrar la ventana Seleccionar usuarios.
- Haga clic en Crear en la ventana Nuevo grupo para finalizar la creación del grupo.
Configuración del recurso compartido de Windows
Una vez creados los usuarios y grupos necesarios, podemos pasar a configurar el recurso compartido de archivos de Windows.
- Seleccione el directory que desea compartir o seleccione un nuevo directory. Creamos un nuevo directory en nuestro ejemplo y la ruta a este directory es:
E:\share
- Haga clic con el botón derecho del ratón en esta directory (carpeta) y, en el menú contextual, pulse Propiedades.
Configuración de los permisos de uso compartido
- Seleccione la pestaña Compartir en la ventana Propiedades de directory y haga clic en el botón Uso compartido avanzado.
- Seleccione la casilla Compartir esta carpeta en la ventana Uso compartido avanzado y haga clic en Permisos.
Puede ver que todo el mundo puede leer el contenido de la carpeta compartida por defecto. Todos es el grupo por defecto que contiene a todos los usuarios del ordenador actual. En nuestro ejemplo, seleccionamos Everyone y hacemos clic en Remove porque necesitamos crear una configuración personalizada.
- Haga clic en Agregar para agregar los usuarios y grupos necesarios para configurar el acceso al recurso compartido SMB de Windows para ellos.
- Se abre la ventana Seleccionar usuarios o grupos.
- Introduzca el nombre de los usuarios y grupos para los que desea configurar el acceso. En nuestro caso, introducimos Grupo_A.
- Haz clic en Comprobar nombres como hiciste al añadir usuarios a un grupo. Un nombre introducido se subraya y se muestra en el formato completo si el nombre es correcto (y existe). Si es necesario, puede introducir varios nombres de usuario o de grupo.
- Haga clic en Aceptar para guardar los ajustes y cerrar esta ventana.
- Podemos ver Group_A en la lista de nombres de grupos o usuarios en la ventana Permisos para nuestra carpeta compartida.
- Seleccione este usuario/grupo(Grupo_A en nuestro caso) y marque la casilla Permitir Control Total.
- Luego añadimos el Grupo_B igual que añadimos el Grupo_A. Mantengamos los permisos de compartición de sólo lectura para el Grupo_B.
- También añadimos el grupo de administradores incorporado y habilitamos el acceso total para los administradores. (Si un ordenador es miembro de un dominio, puede utilizar el grupo Administradores de dominio ).
- Haga clic en Aceptar para guardar los permisos del recurso compartido de Windows y cierre la ventana Permisos.
Configuración de los permisos del sistema de archivos
Ahora hemos configurado los permisos de recurso compartido para la carpeta compartida. Además, debemos configurar los permisos del sistema de archivos de esta carpeta para establecer el acceso adecuado para los usuarios. NTFS es el sistema de archivos que utilizamos en los volúmenes de Windows.
- Seleccione la pestaña Seguridad en la ventana Propiedades de la carpeta compartida. Los permisos NTFS por defecto están configurados para CREADOR PROPIETARIO, SISTEMA, Administradores y Usuarios.
- Haga clic en Editar para establecer los permisos de una carpeta en el nivel del sistema de archivos.
- Como puede ver, los usuarios del grupo Usuarios tienen acceso de lectura a esta carpeta por defecto.
- Haga clic en Añadir para añadir el grupo o usuario necesario y establecer los permisos para ellos a nivel de sistema de archivos.
- Se abre la ventana Seleccionar usuarios o grupos.
- Introduzca el nombre del usuario o grupo que desea añadir(Grupo_A en nuestro caso).
- Haga clic en Comprobar nombres.
- Pulsa OK para guardar los ajustes.
- Seleccione Grupo_A en la lista de usuarios y grupos. Seleccione la casilla Permitir Control Total para conceder acceso total al Grupo_A.
- Añade el Grupo_B igual que has añadido el Grupo_A.
- Conservamos los permisos por defecto, que incluyen Leer & Ejecutar, Listar el contenido de la carpeta y Leer para el Grupo_B.
- Haga clic en Aceptar en la ventana Permisos. Haga clic en Aceptar en la ventana Propiedades de la carpeta compartida.
Hemos configurado los permisos de uso compartido y los permisos del sistema de archivos para la carpeta compartida. Del mismo modo, puede crear otros recursos compartidos en servidores de compartición de archivos.
Acceso a un recurso compartido SMB de Windows
Ahora los usuarios pueden acceder al recurso compartido de Windows (recurso compartido SMB) desde sus ordenadores.
Para acceder al recurso compartido SMB de Windows desde otro ordenador, abra el Explorador de Windows (haga clic en el icono Mi PC o Este PC ) e introduzca la dirección de red del servidor de archivos en la barra de direcciones con el formato: \\Server-IP-Address o \Server-Name
Introducimos la ruta:
\\192.168.101.209
Accedemos a este recurso compartido desde un equipo Windows tras iniciar sesión como usuario1.
Podemos ver una carpeta compartida con el nombre share en nuestro servidor de archivos compartidos.
Haga doble clic en la carpeta compartida para acceder a su contenido. Vemos los archivos en la carpeta compartida. Nuestro usuario1 es miembro del Grupo_A y tiene acceso completo al contenido de la carpeta compartida. Este usuario puede escribir, editar y borrar archivos en esta carpeta compartida.
Cómo crear un recurso compartido de archivos oculto
El flujo de trabajo para crear un recurso compartido SMB oculto de Windows es el mismo. La diferencia está en el nombre del recurso compartido. Añada el carácter $ al final de un nombre compartido para que este directory compartido quede oculto, por ejemplo, share_h$. Un recurso compartido oculto no se muestra cuando se navega por un servidor de archivos a través de la red añadiendo la dirección IP o el nombre del servidor(\192.168.101.209 o \Server2019, por ejemplo).
Para acceder a un recurso compartido oculto, debe introducir la ruta completa al recurso compartido, por ejemploe:
\2 .168.101.209\share_h$
Noe: Existen recursos compartidos ocultos creados por defecto en Windows para fines del sistema y acceso administrativo.
- C$ para un volumen de sistema y acciones similares para cada volumen de disco
- Admin$ – acceso al %SystemRoot% %e%ectory (normalmente C:Windows)
- IPC$ – IPC remoto utilizado en tuberías con nombre
Ajustes avanzados de uso compartido
Existen ajustes avanzados de uso compartido en el Centro de redes y recursos compartidos de la interfaz gráfica de usuario de Windows.
Para acceder a estos ajustes, vaya a Panel de control > Centro de redes y recursos compartidos > Ajustes avanzados de uso compartido.
Si desea que un equipo Windows sea visible en la red al compartir archivos y permitir que los usuarios accedan a los recursos compartidos, seleccione las siguientes opciones en el perfil de red que esté utilizando:
- Activar la detección de redes
- Activar el uso compartido de archivos e impresiones
Estos ajustes afectan a la configuración del Firewall de Windows para permitir el tráfico ICMP y SMB.
Los puertos TCP 445 y 139 deben estar abiertos en el cortafuegos del servidor para compartir archivos. Asegúrese de que la regla de uso compartido de archivos e impresoras (SMB-In) del Firewall de Windows está activada para evitar problemas.
Tenga en cuenta que el servicio Servidor debe estar ejecutándose en Windows para que funcione un recurso compartido de archivos de Windows.
Cómo asignar una unidad de red
Como ya se ha mencionado, los usuarios pueden introducir la ruta al recurso compartido para acceder a los archivos y carpetas compartidos. También es posible crear accesos directos a las carpetas compartidas. Sin embargo, esta forma puede no ser la más conveniente para algunos usuarios. En este caso, puede asignar un recurso compartido de archivos como unidad de red y acceder a esta unidad de red en Mi PC o Este PC (Explorador de Windows) del mismo modo que accedería a los volúmenes de disco locales.
Haga lo siguiente para mapear una red drive:
- Acceda al servidor de recursos compartidos en el Explorador de Windows como se ha explicado anteriormente. Introduzca el nombre del servidor o la dirección IP en la barra de direcciones, por ejemplo, \192 .168.101.209
- Espere hasta que aparezca la lista de carpetas compartidas. Es posible que tenga que introducir un nombre de usuario y una contraseña si las credenciales del cliente y del servidor no coinciden.
- Haga clic con el botón derecho en una carpeta compartida que desee conectar como unidad de red y haga clic en Asignar unidad de red.
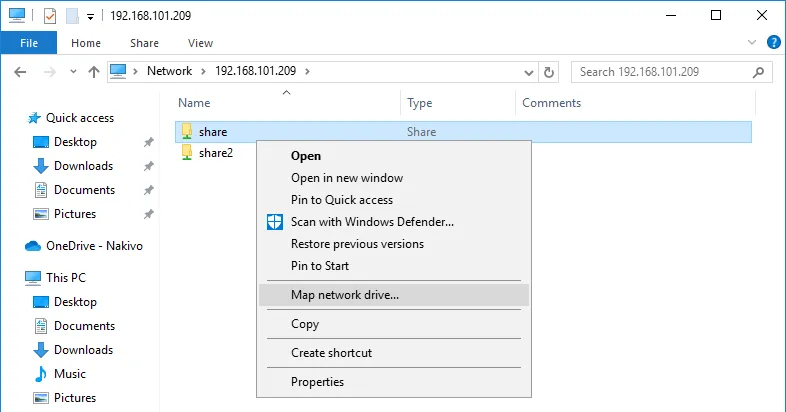
- Configure los parámetros de la unidad de red para la carpeta compartida en la ventana abierta.
- Seleccione una letra de unidad, por ejemplo, H:
- La ruta a la carpeta compartida se ha seleccionado automáticamente.
- Reconectar al iniciar sesión: la carpeta compartida se conecta automáticamente cuando un usuario inicia sesión en Windows en un equipo cliente.
- Conectarse utilizando credenciales diferentes: utilice esta opción si las credenciales de la cuenta de usuario que utiliza para iniciar sesión en un equipo cliente no coinciden con las credenciales de la cuenta de usuario configurada en el servidor de archivos para acceder al recurso compartido. Un uso práctico alternativo consiste en utilizar las credenciales de un usuario que tenga más permisos que el usuario conectado en ese momento.
Ahora puede ver la unidad de red asignada en el Explorador de Windows y utilizarla para acceder a la carpeta del servidor de archivos compartidos (servidor de archivos).
Cómo comprobar el estado de los recursos compartidos SMB de Windows
La configuración de un recurso compartido de archivos de Windows es el punto principal para configurar un servidor de archivos. Sin embargo, es necesario saber cómo supervisar los recursos compartidos, incluidas las carpetas compartidas, el estado de la conexión y los archivos abiertos. Esta información también es útil para solucionar problemas.
Puede obtener el estado del recurso compartido de Windows en la ventana Administración de equipos, a la que puede acceder ejecutando el comando compmgmt.msc en CMD.
Vaya a Herramientas del sistema > Carpetas compartidas en la ventana Administración de equipos. Allí puede localizar tres elementos: Recursos compartidos, Sesiones y Archivos abiertos.
- Acciones. Este elemento muestra todas las carpetas compartidas en el equipo Windows actual, incluidas las carpetas compartidas ocultas.
- Sesiones. Este elemento muestra todas las sesiones activas mostrando los usuarios conectados, los ordenadores y el tiempo de conexión.
- Abrir archivos. Muestra qué archivos almacenados en carpetas compartidas están abiertos y en qué modo (lectura/escritura).
Puede hacer clic con el botón derecho del ratón en el elemento necesario, como una sesión o un archivo abiertos, y cerrar esta sesión o este archivo (desconectar a un usuario conectado y eliminar el bloqueo del archivo).
Configurar el recurso compartido de archivos de Windows en la línea de comandos
Las acciones que realizamos en la interfaz gráfica de usuario (GUI) para configurar un recurso compartido de Windows también se pueden llevar a cabo en la interfaz de línea de comandos (CMD). Saber cómo configurar un recurso compartido SMB de Windows en CMD puede ayudarle a automatizar el proceso de configuración.
Vamos a configurar un recurso compartido de archivos con ajustes idénticos a los que configuramos antes en la GUI.
- Pulsa Win+R. En el símbolo del sistema, escriba cmd y pulse Intro para abrir la línea de comandos de Windows.
- Añadir un usuario con la configuración del nombre de usuario y la contraseña.La sintaxis del comando es:
net user username userpassword /addAñadimos user21 en CMD:
net user user21 Password-21 /add - El comando para añadir un grupo es el siguiente:
net localgroup groupname /add. Añadimos el grupo2 en este casoe:
net localgroup group2 /add - Añada el usuario al grupo utilizando el comando like:
net localgroup groupname username /add. En nuestro caso, añadimos el usuario21 al grupo2:net localgroup group2 user21 /add - Ahora necesitamos crear un nuevo directory, que compartiremos. Vamos a la unidad E: y creamos el ctory share2c dire(c significa línea de comandos o consola para mayor claridad en nuestro nombre directory).
e:
md share2c - Lista directory contenidos para asegurarse de que el directory se ha creado:
dir - Comparta el directorio share2c direestableciendo la ruta de la carpeta, el nombre del usuario o grupo y los permisos para este usuario o grupo. La sintaxis general del comando es:
net share sharename=folderpath /grant:username, permissions. En nuestro caso, el comando exacto es:
net share share2c=e:\share2c/grant:group2,full. Concedemos todos los permisos al grupo2. - Establecer permisos NTFS para la carpeta compartida con
icacls. - Establecemos permisos completos al grupo2 para el ctory E:\share2c dire:
icacls "E:\share2c" /grant group2:(OI)(CI)F /TPuedes ver cómo estos ajustes aplicados en la línea de comandos se muestran en la GUI en la captura de pantalla de abajo.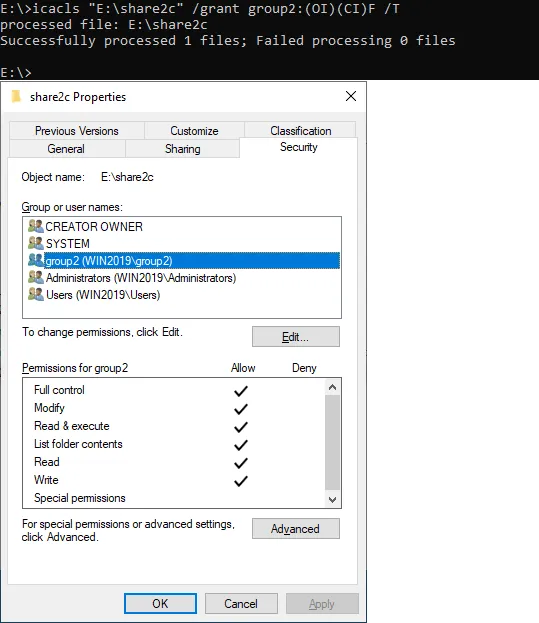
- Compruebe el estado del recurso compartido de Windows.
- Compruebe los recursos compartidos existentes:
net share - Ver las sesiones abiertas por los usuarios conectados a las acciones:
net sessions - Ver los archivos abiertos por los usuarios a través de la red:
net files
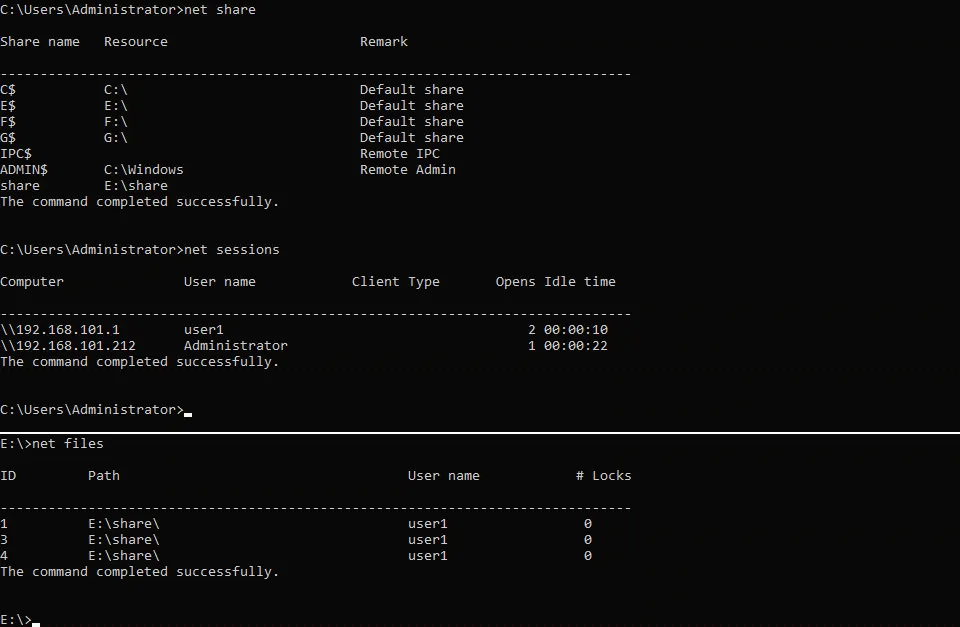
- Comandos útiles para gestionar recursos compartidos de Windows en funcionamiento.
- Cierre los archivos abiertos por los usuarios definiendo el id del archivo (el id se muestra con el comando net files que puede ver en la captura de pantalla anterior):
net file id /close - Lista de sesiones abiertas para el ordenador correspondiente name:
net session \\ComputerName - Desconectar las conexiones SMB entrantes para la máquina seleccionadae:
net session \\ComputerName /delete - Conéctese a un recurso compartido de archivos y asigne el recurso compartido de archivos como una unidad de red utilizando las credenciales de acceso:
net use H: \\FileServer\SharedFolderSi un recurso compartido contiene espacios, debe encerrar la ruta entre comillas («ruta»). - El comando alternativo:
pushd \\FileServer\SharedFolder
Conclusión
Configurar un servidor para el recurso compartido de archivos no es difícil, especialmente en Windows Server 2019. Tenga en cuenta que con el acceso concedido a varios usuarios, los archivos de los recursos compartidos SMB de Windows, así como los recursos compartidos NFS, pueden corromperse o eliminarse permanentemente. Asegúrese de utilizar una solución dedicada para hacer backup de servidores Windows y servidores de recursos compartidos. La mejor opción es una solución compatible con múltiples plataformas como NAKIVO Backup & Replication.