Hyper-V Checkpoints Prácticas recomendadas
La virtualización ha cambiado significativamente la forma en que las empresas llevan a cabo sus operaciones y proporcionan servicios a los clientes. Una de las tecnologías de virtualización más importantes son las instantáneas. Esta tecnología ha transformado la forma de proteger los datos en entornos virtuales. En esta entrada de blog, cubriremos la tecnología de instantáneas utilizada en Hyper-V y describiremos cómo puede gestionar y configurar los puntos de control de Hyper-V en su entorno virtual.
¿Qué es un punto de control de Hyper-V?
Los puntos de control de Hyper-V permiten guardar el estado de la máquina virtual en un momento determinado. Los puntos de control pueden ser muy útiles si tiene previsto adoptar algunos cambios nuevos en el sistema, como actualizaciones de software o la instalación de un programa. Si se produce un error inesperado, puede revertir una máquina virtual a un estado anterior, descartando así todos los cambios realizados.
Cabe señalar que el término «instantáneas» se utiliza actualmente sólo en referencia a las instantáneas de Hyper-V creadas en sistemas operativos Windows más antiguos, que se introdujeron antes de Windows 10.
Tipos de puntos de control de Hyper-V
Antes de Windows 10, Hyper-V solo proporcionaba puntos de control estándar. Actualmente, hay dos tipos de puntos de control Hyper-V disponibles:
- Los puntos de comprobación estándar (antes conocidos como instantáneas de Hyper-V) toman una instantánea de la máquina virtual y su estado de memoria, lo que permite capturar el estado de la máquina virtual en un momento determinado. Una instantánea estándar no permite la coherencia de la aplicación, lo que puede dar lugar a transacciones de datos incompletas. Esto es crucial para las máquinas virtuales que ejecutan Active Directory, Microsoft Exchange, SQL Server o cualquier otra aplicación o base de datos que transfiera datos entre distintos nodos. Además, ten en cuenta que este tipo de instantánea no debe considerarse como un backups completo.
- Production Checkpoints puede crear un backup coherente con los datos con la ayuda de Volume Shadow Copy Service (para máquinas virtuales que se ejecutan en Windows) o File System Freeze (para máquinas virtuales que se ejecutan en Linux). Así, los puntos de control de producción se crean de acuerdo con la tecnología de backup dentro del SO huésped. Al crear un punto de control de producción, no se toma ninguna instantánea del estado de la memoria de la máquina virtual. Tenga en cuenta que los puntos de control de producción están activados por defecto. Sin embargo, si desea cambiar el tipo de punto de control, puede utilizar Hyper-V Manager o PowerShell.
Gestión de puntos de control de Hyper-V
El siguiente extracto le guiará sobre cómo puede gestionar varios aspectos de los puntos de control de Hyper-V: desde cambiar el tipo de punto de control hasta configurar la ubicación del punto de control.
Cómo cambiar el tipo de punto de control
Como se mencionó anteriormente, puede cambiar el tipo de punto de control a través de Hyper-V Manager o PowerShell. A continuación se describen ambos enfoques.
Uso de Hyper-V Manager
- Abra Hyper-V Manager.
- Haga clic con el botón derecho del ratón en la máquina virtual que desee configurar y seleccione Ajustes.
- Busque la sección Gestión y seleccione Puntos de control.
- Elija el tipo de punto de control. Si ha seleccionado Puntos de control de producción , haga clic en la casilla siguiente en caso de que su máquina virtual huésped no admita la creación de puntos de control de producción. Esto permite capturar puntos de control con el estado completo de la aplicación.
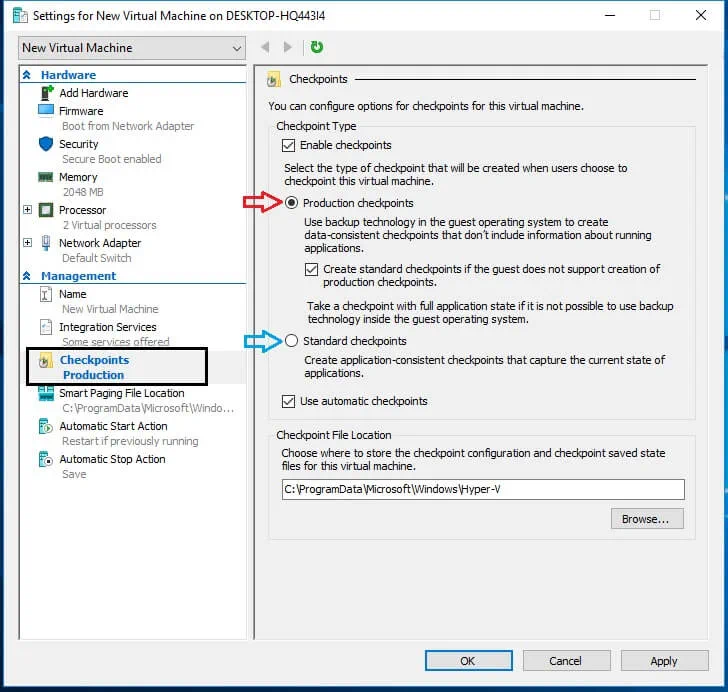
Si ha seleccionado Puntos de control estándar, puede activar la función de Puntos de control automáticos, que toma automáticamente puntos de control de las máquinas virtuales cuando se inician y los elimina en cuanto se detienen.
Uso de PowerShell
Para cambiar el tipo de punto de control, ejecute los siguientes comandos en PowerShell:
- Para habilitar el tipo de Checkpoint Estándar, inserte: Set-VM -Name <vmname> -CheckpointType Standard.
- Para habilitar el tipo de Checkpoint de Producción, inserte: Set-VM -Name <vmname> -CheckpointType Production. En caso de que falle un punto de control de producción, se tomará un punto de control estándar.
- Si desea asegurarse de que sólo se crean puntos de control de producción, utilice el siguiente comando: Set-VM -Name <vmname> -CheckpointType ProductionOnly.
Cómo crear puntos de control
Los puntos de control de Hyper-V pueden crearse de dos maneras: Hyper-V Manager o PowerShell.
Uso de Hyper-V Manager
- Abra Hyper-V Manager.
- Seleccione la máquina virtual para la que se creará el punto de control.
- Haga clic con el botón derecho del ratón en el nombre de la máquina virtual y, a continuación, haga clic en el punto de comprobación.
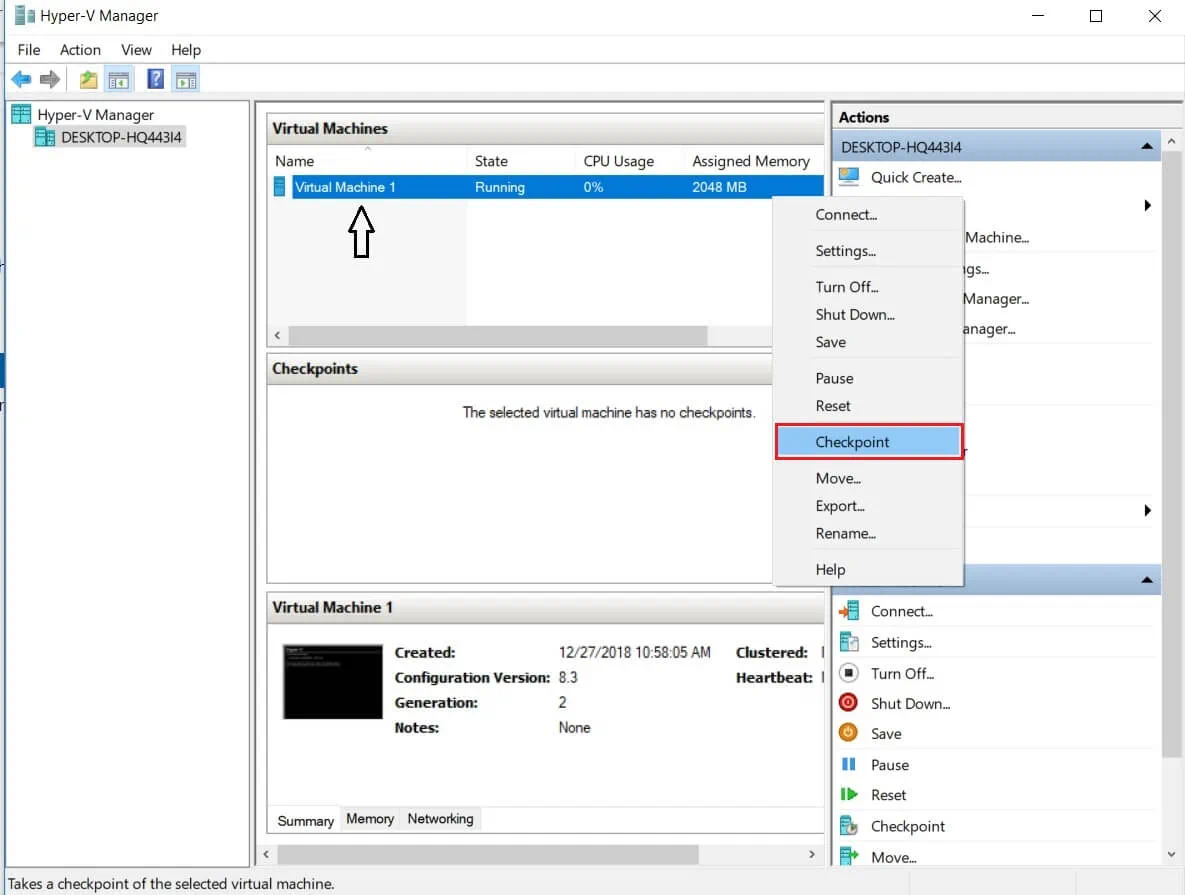
- El punto de control se crea y se puede acceder a él en la sección Puntos de control más abajo.
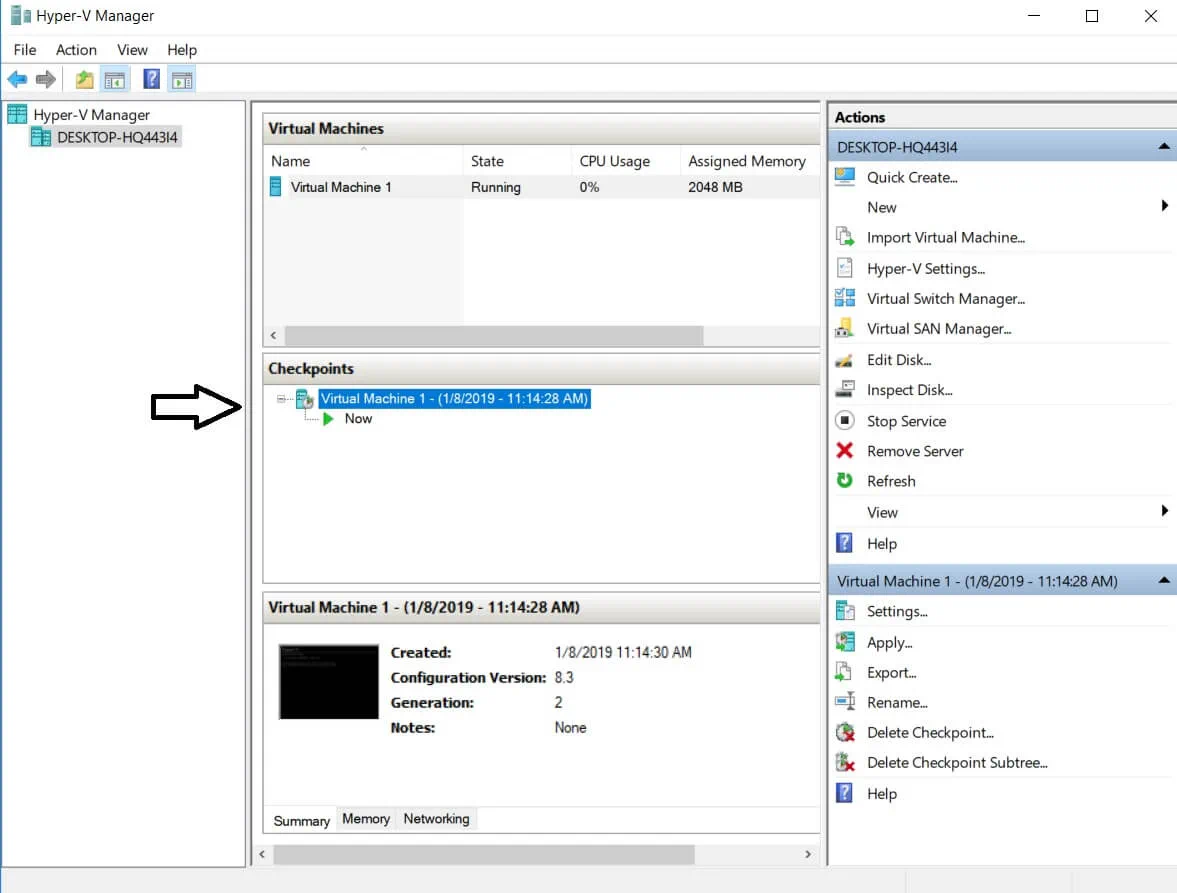
Uso de PowerShell
Ejecute el siguiente comando para crear puntos de control de Hyper-V: Checkpoint-VM -Name <VMName>. Una vez creado el punto de control, puede ver una lista completa de los puntos de control de la VM mediante el comando: Get-VMCheckpoint -VMName <VMName>.
Cómo revertir una máquina virtual a un estado anterior mediante puntos de control
Los puntos de control de Hyper-V se utilizan principalmente para revertir una máquina virtual a su estado anterior. Siga los pasos que se indican a continuación para aplicar el punto de control con este fin.
Uso de Hyper-V Manager
- Abra Hyper-V Manager.
- Seleccione la máquina virtual que desea revertir.
- En la sección Puntos de control, verá la lista de puntos de control creados para esa máquina virtual. Haga clic con el botón derecho del ratón en el punto de control que desee utilizar y haga clic en Aplicar.
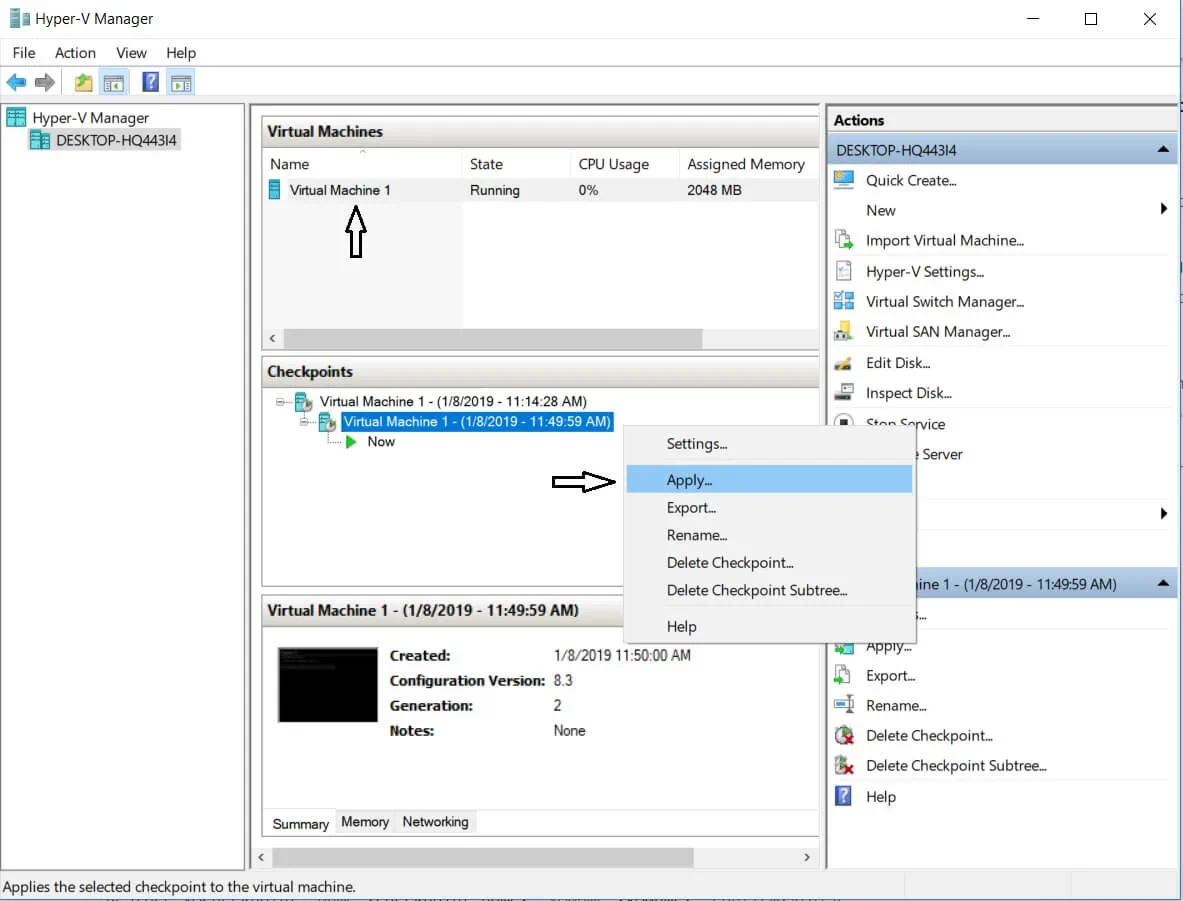
- A continuación, aparecerá un cuadro de diálogo con las siguientes opciones:
- Crear Checkpoint y Aplicar: Antes de aplicar el punto de control elegido, se crea un nuevo punto de control de la máquina virtual. De esta forma, la máquina virtual queda protegida, incluso si esta operación falla.
- Aplicar: Sólo se aplica el punto de control elegido. Tenga en cuenta que esta acción no se puede deshacer.
- Cancelar: El cuadro de diálogo se cerrará sin aplicar ningún cambio.
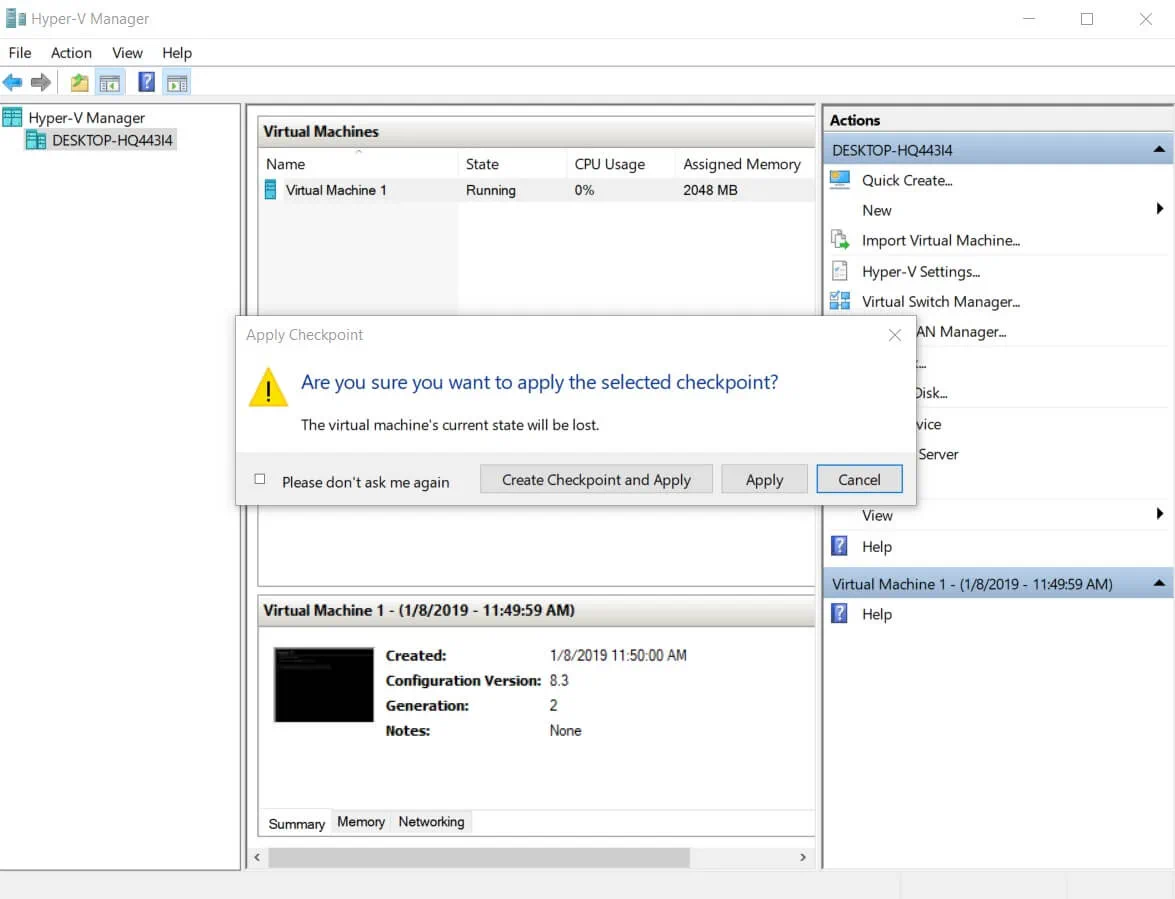
Uso de PowerShell
Para aplicar el punto de control a través de la interfaz de línea de comandos (CLI) de PowerShell, ejecute el siguiente comando: Restore-VMCheckpoint -Name <nombre del punto de control> -VMName <VMName> -Confirm:$false.
Cómo eliminar puntos de control
En Hyper-V, los puntos de control se almacenan como archivos .avhdx en la misma ubicación que los archivos .vhdx de la máquina virtual. Como resultado de la eliminación de los puntos de control, los archivos .avhdx y .vhdx se fusionan para ahorrar espacio y garantizar que no se pierda ningún dato crítico. A continuación, el archivo .avhdx del punto de control se elimina completamente del sistema de archivos.
Para eliminar puntos de control utilizando Hyper-V Manager, haga lo siguiente:
- Tras abrir Hyper-V Manager, seleccione la máquina virtual necesaria.
- En la sección Puntos de control, haga clic con el botón derecho del ratón en el punto de control que desee eliminar. Aparecerá un menú desplegable con varias opciones. Haga clic en Eliminar punto de control.
Si desea eliminar un árbol de puntos de control que contenga el punto de control primario y todos los puntos de control posteriores, haga clic con el botón derecho del ratón en el punto de control más antiguo que desee eliminar y haga clic en Eliminar subárbol de puntos de control.
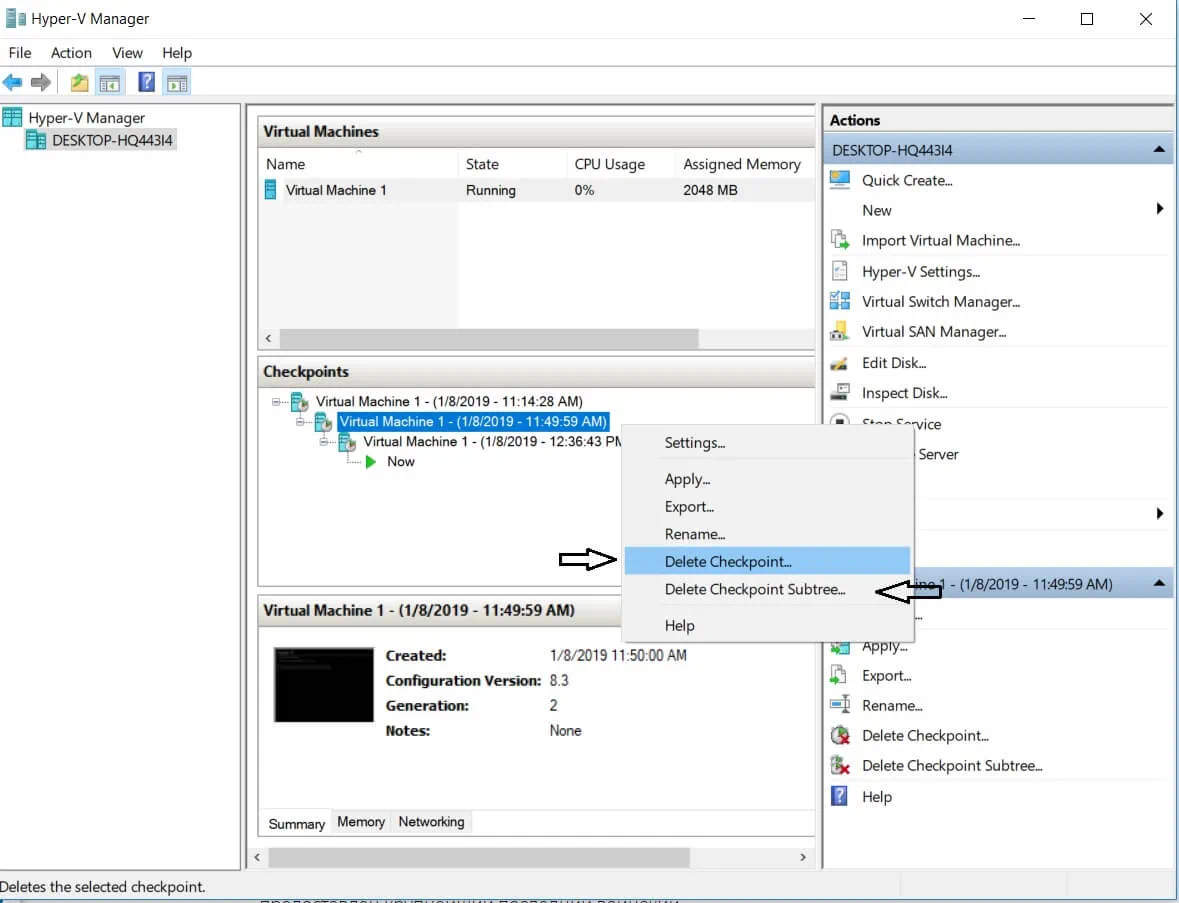
Cómo activar o desactivar los puntos de control
Utilizando Hyper-V Manager, puede configurar manualmente si desea que los puntos de control se eliminen de esta VM o no. Para ello, haga lo siguiente:
- Abra Hyper-V Manager, haga clic con el botón derecho en el nombre de la máquina virtual necesaria y haga clic en Ajustes.
- En la sección Gestión, busque la opción Puntos de control y selecciónela.
- En el panel derecho, verá la casilla Activar puntos de control. Puede seleccionarla o deseleccionarla para activar o desactivar los puntos de control.
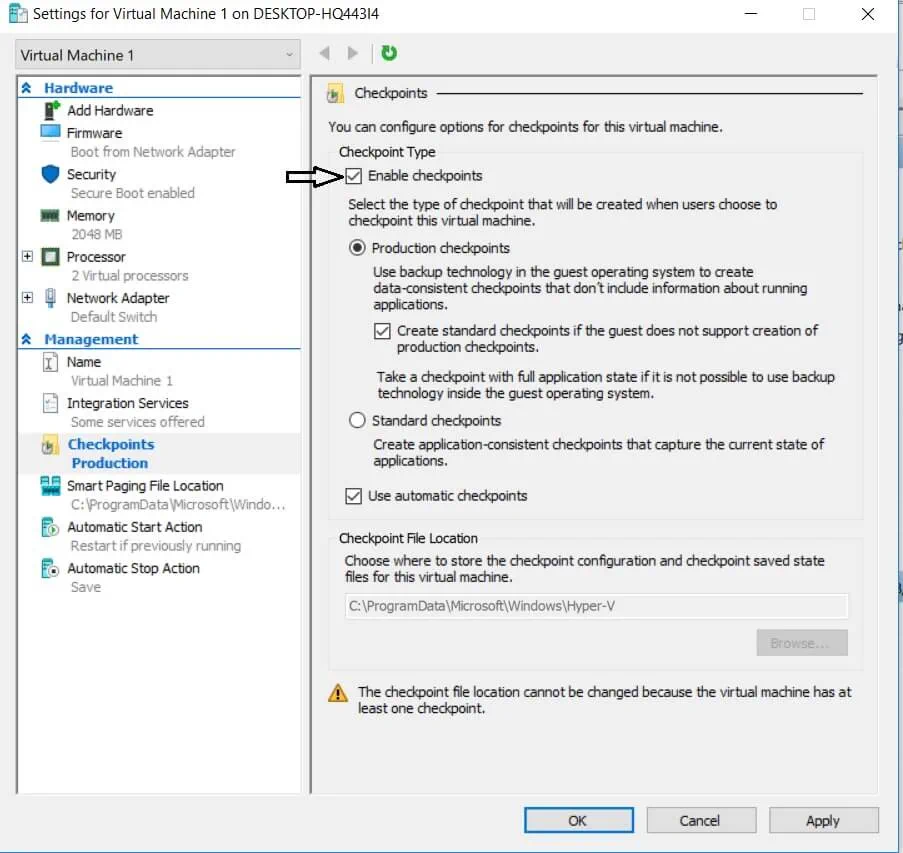
- Haga clic en Aplicar.
Cómo configurar la ubicación de un punto de control
Hyper-V permite configurar dónde se almacenarán los archivos de configuración de puntos de control y de estado guardado de puntos de control. Para configurar una ubicación de punto de control, siga los pasos que se indican a continuación:
- Abra Hyper-V Manager, haga clic con el botón derecho en el nombre de la máquina virtual necesaria y haga clic en Ajustes.
- En la sección Gestión, busque la opción Puntos de control y selecciónela.
- En el panel derecho, busque la sección Ubicación del archivo de puntos de control y haga clic en Examinar, o introduzca manualmente la ruta a la carpeta donde se almacenarán los archivos de puntos de control.
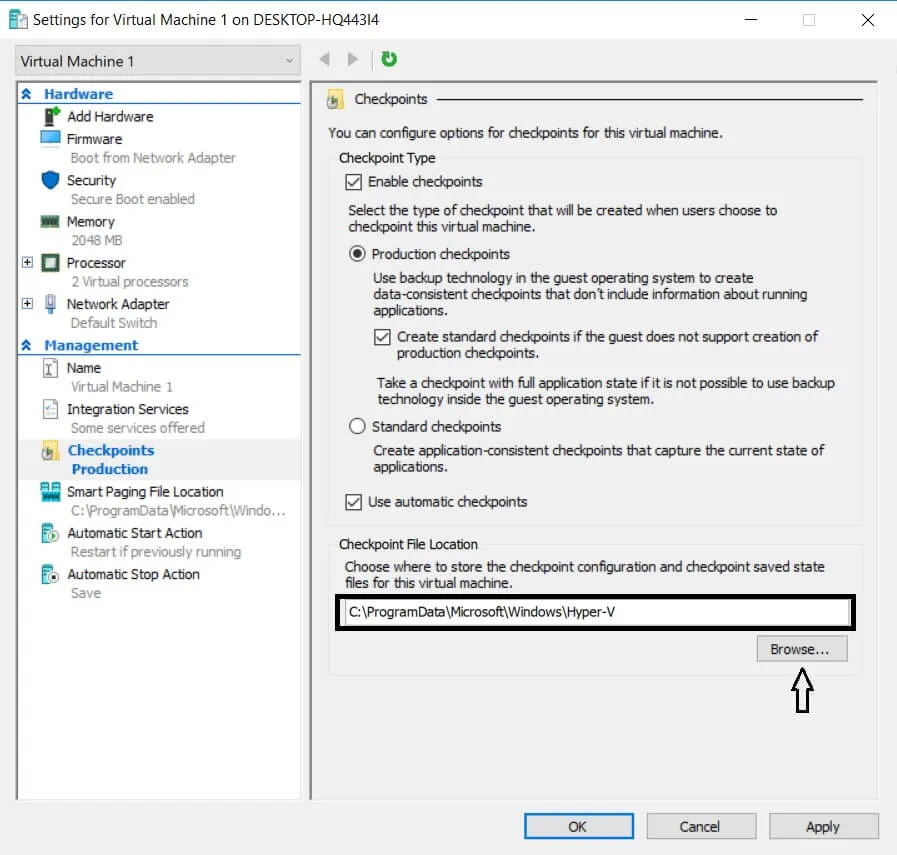
- Haga clic en Aplicar.
Cómo cambiar el nombre de los puntos de control
El nombre estándar del punto de control incluye el nombre de la máquina virtual, la fecha y la hora en que se creó el punto de control (por ejemplo, Máquina virtual – (1/5/2019 – 8:17:35 AM)). Para hacerlo más distinguible, puede renombrar el punto de control seleccionado utilizando Hyper-V Manager o PowerShell.
Uso de Hyper-V Manager
- Abra Hyper-V Manager y seleccione la máquina virtual necesaria.
- Haga clic con el botón derecho del ratón en el punto de control necesario y seleccione la opción Cambiar nombre, que aparece en el menú desplegable.
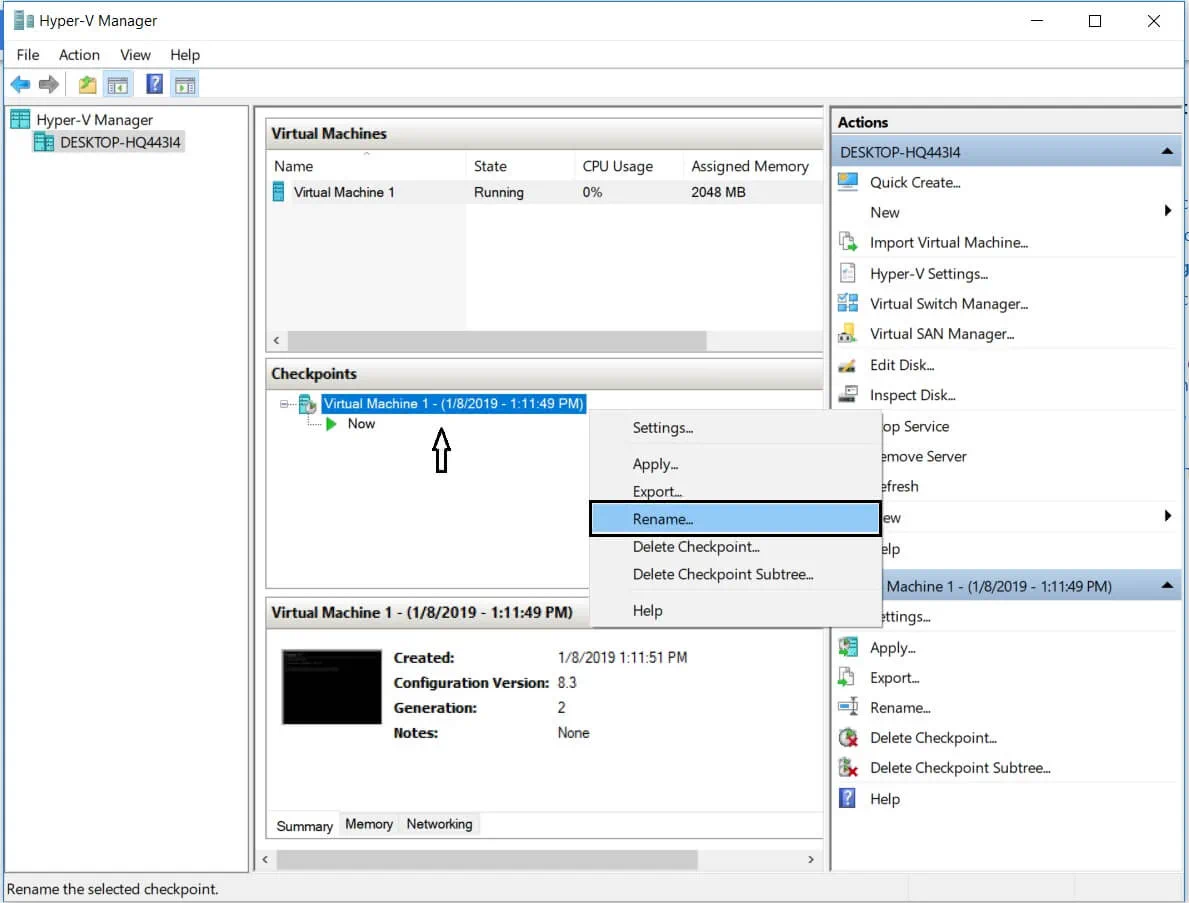
- Escriba el nuevo nombre del punto de control y pulse INTRO.
Uso de PowerShell
Para cambiar el nombre del punto de control en la CLI de PowerShell, ejecute el siguiente comando: Rename-VMCheckpoint -VMName <nombre de la máquina virtual> -Name <nombre del punto de control> -NewName <nuevo nombre del punto de control>.
Prácticas recomendadas de backup de Hyper-V con NAKIVO Backup & Replication
Aunque los puntos de control de Hyper-V se utilizan para guardar el estado de la máquina virtual en un momento determinado, no proporcionan el mismo nivel de protección de datos que los backups. Los puntos de control pueden acumularse con el tiempo y provocar una sobrecarga de almacenamiento. Los puntos de control se almacenan en el almacén de datos de producción, lo que significa que si el almacén de datos se daña, los puntos de control también se perderán. Además, los puntos de control también pueden afectar negativamente al rendimiento del servidor debido a la mayor demanda de E/S que supone tener varios puntos de control. Por lo tanto, los puntos de control no pueden considerarse realmente un medio fiable de protección y recuperación de datos.
Para garantizar que sus datos están protegidos de forma segura, considere la posibilidad de instalar NAKIVO Backup & Replication, que es una solución de protección de datos tan eficaz como fiable. El producto le permite hacer backup de Hyper-V, requiriendo una mínima intervención por su parte.
El siguiente extracto describirá los mejores enfoques para hacer backups de Hyper-V con NAKIVO Backup & Replication.
Crear copias de backups
NAKIVO Backup & Replication puede integrarse fácilmente con entornos Hyper-V de cualquier complejidad, garantizando así el backup nativo de Hyper-V. Con el uso de Volume Shadow Copy Service (VSS) de Microsoft, el producto puede crear backups coherentes con las aplicaciones para Microsoft Exchange, Active Directory, SQL y otras aplicaciones. Además, los backups de Hyper-V se realizan sin agentes, lo que significa que puede hacer backups de máquinas virtuales activas sin interrumpir el entorno de producción.
Sin embargo, los backups de Hyper-V pueden perderse o dañarse accidentalmente, sin dejar esperanzas de recuperación. Para hacer frente a estos problemas, NAKIVO Backup & Replication ofrece la posibilidad de crear copias de backup. Los jobs de copia de backups pueden crear copias de backups y enviarlas de un repositorio de backups a otro, sin involucrar a las máquinas virtuales de origen. Puede crear varias copias de backup de una única copia de seguridad y enviarlas para su almacenamiento a una o varias ubicaciones.
Permitir un seguimiento resiliente de los cambios
Para hacer jobs de backup en entornos Hyper-V lo más rápido posible, NAKIVO Backup & Replication aplica la tecnología nativa Resilient Change Tracking (RCT) de Hyper-V. Los jobs de backup en NAKIVO Backup & Replication son forever-incremental, lo que significa que sólo el backup inicial es completo, mientras que todos los backups posteriores son incrementales. RCT identifica los datos de la VM que han cambiado desde el backup anterior y almacena sólo bloques de datos únicos en su repositorio de backups. Esto permite aumentar la velocidad de los jobs de backups y optimizar el uso del espacio de almacenamiento.
Enviar backups externos
Como se mencionó anteriormente, puede mantener copias de seguridad y backups localmente o puede enviarlos externamente. La condición principal es que la ubicación secundaria disponga de conexión a Internet para garantizar una transferencia de datos rápida y fiable. NAKIVO Backup & Replication garantiza la seguridad del proceso, ya que los datos de backup se pueden transferir a través de un enlace cifrado AES 256, que garantiza que sólo los usuarios autorizados puedan acceder a los datos.
Además, puede utilizar nubes públicas (Amazon Web Services o Microsoft Azure) para almacenar sus backups de Hyper-V y sus copias. Incluso si un desastre afecta a su centro de producción, puede estar seguro de que los datos almacenados en la nube están seguros y se puede acceder a ellos fácilmente desde cualquier lugar y en cualquier momento. Además, los entornos en la nube pueden ampliarse o reducirse fácilmente en función de los requisitos de espacio de almacenamiento.
Compruebe la integridad de los datos con la verificación de backups
En el proceso de crear backups de Hyper-V, existe la posibilidad de que los jobs de backups se corrompan o dañen. Sin embargo, comprobar manualmente el estado de los backups de las máquinas virtuales puede ser una tarea extremadamente complicada. Para ello, NAKIVO Backup & Replication ha introducido la función de verificación de backups a nivel de bloque.
Esta función se utiliza para comprobar los backups de las máquinas virtuales a nivel de bloque y verificar que los datos almacenados en el repositorio de backups son idénticos a los almacenados en la máquina virtual de origen. El producto lee cada bloque de datos en un repositorio de backups, hace un hash de cada bloque de datos y luego identifica si los nuevos hashes coinciden con los originales que se crearon durante el backup. Aunque este proceso puede llevar mucho tiempo, al seguirlo, NAKIVO Backup & Replication puede demostrar que las copias de seguridad de las máquinas virtuales son funcionales y pueden recuperarse fácilmente en caso necesario.
Además, NAKIVO Backup & Replication incluye la función de verificación casi instantánea de backups, también conocida como verificación de capturas de pantalla. Una vez finalizado el job de backups, el producto recupera la máquina virtual, desactiva la red, hace una captura de pantalla del sistema operativo de la máquina virtual recuperada en pruebas y, a continuación, la descarta. Los resultados pueden visualizarse en la interfaz de la solución o recibirse en un informe por correo electrónico con la captura de pantalla adjunta. Las capturas de pantalla de las máquinas virtuales recuperadas sirven como prueba de su capacidad de recuperación y de la integridad de los datos.
Programar jobs de backups
Si tienes un entorno virtual grande, gestionar todos los jobs de backups a la vez puede ser extremadamente difícil y consumir muchos recursos. Para aligerar la carga innecesaria, NAKIVO Backup & Replication le permite hacer jobs no sólo bajo demanda, sino también programados. Los jobs de backups se pueden configurar para que se ejecuten diaria, semanal, mensual o anualmente. Como alternativa, puede crear una programación periódica personalizada, que le permita ejecutar jobs cada 20 minutos o cada tres días, en función de sus necesidades.
Aunque NAKIVO Backup & Replication puede ejecutar más de un job de backup de Hyper-V a la vez, es mejor evitar cualquier solapamiento durante los jobs. Para ver todos los jobs de backups pasados, actuales y futuros, utiliza nuestra función de panel de control Calendar. De esta manera puede asegurarse de que todos sus jobs de backups de Hyper-V se ejecutan según lo previsto y están correctamente programados. El panel de control Calendar es una función fácil de usar que le ayuda a estructurar correctamente sus jobs de backups y a mejorar el rendimiento general de su infraestructura virtual.
Cifrar datos de backups
Para garantizar que sus datos de backup estén protegidos de forma segura tanto en vuelo como en reposo, NAKIVO Backup & Replication aplica un cifrado AES 256 cuando transfiere los datos por la red o cuando los datos se almacenan en el repositorio de backups. Esta función permite proteger los backups de Hyper-V creados frente a accesos no autorizados y garantiza que los datos de las máquinas virtuales no serán dañados por piratas informáticos.
Configurar las políticas de backups
NAKIVO Backup & Replication ha introducido recientemente la función de protección de datos basada en políticas, que minimiza el nivel de gestión manual de máquinas virtuales. Esto es especialmente difícil en entornos virtuales a gran escala, con múltiples jobs ejecutándose al mismo tiempo. Con la protección de datos basada en políticas, puede configurar políticas que analicen su infraestructura de forma periódica y protejan automáticamente las máquinas virtuales que cumplan las reglas de las políticas. Las reglas de política pueden incluir el nombre de la máquina virtual, el tamaño, la ubicación, el estado de energía, la configuración o una combinación de estos parámetros. Esta función le permite ahorrar mucho tiempo y esfuerzo.
Conclusión
Los puntos de control de Hyper-V son extremadamente útiles a la hora de hacer backup de su infraestructura virtual. La creación de puntos de control permite revertir la máquina virtual a un estado anterior para descartar todos los cambios y actualizaciones de configuración no deseados que hayan causado problemas en el sistema.
Sin embargo, los puntos de control no pueden considerarse un sustituto de los backups. A diferencia de los backups, los puntos de control de Hyper-V no pueden utilizarse para la protección de datos a largo plazo y no garantizan la recuperación del sistema si se han modificado demasiados elementos. Por lo tanto, es aconsejable encontrar un software de protección de datos fiable y eficaz que proporcione un conjunto de herramientas completo por una fracción del precio.




