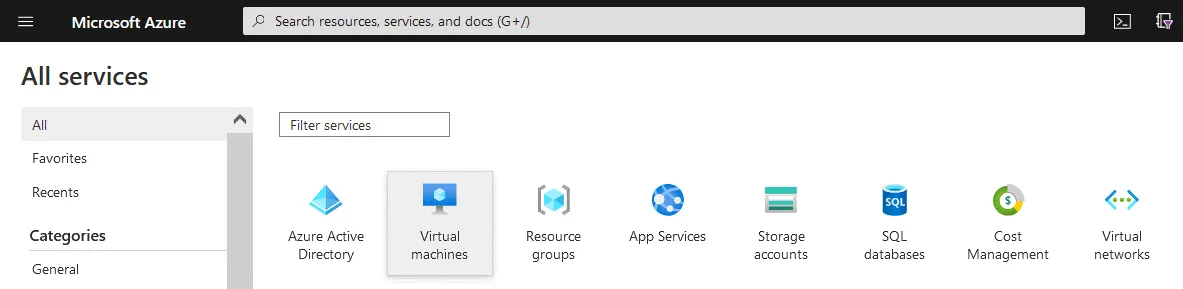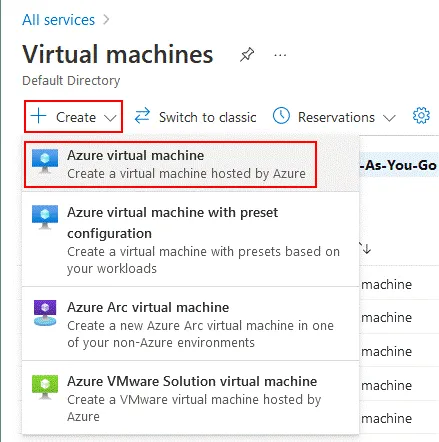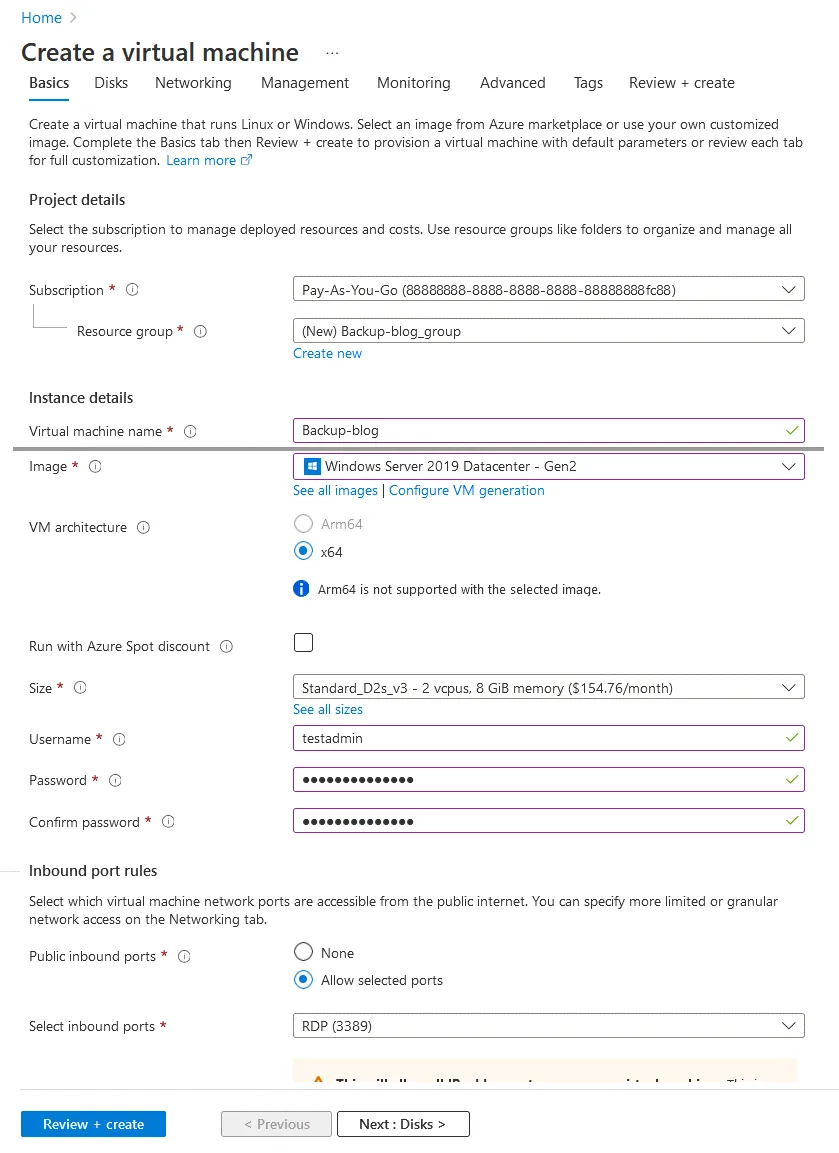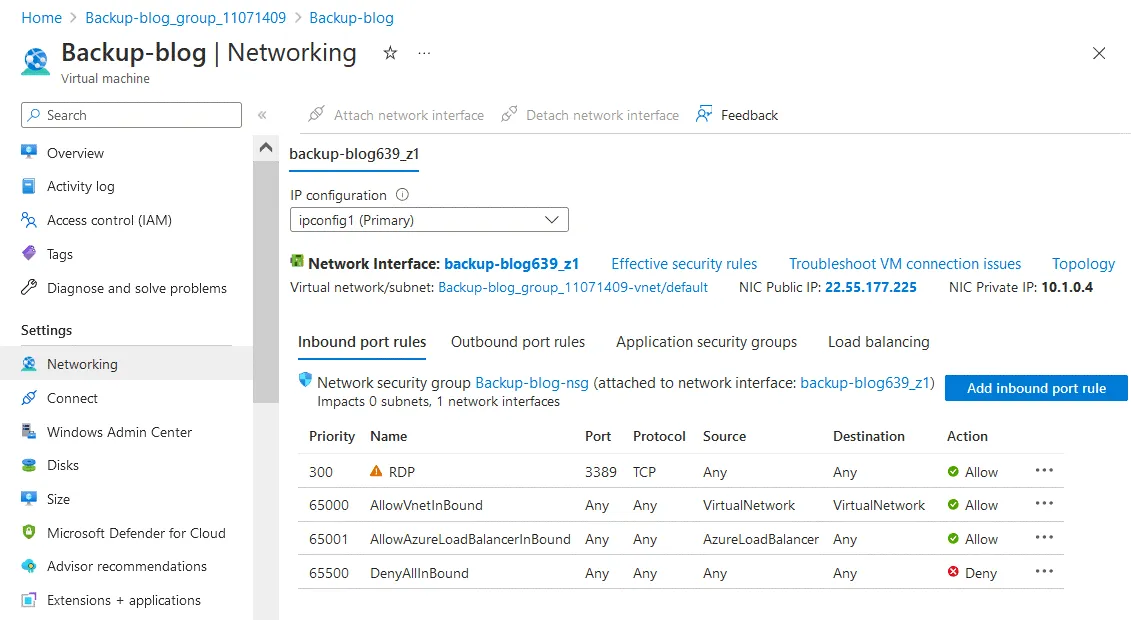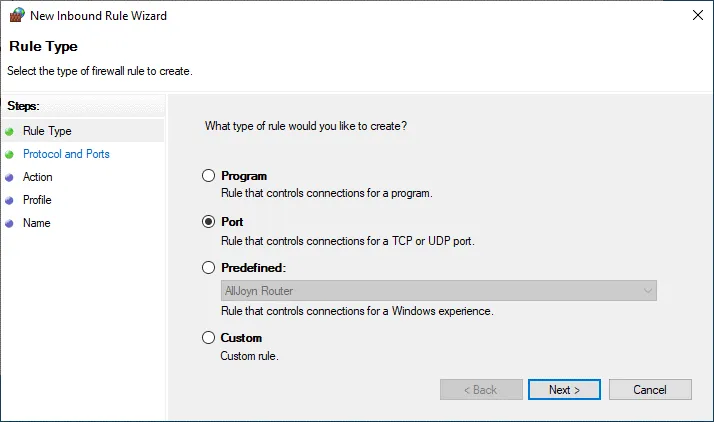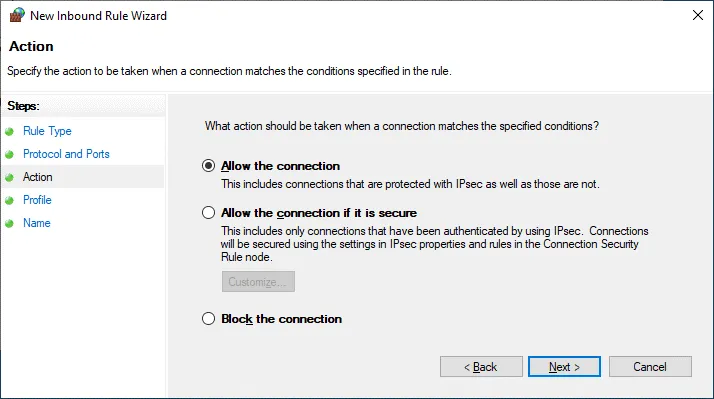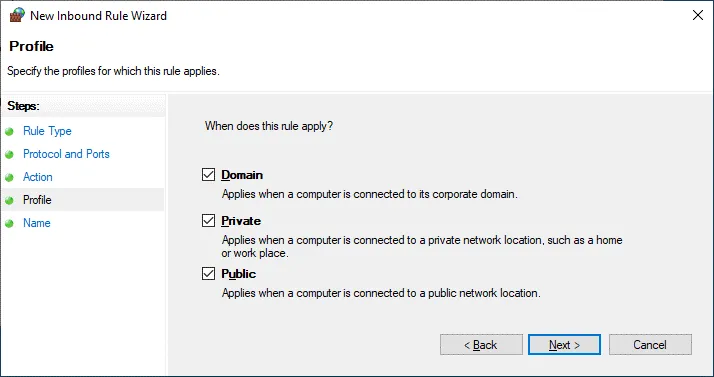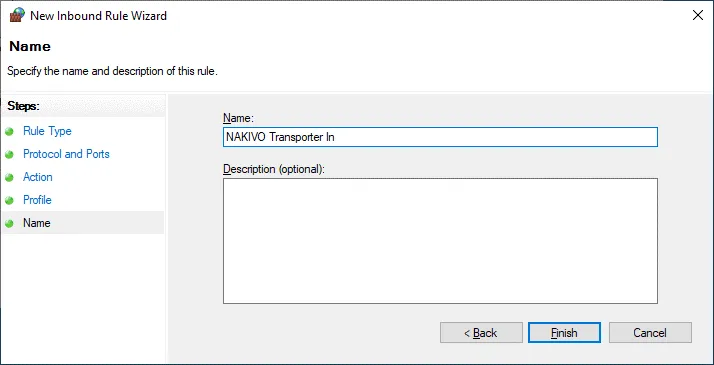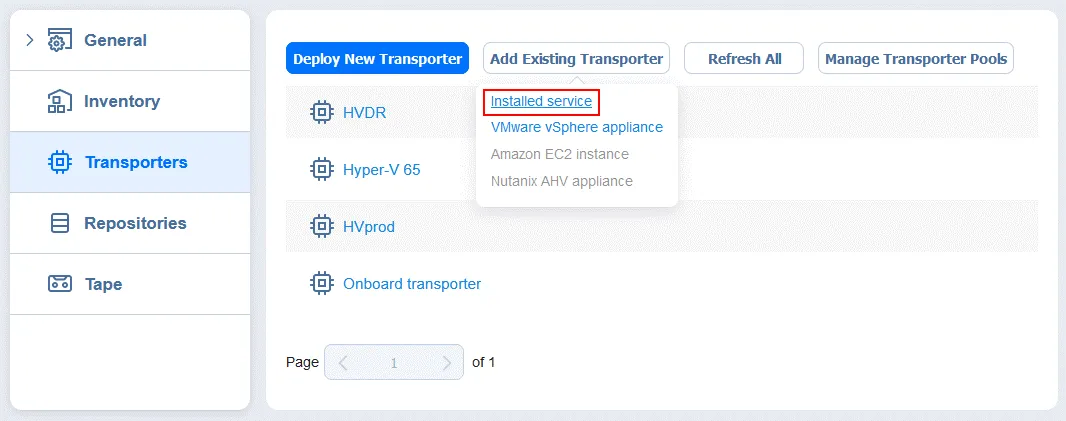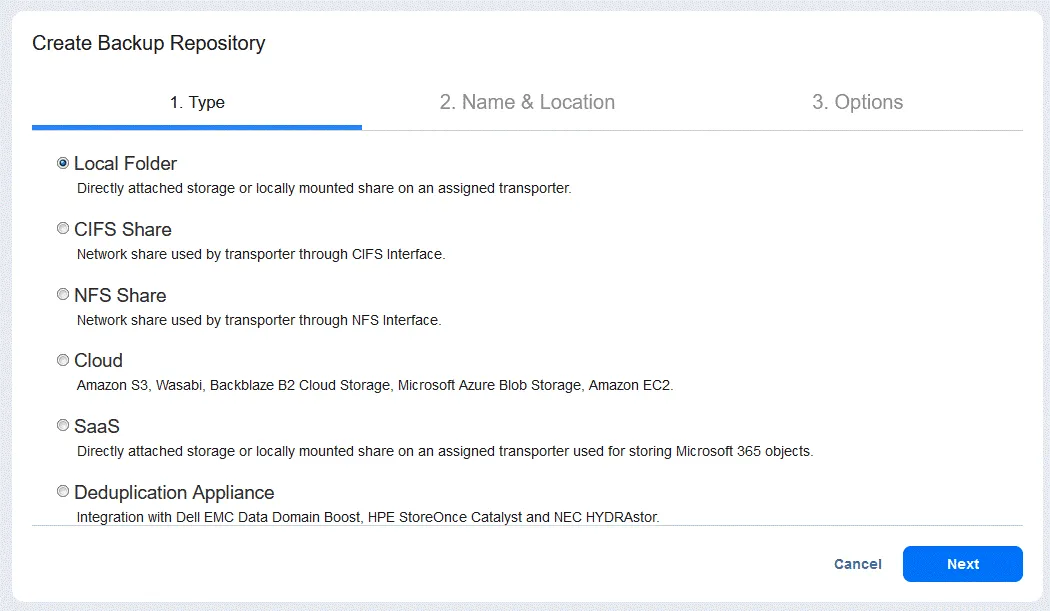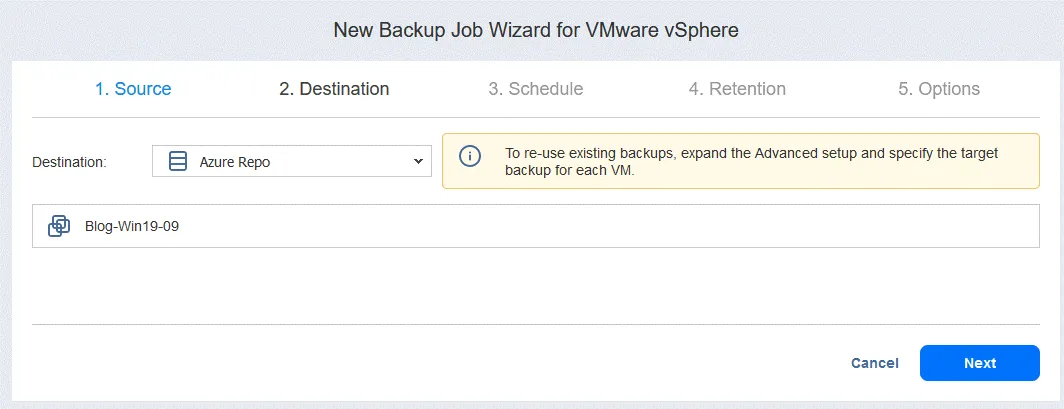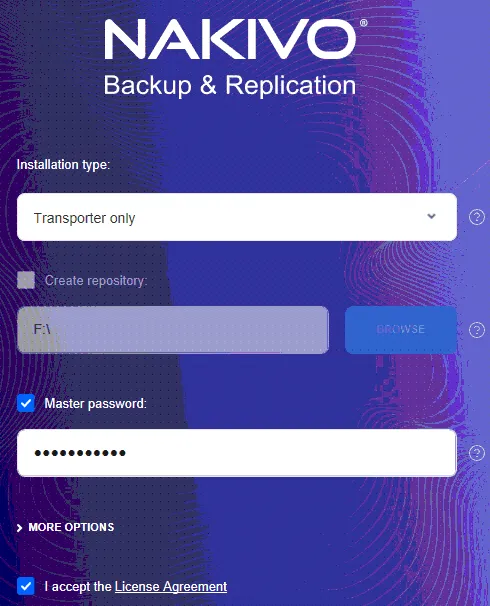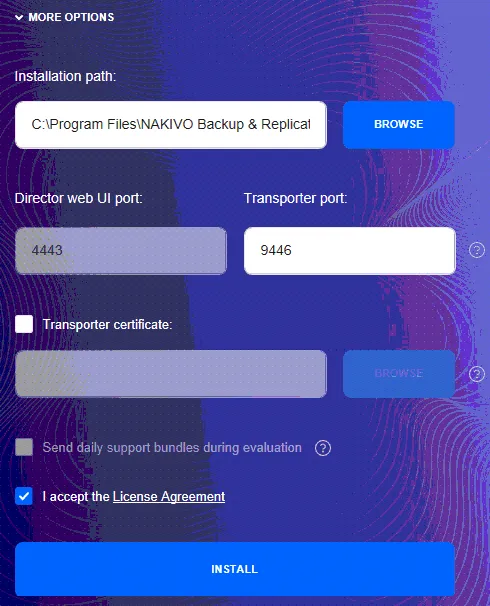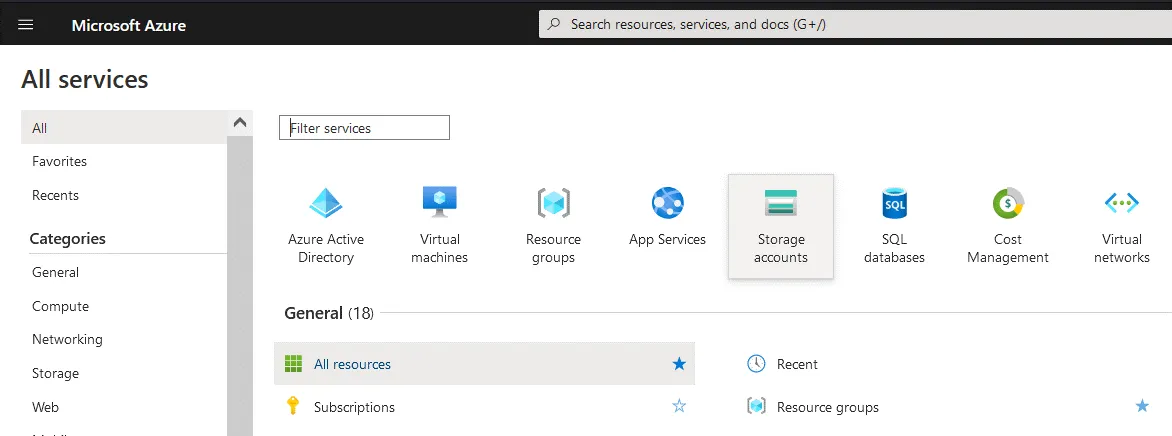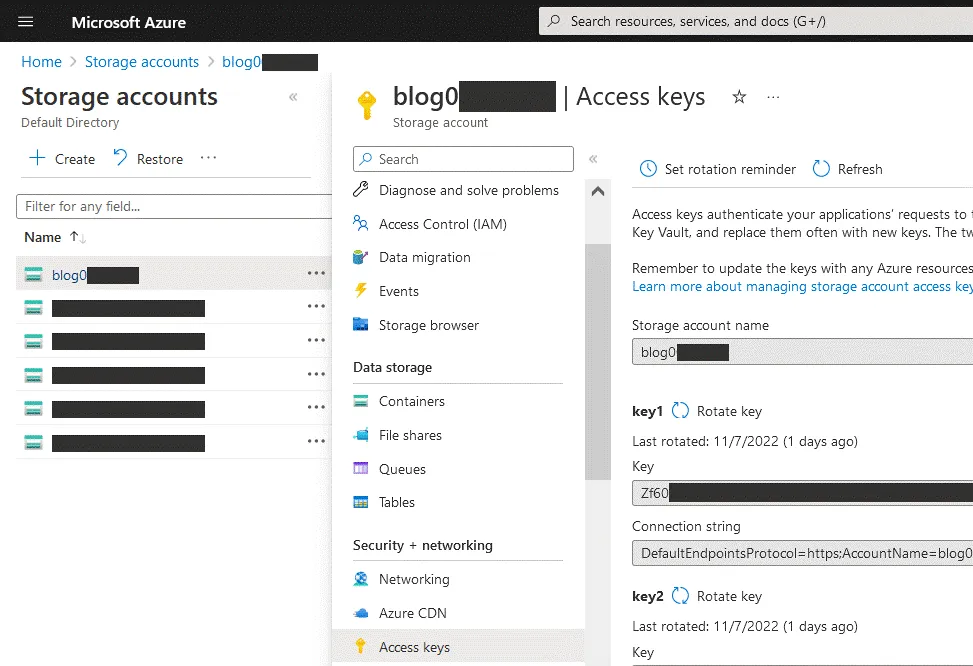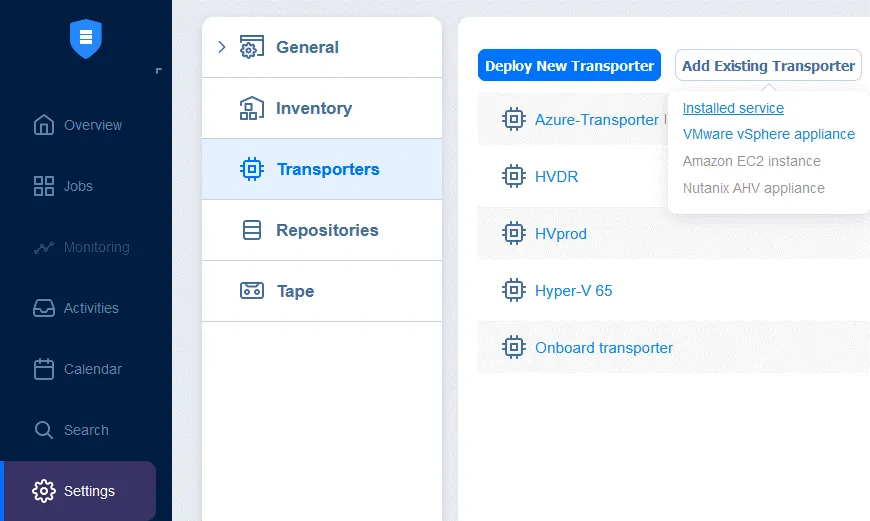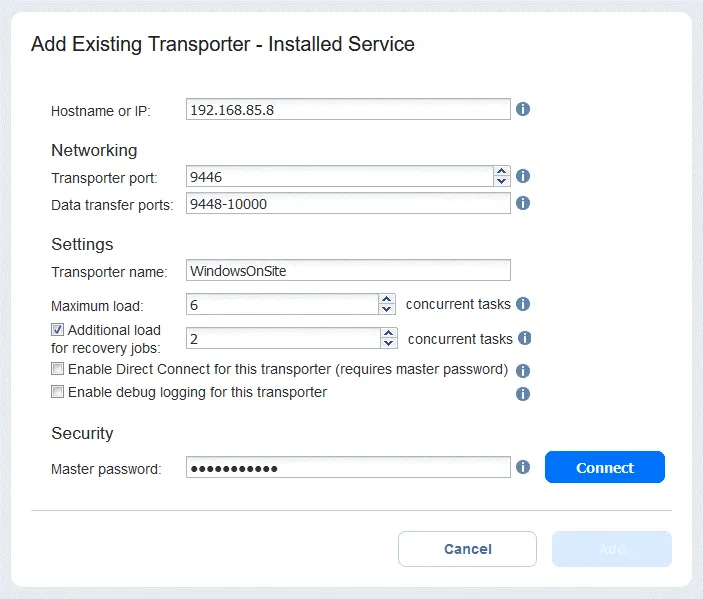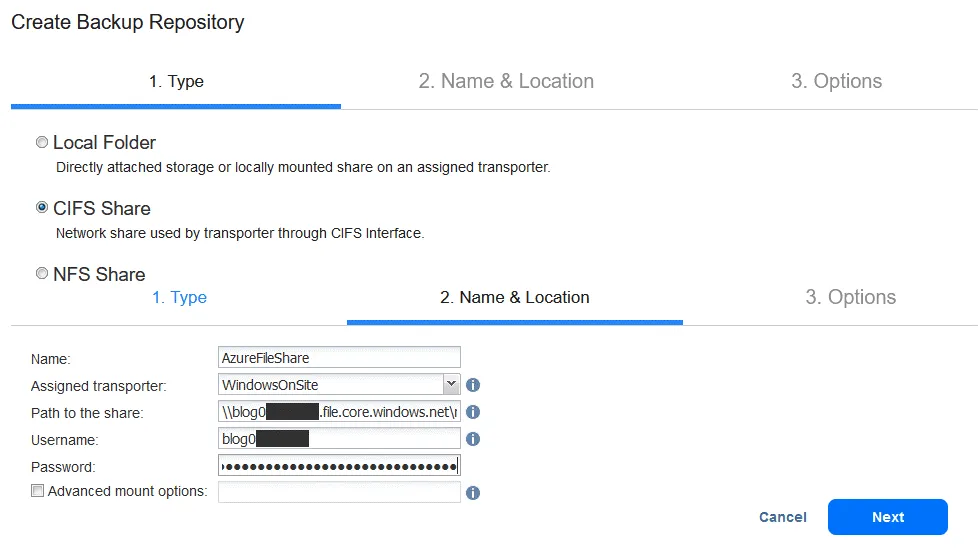Cómo hacer backup de VMs a Azure con NAKIVO Backup & Replication
Uno de los requisitos para hacer backup de máquina virtual y recuperación con éxito es almacenar los datos de backups en la nube como una copia externa. Los backups externos son esenciales, ya que protegen a las organizaciones de posibles pérdidas de datos cuando la infraestructura de backup local, así como el centro de producción, no están disponibles. Esta práctica recomendada para garantizar la resiliencia se conoce como la regla 3-2-1 de los backups. De acuerdo con ella, es necesario almacenar 3 copias de los datos en 2 tipos diferentes de soportes de almacenamiento y mantener 1 copia externa.
Microsoft Azure es una gran opción de almacenamiento en la nube para hacer backups especialmente en entornos Microsoft, ya que ofrece integración con otros servicios como Active Directory y Microsoft 365 entre otras ventajas. En esta entrada de blog, echamos un vistazo a la configuración de backups de VM a Microsoft Azure con NAKIVO utilizando dos métodos.
Tenga en cuenta que esta entrada del blog cubre backups en Azure Blob Storage y no backups en Azure Blob Storage.
Métodos para conectar NAKIVO Backup & Replication a Azure
NAKIVO Backup & Replication es una solución completa de backup y recuperación para diferentes infraestructuras, incluidas VMware vSphere y Microsoft Hyper-V. Puede utilizar la solución para hacer backups de forma directa en almacenamientos en la nube de objetos públicos como Azure Blob, Amazon S3, Wasabi y Backblaze B2. La solución consta de 3 componentes principales:
- Director, el componente principal que proporciona la interfaz
- Transporter, el servicio responsable de las transferencias de datos
- Repositorio de backups
A veces es posible que desee utilizar el almacenamiento en la nube de archivos y evitar los costes del almacenamiento de objetos en la nube en su entorno Azure. Hay dos métodos que podemos utilizar para enviar los backups de NAKIVO Backup & Replication a la nube de Azure:
- Método 1:
- Creación de una máquina virtual Azure e instalación de un transportador en dicha máquina virtual
- Conexión de este Transporter al equipo local que ejecuta la instalación completa de NAKIVO Backup & Replication (Director y Transporter).
- Crear un repositorio de backups en la VM Azure en la que está instalado el Transporter.
- Método 2:
- Crear una cuenta de almacenamiento y un recurso compartido SMB en Azure, configurar un Transporter local y crear un repositorio de backups en el recurso compartido SMB en Azure.
La guía utiliza el backup de VMware a Azure como ejemplo, pero puede utilizar el mismo flujo de trabajo para hacer backup de Hyper-V a Azure y para hacer backups de otras cargas de trabajo a Azure con la solución NAKIVO.
Método 1: Aprovisionamiento de una máquina virtual en Azure
El primer método para crear backups de VM en Azure implica una instalación de la solución NAKIVO en una máquina local y luego la instalación de otro componente de la solución para la transferencia de datos – Transporter – en una VM en Azure. Repasemos los pasos en detalle.
Creación de una máquina virtual en Azure
En primer lugar, aprovisionamos una nueva máquina virtual (nombre, tipo de disco, nombre de usuario, contraseña, grupo de recursos, etc.). En nuestro ejemplo, aprovisionamos una VM de Windows Server 2019 en Azure:
- Se abre un nuevo asistente para crear una máquina virtual. Estos son los pasos que debes seguir para configurarlo:
-
- Conceptos básicos
- Dé un nombre a la máquina virtual(Backup-blog en nuestro caso).
- Seleccione la imagen (utilizamos Windows Server 2019), la arquitectura de la VM y el tamaño de la VM.
- Establezca el nombre de usuario para el inicio de sesión y la contraseña de Windows.
- Especifique los puertos públicos de entrada permitidos. Permitimos temporalmente TCP 3389 para conexiones de escritorio remoto para gestionar nuestra máquina virtual Windows Server durante la configuración.
- Conceptos básicos
Nota: Por razones de seguridad, se recomienda encarecidamente desactivar el Protocolo de Escritorio Remoto o RDP para acceso público (en interfaces de red WAN) tras finalizar la configuración.
- Disks. Por defecto, se crea un disco virtual para el sistema operativo (volumen C:) y se adjunta un disco no persistente para los archivos temporales y el funcionamiento de la máquina virtual (volumen D:). Crearemos un disco virtual adicional que se utilizará únicamente para almacenar backups de VM y utilizaremos este almacenamiento en disco para hacer backup de VMware a Azure (o para otras cargas de trabajo como backup de Hyper-V a Azure).Tenga en cuenta que no es necesario seleccionar un almacenamiento SSD con el mayor rendimiento para almacenar backups. El uso de HDD es suficiente en este caso y le permite ahorrar costes en Azure.Haga clic en Create and attach a new disk para crear un disco persistente dedicado para los backups de VM en Azure.
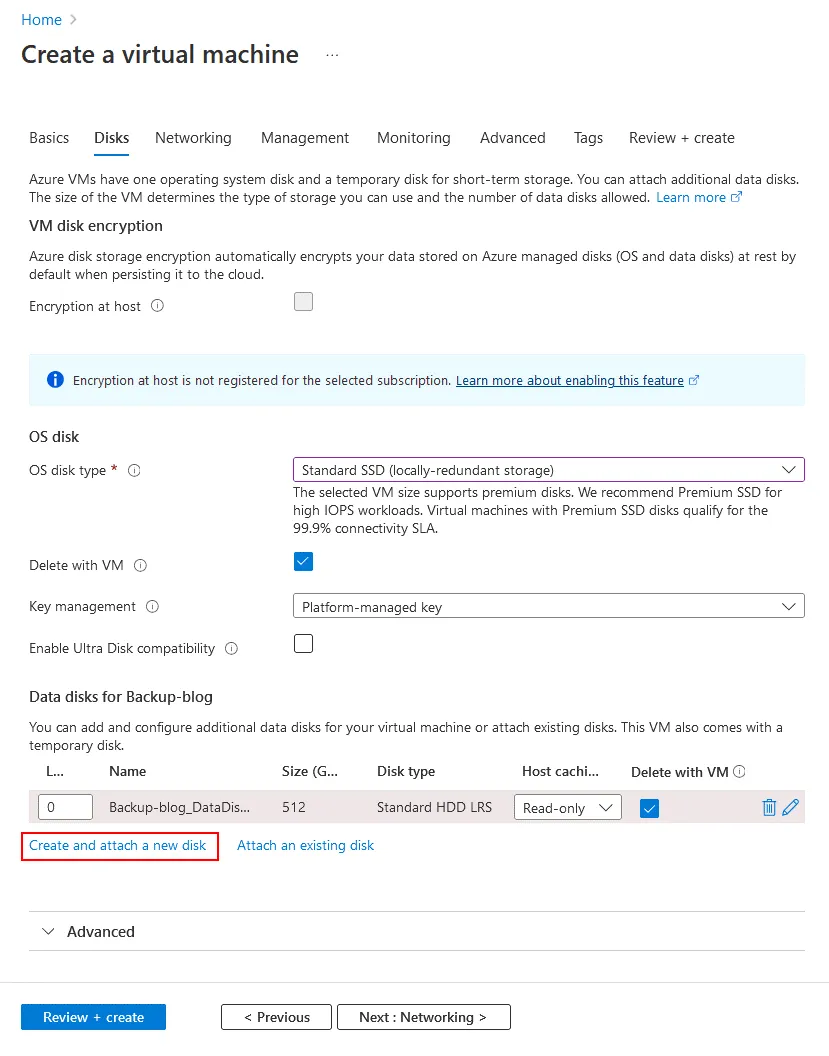 En la página Crear un nuevo disco, marque o edite el nombre del disco, seleccione un tipo de origen y seleccione un tamaño (asegúrese de que es suficiente para almacenar sus backups de VMware en Azure).
En la página Crear un nuevo disco, marque o edite el nombre del disco, seleccione un tipo de origen y seleccione un tamaño (asegúrese de que es suficiente para almacenar sus backups de VMware en Azure).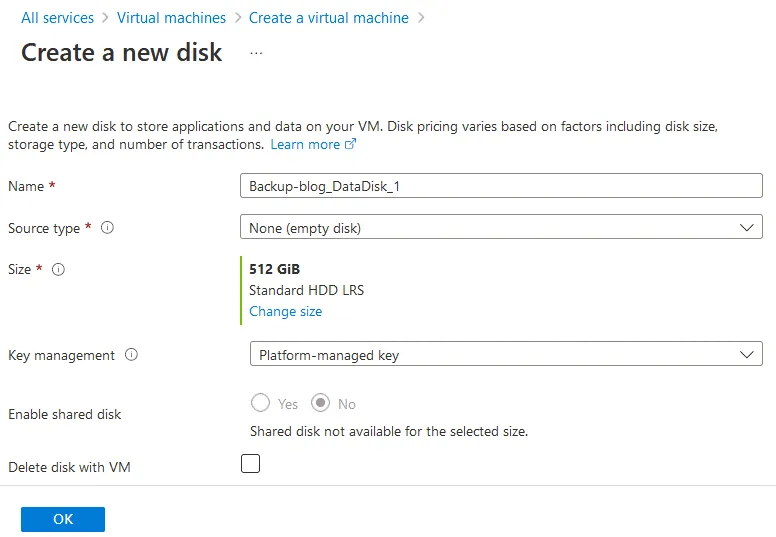
- Networking. Puede configurar las interfaces de red necesarias y los ajustes relacionados en función de sus requisitos. Volveremos a los ajustes de red más adelante porque debemos ajustarlos para permitir el tráfico específico de NAKIVO a través de nuestra máquina virtual Azure.
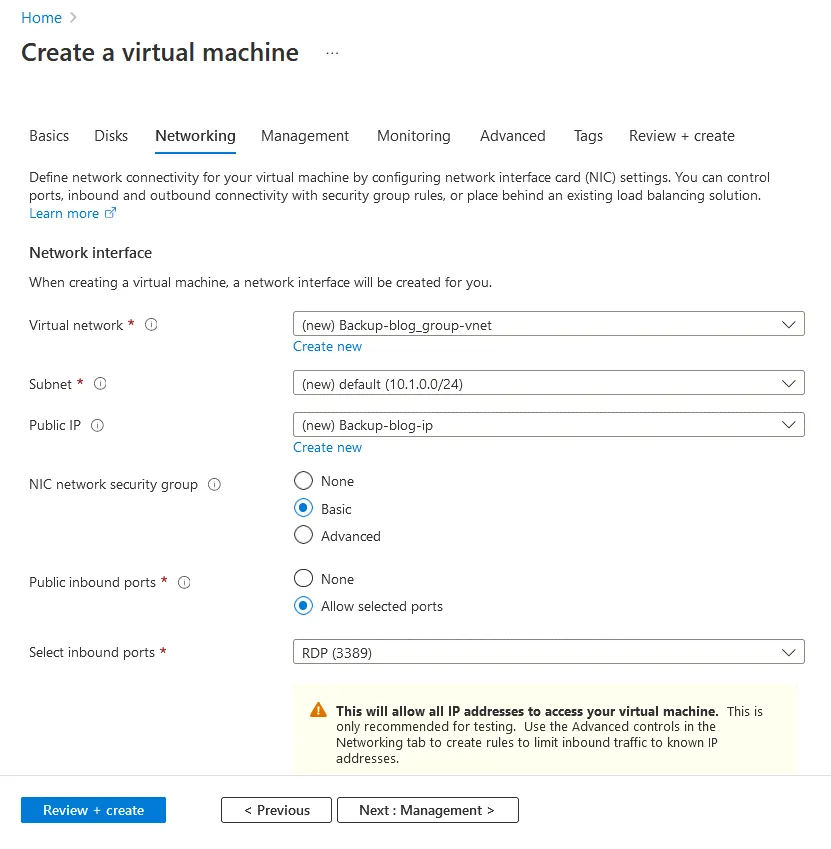
- Management, Monitoring, Advanced and tags. No hay ajustes especiales que deban configurarse para hacer backup de VMware en Azure, y puede mantener los ajustes predeterminados para estos pasos.
- Review + create. Revise aquí los ajustes y realice los que sean necesarios. También se muestra una advertencia sobre el puerto abierto para el acceso RDP. Haga clic en Create para finalizar la creación de la máquina virtual.
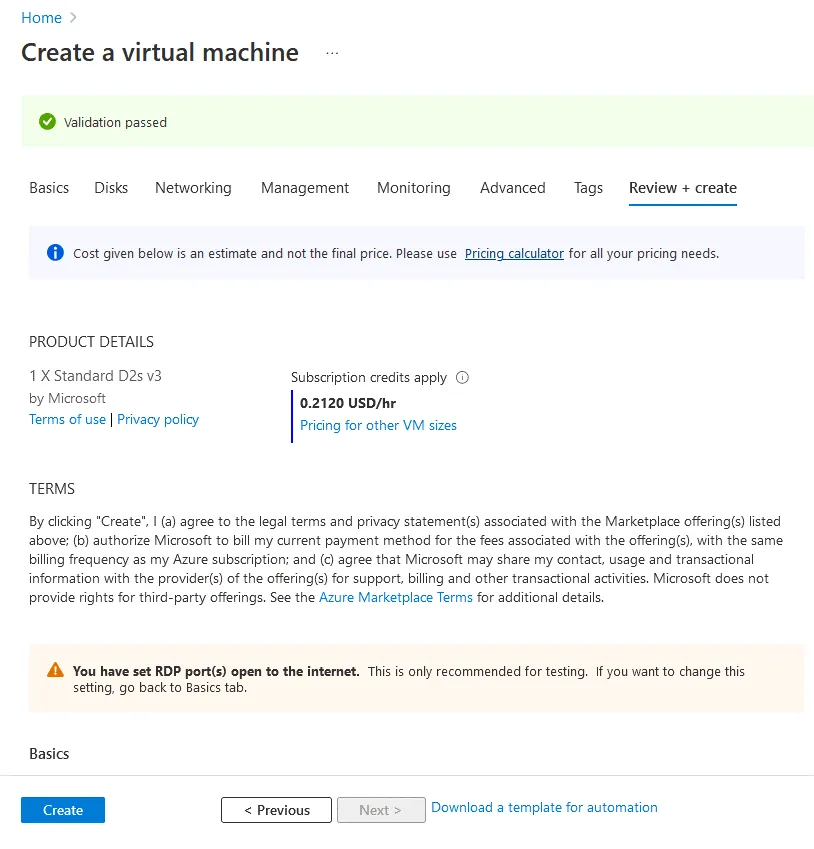
- Se ha creado la máquina virtual Azure. Puede ver un enlace al grupo de recursos de la máquina virtual y el botón Go to resource para abrir la página de la máquina virtual con los ajustes.
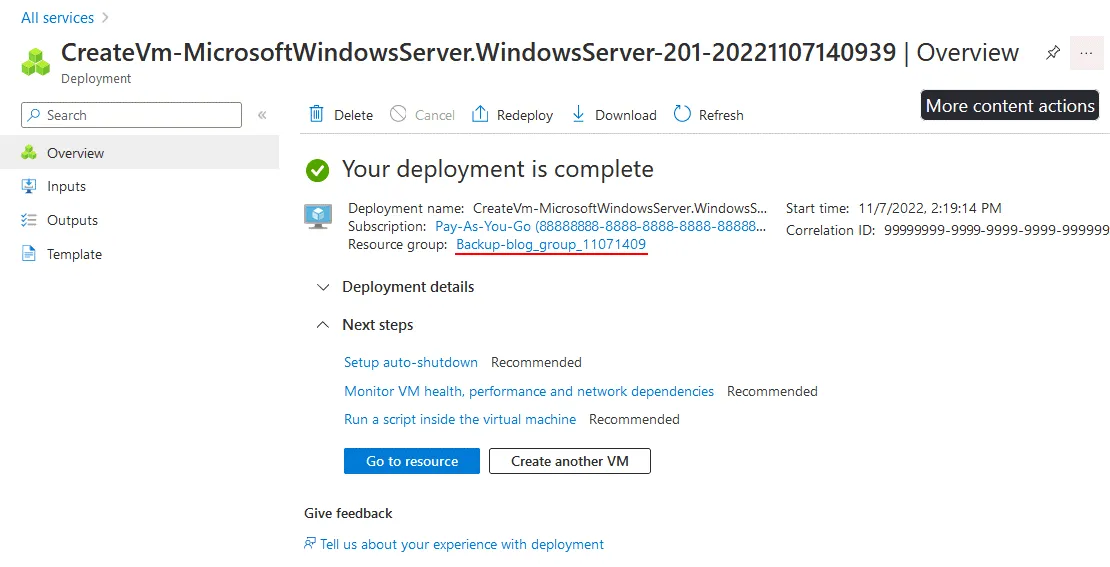
Ajustes de red para la máquina virtual Azure
Después de crear la máquina virtual Azure, debe ajustar la configuración de red para cumplir los requisitos de red para NAKIVO Backup & Replication.
- En la página de recursos de la VM, vaya a Settings > Networking para ajustar la configuración del cortafuegos en Azure.Tome nota de la IP pública del NIC(22.55.177.225 en nuestro caso). Necesitaremos esta dirección IP WAN más adelante cuando configuremos los ajustes para hacer backup de Hyper-V o VMware a Azure en la solución NAKIVO.Para una mayor seguridad, puede editar la regla RDP entrante y establecer sólo su dirección IP WAN (o la IP WAN de su organización) como la única dirección IP de origen para la que permitir conexiones a la VM Azure.Necesitamos configurar el cortafuegos para permitir el tráfico entrante a los puertos TCP utilizados para la comunicación entre los Transportadores NAKIVO.
- TCP 9446 es un puerto utilizado para la comunicación entre transportadores.
- TCP 9448-10000 es un rango de puertos utilizado para la transferencia de datos.
- Se abre la ventana Añadir regla de seguridad de entrada. Ajuste los siguientes parámetros:
- Origen: Any (o establezca una dirección IP WAN desde el lugar donde esté instalada su solución NAKIVO con el Transportador).
- Rangos de puertos de origen: *
- Destino: Any
- Servicios: Custom
- Rangos de puertos de destino: 9446
- Protocolo: TCP
- Acción: Allow
- Nombre: Introduzca el nombre de la regla o deje un nombre predeterminadoHaga clic en Add para finalizar.
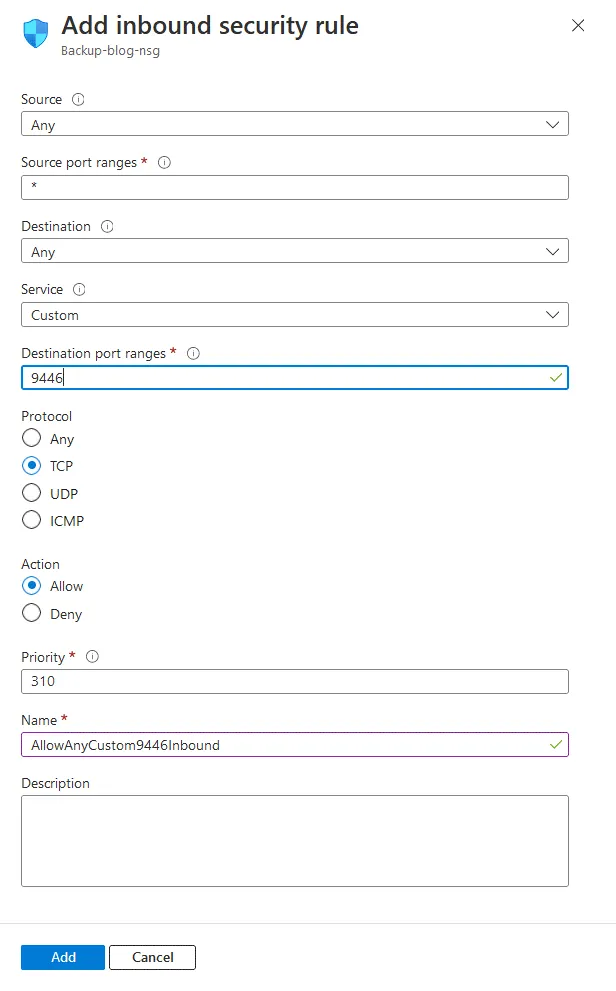
- Siga los mismos pasos para añadir una nueva regla para el intervalo de puertos para el tráfico de transferencia de datos y configure los intervalos de puertos de destino:
9448-10000
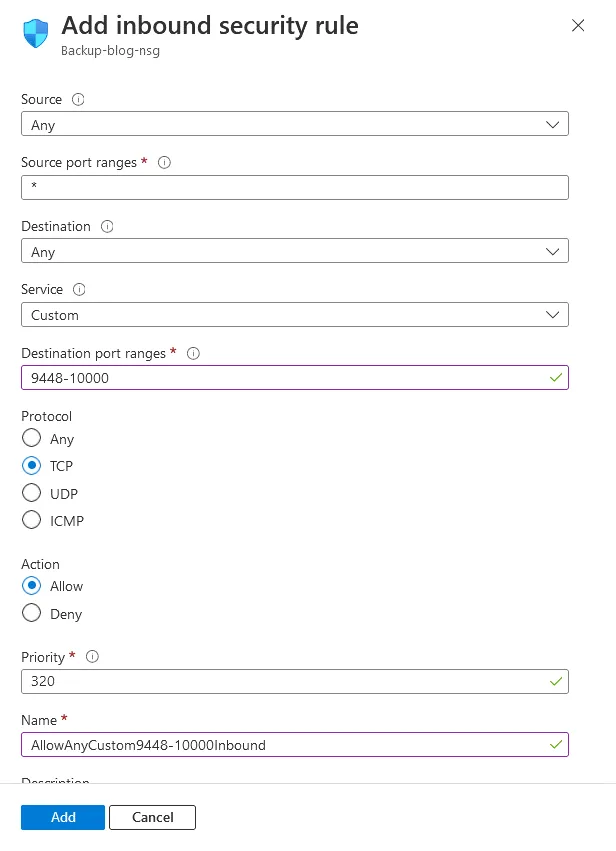
Configuramos el firewall en Azure para cumplir con los requisitos de backups.
Configuración del cortafuegos de Windows para la máquina virtual Azure
A continuación, debemos configurar ajustes de firewall similares dentro de la VM de Windows Server 2019 que se ejecuta en Azure. Añada una regla de cortafuegos en la máquina virtual Azure Windows. Para ello, conéctese a la máquina virtual Azure mediante RDP utilizando la dirección IP pública de la máquina virtual.
- Abra el Firewall de Windows: Start > Control Panel > Windows Defender Firewall.
- Haga clic con el botón derecho del ratón en Inbound rules y haga clic en New rule en el menú contextual.
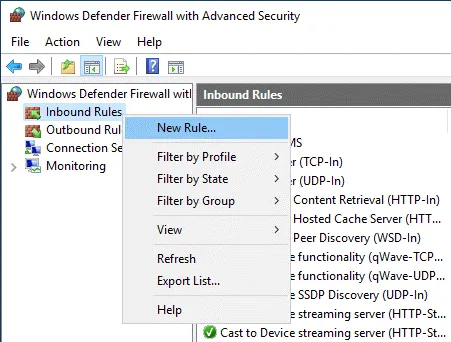
- Asistente para nuevas reglas de entrada Estos son los pasos que debe seguir:
- Protocols and Ports.Configure los parámetros de la siguiente manera:TCPPuertos locales específicos: 8446, 9448-10000
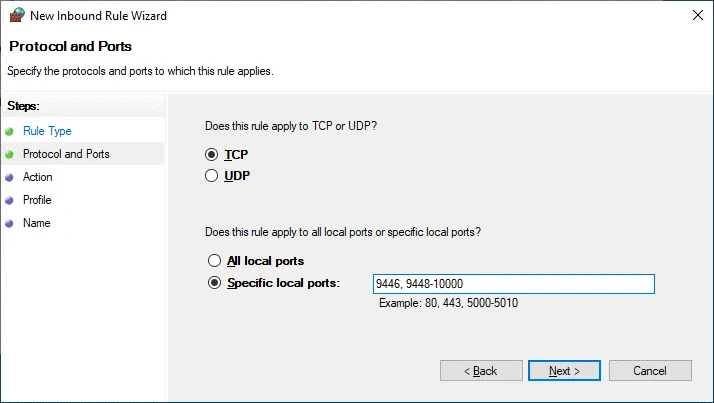
Después de configurar el firewall en Azure y dentro de la VM Azure Windows, podemos pasar a configurar el backup de VMware a Azure en NAKIVO Backup & Replication.
Instalación del transportador NAKIVO
Ahora, ejecutamos el instalador de NAKIVO Backup & Replication Windows en nuestra máquina virtual en Azure.
- Para el installation type, elija la instalación de Transporter only. Si elegimos la Full solution, también estaríamos instalando el componente Director, que necesitaría su propia conexión a nuestro inventario de VMware o Hyper-V. Sin embargo, queremos utilizar nuestro servidor Director existente y la conexión de inventario a nuestro entorno de producción y sólo utilizar nuestro recurso en la nube como Transporter y Backup Repositorio.El Director está instalado en una máquina local en la oficina en nuestro caso. Introduzca la contraseña maestra para mayor seguridad.
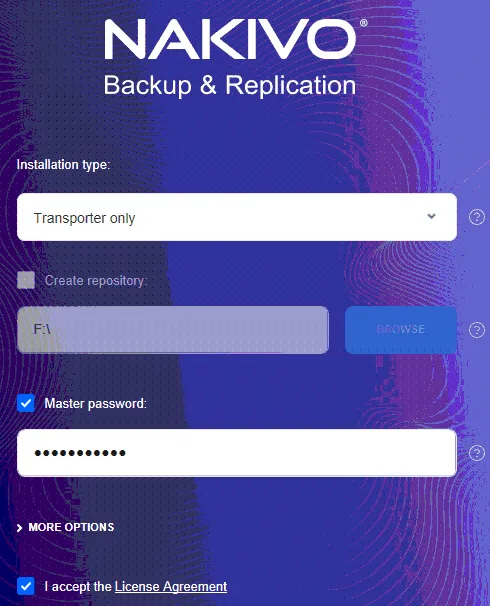
- Para ver detalles adicionales sobre la instalación, puede hacer clic en More options en la pantalla de instalación. Como se mencionó anteriormente, hay consideraciones de conectividad de red que se deben hacer en nuestra configuración para la nube. Mantendremos el port predeterminado del transportador en 9446. Si necesita utilizar un puerto diferente, también puede configurarlo aquí. Debes asegurarte de que los cortafuegos situados entre los equipos que ejecutan los transportadores y el Director permiten el tráfico a través de este puerto. Esto incluye la configuración del network security group nuestra Azure.
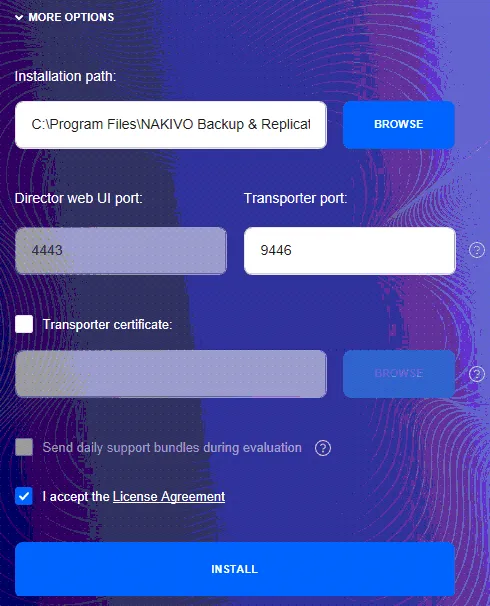
- Después de hacer clic en Install y que la instalación se haya completado, veremos que los siguientes pasos se han completado en nuestro servidor Director. Básicamente, tenemos que añadir el nuevo cloud Transporter a nuestro entorno NAKIVO y luego crear un nuevo repositorio en la nube utilizando ese cloud Transporter.
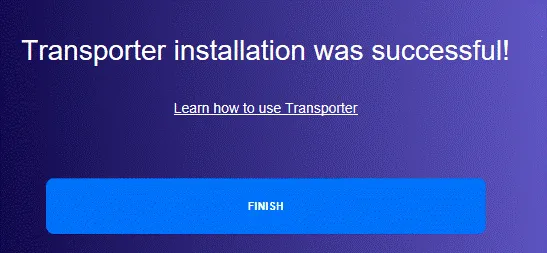
Conexión del transportador que se ejecuta en Azure
A continuación, hemos iniciado sesión en el dispositivo de servidor NAKIVO Backup & Replication Director y hemos navegado hasta la configuración del transportador accediendo a Settings > Transporters > Add Existing Transporter > Installed Service.
- Introduzca la dirección IP de la máquina virtual Azure Transporter que hemos aprovisionado anteriormente (la dirección IP pública de nuestra VM Azure es 22.55.177.225).Asegúrese de que el puerto Transporter coincide con el puerto que especificó en la instalación de Transporter si es diferente del predeterminado (utilizamos los puertos TCP predeterminados 9446, 9448-10000 ).
- Introduzca la contraseña maestra si la ha establecido en el Transporter instalado en la máquina virtual Azure Windows.
- Por último, ponle nombre al Transportador. Para facilitar su identificación, lo llamaremos simplemente Azure Transporter.
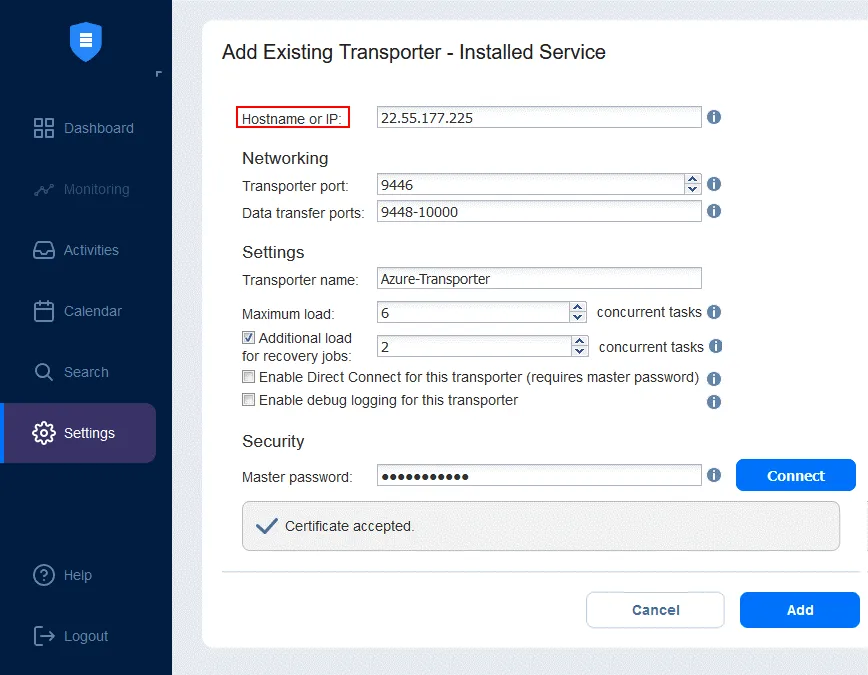
Una vez que la instalación de Azure Transporter se haya completado correctamente, puede expandir este Transporter y ver las propiedades configuradas.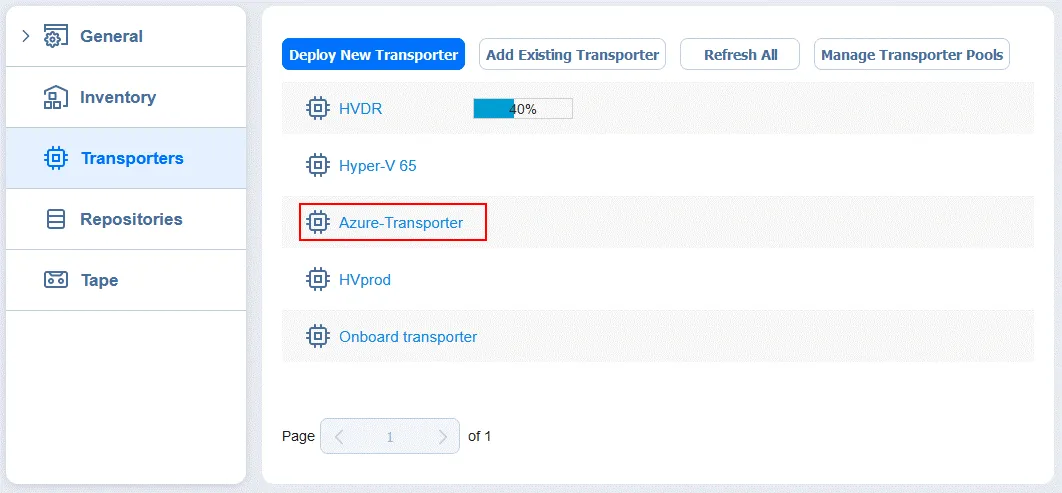
Crear un repositorio de backups en Azure
Ahora, podemos crear un nuevo repositorio en la nube de Azure que se requiere para hacer backup de VMware o Hyper-V en Azure. Vaya a Settings > Repositories y haga click en Add Backup Repository > Create new backup repository.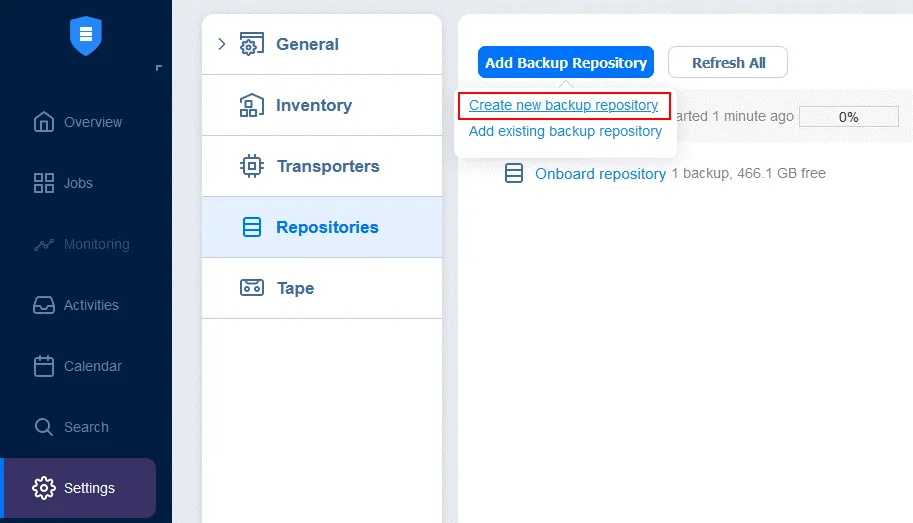
- Especifique el nombre y la ubicación. Aquí elegimos utilizar nuestro Assigned transporter, es decir, Azure Transporter. Además, tenga en cuenta que la Path to the local folder se establece en F: – que es el volumen ubicado en el disco virtual dedicado conectado a nuestra máquina virtual Azure. NAKIVO Backup & Replication creará automáticamente un directorio NAKIVOBackup bajo el directorio que especifiquemos.
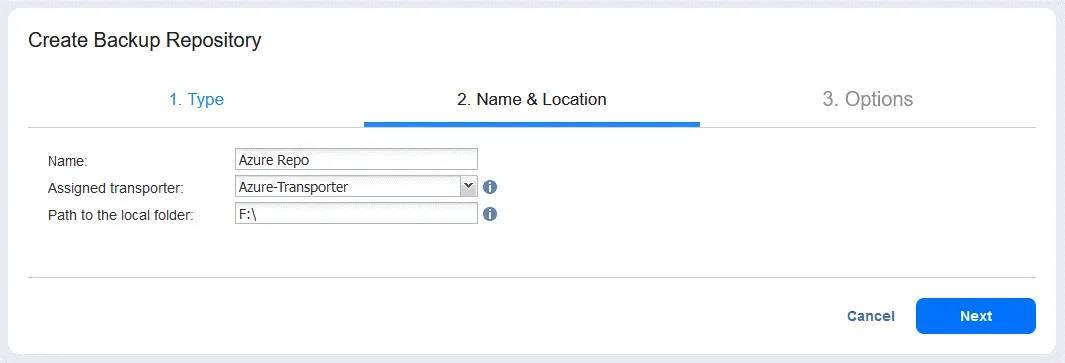
- Puede dejar los ajustes por defecto en las Opciones.Abajo, después de especificar la unidad F:\ para nuestro repositorio, vemos el directorio NAKIVOBackup creado junto con los archivos y carpetas por defecto para el repositorio. (C: es el sistema, D: es para los archivos temporales, E: es la unidad de DVD virtual y F: es el disco para hacer backups).
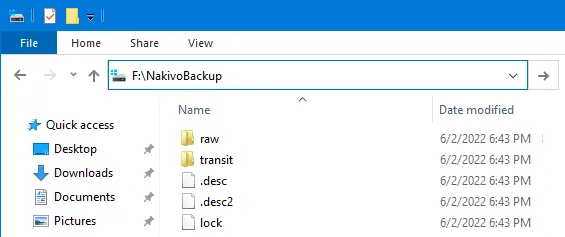
Hacer backups de Azure
En este punto, tenemos un Transportador y un repositorio funcionando ubicados en nuestra nube Azure. Ahora podemos seleccionarlo como destino de nuestros jobs de backup y copia de backups como haríamos con cualquier otro destino de backup.
- Vaya a Jobs en el panel de control de NAKIVO y haga clic en Create > VMware vSphere backup job para proceder a hacer backups de VMware en Azure. Si necesita hacer backups de Hyper-V en Azure, seleccione la opción correspondiente en este menú. Del mismo modo, puede iniciar un job de backups para todas las fuentes compatibles.
- Seleccione los elementos necesarios para hacer backup de. En nuestro ejemplo seleccionamos una máquina virtual VMware.
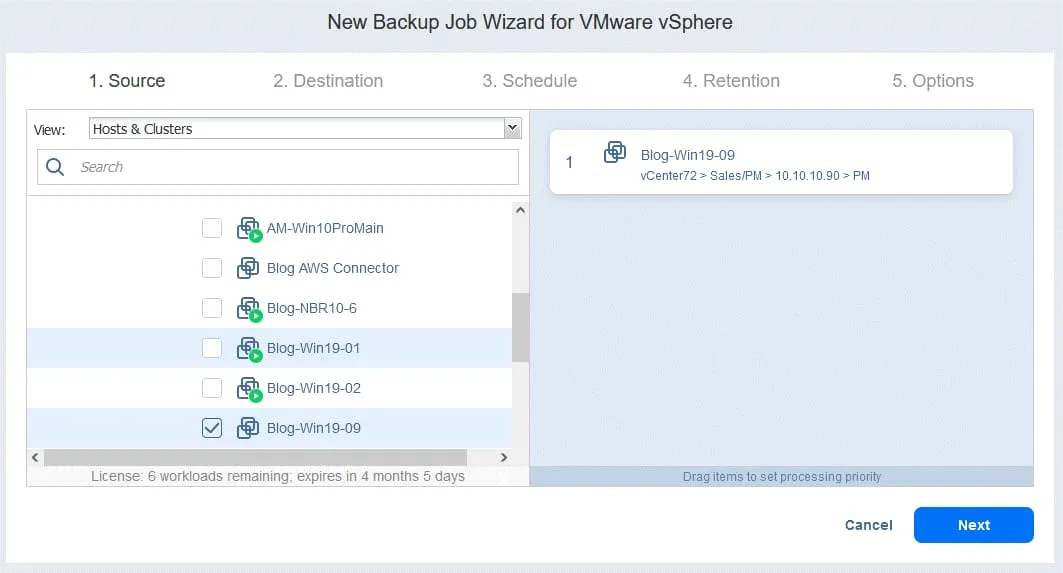
Complete los demás pasos del asistente de backup para finalizar la configuración del backup de VMware en Azure.
Método 2: Copiar backups a través del protocolo SMB
Este método utiliza el protocolo SMB para hacer backups de NAKIVO en el recurso compartido en la nube. El recurso compartido de archivos se puede aprovisionar sin utilizar una máquina virtual en Azure – simplemente aprovisionamos un recurso compartido de archivos bajo una cuenta de almacenamiento.
El método de recurso compartido de archivos se basa en un Windows Transporter local que se utiliza para conectarse a un recurso compartido de archivos en la nube. La razón por la que tenemos que utilizar un transportador de Windows son las limitaciones técnicas de los transportadores basados en Linux y NAS con los recursos compartidos de Azure.
Veamos cómo configurar este método para hacer backups de Azure en la nube.
Aprovisionamiento de un Windows Transporter local
El primer paso es aprovisionar un servicio Transporter en un servidor Windows para conectarse al recurso compartido Azure.
Tome nota del puerto Transporter y haga las excepciones de cortafuegos apropiadas en todos los cortafuegos intermedios para evitar problemas con la comunicación de red. Podemos comprobarlo seleccionando el enlace Options del cuadro de diálogo de instalación, que amplía los detalles, incluido el puerto utilizado.
Creación de un recurso compartido de archivos Azure
Ahora que tenemos un Windows Transporter local, podemos crear el recurso compartido de archivos en Azure.
- Ahora, cree una nueva cuenta de almacenamiento que se utilizará para crear un recurso compartido de archivos. Hacemos clic en Create para crear una nueva cuenta de almacenamiento.
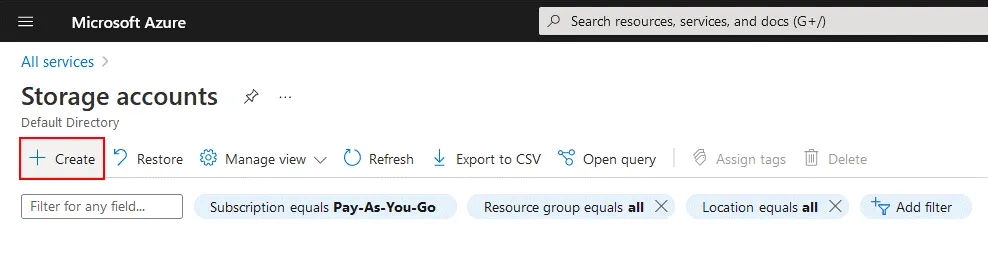
- Cree una cuenta de almacenamiento completando los pasos. Los pasos principales son definir un nombre de cuenta de almacenamiento y seleccionar una región.El nombre de cuenta de almacenamiento se utilizará como nombre de usuario para acceder al recurso compartido. Llamamos a la cuenta blog0000.
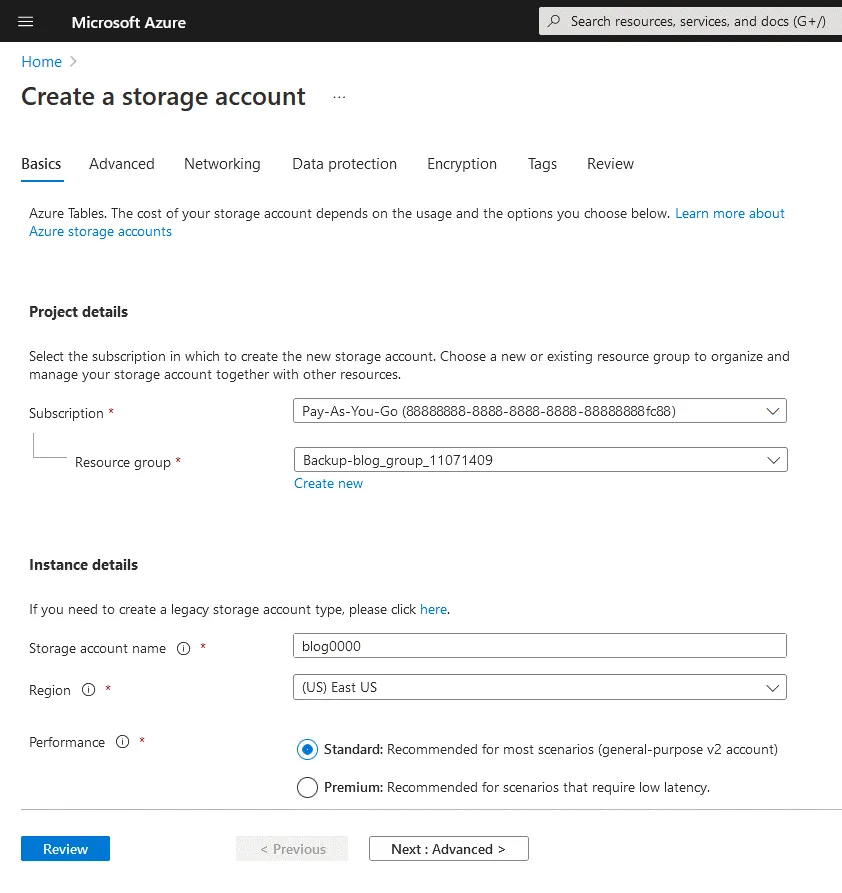
- Una vez creada la cuenta de almacenamiento, podemos ver los detalles de la cuenta en la página correspondiente de la interfaz web de Azure.Tras seleccionar la cuenta de almacenamiento creada, vamos a Data storage > File shares.
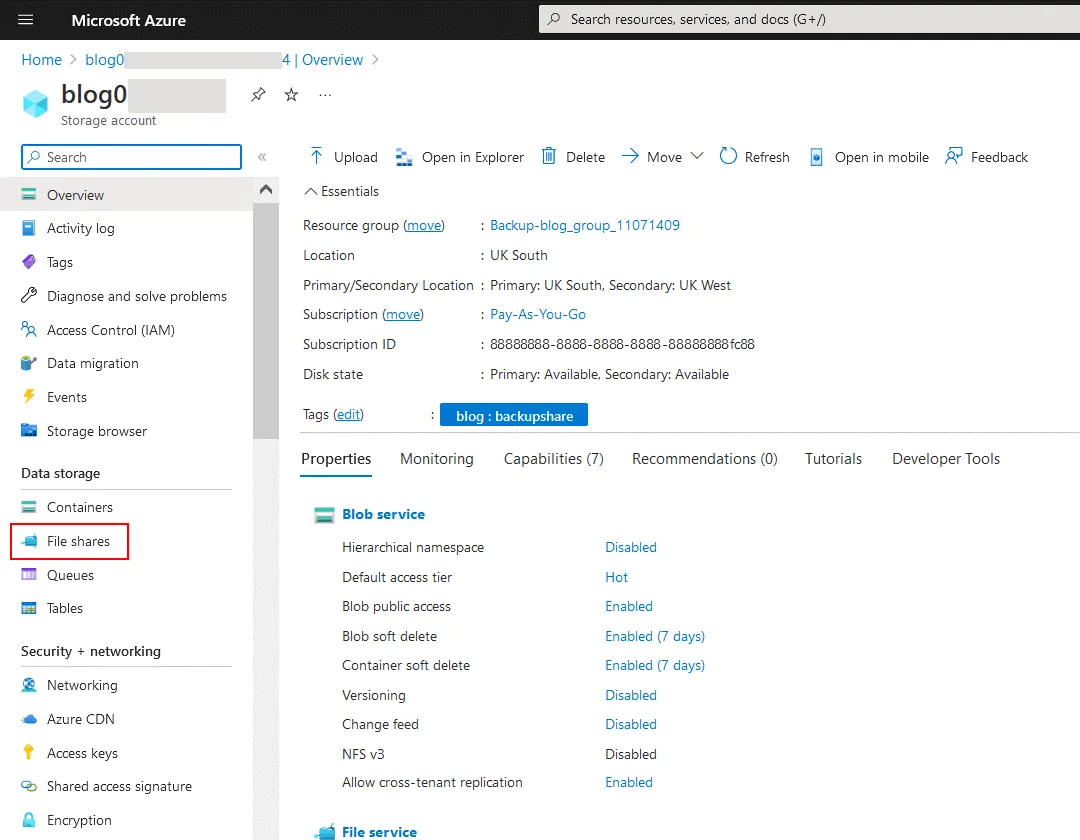
- En la página Recursos compartidos de su cuenta de almacenamiento, haga clic en File share para añadir un nuevo recurso compartido.
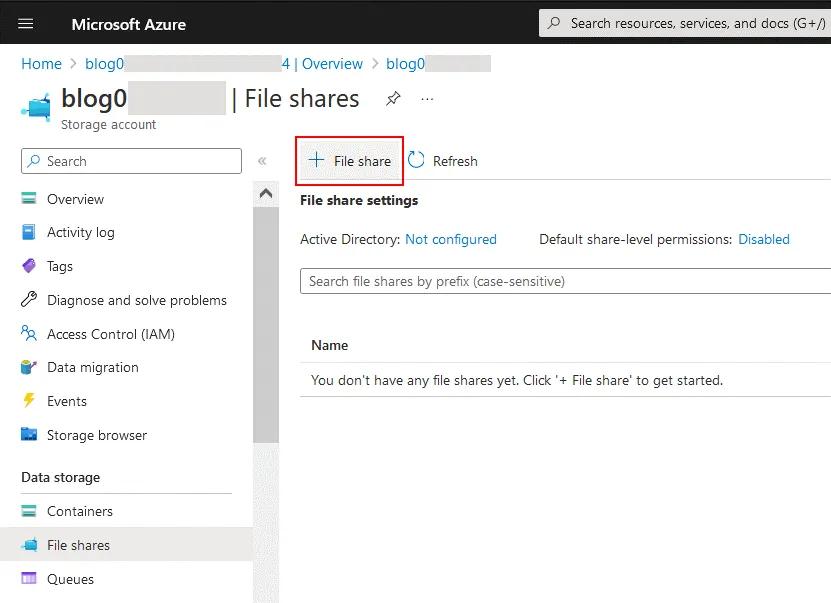
- Introduzca un nombre para el recurso compartido y seleccione un nivel.Aquí hemos creado un nuevo recurso compartido llamado nakshare. La quota básicamente establece el límite de almacenamiento en el recurso compartido para que pueda controlar la cantidad máxima de datos que se copian en el recurso compartido. Haga clic en Create.
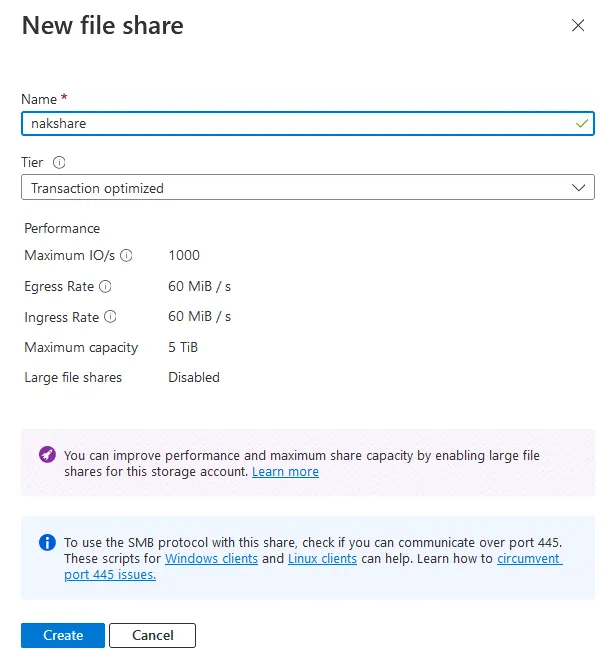
- Ahora tenemos que encontrar el nombre de usuario y la contraseña. Para ello, haga clic en el nuevo recurso compartido y, a continuación, en Connect.Se abrirá un panel en la parte derecha de la ventana. Este panel contiene tres pestañas: Windows, Linux y macOS. Como instalamos un Transportador en una máquina Windows, seleccionamos la pestaña Windows. Seleccione una letra de unidad en la que desee montar el recurso compartido SMB en su equipo Windows, por ejemplo, S. A continuación, haga clic en Show script para obtener un script con la dirección y las credenciales para conectarse al recurso compartido creado.
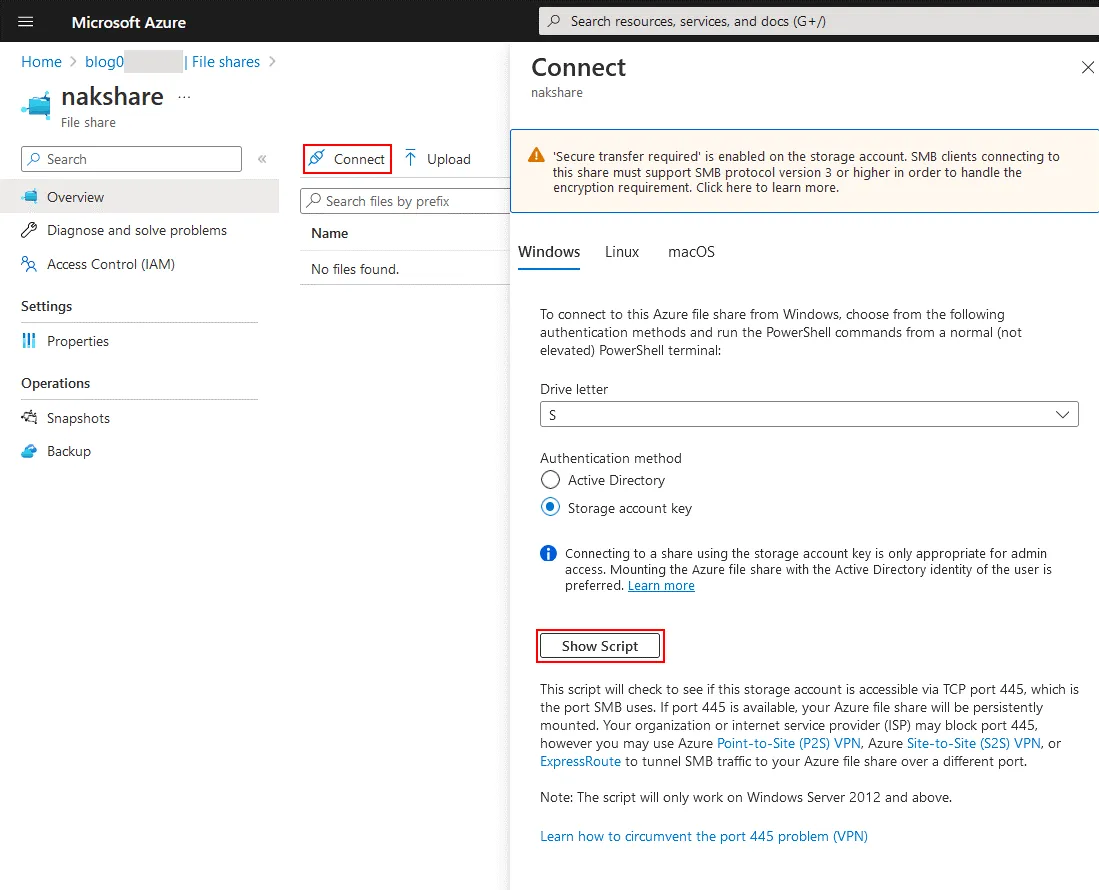 Esto abrirá un cuadro que contiene una declaración de net use real con la file share path, así como el user name y la password exactamente como lo introduciría en una línea de comandos con uso de red. Como se menciona en el cuadro de conexión, tenemos que asegurarnos de que tenemos el port 445 abierto para el tráfico entrante. El puerto TCP 445 es necesario para el funcionamiento del protocolo SMB.
Esto abrirá un cuadro que contiene una declaración de net use real con la file share path, así como el user name y la password exactamente como lo introduciría en una línea de comandos con uso de red. Como se menciona en el cuadro de conexión, tenemos que asegurarnos de que tenemos el port 445 abierto para el tráfico entrante. El puerto TCP 445 es necesario para el funcionamiento del protocolo SMB.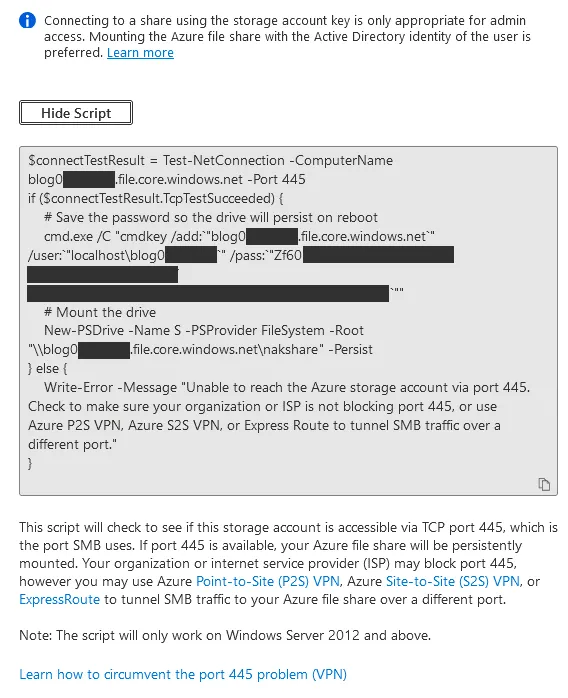
Un ejemplo del script para conectarse al recurso compartido SMB en Azure para Windows:
$connectTestResult = Test-NetConnection -ComputerName blog0000.file.core.windows.net -Port 445
if ($connectTestResult.TcpTestSucceeded) {
# Save the password so the drive will persist on reboot
cmd.exe /C "cmdkey /add:`"blog0000.file.core.windows.net`" /user:`"localhost\blog0000`" /pass:`"Zf60****************************************************************************`""
# Mount the drive
New-PSDrive -Name S -PSProvider FileSystcode -Root "\\blog0000.file.core.windows.net\nakshare " -Persist
} else {
Write-Error -Message "Unable to reach the Azure storage account via port 445. Check to make sure your organization or ISP is not blocking port 445, or use Azure P2S VPN, Azure S2S VPN, or Express Route to tunnel SMB traffic over a different port."
}
Copie la ruta compartida, el nombre de usuario y la contraseña, que necesitará más adelante.
NOTA: También puede encontrar la información de sus claves de acceso para conectarse haciendo clic en el nombre de la cuenta de almacenamiento > Access keys y, a continuación, verá sus claves de acceso, es decir, las contraseñas, en la ventana de la derecha, en las secciones de claves correspondientes.
Así, el nombre de la cuenta de almacenamiento es un nombre de usuario para acceder al recurso compartido SMB, y la clave de acceso es la contraseña.
También podemos probar nuestra conexión creando un mapeo de la red al recurso compartido Azure para asegurarnos de que tenemos la información de conexión correcta.
Añadir el transportador existente
Ahora, podemos configurar NAKIVO Backup & Replication para utilizar el nuevo recurso compartido de Azure como nuevo repositorio de backups. En primer lugar, añadimos el Windows Transporter local creado previamente yendo a Settings > Transporters > Add Existing Transporter > Installed service.
Introduzca la dirección IP del equipo en el que está instalado el Transporter local (in situ). Introduzca el nombre del Transportador, por ejemplo, WindowsOnSite. Introduzca la contraseña maestra si es necesario.
Crear un repositorio de backups
A continuación, creamos un nuevo repositorio de backups y utilizamos la misma información de conexión que encontramos anteriormente (en la interfaz web de Azure). Para crear un repositorio de backups en el recurso compartido SMB remoto, seleccione la opción de CIFS share en la interfaz web de NAKIVO Backup & Replication en el primer paso del asistente Crear repositorio de backups y complete los demás pasos del asistente.
En este ejemplo, introducimos los siguientes ajustes, que hemos copiado del script de conexión SMB para Windows mostrado en Azure:
- Ruta de acceso al recurso compartido: \\blog0000.file.core.windows.net\nakshare
- Nombre de usuario: blog0000
- Password: Zf60**************************************
Una vez añadida la información de conexión, deberíamos ver el nuevo repositorio añadido con éxito.
Ahora podemos hacer backup de VMware a Azure y restaurar VM desde el backup de Azure.
Ventajas e inconvenientes de los dos métodos
| Método 1: VM aprovisionada en Azure | Método 2: Método de copia SMB | |
| Ventajas |
|
|
| Desventajas |
|
|
Reflexiones finales
NAKIVO es una plataforma de nube diversa que nos permite utilizar diferentes proveedores de nube, incluyendo Amazon S3, Wasabi, Azure Blob Storage y Microsoft Azure. Si desea hacer backup de sus datos directamente en Microsoft Azure Blob o en cualquier otro almacenamiento en la nube (como Amazon S3 o Wasabi), utilice NAKIVO Backup & Replication y pruebe muchas más funciones de protección de datos que ofrece la solución.