Cómo hacer backup de Microsoft Teams
Microsoft Teams es una plataforma líder de comunicación y colaboración que forma parte del paquete de software en la nube Microsoft 365. Como con cualquier plataforma en la nube, se recomienda hacer backups de Microsoft Teams para evitar perder datos críticos con restauraciones puntuales.
En esta entrada del blog se analizan los métodos disponibles para hacer backup de los datos de Teams y se ofrecen otros consejos útiles para ayudarle a comprender la protección de datos de Teams.
¿Por qué hay que hacer backup de los equipos?
Hacer backup de los datos de Microsoft Teams es tan importante como hacer backup de otros datos, ya sea en servidores físicos o en máquinas virtuales. Entre las razones figuran:
- Modelo de responsabilidad compartida. Microsoft es responsable de gestionar la infraestructura de sus centros de datos y garantizar un funcionamiento ininterrumpido, pero los clientes deben proteger los datos ellos mismos. Es lo que se conoce como modelo de responsabilidad compartida. Microsoft hace backup de datos para fines internos del centro de datos. Los clientes deben hacer backup de sus datos para protegerlos.
- Borrado accidental o pérdida de datos. Los usuarios pueden borrar accidentalmente mensajes importantes, archivos u otros datos dentro de Teams. Un backup le garantiza que podrá recuperar los datos perdidos y evitar la pérdida permanente de datos.
- Recuperación ante desastres. Acontecimientos inesperados, como fallos del sistema o ciberataques, pueden provocar la pérdida de datos. En tales situaciones, puede utilizar backups para restaurar los datos de los equipos a un estado anterior y minimizar el tiempo de inactividad.
- Cumplimiento y requisitos legales. Muchas organizaciones tienen la obligación legal y de cumplimiento de conservar y proteger determinados tipos de datos. El backup de Microsoft Teams permite cumplir estos requisitos y garantizar la conservación de los datos durante el tiempo necesario.
- Análisis histórico y perspectivas empresariales. Los datos de Microsoft Teams pueden proporcionar información valiosa sobre patrones de comunicación, tendencias de colaboración y procesos de toma de decisiones. Los backups en equipo permiten conservar los datos históricos para analizarlos y obtener información práctica para impulsar las estrategias empresariales.
- Migración de datos y actualización de sistemas. Los backups pueden ser una red de seguridad durante las migraciones a un nuevo inquilino de Microsoft 365 o al actualizar Microsoft Teams. Si se pierde o corrompe algún dato durante el proceso de migración o actualización, puede restaurar los datos a partir de backups y mantener la continuidad de la empresa.
- Investigaciones internas y e-discovery. En caso de investigaciones internas o procedimientos judiciales, las organizaciones pueden necesitar buscar y producir datos específicos de los Equipos. Puede buscar backups y recuperar información relevante para investigaciones o solicitudes de e-discovery.
Tipos de datos de Microsoft Teams de los que hacer backup de
Al hacer backup de Teams en Microsoft 365, es importante tener en cuenta los distintos tipos de datos que deben incluirse. Hay componentes de datos clave que debe tener en cuenta:
- Mensajes y conversaciones de chat. Microsoft Teams es principalmente una plataforma de colaboración y comunicación. Por lo tanto, hacer backup de los mensajes y conversaciones de chat es crucial. Esto incluye chats uno a uno, chats de grupo y conversaciones por canal. Las conversaciones de chat se encuentran en buzones de grupo ocultos de Microsoft 365. Los grupos de Microsoft 365 se basan en Exchange Online, pero no son lo mismo que los grupos de Exchange. Los documentos de una conversación de canal se almacenan en la carpeta de canal correspondiente de la biblioteca de documentos en SharePoint Online. Los chats individuales se guardan en una carpeta oculta en el buzón del usuario.
- Ficheros y archivos adjuntos. Microsoft Teams permite a los usuarios compartir y colaborar en archivos dentro de canales y chats. Es esencial hacer backup de estos archivos y archivos adjuntos para garantizar su disponibilidad y evitar la pérdida de datos. Los archivos de Microsoft Teams se almacenan en SharePoint Online. Microsoft Teams Chat Los archivos se almacenan en la carpeta correspondiente de OneDrive para la Empresa. Los elementos adicionales, como los datos de una ficha Wiki, se almacenan en la carpeta Datos de Microsoft Teams.
- Ajustes y configuraciones del equipo. Los equipos constan de varios ajustes y configuraciones a nivel de organización, equipo y canal. Hacer backup de estos ajustes te asegura poder restaurar la estructura, permisos y preferencias en caso de cambios accidentales o fallos del sistema.
- Información y perfiles de los usuarios. Debe hacerse backup de la información de los usuarios, incluidos perfiles, listas de contactos y preferencias, para mantener la integridad de los datos de los usuarios y permitir una recuperación sin problemas durante las transiciones de usuarios o las migraciones de sistemas.
- Aplicaciones e integraciones. Microsoft Teams es compatible con una amplia gama de aplicaciones e integraciones que mejoran sus funciones. Si su organización depende de aplicaciones o integraciones específicas, es importante hacer backup de los datos asociados para garantizar la continuidad de los procesos empresariales.
- Datos de la reunión. Microsoft Teams permite organizar reuniones en línea, incluidas sesiones de audio, vídeo y pantalla compartida. Hacer backup de los datos de la reunión, como las grabaciones de la reunión, los mensajes de chat y el contenido compartido, es esencial para preservar la información importante de la reunión. Microsoft Stream se utiliza para almacenar grabaciones de reuniones en SharePoint y OneDrive.
- Metadatos y registros de conformidad. Teams genera metadatos y registros de cumplimiento relacionados con las actividades de los usuarios, como registros de auditoría y grabaciones de reuniones/llamadas. Hacer backup de estos datos ayuda a cumplir los requisitos legales y normativos y es compatible con las necesidades de auditoría y elaboración de informes.
A continuación se muestra una tabla con el tipo de datos de Microsoft Teams y el servicio en la nube de Microsoft 365 donde se encuentran estos datos:
| Tipo de datos | Almacenado en |
| Archivos del chat de equipo | OneDrive |
| Archivos del equipo | SharePoint en línea |
| Equipo Wiki | SharePoint en línea |
| Mensajes del canal del equipo | Intercambio en línea |
| Chats | Intercambio en línea |
| Reuniones | Intercambio en línea |
| Grabaciones | Stream (OneDrive + SharePoint Online) |
Hacer backups de Microsoft Teams es complicado porque los diferentes tipos de datos están dispersos y almacenados en diferentes lugares (plataformas). Esta es una de las soluciones más complejas y difíciles de hacer backup de la suite Microsoft 365.
Uso de herramientas nativas para hacer backups de equipos
Existen algunas herramientas nativas en Microsoft 365 que puede utilizar para hacer backups de Microsoft Teams. Repasemos estos métodos nativos para los tipos de datos compatibles.
Ficheros y archivos adjuntos
Los archivos y archivos adjuntos compartidos en Microsoft Teams se almacenan en SharePoint Online o OneDrive para la Empresa, dependiendo de la ubicación en la que se cargaron. Para hacer backups de estos archivos, puede configurar backups de SharePoint Online y OneDrive para la Empresa utilizando las funciones de backup nativas de Microsoft 365:
- Inicie sesión en el centro de administración de Microsoft 365, vaya a la sección Centros de administración y acceda al centro Seguridad & Cumplimiento.
- A partir de ahí, configure una copia de seguridad para SharePoint Online y OneDrive para la Empresa siguiendo las instrucciones de las herramientas de copia de seguridad nativas.
Ajustes y configuraciones del equipo
Los ajustes y configuraciones de Microsoft Teams se gestionan en el centro de administración de Teams. Para hacer backup de los ajustes y configuraciones del equipo, puede exportar las políticas y ajustes de Equipos como referencia.
- Inicie sesión en el centro de administración de Microsoft Teams(https://admin.teams.microsoft.com/), vaya a la sección Teams y seleccione las políticas y ajustes deseados.
- Exporte las políticas y ajustes utilizando las opciones de exportación disponibles, como CSV o scripts PowerShell.

Aplicaciones e integraciones
La configuración y los ajustes de las aplicaciones e integraciones utilizadas en Microsoft Teams se gestionan en el centro de administración de Teams. Para hacer backup de las configuraciones de la app, puedes exportar los detalles de configuración de la app y las configuraciones.
- Inicie sesión en el centro de administración de Microsoft Teams, vaya a la sección de aplicaciones de Teams y seleccione las aplicaciones necesarias.
- Exporte las configuraciones de la aplicación utilizando las opciones de exportación disponibles o documente los ajustes manualmente.
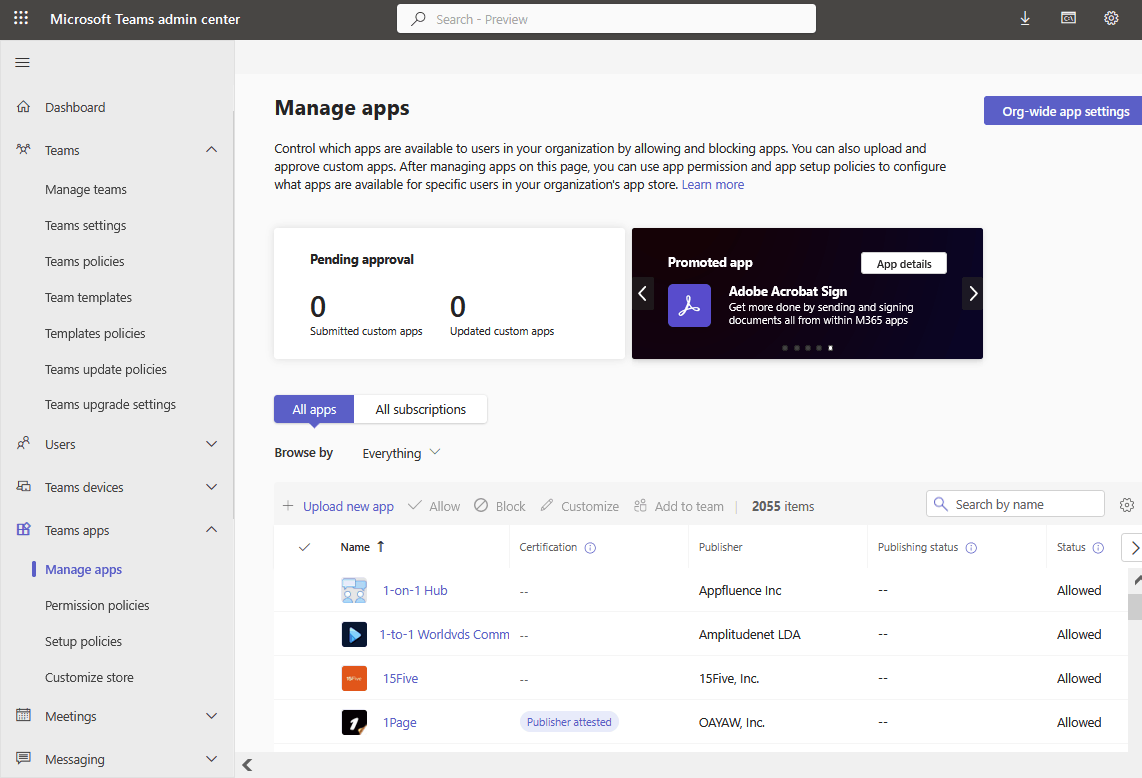
Datos de la reunión
Los datos de las reuniones de Microsoft Teams, como las grabaciones de las reuniones, los mensajes de chat y el contenido compartido, se almacenan en los servicios de Microsoft 365. Para hacer backup de los datos de la reunión, puede utilizar las funciones de backup nativas de Exchange Online y SharePoint Online, que almacenan distintos componentes de los datos de la reunión.
Configure backups para Exchange Online y SharePoint Online utilizando las herramientas de backup nativas proporcionadas por Microsoft 365.
Mensajes y conversaciones de chat
Microsoft Teams conserva los mensajes de chat de forma predeterminada durante un tiempo limitado, pero puede ampliar el período de conservación. El uso de los ajustes de Retención (backup de chats y mensajes) permite almacenar los mensajes del canal de Microsoft Teams y los chats de Microsoft Teams durante un periodo de tiempo definido. Las políticas de retención no se diseñaron para hacer backups de equipos, pero esta función puede ser útil.
Para acceder a los mensajes de chat y exportarlos, puede utilizar las funciones de cumplimiento o las herramientas de eDiscovery de Microsoft Teams. Estas herramientas le permiten buscar y exportar datos de chat según sus necesidades. Las políticas de retención de Teams están disponibles en los planes de suscripción E3 y E5 de Microsoft 365. (Más información sobre los planes de suscripción a Office 365).
- Abra https://compliance.microsoft.com/compliancepolicies (Debe utilizar la cuenta de Microsoft 365 con permisos administrativos).
- Vaya a Políticas > Retención.

- Haga clic en + Nueva política de retención para crear una nueva política de retención.

- Introduzca un nombre y una descripción para una nueva política de retención para Microsoft Teams. Pulsa Siguiente para continuar.

- Seleccione el ámbito de la política. El directorio Completo está seleccionado por defecto.

- Elija el tipo de política de retención que desea crear. En este ejemplo seleccionamos Estática.
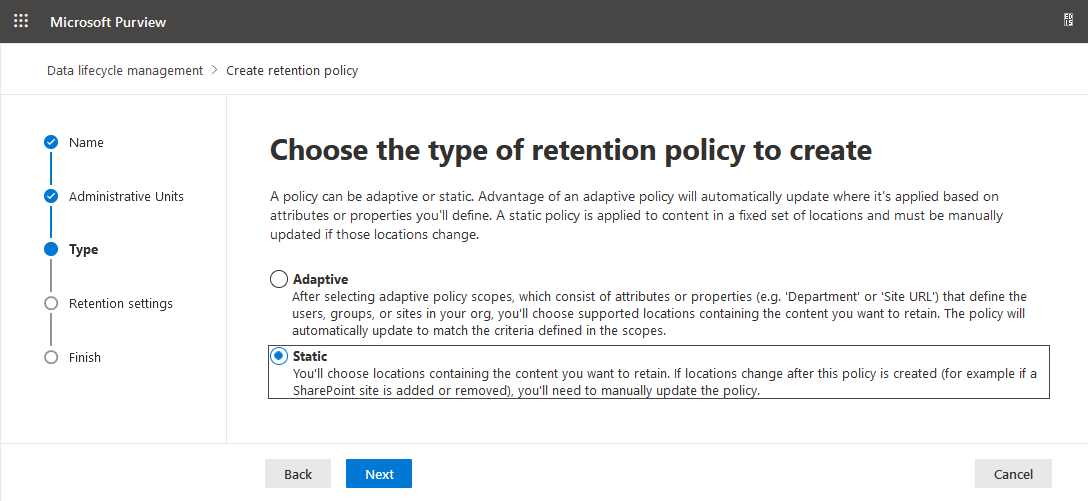
- Seleccione Mensajes del Canal de Equipos y chats de Equipos. Tenga en cuenta que sólo puede seleccionar estas dos ubicaciones de Equipos juntas (las demás ubicaciones se excluyen automáticamente). Si selecciona otras ubicaciones, las ubicaciones de los equipos quedan excluidas de la póliza. Puede crear otra política para otras ubicaciones.
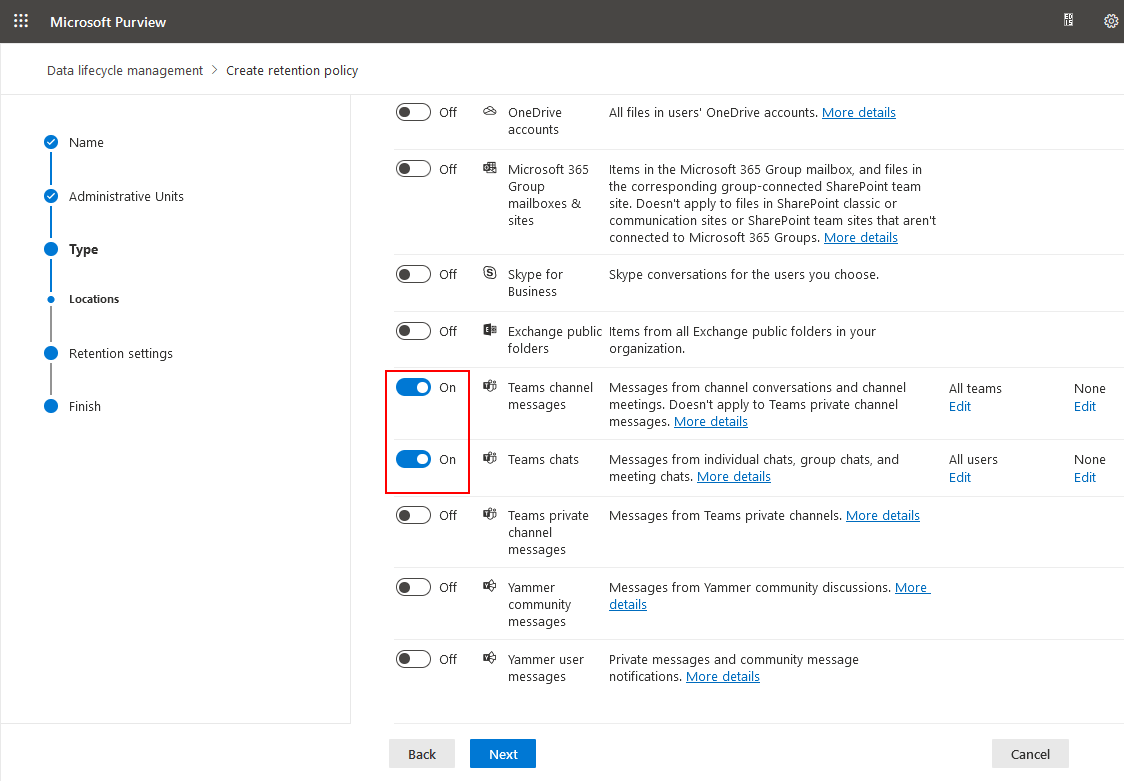
- Especifique cuánto tiempo debe conservarse el contenido de las ubicaciones de Microsoft Teams seleccionadas anteriormente.

- Revise los ajustes de la nueva política de retención y haga clic en Enviar.

Políticas de mensajería
Puede configurar políticas de mensajería para definir quién puede eliminar mensajes en Microsoft Teams. Este enfoque puede ayudar a proteger los datos de Microsoft Teams contra el borrado.
- Vaya a https://admin.teams.microsoft.com/policies/messaging o vaya a Mensajería > Políticas de mensajería.
- Haga clic en + Añadir para añadir una nueva política.

- Puede desactivar las opciones de eliminación de mensajes necesarias en la política haciendo clic en los conmutadores correspondientes. A continuación, haga clic en Guardar.

Metadatos y registros de conformidad
Los metadatos y los registros de cumplimiento, como los registros de auditoría y los informes de cumplimiento, están disponibles a través de las funciones y herramientas de cumplimiento de Microsoft 365. Para acceder y exportar metadatos y registros de cumplimiento, puede utilizar el Centro de cumplimiento de Microsoft 365 Security & .
Inicie sesión en el centro de administración de Microsoft 365, vaya al centro de seguridad & Compliance y utilice las funciones disponibles, como registros de auditoría, eDiscovery y directivas de retención, para acceder a los registros necesarios y exportarlos. También puede utilizar un enlace: https://compliance.microsoft.com/classicediscovery.
Tenga en cuenta que los pasos para hacer backup de datos específicos (incluida la copia de seguridad de Teams) pueden variar en función de su plan de suscripción a Microsoft 365 y de las herramientas y funciones específicas disponibles en el entorno de su organización. Se recomienda consultar la documentación oficial de Microsoft para obtener las instrucciones más precisas y actualizadas adaptadas a su configuración específica.
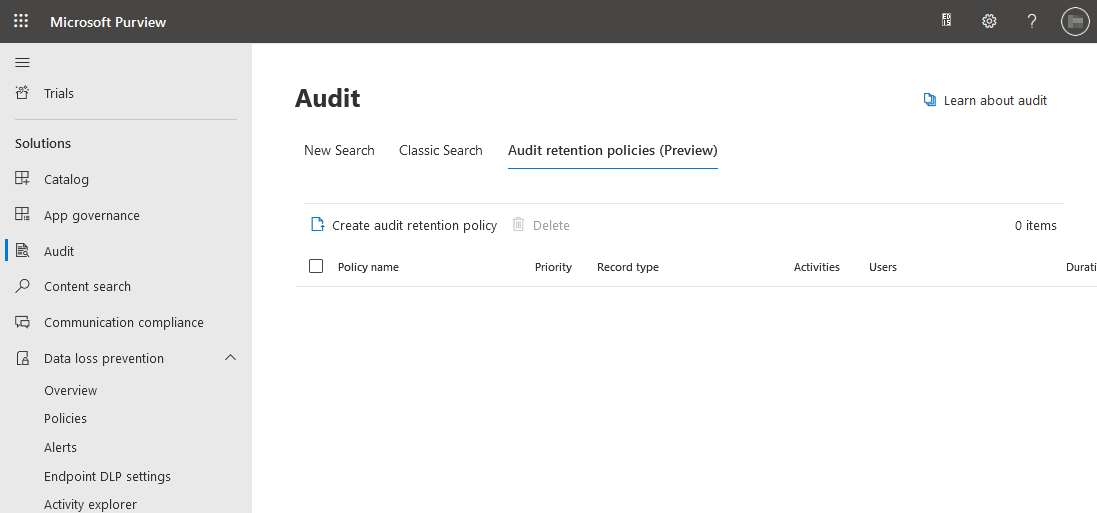
Equipos de archivo
Puede restaurar un grupo de equipos desde el archivo si archivó un grupo en lugar de eliminarlo. Ten en cuenta que el archivado no sustituye a una copia de seguridad adecuada.
- Vaya a Teams > Administrar equipos en el centro de administración de Microsoft Teams.
- Seleccione el equipo necesario y haga clic en Archivar.
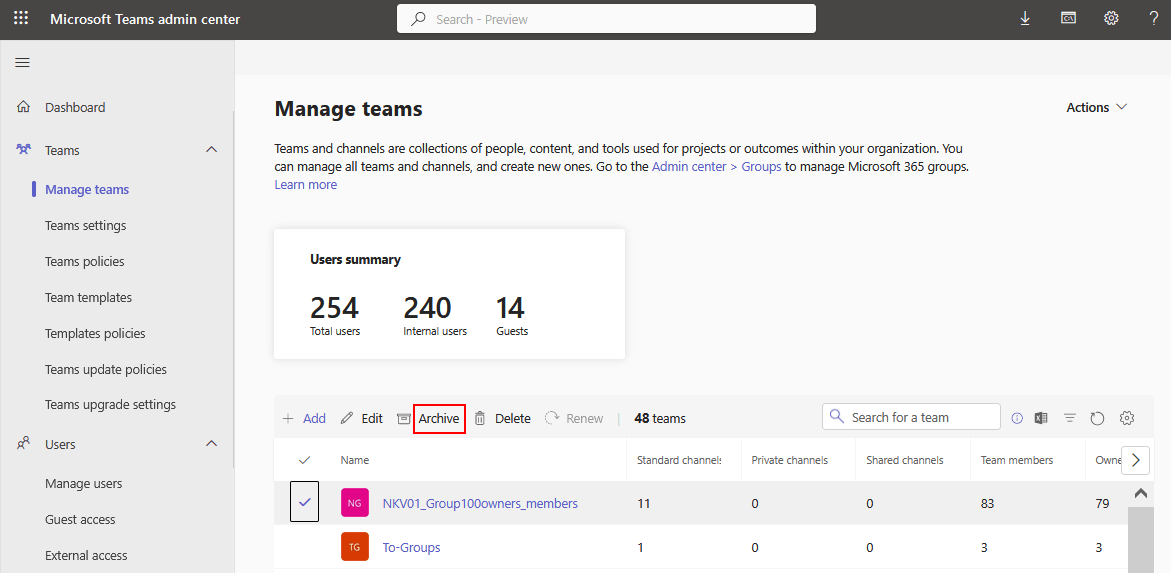
- Lea la notificación y haga clic en Archivar si está de acuerdo con el mensaje.

Restringir el borrado accidental limitando los permisos
Puede limitar los permisos de los usuarios como medida de protección de datos para evitar que borren datos en Equipos.
- Abra el centro de administración de SharePoint. Se requieren permisos de administrador para editar estos ajustes.
- Seleccione un sitio asociado con equipos y haga clic en el nombre de este sitio en el centro de administración de SharePoint. En nuestro ejemplo seleccionamos pruebas. El icono de Teams notifica que este sitio de SharePoint es utilizado por Microsoft Teams.

- Seleccione la pestaña Ajustes del sitio seleccionado.
Cuando edite una configuración para evitar su eliminación, debería ver un mensaje de notificación: Este sitio tiene una política de cumplimiento establecida para bloquear el borrado. Averigüemos cómo restringir el borrado.
- Haga clic en Ver sitio para abrir este sitio de SharePoint.

- Una vez abierto el sitio, haga clic en Ajustes > Permisos del sitio.

- En esta ventana puede ver y editar los permisos. Haz clic en Ajustes avanzados de permisos.

- Haga clic en Niveles de permiso en la pestaña Permisos.

- Haga clic en Añadir un nivel de permiso.

- Facilite la siguiente información:
- Introduzca un nombre y una descripción para el nuevo conjunto de permisos.
- Desactive las opciones Eliminar elementos y Eliminar versiones.
- Desplácese por la página y haga clic en Crear en la parte inferior de la página.

Por qué necesitas una solución de backup para equipos dedicados
Es posible que necesite una solución dedicada a hacer backups de equipos en los siguientes casos:
- Ajustes de retención limitados.
- Capacidades limitadas para hacer backups.
- Faltan políticas de retención en su plan de suscripción a Microsoft 365.
- Los procesos de backups y recuperación de equipos te parecen complejos.
- El almacenamiento en la nube adicional en Microsoft 365 conlleva gastos adicionales en almacenamiento en la nube cuando se utilizan herramientas nativas.
Microsoft Teams Backup con NAKIVO
NAKIVO Backup & Replication es una solución avanzada de protección de datos que ofrece backup de Microsoft 365, incluyendo backup de Microsoft Teams. La solución NAKIVO ofrece numerosas ventajas:
- Almacene los backups de los equipos en local sin necesidad de inversiones adicionales en almacenamiento en la nube.
- Ajustes y políticas de retención flexibles.
- Interfaz fácil de usar y configuración sencilla para hacer backups y recuperaciones.
- Opciones de búsqueda sencillas para encontrar los elementos que necesita, ya sea para solicitudes de recuperación, cumplimiento de normativas o eDiscovery.
La solución NAKIVO utiliza APIs para trabajar con los datos de Microsoft 365 y se basa en la consulta nativa delta para hacer backups incrementales rápidos. El flujo de trabajo para configurar el backup de Microsoft Teams es sencillo e incluye tres etapas principales:
- Añade Microsoft 365 al inventario.
- Crear un repositorio de backups SaaS dedicado.
- Haz un backup de Teams.
Si ya ha instalado la solución NAKIVO, puede configurar las opciones necesarias, partiendo del inventario, mediante el asistente.
Si ha estado utilizando el producto o ya ha completado las configuraciones iniciales, vaya a Configuración > General > Inventario para acceder manualmente a los ajustes de inventario.

Se abrirá el asistente Añadir artículo de inventario.
- Plataforma. Seleccione SaaS (software como servicio) como la plataforma que va a añadir al inventario. Puede ver Microsoft 365 en la descripción de esta opción. Haga clic en Siguiente en cada paso para continuar.
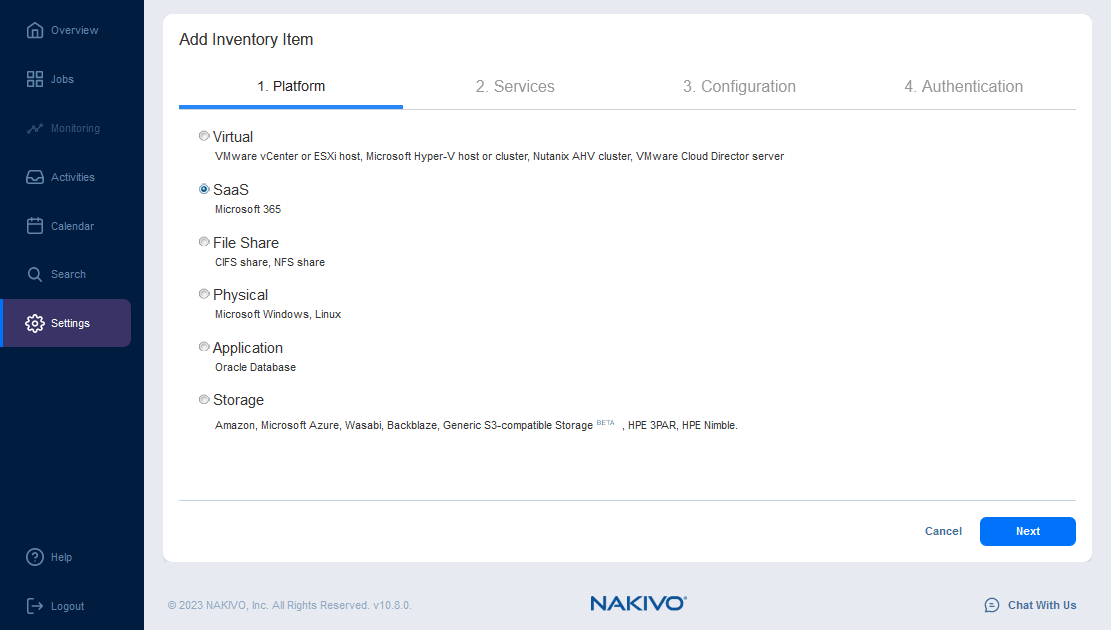
- Servicios. Introduzca un nombre para mostrar, por ejemplo, Office365. Seleccione los servicios de Microsoft 365. Seleccionamos todos los servicios compatibles, es decir, Exchange Online, Microsoft Teams, SharePoint Online y OneDrive para la Empresa. Por último, introduzca el nombre de usuario y la contraseña de la cuenta de administrador de Microsoft 365.

- Configuración. Elija una opción para conectarse a la cuenta de Microsoft 365:
- Registre automáticamente una nueva aplicación Azure AD. Esta opción es una nueva forma conveniente de registrar la solución NAKIVO en Azure y otorgar los permisos requeridos para hacer backup de Microsoft 365, incluyendo backup de Microsoft Teams.
- Utilice una aplicación Azure AD existente. Esta opción se puede utilizar si ya ha registrado la aplicación de backups en Azure y dispone de credenciales para conectar la solución NAKIVO a Microsoft Azure y Microsoft 365.
En este ejemplo seleccionamos la primera opción.
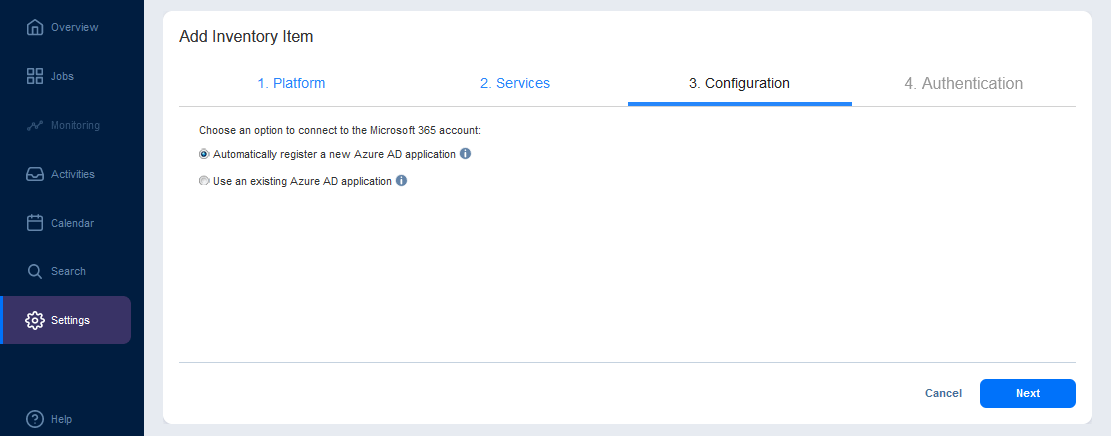
- Autentificación. Introduzca el nombre de la aplicación, por ejemplo, NBR10-8blog.
- Haga clic en el enlace https://microsoft.com/devicelogin e introduzca el código proporcionado. Haga clic en Siguiente para terminar de iniciar sesión en la CLI de Microsoft Azure.
- En el campo Certificado de cliente, seleccione un certificado para autenticarse en Azure Active Directory.
- Haga clic en Finalizar para terminar de añadir Microsoft 365 como artículo de inventario.

Espere a que Office 365 se añada al inventario de NAKIVO. Ahora puedes crear un repositorio de backups.

Crear un repositorio de backups
Un repositorio de backups es un lugar donde se almacenan los backups de datos. Necesitamos tener un repositorio especial antes de hacer un job de backups.
Vaya a Ajustes > General > Inventario para crear un nuevo repositorio en NAKIVO Backup & Replication para almacenar los backups de Microsoft Teams y otros backups de Microsoft 365.
Haga clic en + > Crear nuevo repositorio de backups.
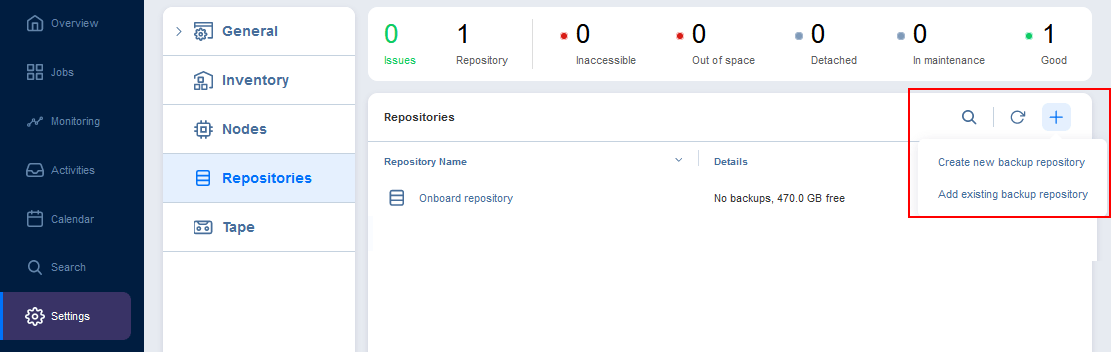
Se abrirá el asistente para crear un repositorio de backups.
- Tipo. Seleccione SaaS como tipo de repositorio. Este es un tipo de repositorio especial para backups de Microsoft 365. Haga clic en Siguiente en cada paso para continuar.
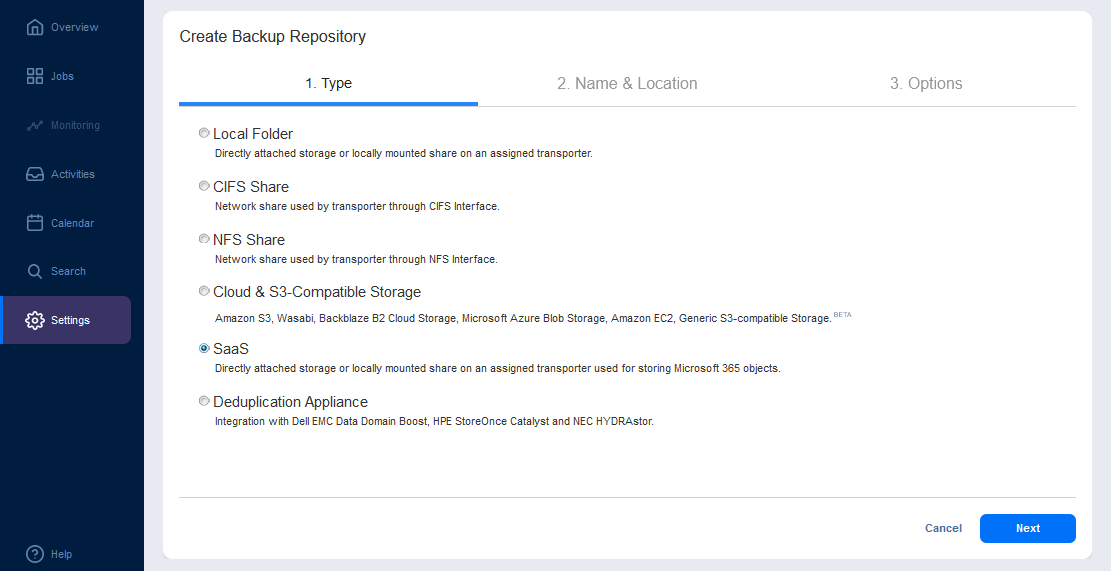
- Nombre & Ubicación.
- Introduzca el nombre del repositorio, por ejemplo, Office365.
- Seleccione el transportista asignado. El caso básico es la selección del transportador de a bordo.
- Introduzca la ruta a la carpeta local. Asegúrese de que este directorio existe en la máquina con el transportador asignado. En nuestro caso, se trata del appliance virtual NAKIVO (solución completa) basado en Linux Ubuntu Server.
Conectémonos a este equipo Linux a través de SSH y creemos un directorio que se utilizará como repositorio de backups de Microsoft 365 para almacenar los backups de Microsoft Teams. Ejecutamos estos comandos en Linux:
- Vaya al directorio donde desea crear el repositorio de backups:
cd /opt/nakivo/ - Cree un directorio para el repositorio de backups de Microsoft 365:
mkdir o365repo - Establece los permisos y el propietario:
chown 0775 o365repo/chmod bhsvc:bhsvc o365repo/ - El directorio para el repositorio de backups de Microsoft 365 está listo. Introduzca la ruta adecuada como ruta a la carpeta local.
- Ruta a la carpeta local:
/opt/nakivo/o365repo
- Opciones. Seleccione opciones adicionales si es necesario y haga clic en Finalizar.

Espere a que se cree el nuevo repositorio. Una vez finalizado el proceso de configuración, puede crear un job de backups de Microsoft Teams.
Creación de un job de backups de Microsoft Teams
Todos los pasos de preparación están hechos. Ahora podemos crear un job para hacer backups de Microsoft Teams con unos pocos clics.
Haga clic en Jobs en el panel izquierdo. Haga clic en + y seleccione Microsoft 365 backups job para hacer backups de Teams.

Se abre el Asistente para nuevos jobs de backup de Microsoft 365.
- Fuentes. Selecciona los equipos de los que quieres hacer backup de. Puede seleccionar varios elementos a la vez, incluidos Teams, buzones de Exchange, OneDrives y sitios de SharePoint. Pulsa Siguiente para continuar.

- Destino. Seleccione el repositorio de Office 365 como destino para hacer backups de Microsoft Teams.

- Horario. Configura el horario. Puede establecer un esquema de retención flexible.

- Opciones. Introduzca el nombre del job de backups de Microsoft Teams. Seleccione otras opciones de job si es necesario. Haga clic en Finalizar & Ejecutar.
- En la ventana emergente, especifique las opciones adecuadas y haga clic en Ejecutar.

- Espere hasta que el job de backups de Microsoft Teams haya finalizado.

El proceso de backups de Microsoft Teams ha finalizado.
Recuperación de Microsoft Teams
Cuando tiene un backup de Microsoft Teams creado en la solución NAKIVO, la recuperación de Teams es rápida y sencilla. Siga estos pasos para recuperar Microsoft Teams:
Haz clic en Jobs > Recuperar > Microsoft 365.

Se abre el asistente de recuperación de objetos para Microsoft 365.
- Hacer backups. Seleccione el backup deTeams del que desea recuperar elementos y, a continuación, seleccione un punto de recuperación. Pulsa Siguiente para continuar.

- Cuenta de recuperación. Seleccione la cuenta de Microsoft 365 necesaria. Puedes recuperar elementos de los que hayas hecho copia de seguridad de una cuenta a otra.

- Objetos. Seleccione los objetos que desea recuperar del backup de Equipos seleccionado. Puede recuperar cualquier elemento, por ejemplo, recuperar el canal de Teams eliminado y recuperar el historial de chat de Teams.

- Opciones. Seleccione las opciones de recuperación, como el tipo de recuperación, el comportamiento de sobrescritura y los ajustes de restauración.
Haz clic en Recuperar para continuar.

- Espere a que finalice el proceso de recuperación.
Conclusión
El backup de Microsoft Teams suele contener diferentes tipos de datos dispersos en varias plataformas en la nube de Microsoft 365. Teniendo esto en cuenta, hacer backup de equipos puede ser una tarea compleja. Existen algunos métodos nativos para proteger los datos de Teams, pero esto requiere un proceso largo y propenso a errores y un muy buen conocimiento de la estructura de los datos de Teams.
Puede simplificar la protección de datos de Microsoft Teams y hacer backup de Teams con una solución dedicada de protección de datos de Microsoft 365. NAKIVO Backup & Replication ofrece backups sencillos, rápidos y fiables para los servicios de Microsoft 365, incluidos Microsoft Teams, Exchange Online, SharePoint Online y OneDrive para la Empresa.





