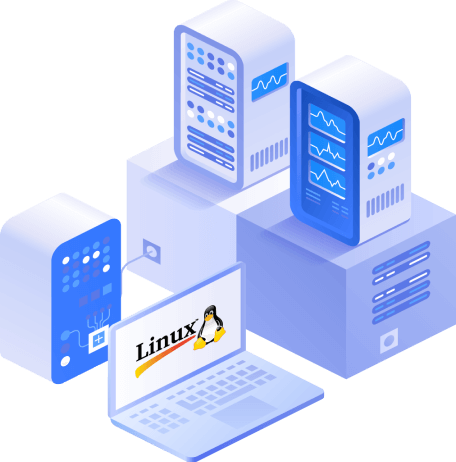Cómo instalar Ubuntu en VirtualBox: Descripción detallada
Si usted está buscando para probar algún software, prepararse para la migración a Linux desde Windows o macOS, aplicaciones de prueba, la red, o de otra manera, es necesario instalar Ubuntu en VirtualBox . Instalar Ubuntu en VirtualBox como una máquina virtual (VM) tiene un montón de ventajas – puede crear una instantánea y revertir los cambios al estado apropiado de la VM si algo va mal, clonar una VM, copiar una VM a otra máquina fácilmente (todos los datos de la VM se almacenan como un conjunto de archivos), o ejecutar una VM en diferentes sistemas operativos host que son compatibles con VirtualBox.
Esta entrada del blog explica cómo instalar Ubuntu en VirtualBox. El sistema operativo (SO) que se ejecuta en una máquina física se denomina SO anfitrión, y el sistema operativo que se ejecuta en una máquina virtual se denomina SO invitado (Ubuntu en este caso). Asegúrese de que VirtualBox está instalado en su máquina física antes de proceder.
Configuración del sistema del equipo host
Para instalar Ubuntu en VirtualBox, debes tener un ordenador físico con al menos 4 GB de RAM (memoria de acceso aleatorio), un disco duro con al menos 30 GB de espacio libre (se prefiere SSD debido a su mayor rendimiento). Su CPU (Unidad Central de Procesamiento) debe ser compatible con las funciones de virtualización de hardware Intel VT-x o AMD-v, que también deben estar activadas en UEFI/BIOS. Este punto es especialmente importante si estás buscando cómo instalar Ubuntu 64-bit en VirtualBox.
Descarga de la imagen de instalación
Necesitas descargar la distribución de Ubuntu para instalar Ubuntu en VirtualBox. Vaya al sitio web oficial de Ubuntu y descargue la versión necesaria del instalador de Ubuntu. Vamos a descargar Ubuntu 18.04.2 LTS – esta es la última versión de Ubuntu con soporte a largo plazo (LTS) disponible en este momento. Puede encontrar números de versión superiores a 18.04.2, pero es posible que aún no ofrezcan compatibilidad a largo plazo. Se ofrece compatibilidad con las distribuciones Ubuntu LTS (tanto Ubuntu Desktop como Ubuntu Server) durante cinco años. Ubuntu LTS está más probado, se centra en la empresa y es compatible con el nuevo hardware.
Haga clic en el botón verde Descargar y guarde el archivo ISO en la ubicación personalizada. En nuestro caso, el nombre del archivo es ubuntu-18.04.2-desktop-amd64.iso. Ubuntu 18 sólo se ofrece en ediciones de 64 bits.
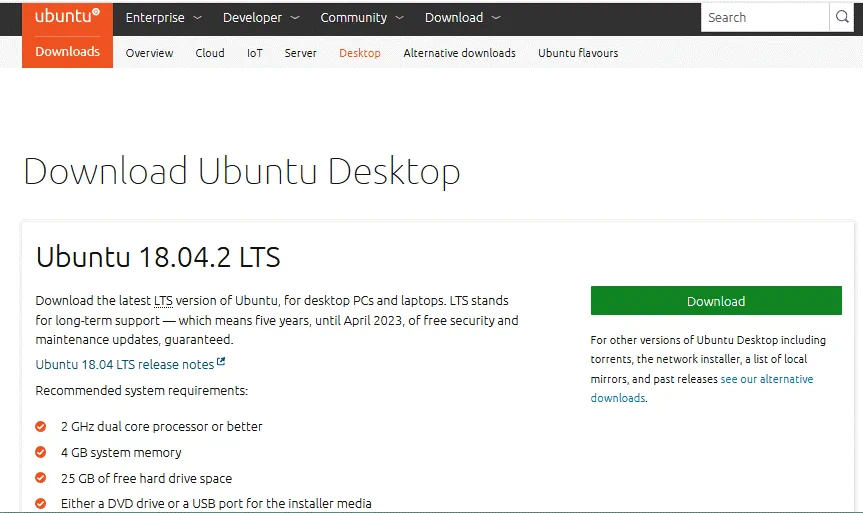
Creación de una nueva máquina virtual
Para crear una nueva máquina virtual para instalar Ubuntu en VirtualBox, abra VirtualBox y haga clic en Nuevo(Máquina > Nuevo) o pulse Ctrl+N.
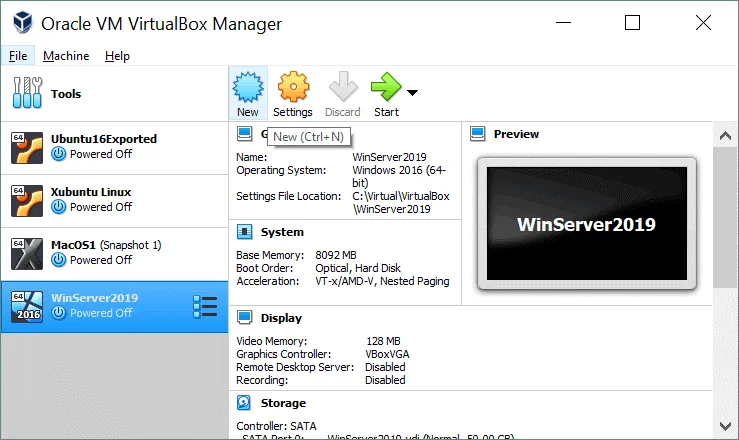
En la pantalla Crear máquina virtual, configure las opciones para una nueva máquina virtual. En nuestro ejemplo de instalación de Ubuntu en VirtualBox, las opciones de la nueva VM son las siguientes:
Nombre: Ubuntu18x64
Carpeta de la máquina: C:\Virtual\VirtualBox (intente utilizar el disco D, E u otras particiones que no sean del sistema si las tiene).
Tipo: Linux
Versión: Ubuntu (64 bits)
Tamaño de la memoria: Configure al menos 1 GB de RAM. Como nuestra máquina física utilizada en este ejemplo tiene 16 GB de RAM, podemos establecer 4 GB de RAM para una máquina virtual para instalar Ubuntu en VirtualBox. Debe dejar memoria suficiente para que el sistema operativo anfitrión funcione con normalidad.
Seleccione la opción Crear un disco duro virtual ahora.
Pulse Crear para continuar.
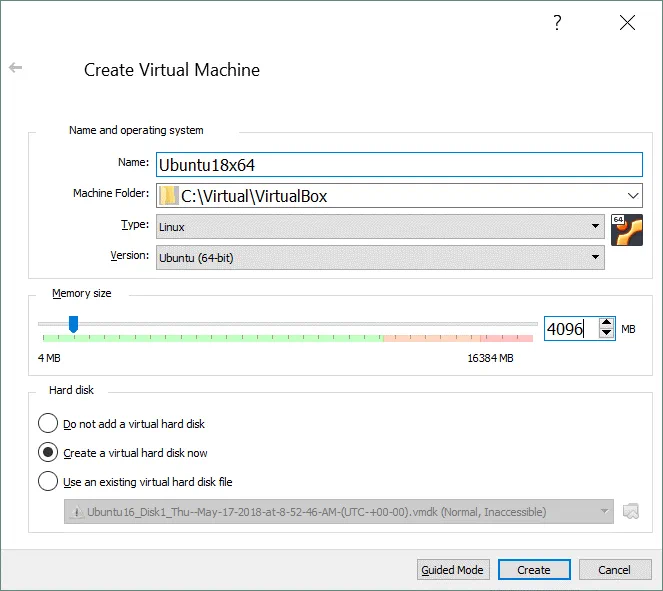
En la siguiente pantalla Crear disco duro virtual, establezca la ubicación del archivo del disco virtual, por ejemplo,
C:\Virtual\VirtualBox\Ubuntu18x64\Ubuntu18x64.vdi
El tamaño del archivo del disco virtual: 20 GB o más.
Tipo de archivo de disco duro: VDI (VirtualBox Disk Image). Seleccionemos el formato de disco virtual nativo de VirtualBox.
Almacenamiento en disco duro físico: Asignado dinámicamente. Esta opción le permite ahorrar espacio en su disco físico hasta que el disco virtual crezca hasta su tamaño máximo asignado.
Pulsa Crear para terminar de crear una nueva VM para instalar Ubuntu en VirtualBox.
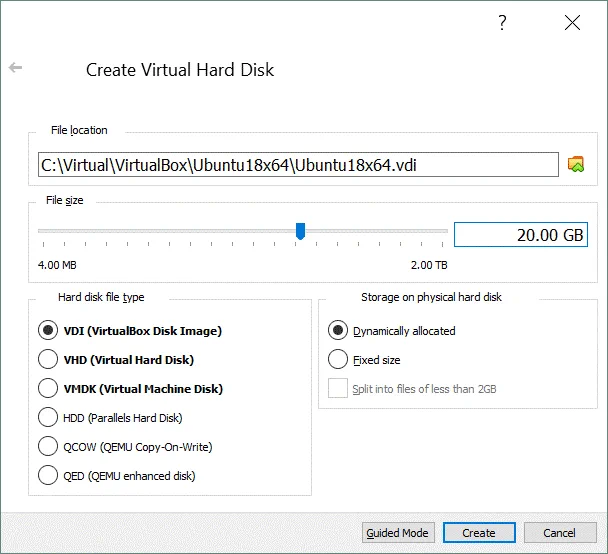
Configuración VM
Ahora se ha creado una nueva máquina virtual para instalar Ubuntu en VirtualBox y su nombre aparece en la lista de máquinas virtuales de la ventana principal de VirtualBox. Es necesario editar los ajustes de la máquina virtual después de crearla. Seleccione su nueva VM(Ubuntu18x64 en este caso) y haga clic en Ajustes(Máquina > Ajustes o pulse Ctrl+S).
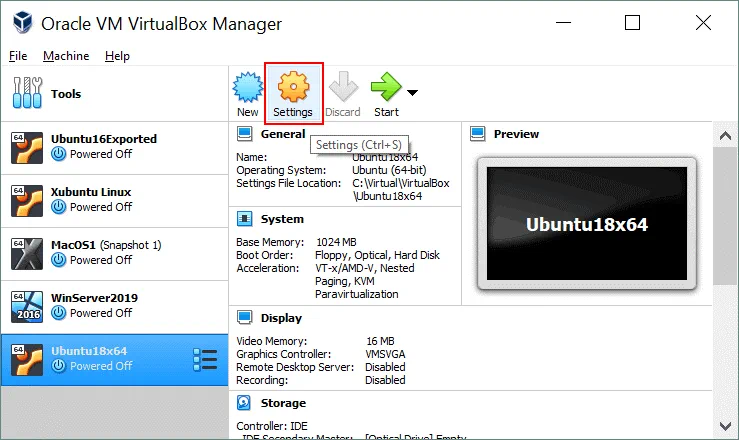
En la ventana de ajustes, vaya a la sección Pantalla y seleccione la pestaña Pantalla. Ajuste la memoria de vídeo a 128 MB. De lo contrario, el instalador de Ubuntu puede bloquearse en algunos pasos de la instalación, el teclado puede no responder, etc. Puedes activar la aceleración 3D.
Pulsa OK para guardar los ajustes.
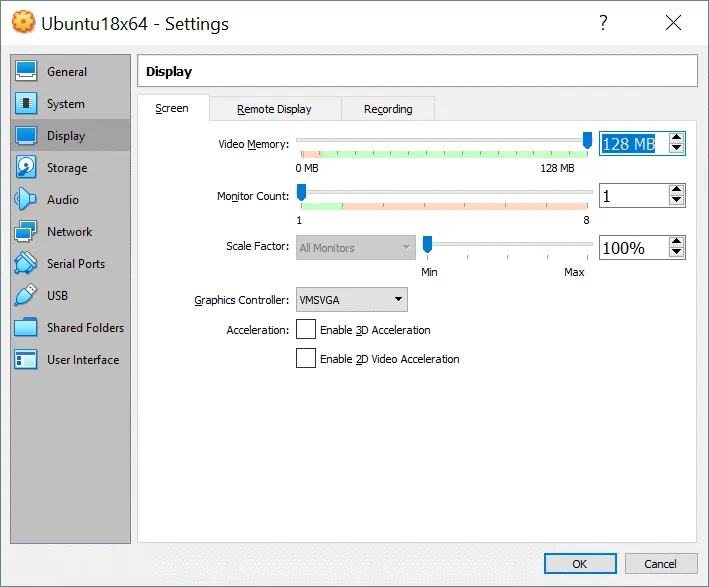
Seleccione la imagen de disco de arranque
No necesitas grabar la imagen ISO en un disco DVD como harías para instalar un sistema operativo en una máquina física. Puede montar la imagen ISO en la unidad de DVD virtual de la máquina virtual y arrancar una máquina virtual desde este medio. Vamos a insertar la imagen ubuntu-18.04.2-desktop-amd64.iso que descargamos anteriormente de la web oficial de Ubuntu, en una unidad de DVD virtual de la VM Ubuntu18x64. Abra los ajustes de su máquina virtual y vaya a la sección de almacenamiento. Seleccione el controlador virtual utilizado para conectar una unidad de DVD virtual (por defecto, una unidad de DVD virtual está vacía). Haga clic en el estado Vacío y en el panel derecho, cerca del Maestro Secundario IDE, haga clic en el icono del disco. En el menú que aparece, haga clic en Elegir archivo de disco óptico virtual y busque su archivo de imagen ISO de instalación de Ubuntu(ubuntu-18.04.2-desktop-amd64.iso).
Pulsa OK para guardar los ajustes. Ahora tu VM está lista para instalar Ubuntu en VirtualBox.
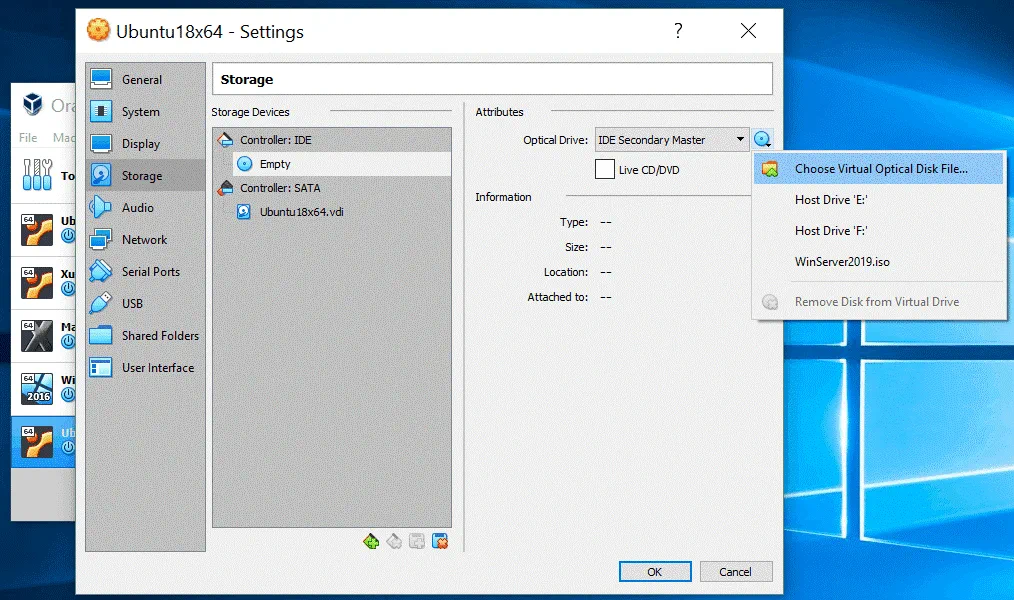
Cómo instalar Ubuntu en máquinas virtuales VirtualBox
Una vez que la nueva VM esté preparada para instalar Ubuntu en VirtualBox, inicie la VM(Machine > Start). La máquina virtual arranca desde la imagen ISO de instalación de Ubuntu. La primera pantalla que aparece tras el arranque es la pantalla de bienvenida.
En el panel izquierdo, seleccione Idioma para mostrar la información en la interfaz del instalador. En este ejemplo se ha seleccionado el inglés. A continuación, haz clic en Instalar Ubuntu.
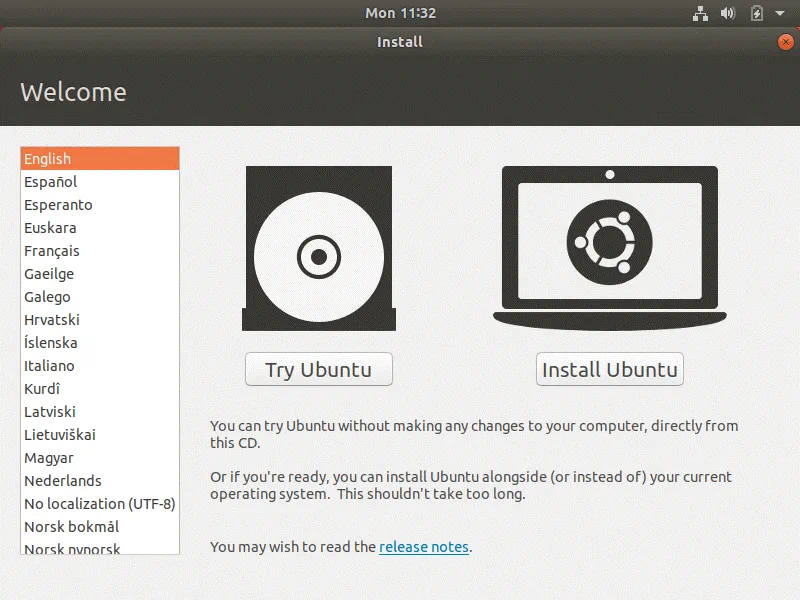
Disposición del teclado. Elige la distribución del teclado. Seleccionemos Inglés (US).
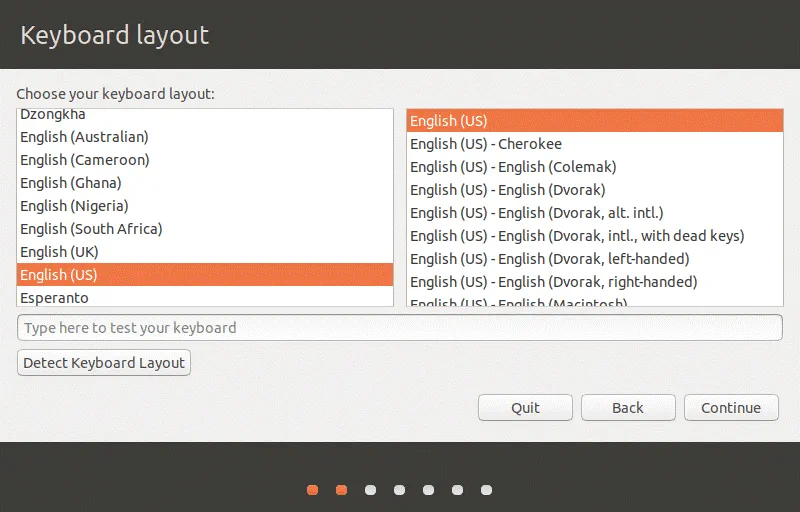
Actualizaciones y otros programas. En esta pantalla puede elegir entre varias opciones.
Instalación normal. Se instalan un navegador web, utilidades, aplicaciones ofimáticas y reproductores multimedia.
Instalación mínima. Sólo se instalan los componentes principales, que incluyen un navegador web y utilidades básicas.
Seleccionemos la instalación normal.
Otras opciones:
Descargar actualizaciones mientras se instala Ubuntu. El equipo de Ubuntu siempre está trabajando para mejorar Linux. Por eso, después de descargar el instalador, es posible que algunas actualizaciones ya estén disponibles. Puede descargar e instalar actualizaciones automáticamente durante la instalación de Ubuntu, lo que le permite ahorrar tiempo tras la instalación del sistema operativo. Seleccionemos esta opción.
Instala software de terceros para gráficos y hardware Wi-Fi y formatos multimedia adicionales. Marque esta casilla si desea instalar software adicional, como controladores Wi-Fi propietarios, controladores de vídeo, algunas fuentes TTF, etc.
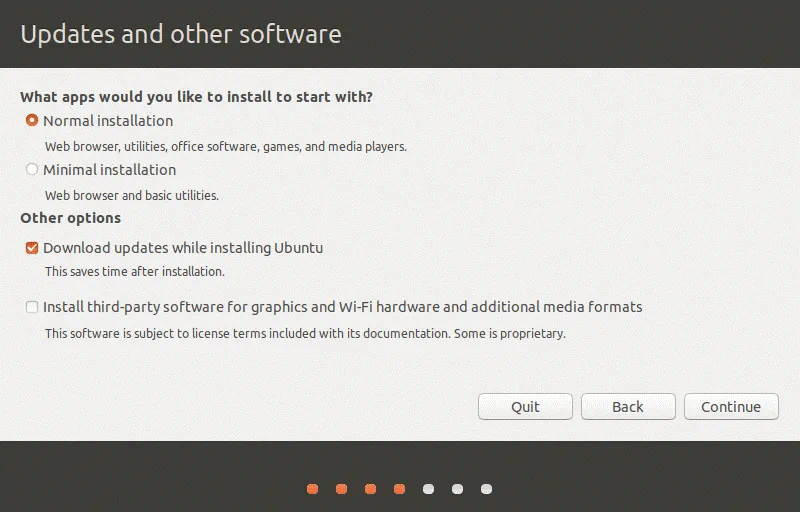
Tipo de instalación. Esta pantalla contiene opciones para preparar un disco para la instalación de Ubuntu.
Borrar disco e instalar Ubuntu. Esta es la opción por defecto. Todo el espacio en disco se asignará automáticamente a Ubuntu. Si selecciona Borrar disco e instala Ubuntu en las máquinas virtuales VirtualBox, se creará una gran partición /dev/sda1 en /dev/sda. Esta partición /dev/sda1 con sistema de archivos ext4 se monta en el directorio / (directorio raíz), aunque no se crea una partición de intercambio independiente. Atención: Todos los datos en el disco virtual se borrarán – no hay razón para preocuparse por ello, sin embargo, porque un disco virtual vacío creado previamente se está utilizando para instalar Ubuntu en VirtualBox.
Hay algunas opciones adicionales:
- Cifrar la nueva instalación de Ubuntu por seguridad.
- Utilice LVM (Logical Volume Management) con la nueva instalación de Ubuntu.
Algo más. Utilice esta opción para la creación manual de la tabla de particiones en su disco virtual que se utiliza para instalar Ubuntu en VirtualBox.
Haga clic en Instalar ahora cuando esté listo para continuar. A continuación, en la pantalla de confirmación, pulse Continuar.
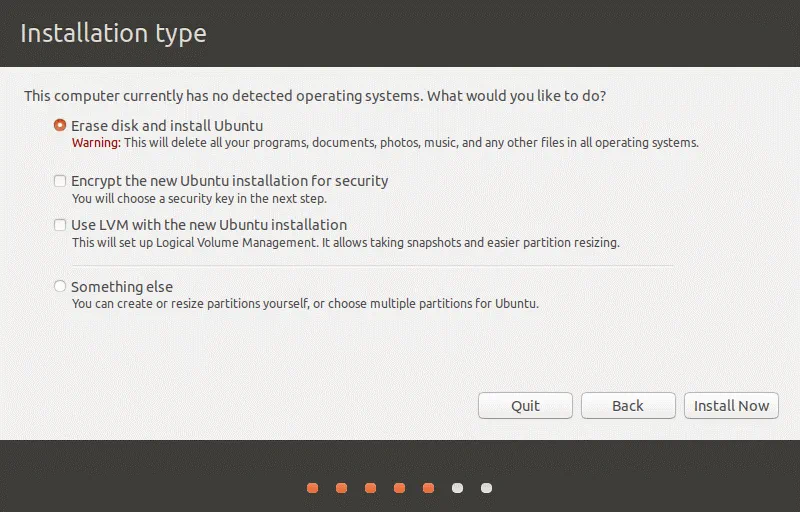
¿Dónde se encuentra? Selecciona tu ubicación para establecer la zona horaria y los ajustes regionales. La hora de la región seleccionada se ajustará automáticamente. Seleccionemos Londres.
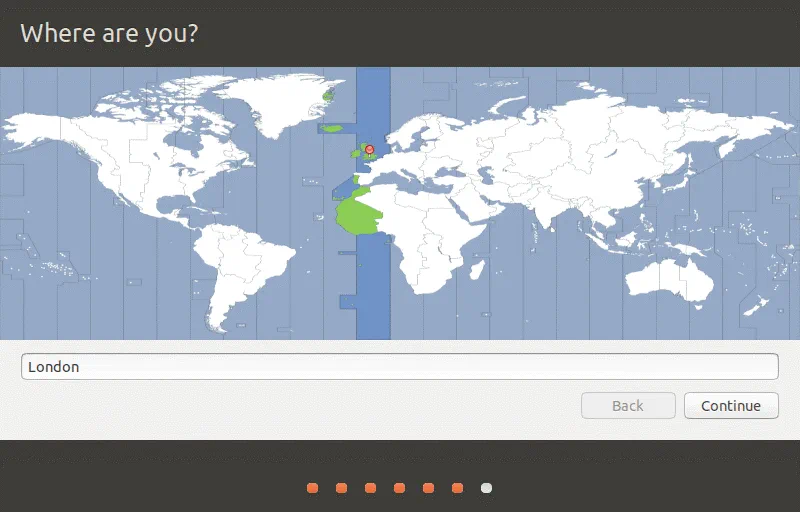
¿Quién es usted? Introduce tu nombre de usuario, el nombre del ordenador y configura la contraseña. Seleccione Requerir mi contraseña para iniciar sesión para un mayor nivel de seguridad. En nuestro ejemplo, el nombre de usuario es user1 y el nombre del ordenador es ubuntu18-vm.
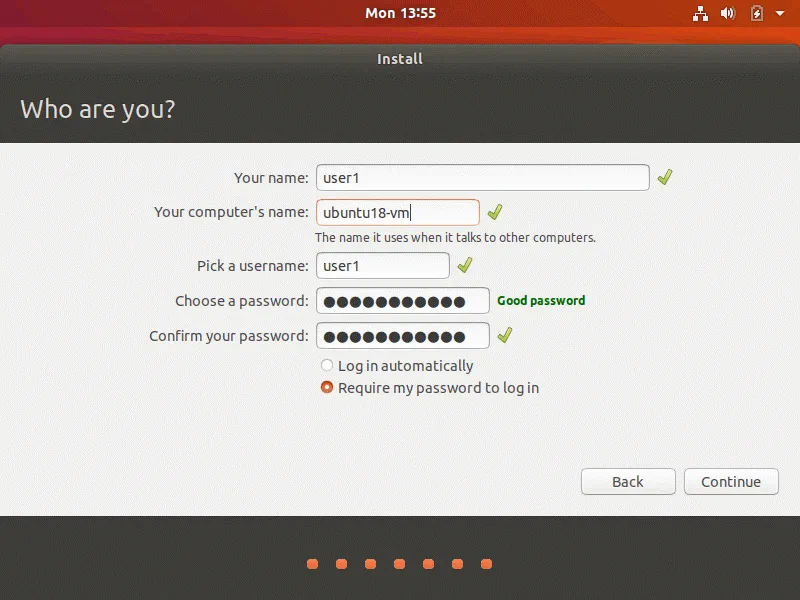
Como puede ver, durante el proceso de instalación aparecen en pantalla consejos útiles.
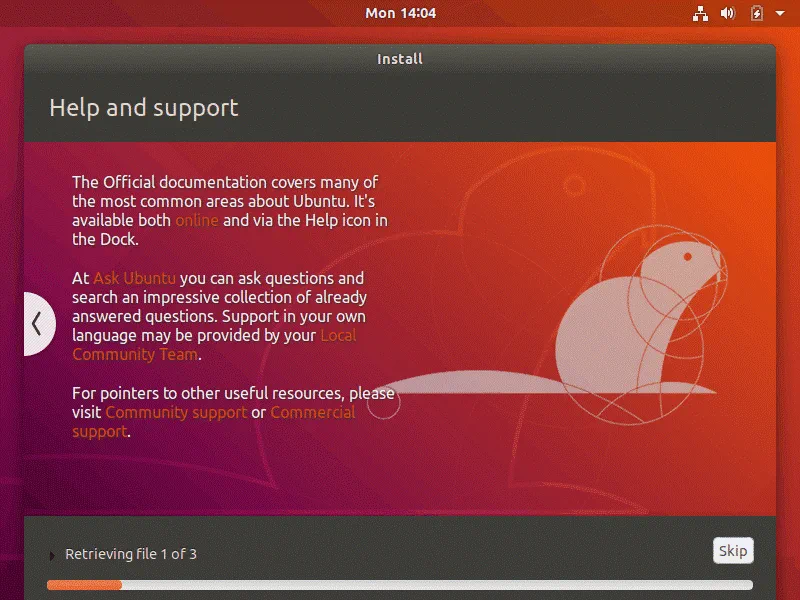
Cuando finalice la instalación, verá una ventana de notificación. Tienes que reiniciar tu VM con Ubuntu en VirtualBox.
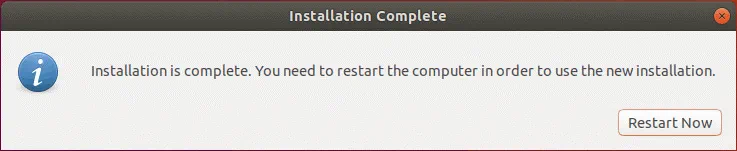
Ahora puede expulsar el disco ISO de instalación de Ubuntu de la unidad de CD/DVD virtual de la máquina virtual.
Instalación de VirtualBox Guest Additions
Queda un último paso para completar la instalación de Ubuntu en VirtualBox. Una vez reiniciado el sistema operativo, instale VirtualBox Guest Additions, que es un conjunto de controladores y utilidades del sistema destinadas a mejorar la usabilidad y el rendimiento de la máquina virtual, así como su estrecha integración con el sistema operativo anfitrión.
En la ventana de la VM, vaya a Dispositivos y pulse Insertar imagen de CD de Guest Additions. La imagen de disco ISO que se encuentra en el directorio de instalación de VirtualBox se insertará en una unidad de CD/DVD virtual de la máquina virtual. A continuación, aparecerá un acceso directo al CD en el escritorio de Ubuntu. El disco ISO contiene autorun, y el instalador de Guest Additions puede iniciarse automáticamente. Sólo tienes que pulsar el botón Ejecutar para iniciar la instalación de VirtualBox Guest Additions.
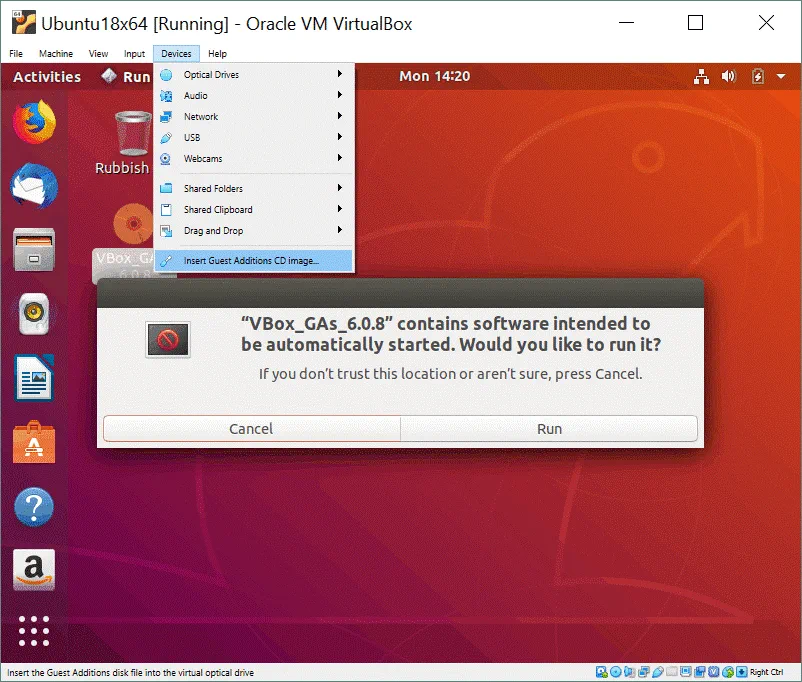
Si aparece el mensaje de advertencia «Please install the gcc make perl packages«, significa que primero tienes que instalar estos paquetes y luego instalar VirtualBox Guest Additions.

Para instalar los paquetes necesarios, ejecute el comando:
sudo apt-get install build-essential gcc make perl dkms
Es posible que tenga que escribir las credenciales de administrador cuando utilice sudo.
Después de eso, reinicie su VM Ubuntu:
init 6
Después de reiniciar la VM, abra el terminal Linux y vaya al directorio del CD virtual con Guest Additions. En nuestro caso, se utiliza el siguiente comando:
cd /media/user1/VBox_GAs_6.0.8/
Comprueba el contenido del directorio:
ls -al
Ejecute manualmente el instalador Linux de VirtualBox Guest Additions en su Ubuntu en VirtualBox:
sudo ./VBoxLinuxAdditions.run
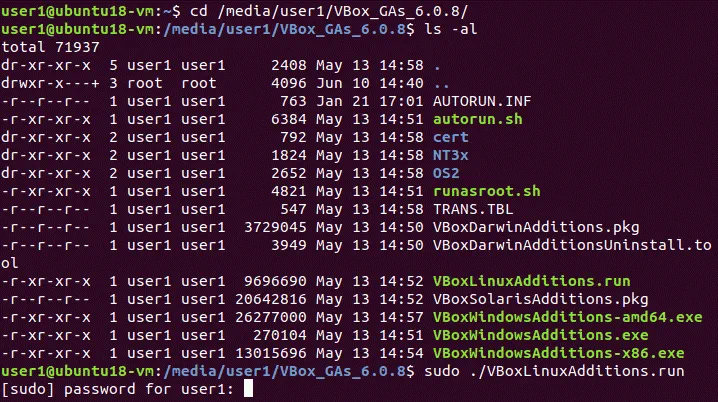
Una vez finalizado el proceso de instalación, compruebe si VirtualBox Guest Additions se ha instalado correctamente. Comprobemos los módulos apropiados del kernel que se instalan con Guest Additions:
lsmod | grep -I vbox
Comprueba la información del módulo:
modinfo vboxguest
Puedes comprobar sólo la versión de VirtualBox Guest Additions:
lsmod | grep -io vboxguest | xargs modinfo | grep -iw version
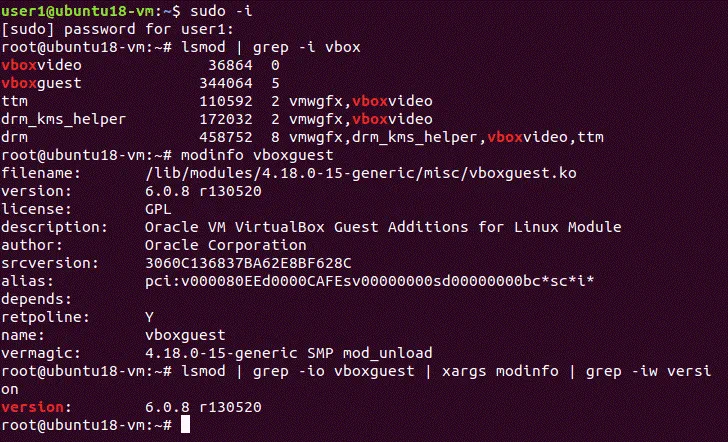
Conclusión
El proceso de instalación no es difícil: debes crear una nueva máquina virtual, configurarla, seleccionar una imagen ISO de disco de arranque y arrancar desde esa imagen de instalación. El proceso de instalación de Ubuntu en una máquina virtual VirtualBox es similar a la instalación de Ubuntu en una máquina física. Después de instalar Ubuntu en VirtualBox, no olvides instalar VirtualBox Guest Additions en un SO invitado y VirtualBox Extension Pack en un SO anfitrión para desbloquear funciones adicionales, mejorar el rendimiento y la experiencia del usuario.