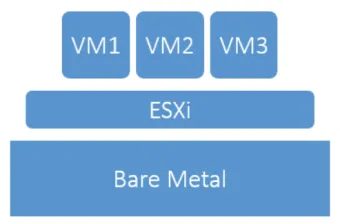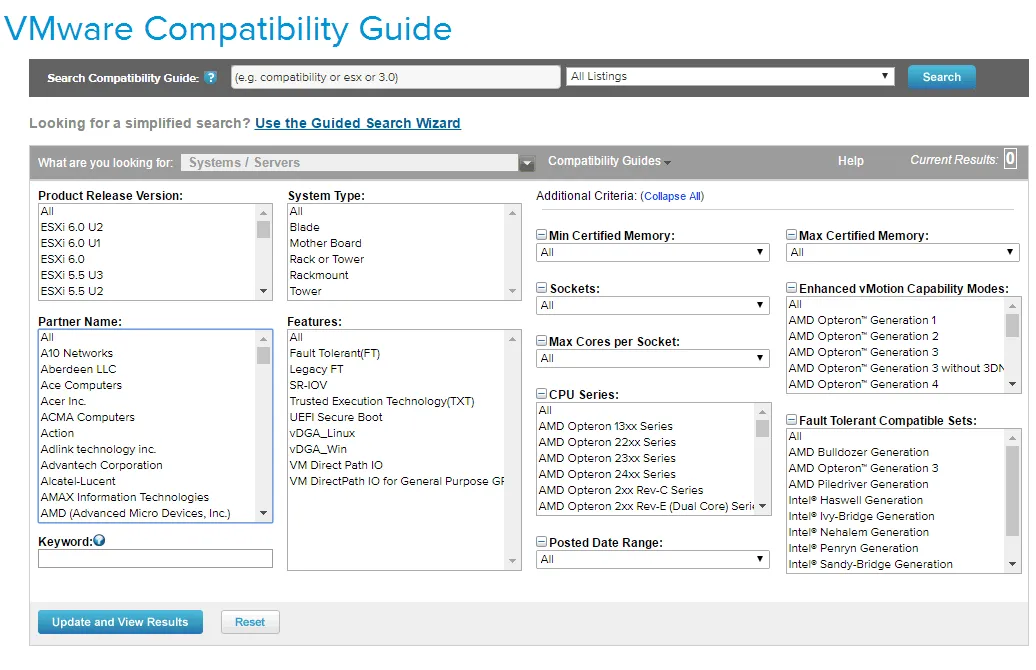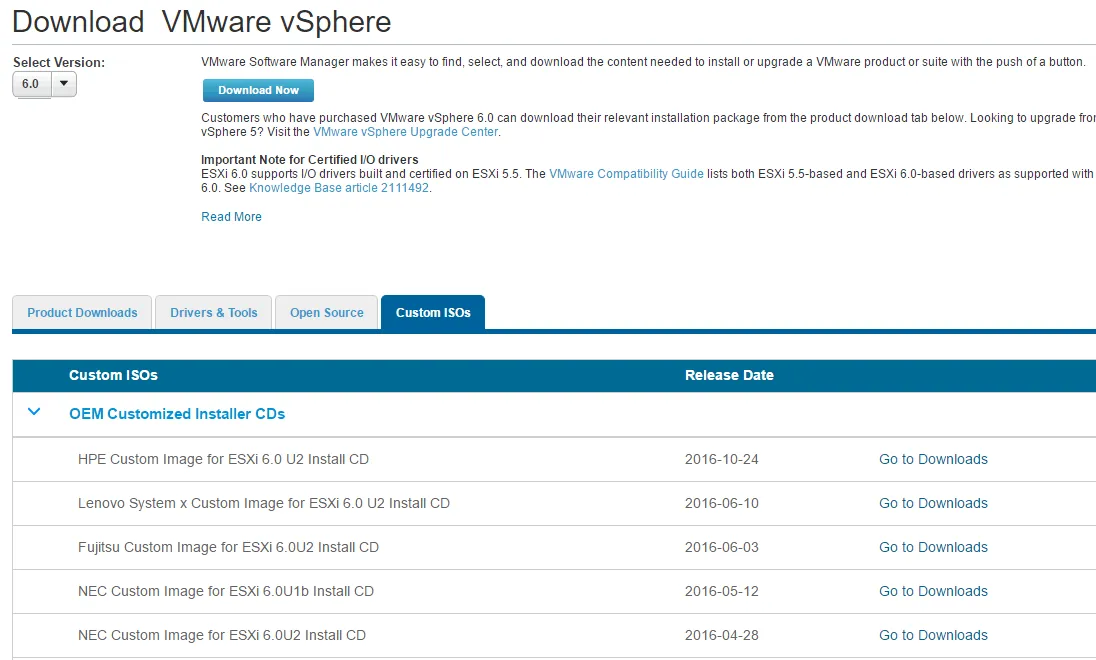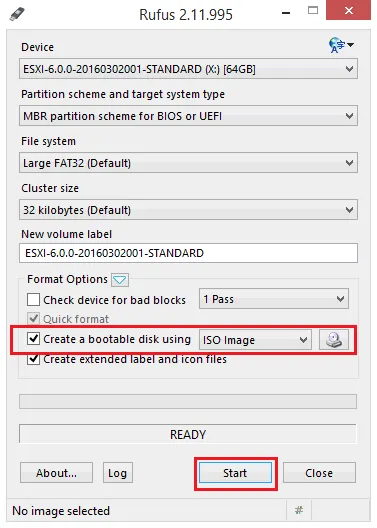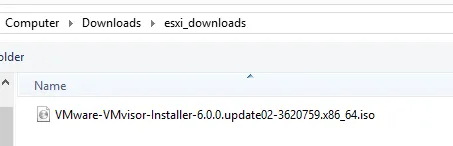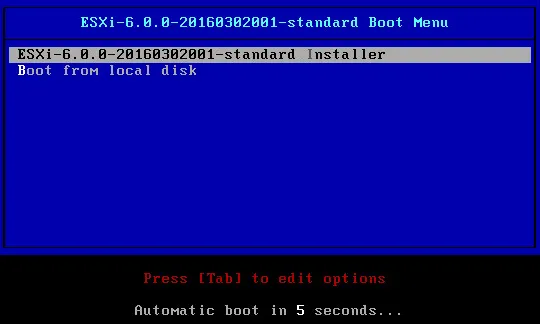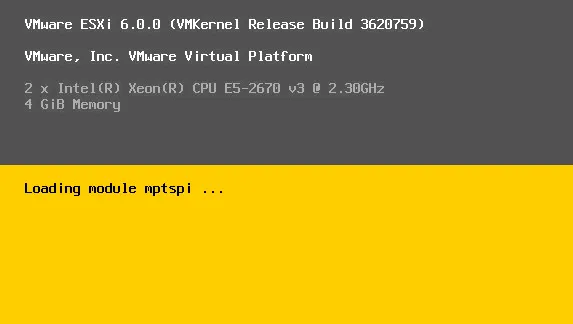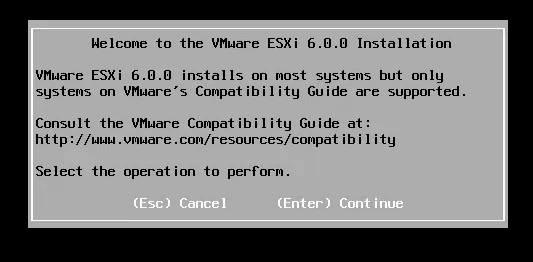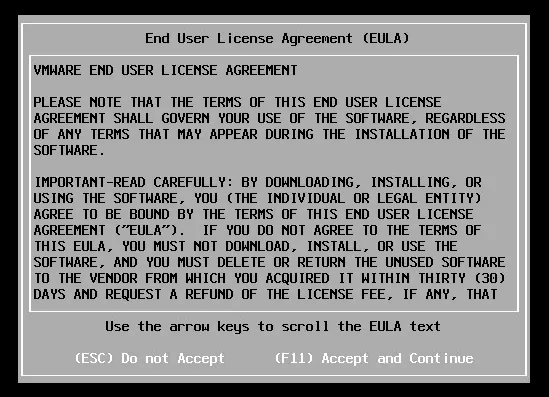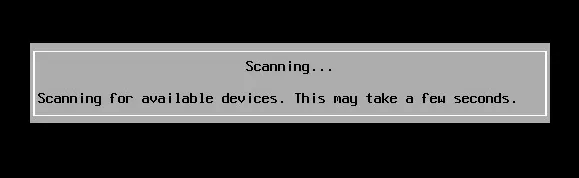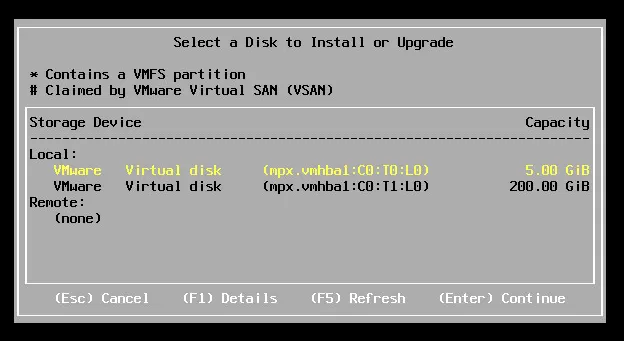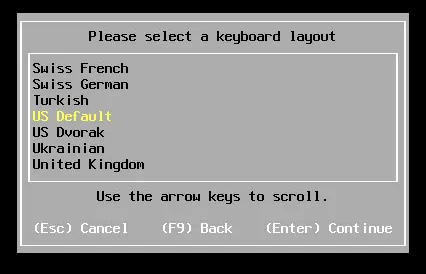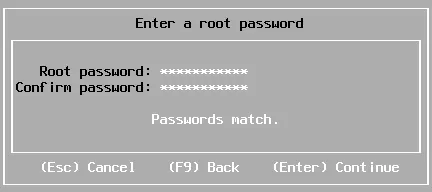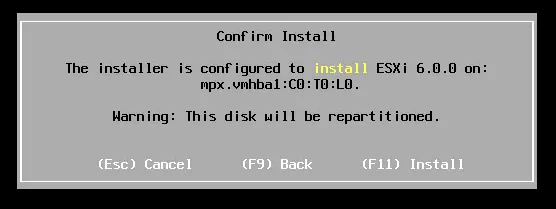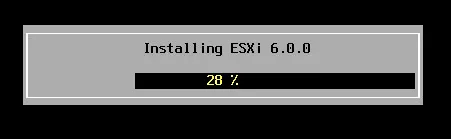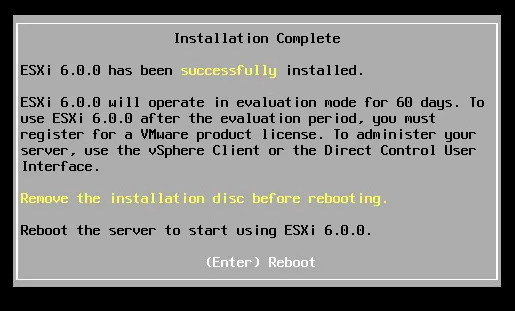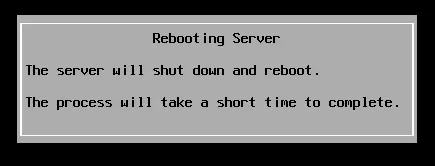Cómo ejecutar una instalación interactiva de ESXi desde una unidad USB
Si necesita ejecutar máquinas virtuales en un servidor físico, primero debe instalar el software del hipervisor. Cuando se trata de VMware vSphere, uno de los componentes básicos de la infraestructura virtual es ESXi. VMware ESXi es un hipervisor bare metal que hace posible la virtualización del hardware físico en un ecosistema VMware vSphere.
Lea esta entrada del blog para conocer los conceptos básicos de la instalación interactiva del servidor VMware ESXi. Vamos a echar un vistazo a cómo instalar ESXi 6.0 de forma interactiva, incluyendo consideraciones para el hardware físico, la compatibilidad de hardware y la creación de medios.
Opciones de instalación del hipervisor ESXi
En lo que respecta a la instalación del servidor ESXi, existen cuatro métodos que pueden utilizarse para instalar el hipervisor ESXi:
- Instalación interactiva
- Instalación de ESXi con script
- Instalación automática de ESXi
- Instalación personalizada con ESXi Image Builder CLI
Todos estos métodos de instalación tienen diversos usos prácticos. Sin embargo, cubrimos la instalación interactiva de ESXi ya que va a ser la opción preferida para la mayoría de las implantaciones. Como es de imaginar, el método interactivo de instalación utiliza medios montables en hardware físico y, a continuación, proporciona los avisos para tomar decisiones a lo largo del proceso de instalación del hipervisor.
Veamos cómo instalar el servidor ESXi paso a paso.
1. Compruebe la compatibilidad del hardware
Cuando piense en la instalación de ESXi, debe asegurarse de que el hardware aparece en la lista de compatibilidad de hardware de VMware o HCL. VMware proporciona una práctica herramienta de búsqueda basada en web que permite buscar la compatibilidad tanto a nivel de sistema como de componentes para comprobar si determinado hardware es compatible con una versión de ESXi. Si tienes dudas sobre la compatibilidad del sistema, consulta la HCL de VMware.
2. Obtenga los medios adecuados
Para instalar con éxito ESXi con un mínimo de problemas en el camino, usted necesita para obtener los medios de instalación correcta. La mayoría de los grandes proveedores, como Dell o Hewlett-Packard (HP), ofrecen imágenes ISO personalizadas. Estas imágenes contienen todos los controladores específicos de hardware para que el servidor de hardware concreto funcione correctamente con ESXi. Si no tienes uno de esos a mano, hay un par de formas de obtener imágenes personalizadas.
Puede visitar directamente el sitio web del proveedor de hardware y descargar su ISO personalizada para ESXi si está disponible, o puede descargar muchas de ellas desde el sitio web de VMware (en este caso necesita una cuenta de VMware):
- Vaya a Descargas > Descargas de productos y haga clic en vSphere en el sitio web de VMware.
- En Descargar VMware vSphere, seleccione la versión y las ISO personalizadas. Aquí debería ver el listado de CDs de instalación personalizados OEM.
- Descargue la imagen de instalación del servidor ESXi necesaria.
Después de descargar el archivo ISO, puedes utilizar esta imagen para grabarla en un CD/DVD o crear una memoria USB de arranque.
3. Crear un disco de instalación USB de arranque
Una de las formas más fáciles y rápidas de instalar ESXi es desde un disco USB. Para crear rápidamente un disco USB de arranque, puedes utilizar una utilidad llamada Rufus (hay otras herramientas disponibles que puedes utilizar). Esta utilidad le permite localizar una imagen ISO y crear un disco USB de arranque a partir de esta imagen. Una vez ejecutado el ejecutable:
- Inserte la memoria USB en un puerto USB de su servidor.
- Empieza Rufus.
- Seleccione una unidad USB en el menú Dispositivo.
- Seleccione la opción Crear un disco de arranque utilizando y seleccione Imagen ISO.
- Haga clic en el botón situado junto a Imagen ISO para elegir el archivo ISO real de su ordenador.
- Ahora puedes buscar el archivo ISO:
- Haga clic en el botón Iniciar para comenzar el proceso. Aparece el mensaje de notificación sobre el borrado de los datos existentes en la memoria USB. Haz clic en Aceptar para confirmar y permitir que Rufus comience a escribir la imagen ISO en la unidad USB.
4. Instalación interactiva del servidor VMware ESXi
Ahora que ha creado un medio de instalación de arranque, sigamos adelante con la instalación interactiva del servidor ESXi.
- Inserte una unidad flash USB de arranque en el servidor físico en el que desea instalar ESXi.
- Encienda el servidor y arranque desde el medio de instalación USB.
- Después de arrancar desde el medio de instalación (ISO, unidad flash USB o CD/DVD), debería ver el menú de arranque del instalador. Elija el instalador estándar de ESXi o deje que el tiempo de espera lo seleccione por usted.
- El entorno de instalación de arranque de ESXi se carga y, a continuación, puede continuar.
- Cuando aparezca la pantalla de bienvenida, pulse Intro para continuar.
- Acepte el Contrato de Licencia de Usuario Final (CLUF) pulsando F11.
- La configuración de instalación de ESXi está escaneando los dispositivos de destino disponibles (unidades de disco) para instalar ESXi.
- Puede elegir entre los discos que el instalador considere disponibles. En la siguiente captura de pantalla, puede ver dos discos virtuales que se muestran al instalar ESXi en una máquina virtual para fines de demostración. Pulsa Intro para continuar.
- A continuación, elija el idioma de instalación. Seleccionamos US Default (Inglés).
- Escriba la contraseña de root del host ESXi y confírmela.
- El instalador muestra un mensaje para confirmar la instalación. Puede ver la unidad utilizada para instalar ESXi, así como la advertencia sobre la unidad que se está reparticionando. Después de confirmar, pulsa F11.
- Se ha iniciado la instalación del servidor VMware ESXi.
- La instalación de ESXi no lleva mucho tiempo, ya que es una instalación mínima para obtener el hipervisor en el hardware. Una vez finalizada la instalación, aparecerá una pantalla de confirmación en la que se le pedirá que retire el soporte de instalación y reinicie el sistema.
- Pulse Intro para reiniciar el servidor.
Después de reiniciar el servidor, el proceso de instalación del servidor ESXi en su hardware físico se ha completado. En la siguiente parte de la serie, echaremos un vistazo a la configuración inicial de ESXi desde la Interfaz de usuario de consola directa (DCUI).
Conclusión
Ahora ya sabes cómo instalar VMware ESXi desde unidades USB. Una vez que haya instalado ESXi en un servidor, puede crear máquinas virtuales. No olvides proteger tus máquinas virtuales y hacer backup de sus datos. Descargue la edición gratuita de NAKIVO Backup & Replication, una solución completa para proteger sus entornos VMware, y acceda a la protección y recuperación avanzadas de datos de máquinas virtuales.