Hyper-V o VirtualBox – ¿Cuál elegir para su infraestructura?
En el mundo moderno de TI altamente virtualizado, elegir un hipervisor que sea el más adecuado para sus tareas es un punto importante. Existen múltiples plataformas de virtualización proporcionadas por diferentes proveedores, y cada una de ellas presenta características atractivas. Esta publicación del blog explica las diferencias entre Oracle VirtualBox y Microsoft Hyper-V. Estas dos plataformas incluyen características útiles, además de tener similitudes y diferencias con las que puede familiarizarse leyendo el artículo de hoy.
Tipos de hipervisores Hyper-V vs. VirtualBox
El hipervisor es un software especial que le permite ejecutar una o varias máquinas virtuales con sus propios sistemas operativos (sistemas operativos huéspedes) en una computadora física, que se denomina máquina host. Hay dos tipos de hipervisores: tipo 1 y tipo 2.
Hyper-V es un hipervisor de tipo 1 que también se conoce como hipervisor simple y se ejecuta directamente en el hardware de una computadora. Cuando se inicia una computadora física (un host), un hipervisor Hyper-V toma el control de BIOS o UEFI. Luego, Hyper-V inicia el sistema operativo de administración, que puede ser Hyper-V Server, Windows o Windows Server. Las máquinas virtuales pueden iniciarse manualmente por usuario o automáticamente, según su configuración.
VirtualBox es un hipervisor de tipo 2 que a veces se denomina hipervisor alojado. Un hipervisor de tipo 2 es una aplicación que se ejecuta en el sistema operativo (SO) y ya está instalada en un host. Cuando se inicia una computadora física, el sistema operativo instalado en el host se carga y toma el control. Un usuario inicia la aplicación del hipervisor (VirtualBox en este caso) y luego inicia las máquinas virtuales necesarias. Se crean procesos de VM huéspedes.
Hyper-V siempre está encendido si el host está encendido, mientras que VirtualBox puede ser iniciado y cerrado por un usuario a petición.
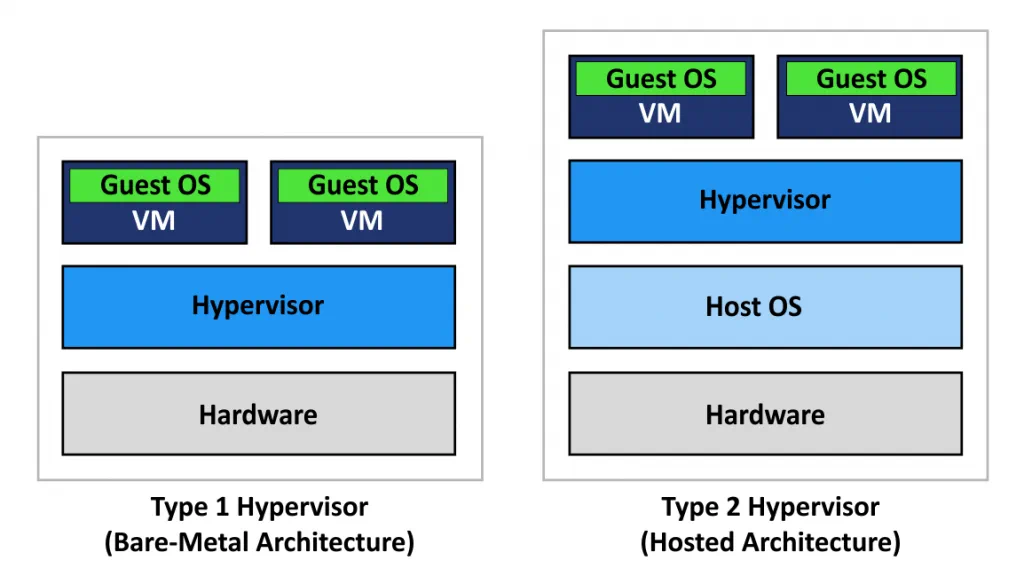
Hyper-V solo para Windows vs. VirtualBox Multiplataforma
Como se explicó anteriormente, Hyper-V solo puede ejecutarse en los sistemas operativos de la familia Windows. La función Hyper-V está integrada desde Windows 8 en adelante y también está disponible como una función de servidor desde Windows Server 2008 a versiones posteriores.
Virtual Box puede ejecutarse en un número mayor de sistemas operativos como Linux, Windows, Solaris y Mac OS. Si se utiliza Windows en las máquinas físicas de su entorno, podría preferir Hyper-V. Si su entorno es multiplataforma, puede aprovechar VirtualBox y ejecutar sus máquinas virtuales en diferentes computadoras con diferentes sistemas operativos.
Soporte de sistemas operativos huéspedes para Hyper-V y VirtualBox
El sistema operativo huesped es el sistema operativo que está instalado y se ejecuta en una máquina virtual. Un SO huesped y un SO host pueden diferir. Hyper-V puede alojar máquinas virtuales con sistemas operativos invitados Windows, Linux y FreeBSD.
VirtualBox admite más sistemas operativos huéspedes que Hyper-V: Windows, Linux, FreeBSD, Solaris, Mac OS y otros. Puede ver la lista completa de versiones de sistemas operativos compatibles en las páginas oficiales de los proveedores.
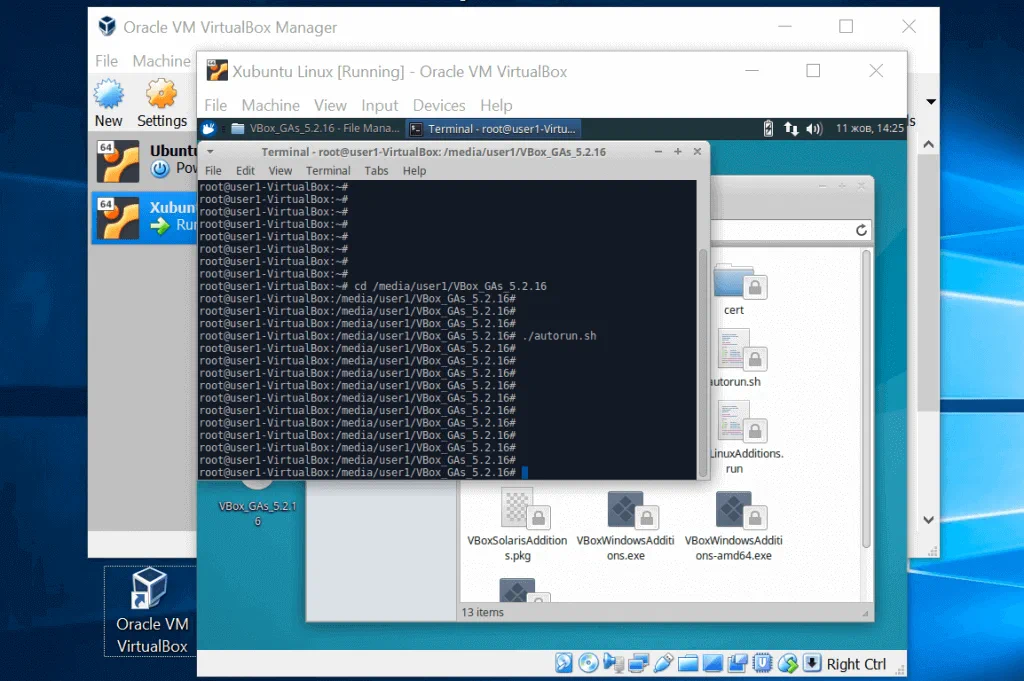
Hyper-V Integration services vs. VirtualBox Guest Additions
Hyper-V Integration Services es un paquete de controladores y utilidades que mejora el rendimiento general, así como las interacciones entre los sistemas operativos host y huésped. Los servicios de integración se instalan en un sistema operativo huesped que se ejecuta en una máquina virtual. Para el sistema operativo Windows, los servicios de integración se pueden instalar adjuntando una imagen de disco virtual (archivo ISO) a la máquina virtual, que incluye el instalador, o mediante Windows Update. En cuanto a Linux, los principales servicios de integración están integrados en el kernel de los sistemas operativos modernos de Linux. Los servicios de integración se pueden actualizar en Linux cuando se actualiza el kernel. Como alternativa, puede descargar manualmente el paquete de instalación completo de Hyper-V Integration Services para Linux desde el Centro de descargas.
VirtualBox Guest Additions contiene aplicaciones de sistema y controladores que, de manera similar a los servicios de integración de Hyper-V, optimizan un sistema operativo invitado y mejoran su rendimiento y facilidad de uso. Arrastrar y soltar, el portapapeles bidireccional, el cambio de tamaño automático y el modo integrado estarán disponibles después de instalar Guest Additions. El proceso de instalación es similar: adjuntar la imagen de disco ISO con el instalador a una máquina virtual, e instalar Guest Additions mediante la GUI (interfaz gráfica de usuario) o la línea de comandos.
Formato de disco virtual
Los discos virtuales de las máquinas virtuales de Hyper-V se almacenan como archivos VHD y VHDX. VHD es un formato de disco virtual más antiguo para Hyper-V. El formato VHDX ha estado disponible desde Hyper-V en Windows Server 2012. Hay dos tipos de asignación previa de disco virtual: Fijo y Dinámico.
Un disco virtual fijo consume todo el espacio provisto en el almacenamiento una vez que se ha creado el disco. Este tipo de aprovisionamiento es similar al aprovisionamiento thick. Lea la publicación del blog sobre aprovisionamiento thin y thick para obtener más información sobre la asignación previa de discos virtuales.
El disco virtual dinámico casi no consume espacio de almacenamiento después de la creación y crece con el tiempo cuando los datos se escriben en el disco virtual. Este tipo de aprovisionamiento es similar al aprovisionamiento thin.
VirtualBox admite discos virtuales de los siguientes formatos: VDI, VMDK, VHD, HDD.
- VDI es el formato nativo de VirtualBox
- VMDK es el formato de disco virtual VMware
- VHD es formato Hyper-V (VHDX no es compatible con VirtualBox)
- HDD es el formato de Parallels Desktop.
Puede usar discos de tamaño fijo y discos asignados dinámicamente en VirtualBox, de manera similar a como puede hacerlo en Hyper-V.
Puede convertir discos fijos en discos dinámicos tanto para Hyper-V como para VirtualBox. Los discos virtuales fijos necesitan más tiempo para la creación y consumen más espacio de almacenamiento inmediatamente después de la creación, pero luego proporcionan un mayor rendimiento. Los discos virtuales dinámicos se crean casi al instante y le permiten ahorrar espacio de almacenamiento, pero su rendimiento es inferior al de los discos virtuales fijos.
Puntos de control de Hyper-V vs instantáneas de VirtualBox
El punto de control de Hyper-V es una característica que le permite guardar el estado de una máquina virtual. Un punto de control le permite revertir una máquina virtual a su estado anterior antes de realizar cambios no deseados. Hay dos tipos de puntos de control disponibles en la última versión de Hyper-V: Puntos de control estándar y Puntos de control de producción. A diferencia de los puntos de control estándar, los puntos de control de producción le permiten congelar la máquina virtual para evitar operaciones de escritura en el disco virtual mediante el uso de VSS (Volume Shadow Copy Service) para máquinas virtuales basadas en Windows o la Congelación del sistema de archivos para máquinas virtuales basadas en Linux. Este enfoque le permite evitar los problemas que pueden surgir cuando se usan puntos de control estándar, como la inconsistencia de los datos. Los datos en un disco no deben cambiarse cuando se toma un punto de control. En un caso en el que los datos no se modifican durante la creación de un punto de control, una instantánea sería coherente con los datos y con la aplicación.
Cuando se crea un punto de control, se crea un disco virtual de diferenciación (AVHD o AVHDX) para cada disco virtual VHD (o VHDX) de la máquina virtual. Todos los cambios se escriben en el disco de diferenciación después de la creación del punto de control. Los discos virtuales de diferenciación se almacenan con discos virtuales primarios en el mismo directorio.
La instantánea de VirtualBox es un equivalente del punto de control de Hyper-V. Puede guardar el estado actual de la máquina virtual con instantáneas y volver a su estado anterior si es necesario. VDI es un formato de archivo nativo de un disco virtual usado en VirtualBox. Cuando se crea una instantánea, se crea un nuevo disco virtual de diferenciación como un nuevo archivo VDI. Cuando elimina una instantánea que representa un estado anterior de la máquina virtual en comparación con su estado actual de la máquina virtual, un disco virtual de diferenciación se combina con un disco virtual principal, o se combinan múltiples discos virtuales de diferenciación. Tenga en cuenta que las instantáneas se utilizan principalmente para fines de prueba, pero no para fines de producción.
Nota: Los puntos de control y las instantáneas son útiles para las pruebas y le ayudan a revertir las máquinas virtuales a su estado anterior. No los utilice como respaldos de máquinas virtuales. Lea la publicación de nuestro blog para obtener más información sobre la diferencia entre las instantáneas y los respaldos.
Hyper-V VMConnect vs. VirtualBox Remote Display
La conexión de máquina virtual Hyper-V (VMConnect) es una herramienta que proporciona acceso a la interfaz gráfica de usuario o la interfaz de la consola de la máquina virtual con la que puede administrar la máquina virtual. VMConnect utiliza WMI (Instrumental de administración de Windows) para este propósito. Puede interactuar con el sistema operativo invitado de la máquina virtual utilizando un teclado y un mouse de manera similar a la interacción con máquinas físicas. Se puede establecer una conexión con la máquina virtual desde la máquina local en la que está instalado Hyper-V y la máquina virtual en ejecución, o desde una máquina remota a través de la red. Por lo general, VMConnect se habilita de forma predeterminada cuando se instala la función Hyper-V. De lo contrario, puede agregar la función Herramientas de Hyper-V en el Asistente para agregar características. El Protocolo de escritorio remoto
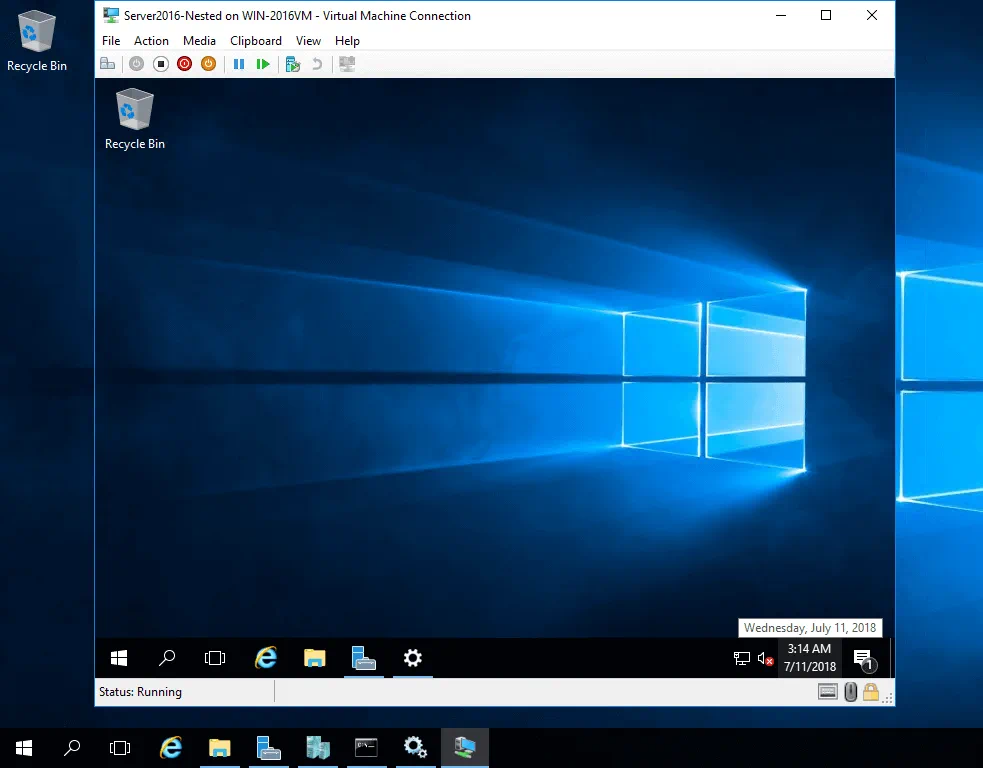
El modo de sesión mejorado permite redirigir los dispositivos y recursos locales a una máquina virtual. La configuración del portapapeles, la unidad de disco, la unidad flash USB, el audio, la impresora y la pantalla se puede redirigir. Por lo tanto, puede utilizar una unidad USB insertada en un puerto USB de su máquina física, en su máquina virtual.
VirtualBox también contiene herramientas para la administración conveniente de máquinas virtuales. Las máquinas virtuales que se ejecutan en la máquina local se pueden administrar con la GUI de VirtualBox desde la computadora local. VirtualBox Remote Desktop Extension (VRDE) es la interfaz de extensión general que proporciona la máxima flexibilidad con paquetes de extensión que pueden ser desarrollados por terceros. VRDE es compatible con Microsoft RDP. El protocolo de pantalla remota VirtualBox (VRDP) se proporciona con dichos paquetes de extensión. Esta es una extensión compatible con versiones anteriores de RDP que le permite usar clientes RDP estándar para controlar máquinas virtuales remotas.
Para conectarse a una máquina virtual huésped remota, debe escribir la dirección IP de la máquina host y el puerto configurado para una conexión remota a la máquina virtual en la configuración de visualización de la máquina virtual. 3389 es el número de puerto utilizado por defecto. Puede establecer diferentes números de puerto RDP para diferentes VM de VirtualBox.
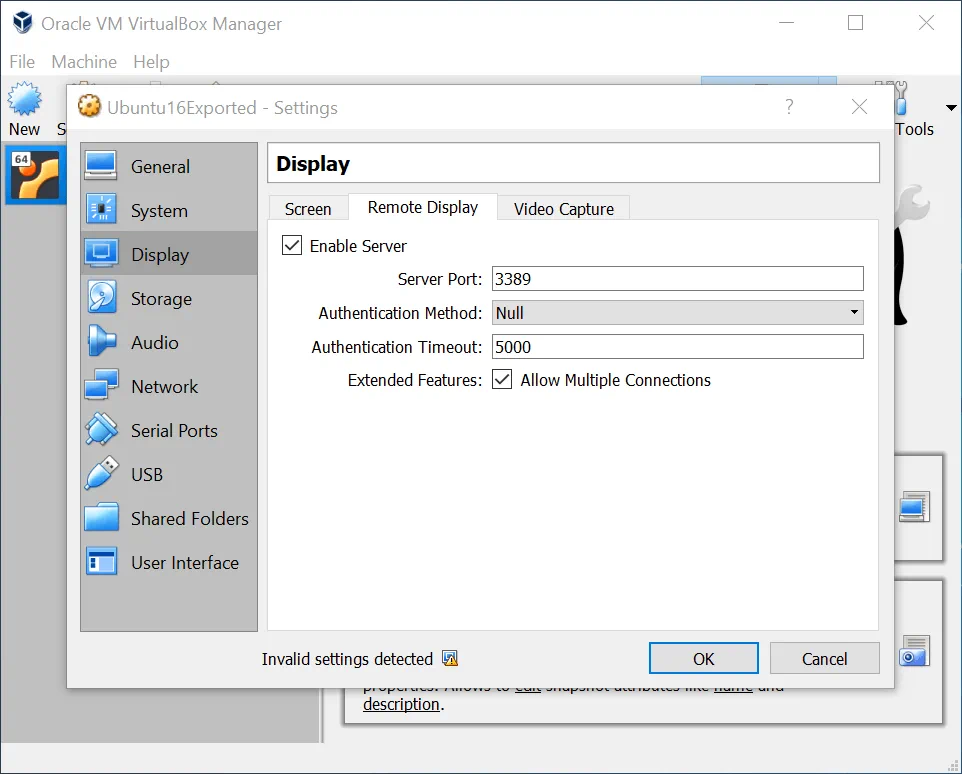
Migración en vivo de Hyper-V vs VirtualBox Teleporting
La migración en vivo es una función de Hyper-V que le permite mover máquinas virtuales en ejecución de un host de Hyper-V a otro de forma transparente y sin tiempo de inactividad significativo. Esta función es especialmente útil cuando utiliza un Clúster de prueba de fallos porque le ayuda a proporcionar una alta disponibilidad para las máquinas virtuales. Se recomienda utilizar una red de migración dedicada para el clúster de prueba de fallos de Hyper-V. Los archivos de máquinas virtuales, como los discos virtuales, deben ubicarse en un almacenamiento compartido. Si necesita mover los archivos de la máquina virtual de un almacenamiento a otro, entonces debe usarse la migración de almacenamiento.
VirtualBox Teleporting es una función de migración de VM que le permite mover máquinas virtuales de un host de VirtualBox a otro a través de una red TCP / IP, incluso si la VM está en ejecución. Las máquinas virtuales de origen y destino deben usar el mismo almacenamiento compartido. La VM se puede transferir de un host de origen a un host de destino con un tiempo de inactividad mínimo, independiente del sistema operativo del host. Por ejemplo, puede transferir máquinas virtuales basadas en Windows desde un host de Linux a un host de Solaris o viceversa. Teleporting está disponible desde la versión 3.1 de VirtualBox en adelante. La migración de máquinas virtuales en ejecución mejora la flexibilidad de su entorno virtual.
Virtualización de Hardware y Software
Hyper-V soporta la virtualización de hardware. La virtualización de hardware es una tecnología que utiliza un hipervisor para crear una capa de abstracción entre el software y el hardware físico para emular equipos. Todos los dispositivos necesarios para la funcionalidad adecuada de una computadora se emulan con un software especial. La virtualización de hardware debe estar habilitada en UEFI / BIOS en una máquina física.
Y VirtualBox es compatible con la virtualización de hardware y software. La virtualización de software solo se puede utilizar para máquinas virtuales con sistemas operativos huéspedes de 32 bits que utilizan la arquitectura x86. Para sistemas huéspedes de 64 bits, solo se puede usar la virtualización de hardware. A diferencia de la mayoría de los otros productos de virtualización, debido a la compatibilidad con la virtualización de software, VirtualBox puede ejecutar muchos sistemas operativos huéspedes en computadoras con procesadores antiguos, incluso si esos procesadores no tienen soporte de virtualización de hardware.
Gestión remota con GUI
Hyper-V Manager es una herramienta con GUI que le ayuda a administrar sus máquinas virtuales Hyper-V. Puede crear, importar, configurar, iniciar, detener y eliminar máquinas virtuales con el Administrador de Hyper-V, así como realizar otras acciones como configurar switches virtuales, discos duros virtuales, crear puntos de control, conectarse a la interfaz del sistema operativo invitado con VMConnect, etc. También puede conectarse a un servidor Hyper-V remoto y administrar las máquinas virtuales que residen en ese servidor.
Php VirtualBox es una herramienta de código abierto con una interfaz web escrita en PHP que permite administrar instancias remotas de VirtualBox con máquinas virtuales. phpVirtualBox proporciona una interfaz que es la misma que la interfaz GUI de VirtualBox, y como resultado, puede administrar sus instancias de VirtualBox de forma remota con un navegador, de manera similar a cómo administra sus instancias locales. Esta herramienta puede ser una buena alternativa a la GUI de VirtualBox si ejecuta VirtualBox en un servidor sin cabeza (un servidor que tiene un sistema operativo sin GUI).
Gestión remota con interfaz de consola
Los servidores Hyper-V se pueden administrar con PowerShell, que es una interfaz de línea de comandos de Windows desarrollada por Microsoft. PowerShell es una herramienta nativa para Windows, pero PowerShell Core también es compatible con Linux y macOS. PowerShell Remoting debe estar habilitado para este propósito. El uso de PowerShell es una forma de automatizar la administración de VM y deHyper-V, especialmente en entornos grandes.
VBoxManage es una interfaz de línea de comandos (CLI) para VirtualBox. Puede acceder a todas las funciones disponibles en la GUI de VirtualBox. Además, puede acceder a todas las funciones proporcionadas por el motor de virtualización VirtualBox con VBoxManage (no todas las funciones están disponibles en GUI). CLI también se puede usar para administrar instancias de VirtualBox en sistemas operativos sin GUI (que solo tiene una interfaz de consola). Otra ventaja es la capacidad de scripting y automatización. VBoxManage es compatible con Linux, Windows, Solaris y Mac OS.
Análisis de tráfico de red VM
Port Mirroring es una herramienta de análisis de tráfico de red para Hyper-V. Esta función le permite enviar copias de todos los paquetes recibidos y transmitidos de un puerto a otro para un análisis de paquetes adicional. El propósito principal de usar Port Mirroring es la solución de problemas. Puede crear una máquina virtual que tenga un adaptador de red virtual conectado al puerto del switch virtual adecuado, instalar el software de análisis de paquetes en esa máquina virtual de destino y enviar paquetes de red de varias máquinas virtuales a la máquina virtual de destino para su análisis.
VirtualBox proporciona una función de rastreo de red con la que puede habilitar el registro de paquetes de red para su posterior análisis. Como resultado, VirtualBox utiliza la capacidad incorporada y escribe todo el tráfico capturado de la interfaz de red de la VM en los archivos PCAP. Más tarde, puede abrir estos archivos en la herramienta de análisis de tráfico, como Wireshark. Esta característica se puede activar con una interfaz de línea de comandos. Deshabilite esta función después de finalizar la investigación para evitar que se llene todo el disco con archivos PCAP
Carpetas Compartidas, Drag & Drop en Hyper-V y VirtualBox
Las carpetas compartidas son útiles para el intercambio de archivos entre diferentes máquinas. Por lo tanto, este enfoque puede utilizarse para copiar archivos de un sistema operativo host a un sistema operativo huésped, y viceversa.
VirtualBox incluye una función de Carpetas compartidas incorporadas que se puede habilitar fácilmente desde la interfaz de usuario de VirtualBox. La transferencia de archivos entre la máquina host de VirtualBox y la máquina huésped mediante el uso de carpetas compartidas es conveniente. Debe abrir la configuración de la máquina virtual y luego seleccionar Carpetas compartidas. Agregar Compartir: establezca una ruta de carpeta (la carpeta se encuentra en el equipo host, por ejemplo, C: \ temp), ingrese un nombre de carpeta que se mostraría en el SO huésped. Si es necesario, habilite o deshabilite las siguientes opciones: Solo lectura, Montaje automático y Hacer permanente marcando las casillas. Tenga en cuenta que VirtualBox Guest Additions debe estar instalado en un sistema operativo huésped.
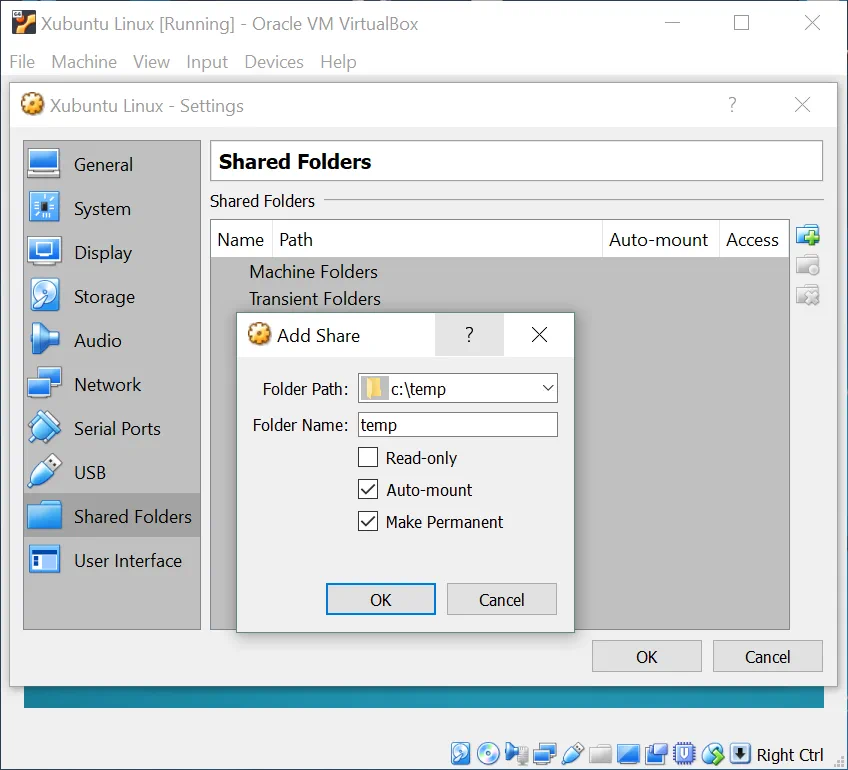
Drag & Drop es una función para la GUI que le permite mover objetos como archivos o carpetas de una parte de la pantalla a otra. En el contexto del entorno de virtualización, Drag & Drop le permite mover archivos o carpetas desde una máquina host a una máquina invitada e inversamente. Tanto los productos Hyper-V como VirtualBox admiten la función Drag & Drop.
Los servicios de integración de Hyper-V (incluidos los servicios de huésped) o VirtualBox Guest Additions deben instalarse en un sistema operativo huésped en consecuencia. El modo de sesión mejorada se debe usar al iniciar sesión en la máquina virtual Hyper-V. En VirtualBox, vaya a Dispositivos> Arrastrar y soltar y seleccione la dirección (puede seleccionar «bidireccional») para habilitar esta función.
Conclusión
Tanto Hyper-V como VirtualBox son soluciones atractivas para la virtualización, y la elección entre ellas puede ser difícil. Hyper-V es un hipervisor de tipo 1, mientras que VirtualBox es un hipervisor de tipo 2. Windows, mientras que VirtualBox es un producto multiplatforma. Hyper-V admite funciones de agrupación en clústeres como la agrupación en clúster de prueba de fallas y el equilibrio de carga.
La solución de virtualización de Microsoft sería una buena opción para las empresas que ya utilizan un entorno basado en Windows. Oracle VirtualBox es gratuito, admite una gran cantidad de sistemas operativos de huésped y host y, por lo tanto, es adecuado para entornos multiplataforma. La publicación del blog de hoy explica las diferencias entre estas dos soluciones de virtualización para ayudarlo a tomar la decisión correcta. Sin embargo, la elección depende de usted.




