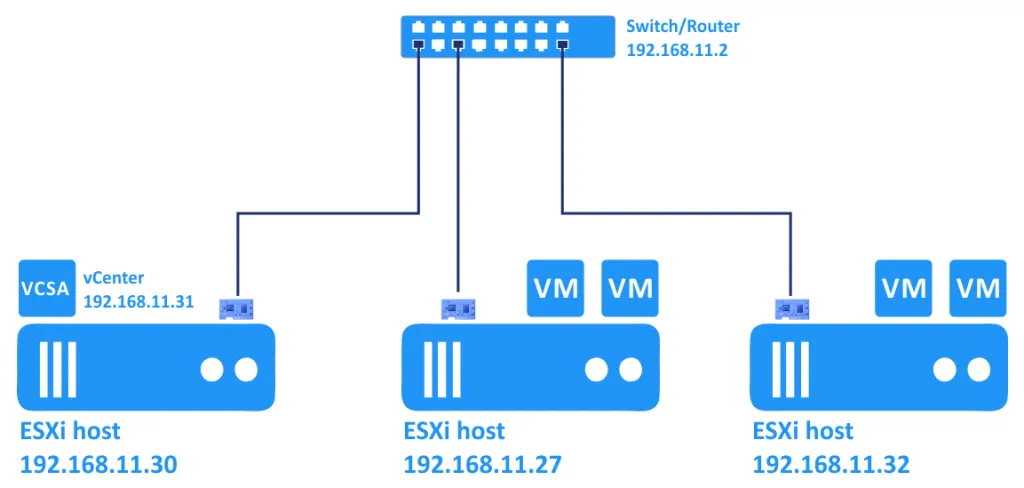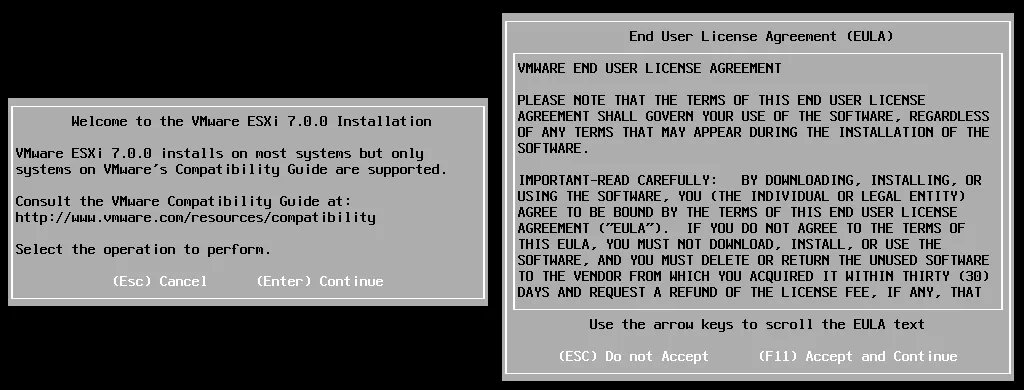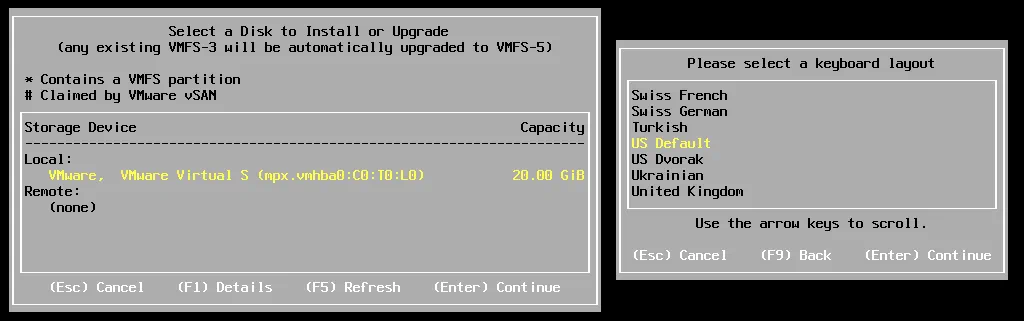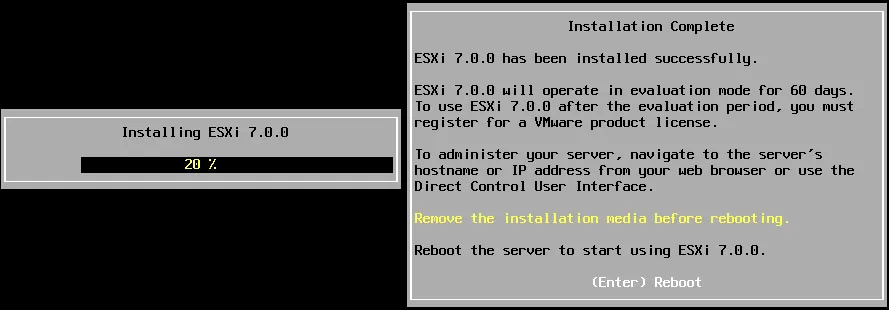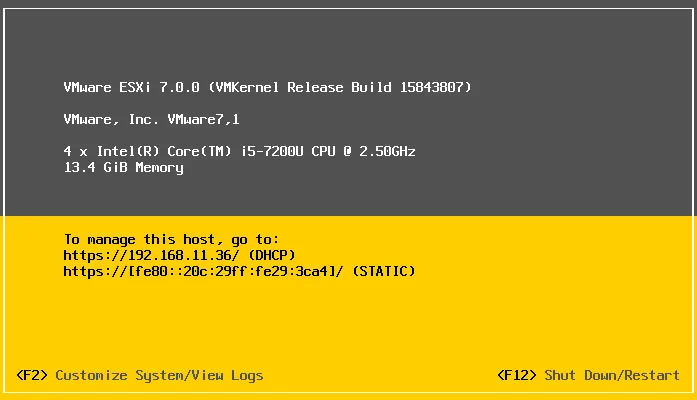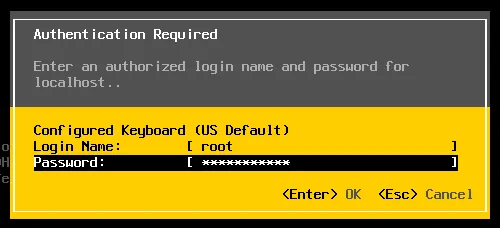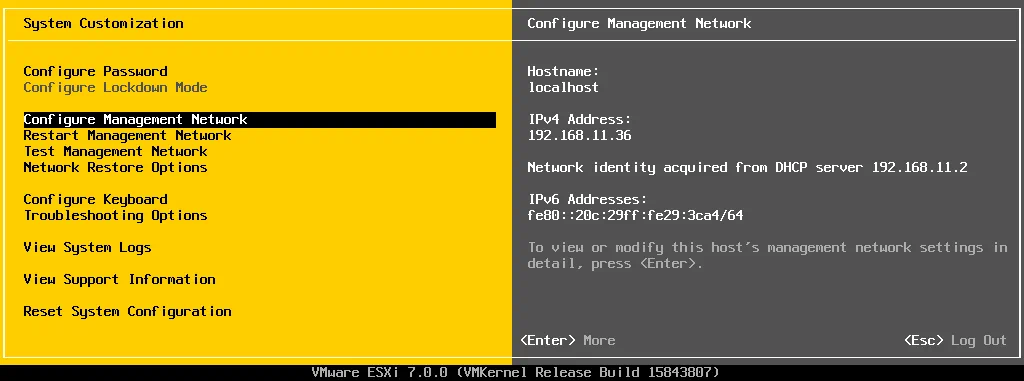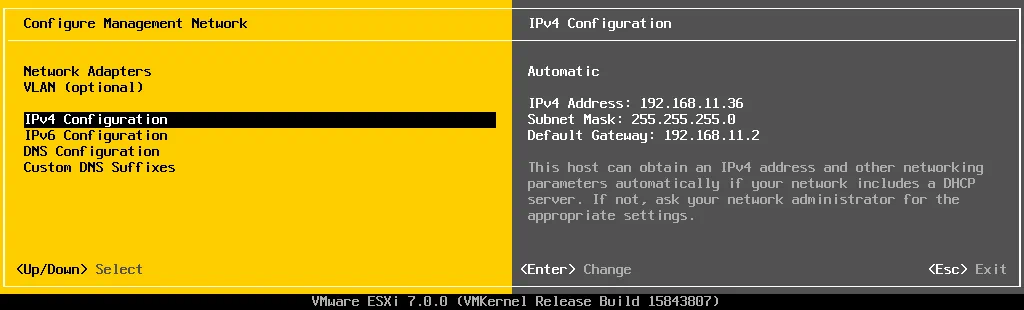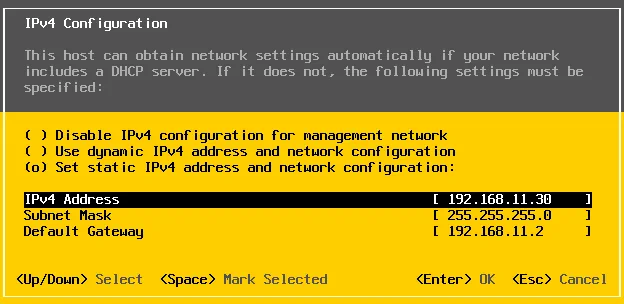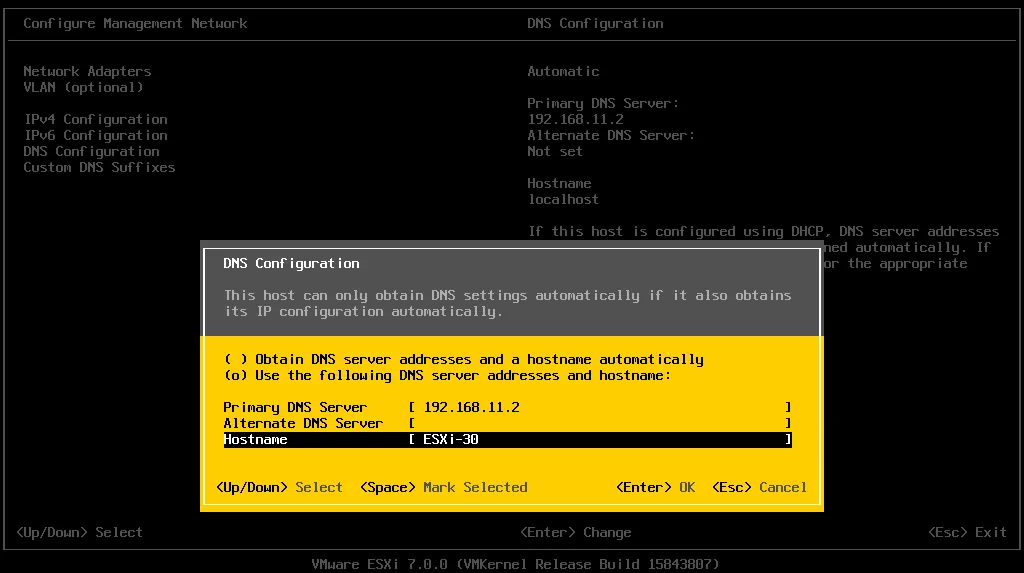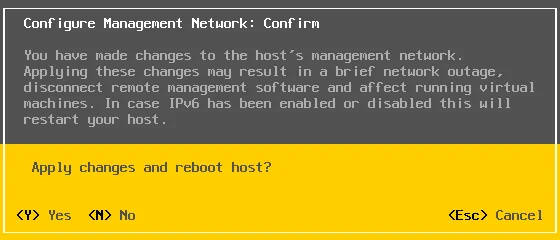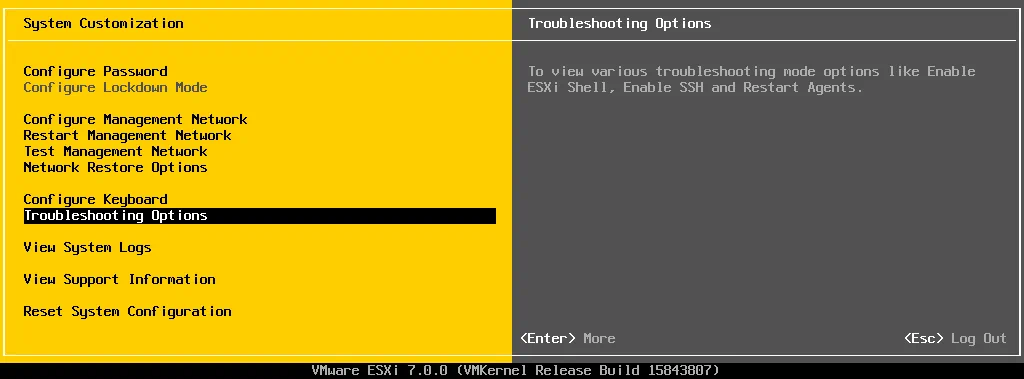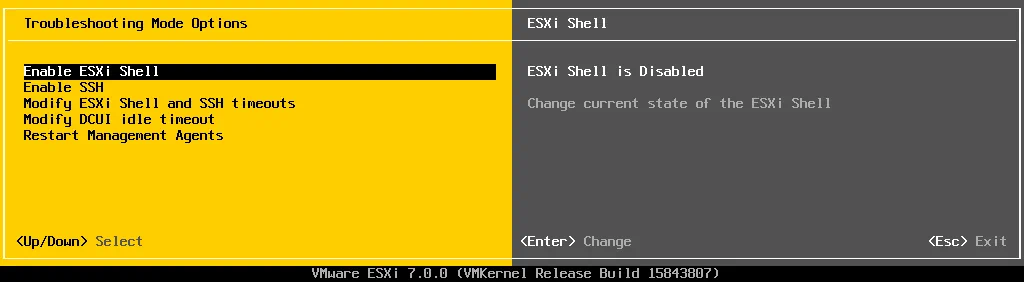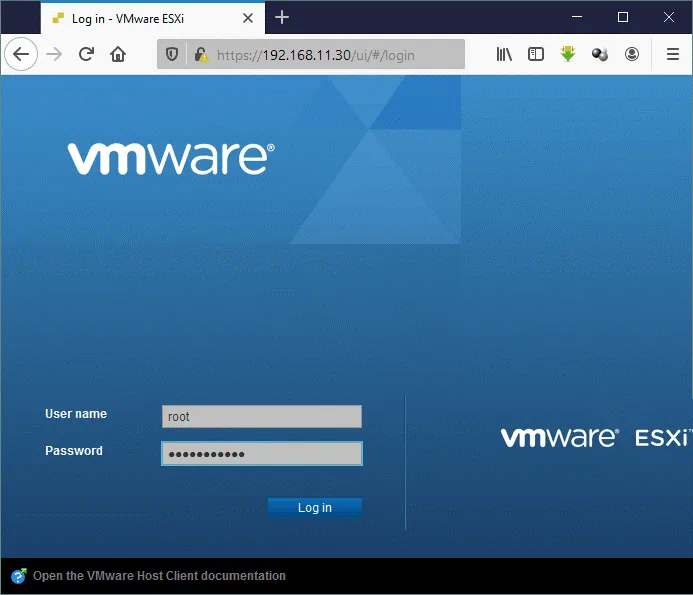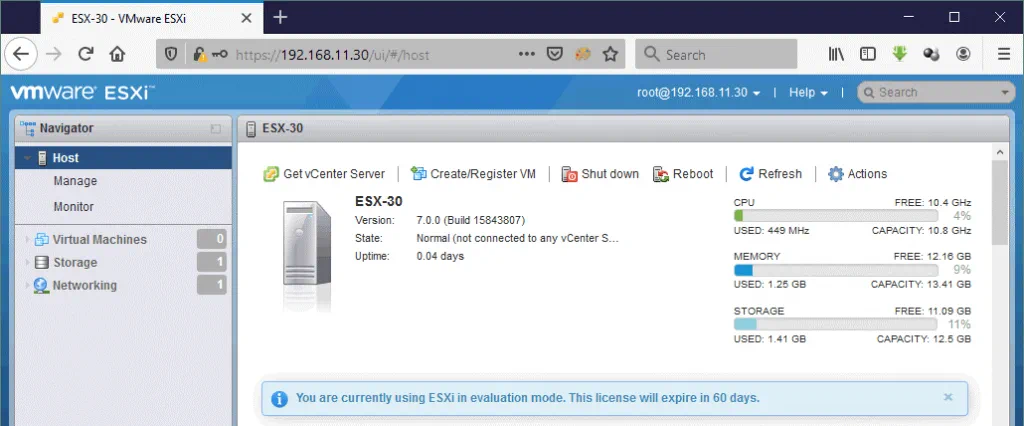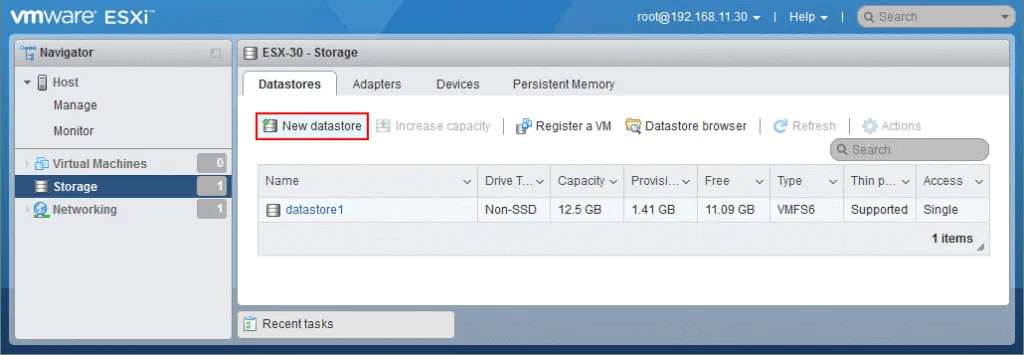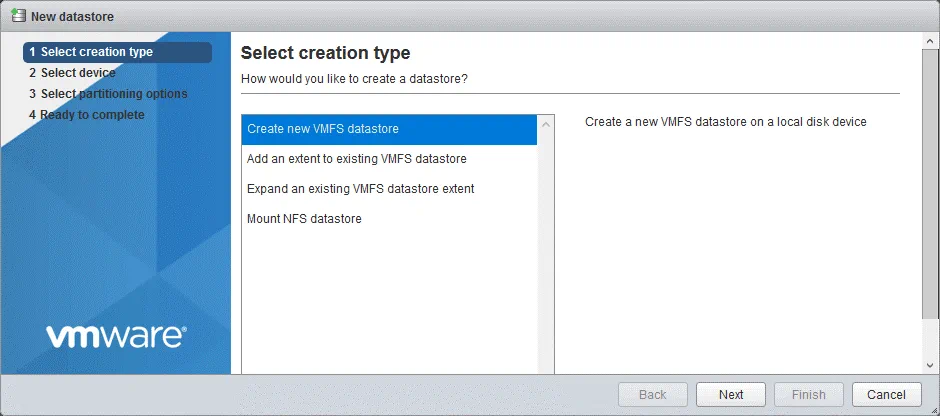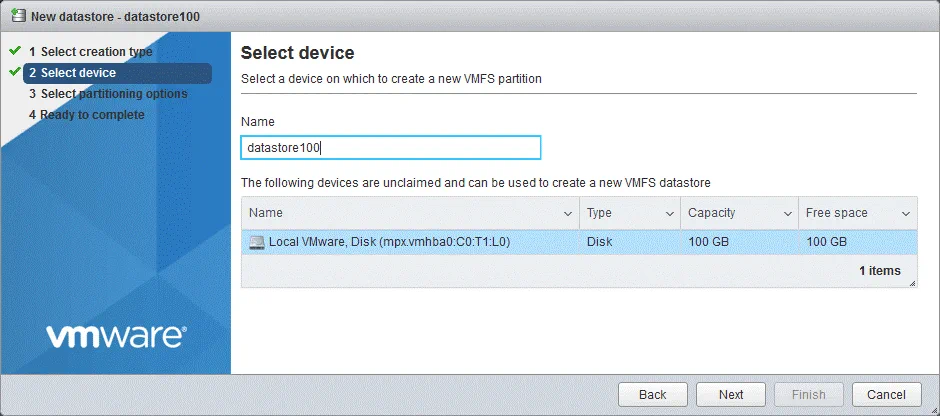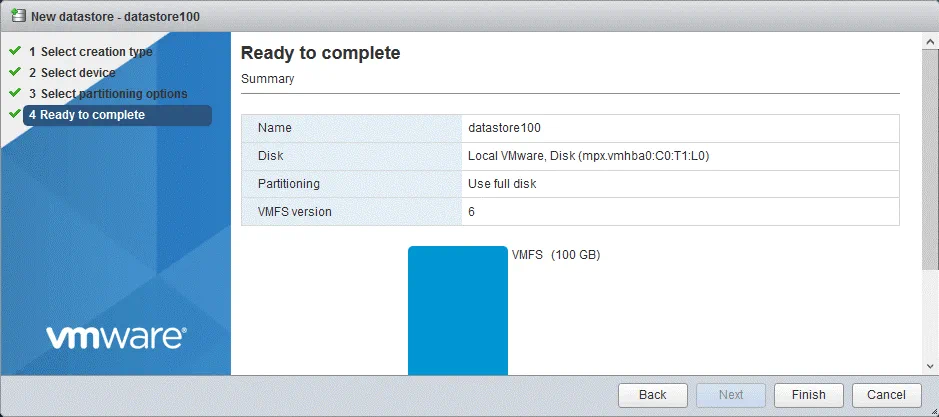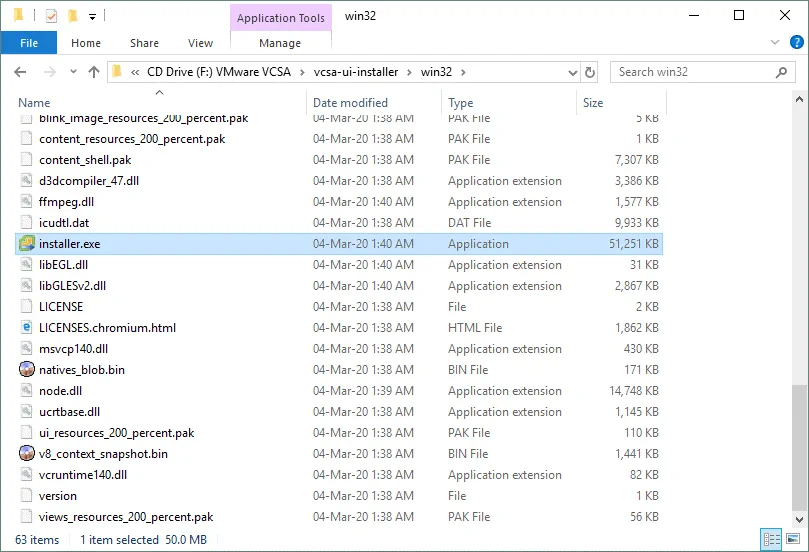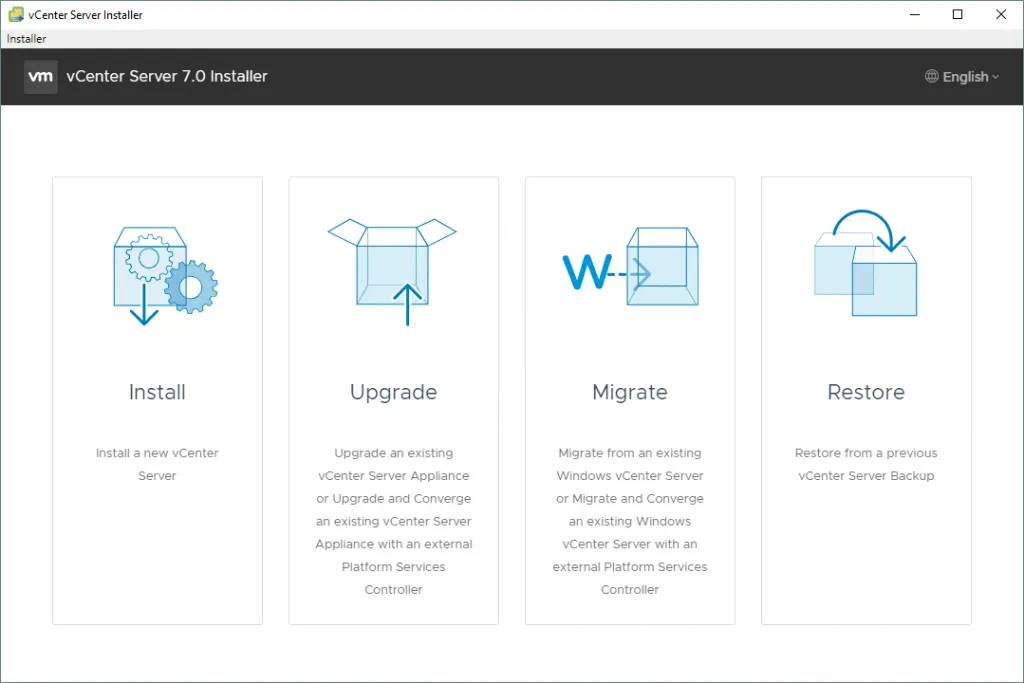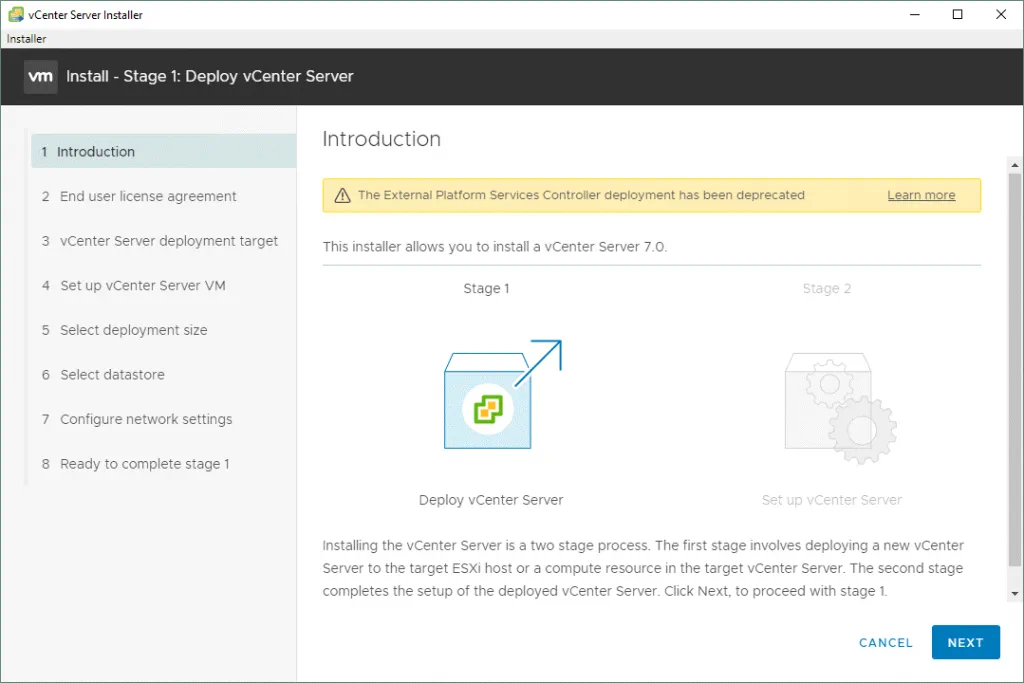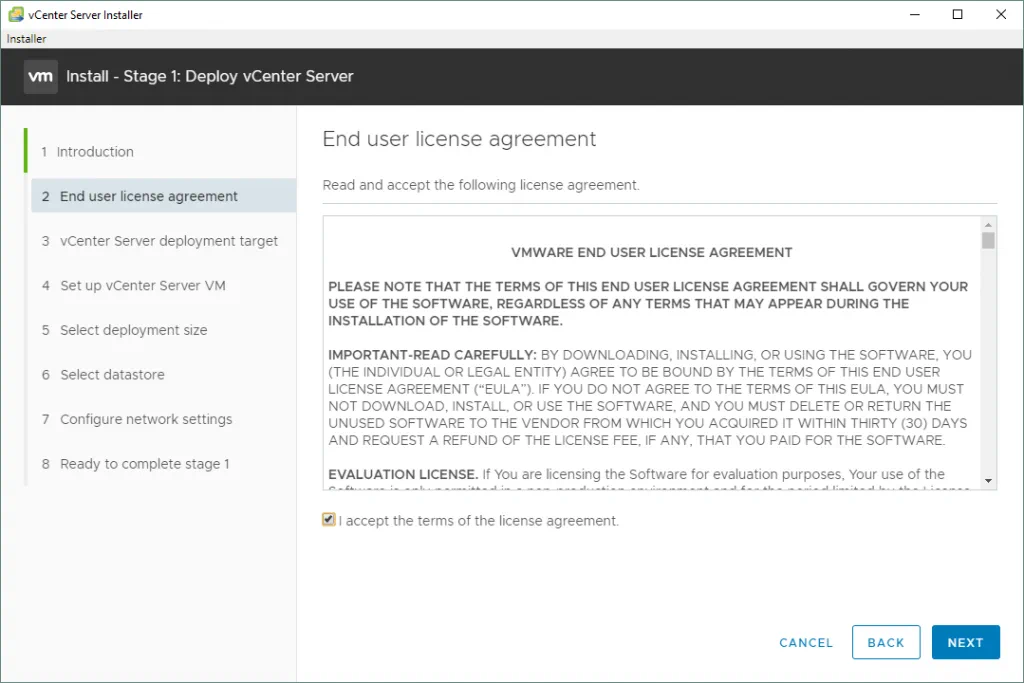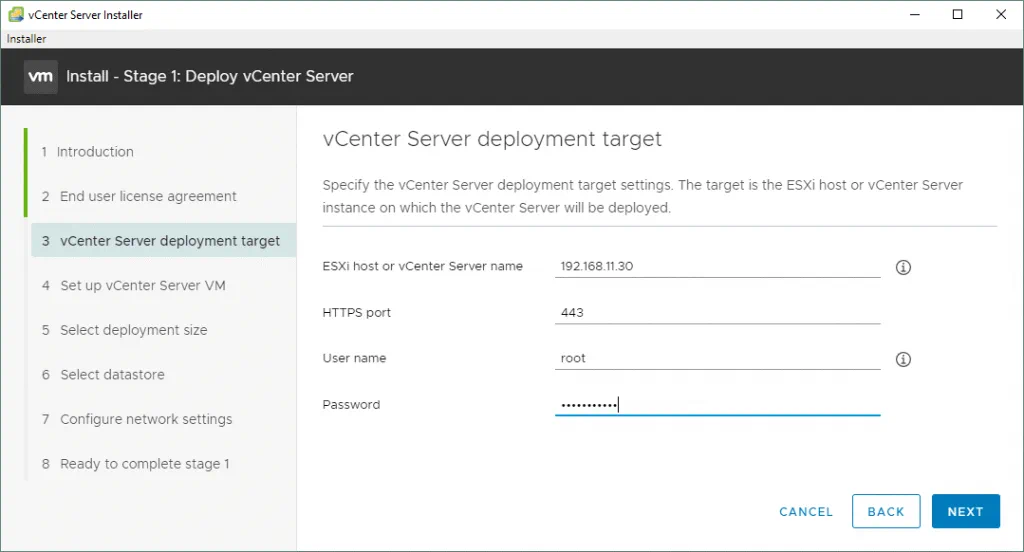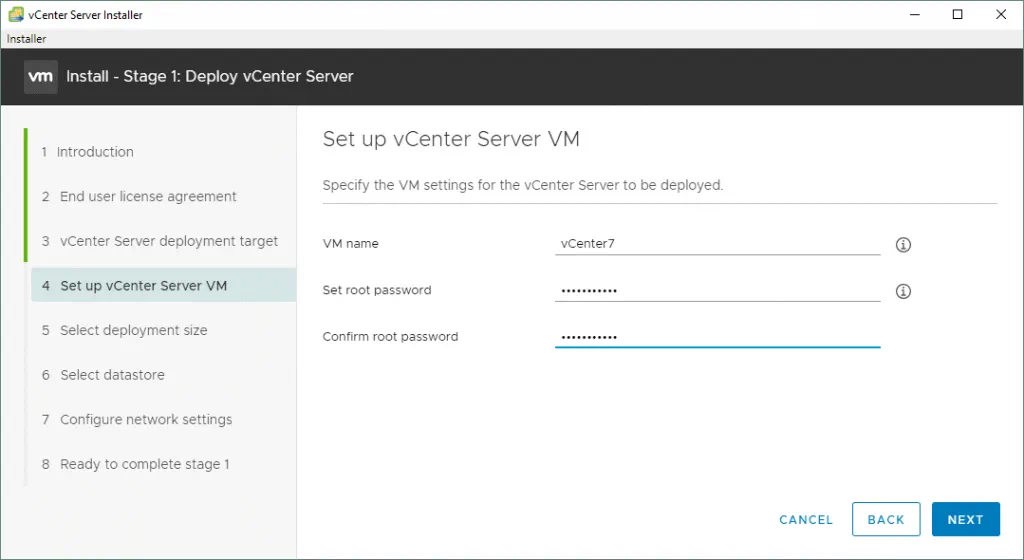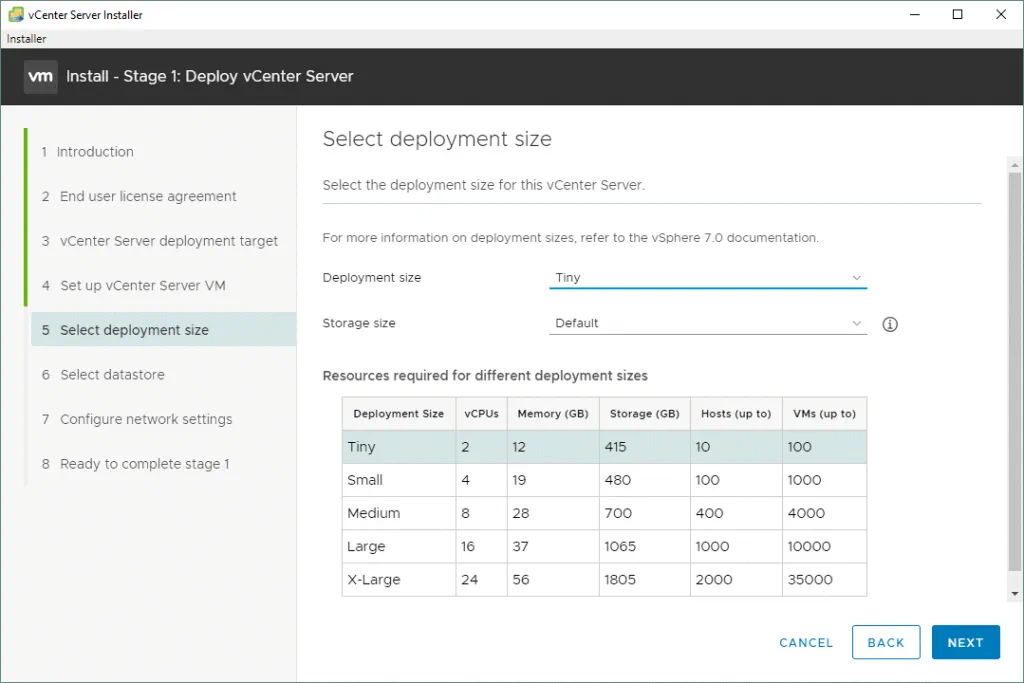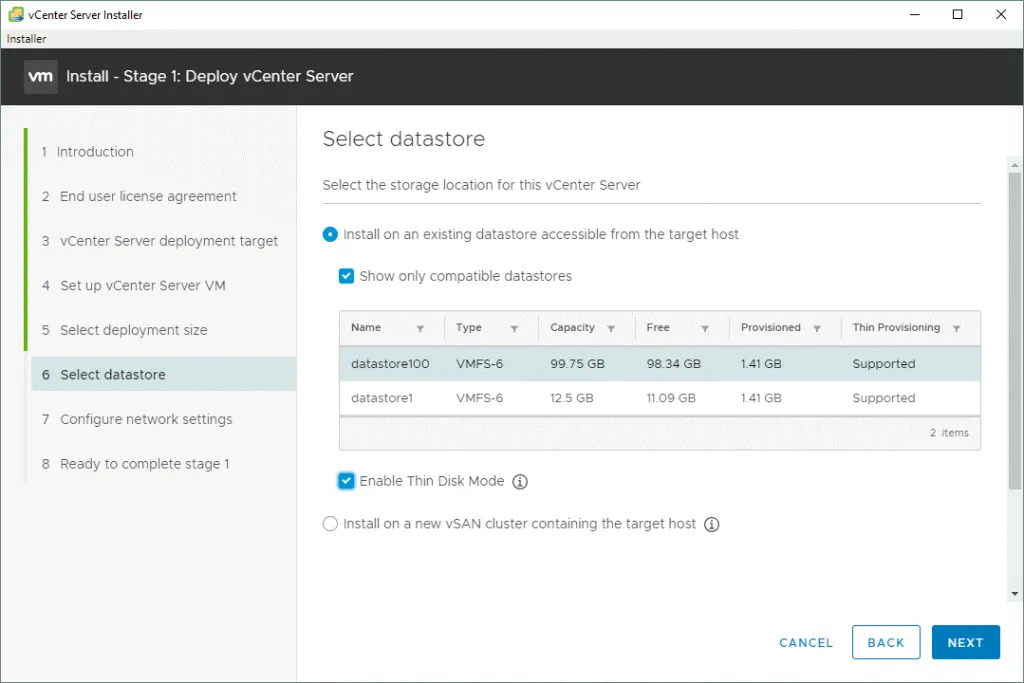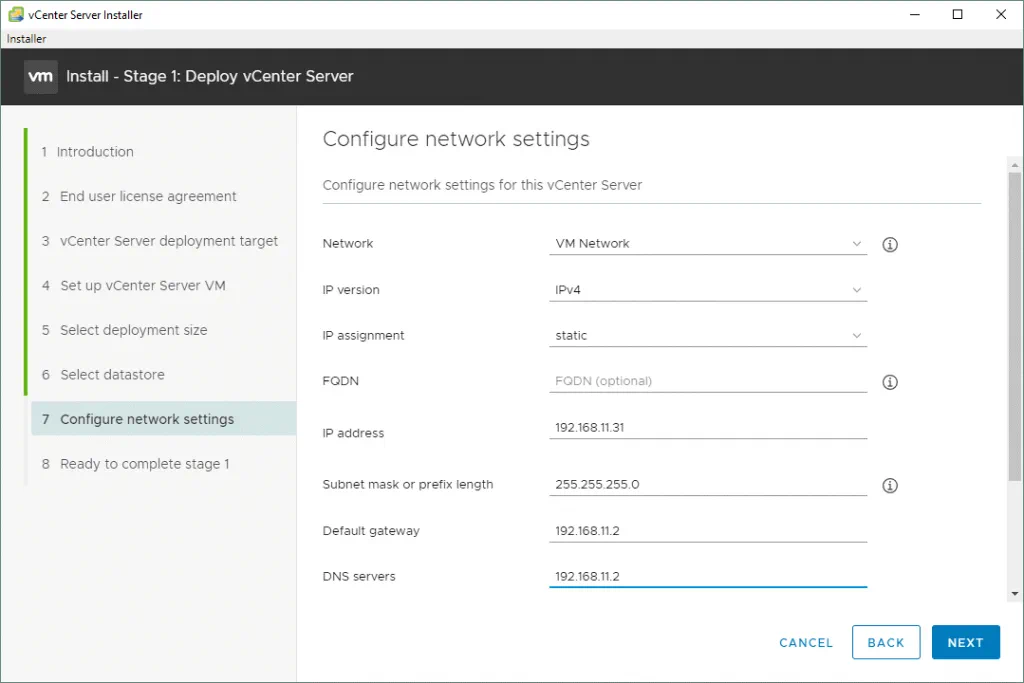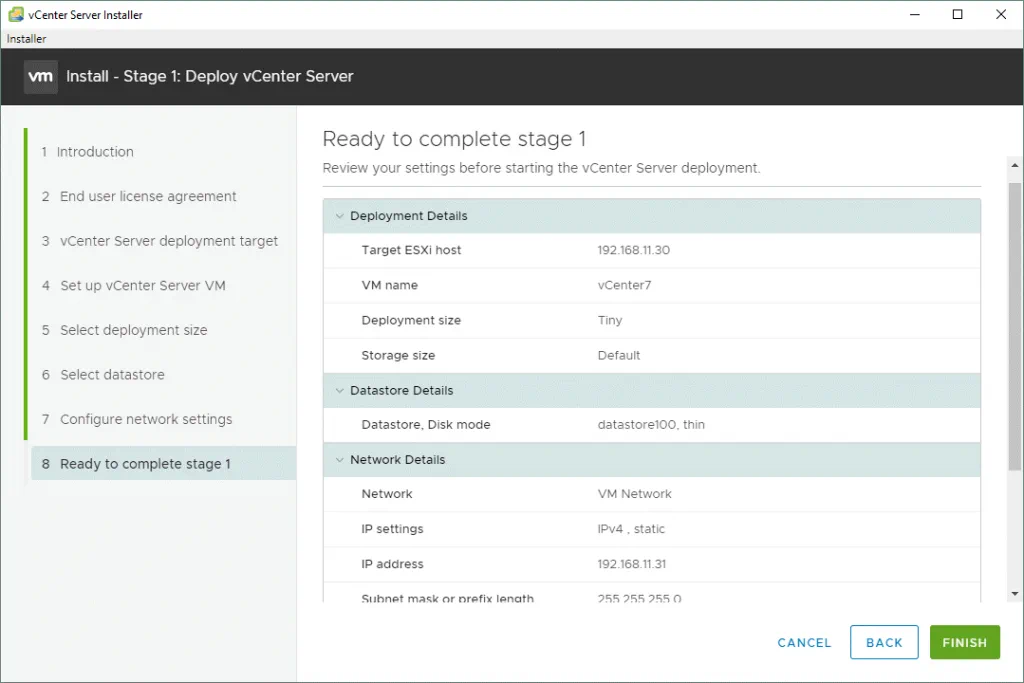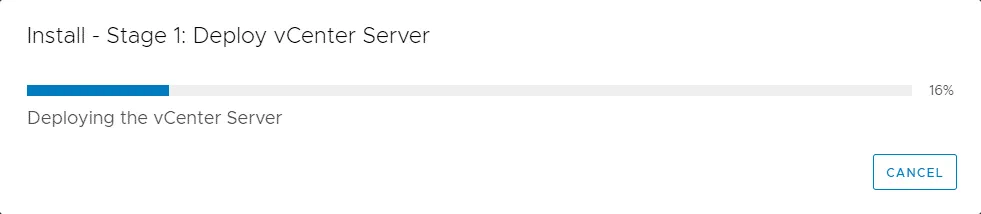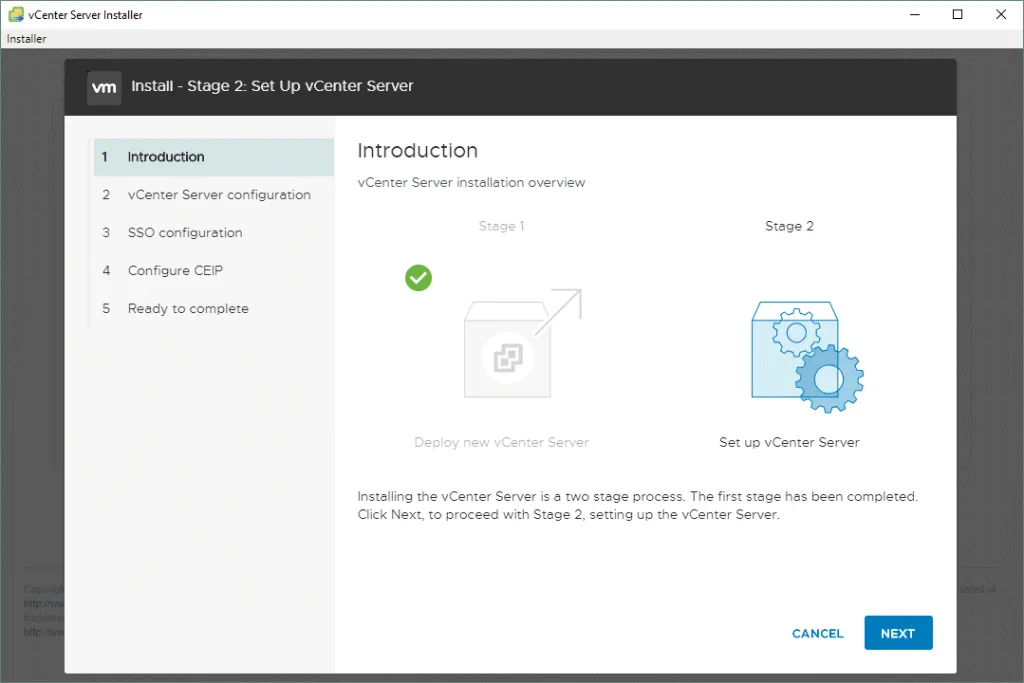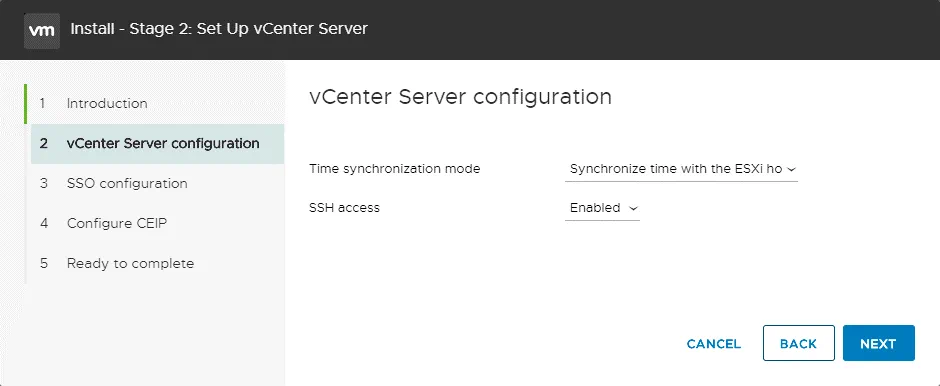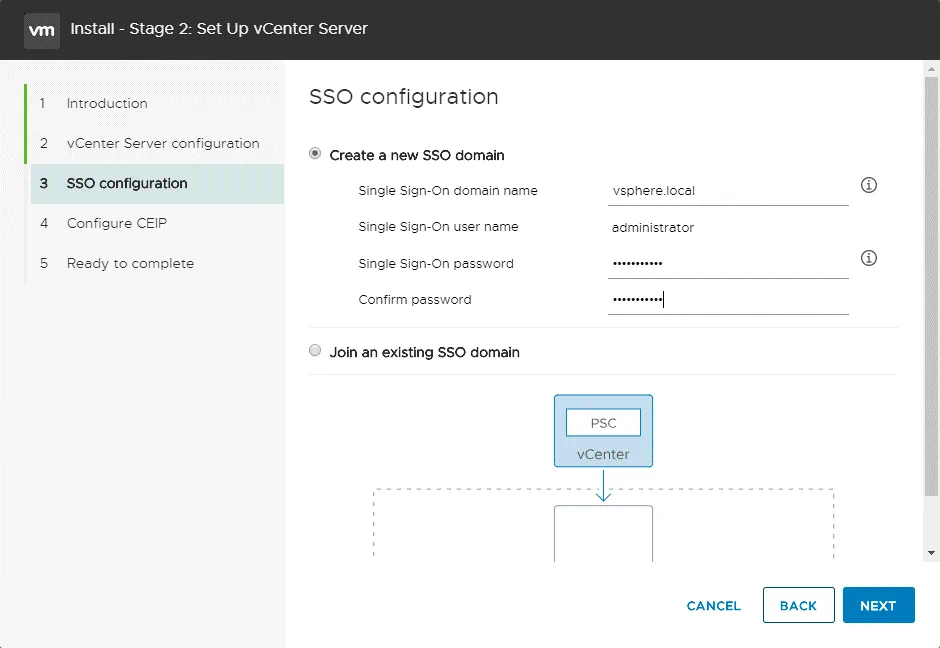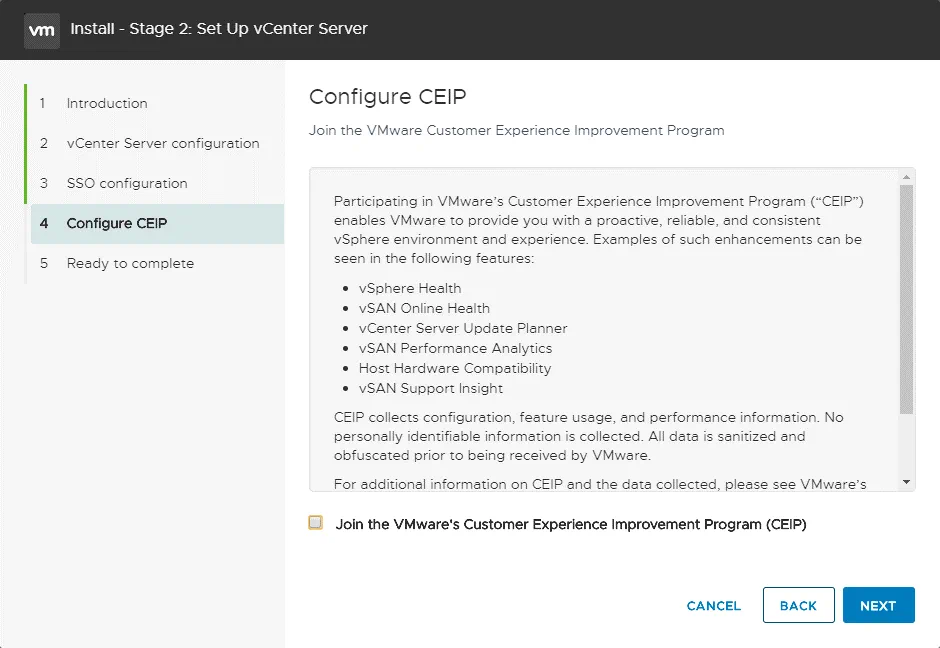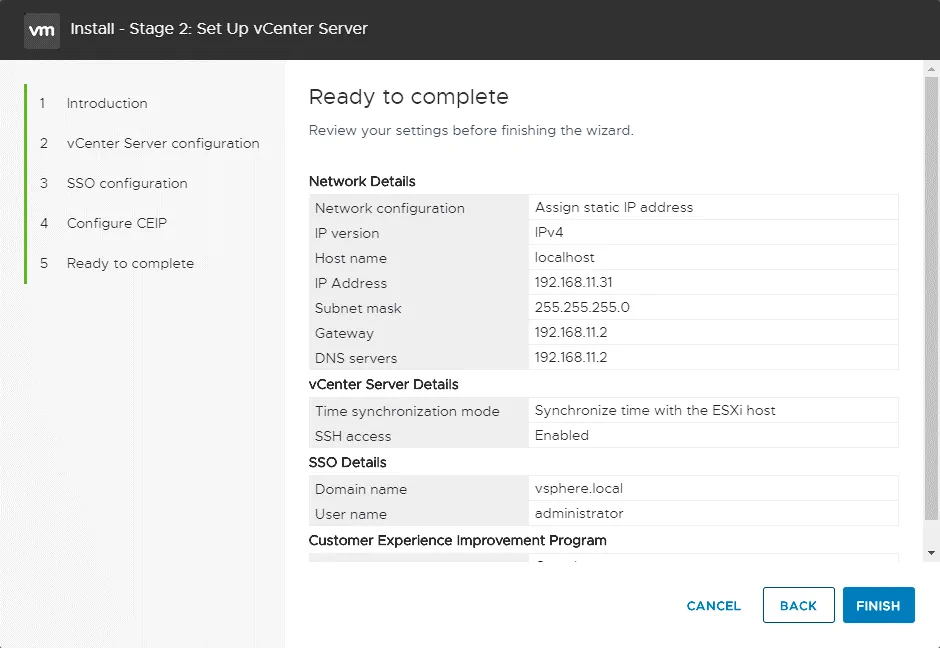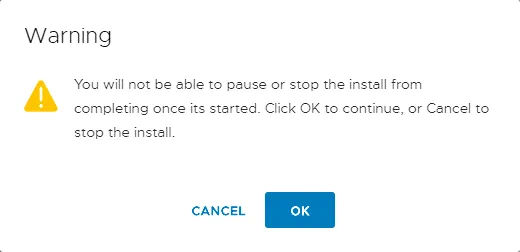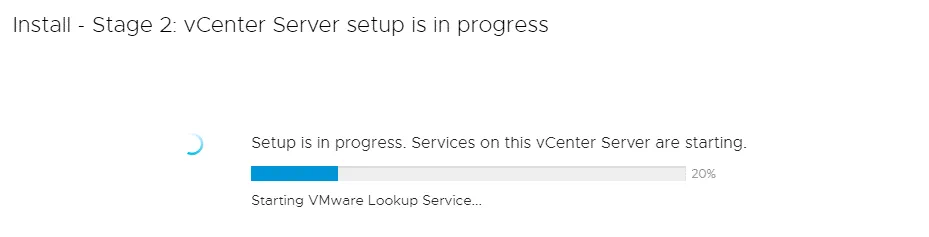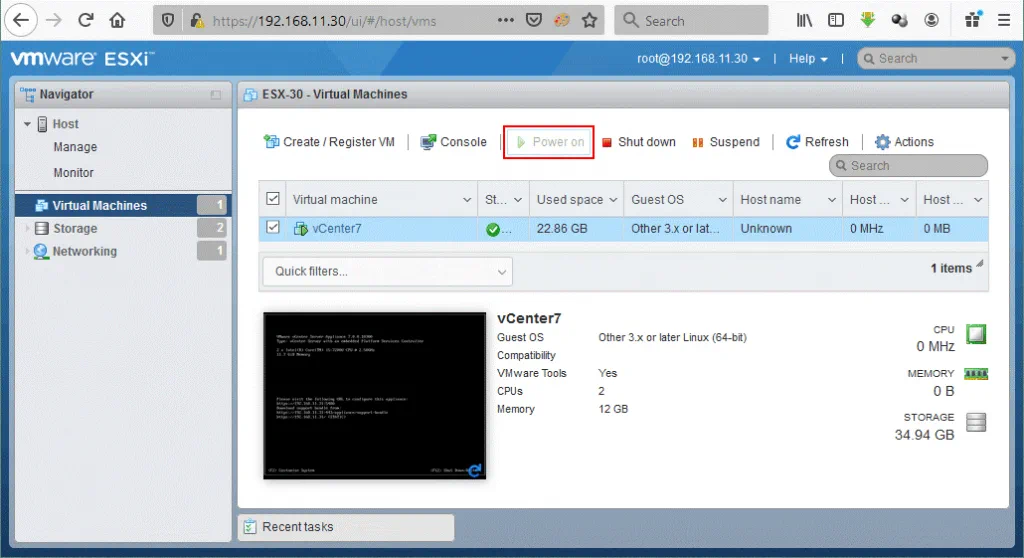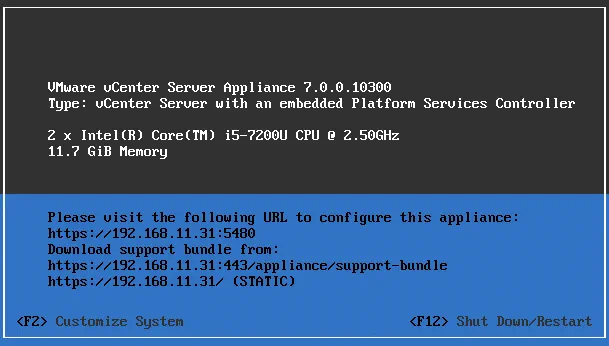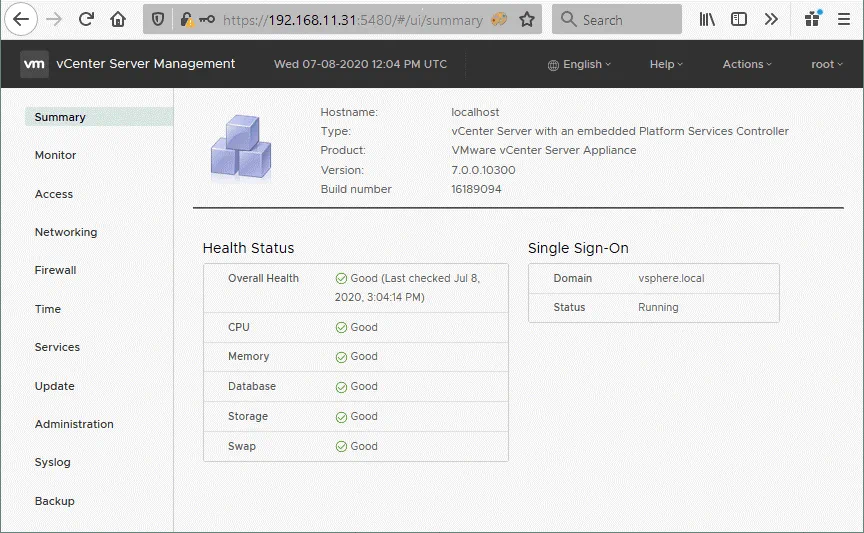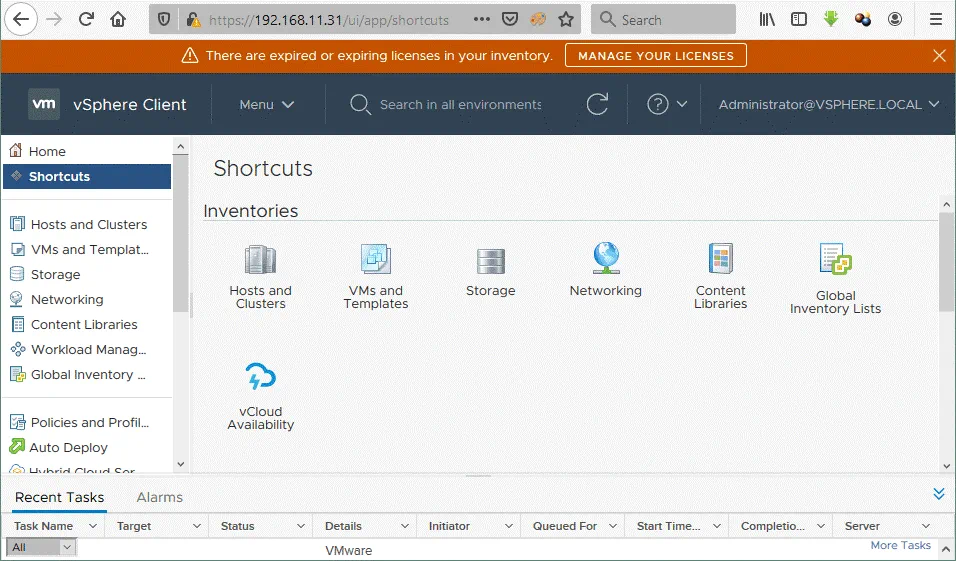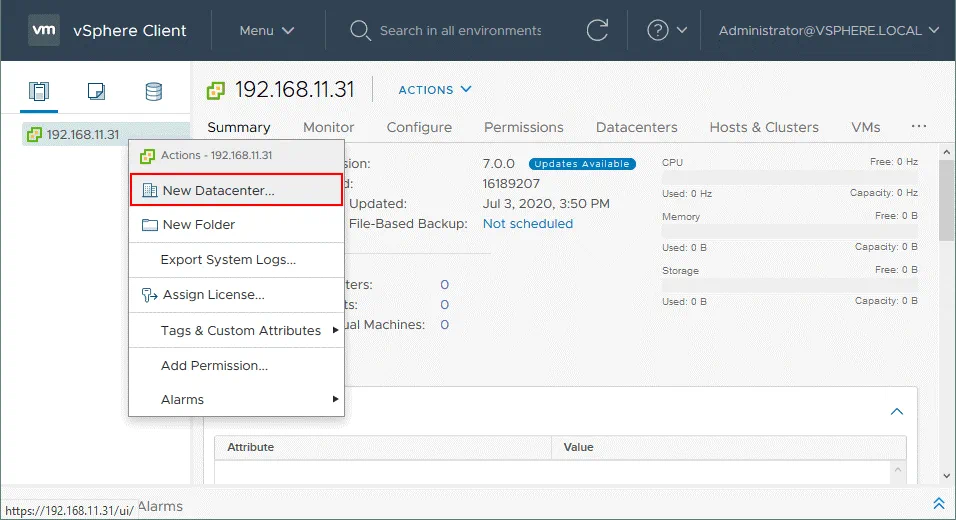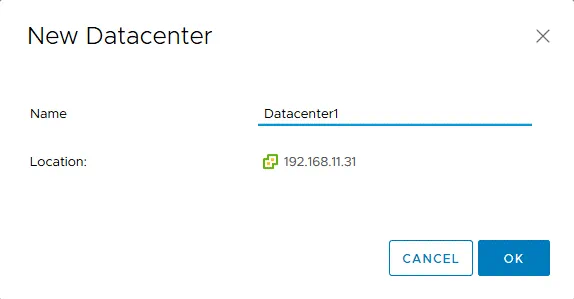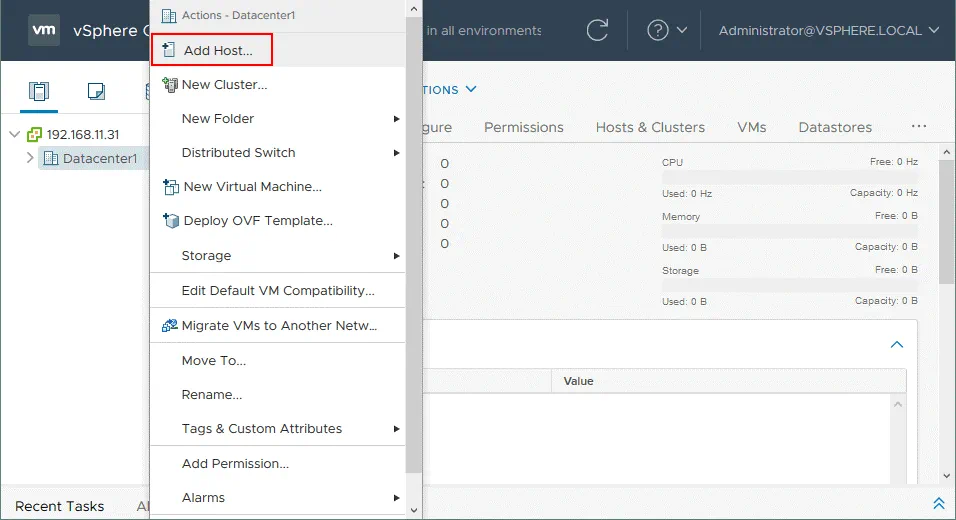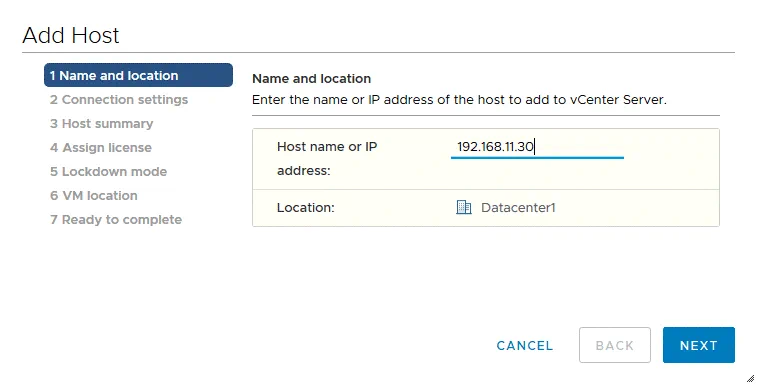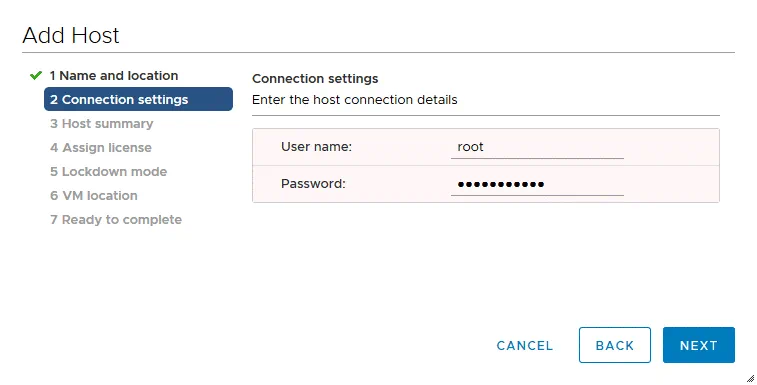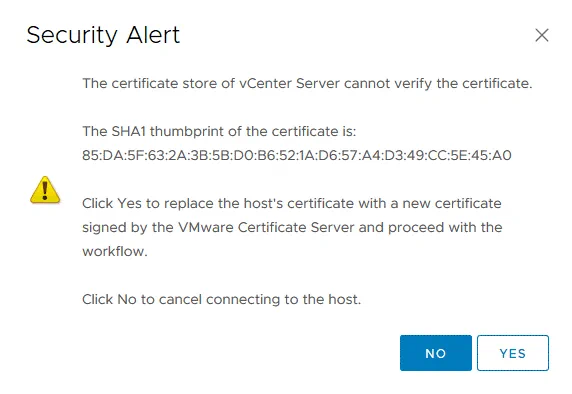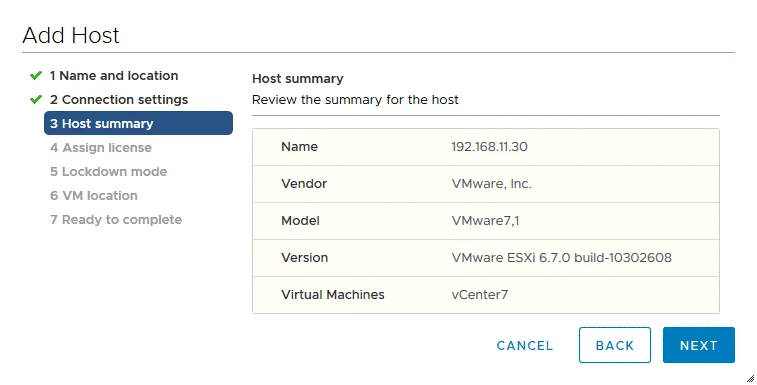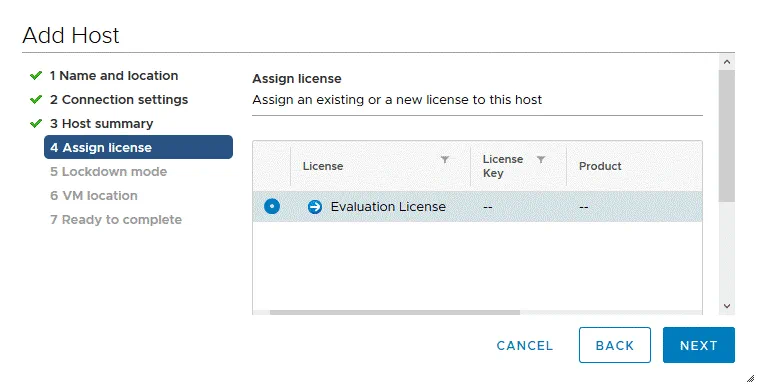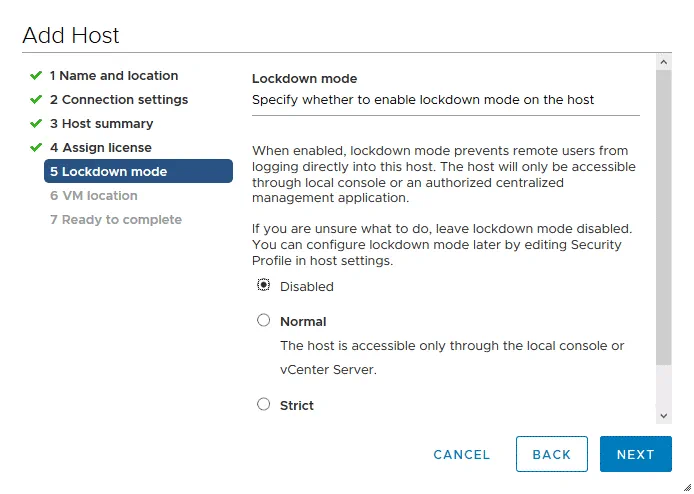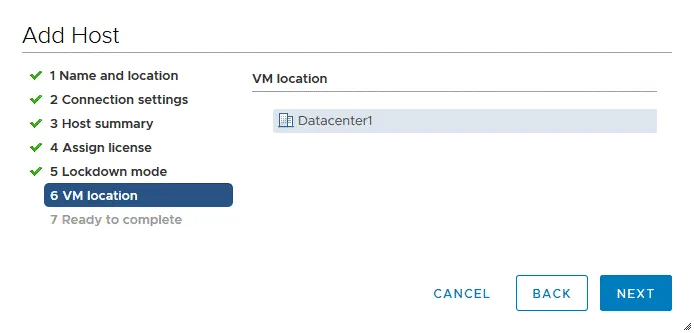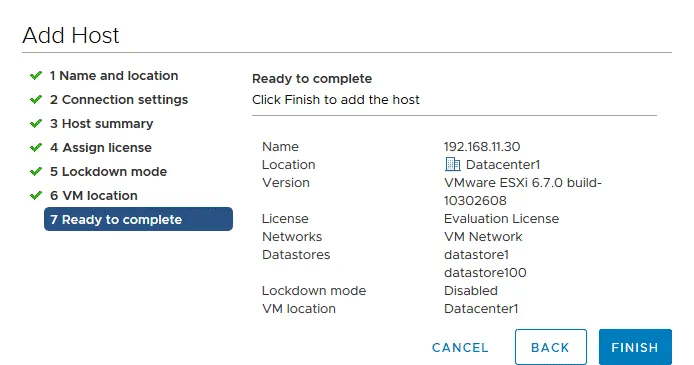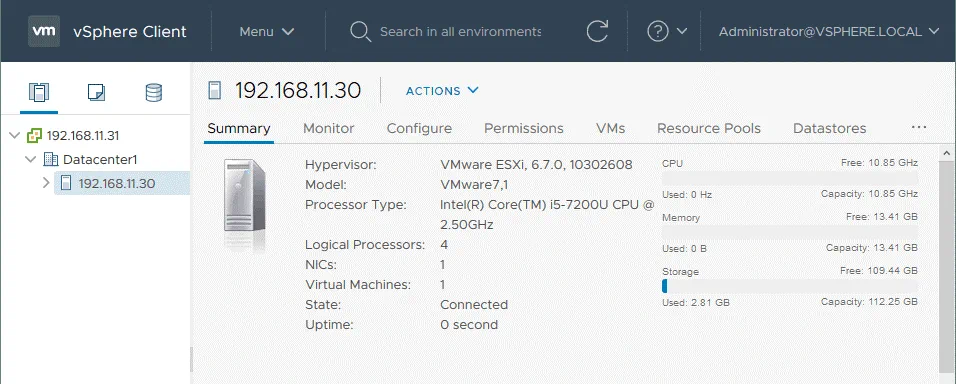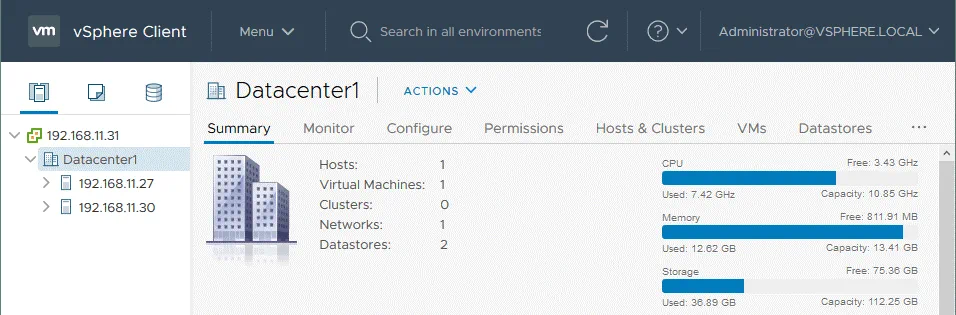Una guía para la instalación y configuración de VMware vSphere 7.0
VMware vSphere 7 introduce una serie de nuevas funciones útiles y funciones mejoradas de vSphere 6. VMware vSphere es una popular plataforma de virtualización muy utilizada en todo el mundo y el lanzamiento de la séptima versión del producto es una buena razón para actualizar la versión actual de vSphere o implantar VMware vSphere 7.0 desde cero. Existen algunas diferencias en la instalación y configuración de vSphere de la séptima versión en comparación con vSphere 6. En esta entrada del blog se explica cómo implantar vSphere 7 en formato de tutorial.
1. Requisitos
Antes de proceder a la instalación de vSphere 7, asegúrese de revisar los requisitos de hardware.
1.1. Requisitos para ESXi 7
Los requisitos mínimos de hardware para ESXi son:
CPU. Una CPU x86_64 de dos núcleos en el equipo donde se ejecutará el host ESXi. Las funciones Intel VT-x o AMD-v (RVI) deben estar habilitadas en UEFI/BIOS.
RAM. 4 GB de RAM para ejecutar ESXi y al menos 8 GB de RAM para ejecutar máquinas virtuales en un host ESXi. Cuanta más memoria tenga el ordenador/servidor que ejecuta ESXi, más máquinas virtuales podrá ejecutar.
Almacenamiento. Se necesitan al menos 8 GB de espacio en disco para instalar y arrancar ESXi 7.0. ESXi puede instalarse en un disco duro o SSD independiente, RAID e incluso en una unidad flash USB o tarjeta SD. Tenga en cuenta que cuando se instala ESXi en una unidad flash USB o tarjeta SD, no hay una partición /scratch persistente para almacenar los registros. Se recomienda proporcionar 32 GB o más en un dispositivo de arranque para ESXi. Un dispositivo de arranque no debe ser compartido entre varios hosts ESXi. Opte por discos SCSI (SAS) para el almacenamiento de máquinas virtuales.
Red. Al menos un controlador de red Gigabit Ethernet. El adaptador de red debe ser compatible con ESXi 7.0. Instale varios adaptadores de red en su servidor ESXi para utilizar NIC Teaming (agregación de enlaces), configure por separado Esto es especialmente importante para utilizar las funciones de clustering de VMware. Se recomienda utilizar una configuración de IP estática para los componentes de vSphere, como hosts ESXi, servidores vCenter, etc.
Si necesita implementar componentes adicionales de vSphere, como NSX o Kubernetes, los requisitos mínimos aumentan.
Consulte la Guía de compatibilidad de VMware antes de seleccionar el hardware para instalar ESXi.
Descargue la imagen ISO de instalación de ESXi del sitio web de VMware. En este tutorial, utilizaremos la imagen de instalación
VMware-VMvisor-Installer-7.0.0-15843807.x86_64.iso.
Si tiene servidores de proveedores como DELL o Hewlett Packard, es posible que necesite las imágenes de instalación de ESXi personalizadas como:
VMware-VMvisor-Installer-7.0.0-15843807.x86_64-DellEMC_Customized-A00.iso
VMware_ESXi_7.0.0_15843807_HPE_700.0.0.10.5.0.108_April2020.iso
1.2. Requisitos para vCenter 7
vCenter Server se utiliza para gestionar hosts ESXi de forma centralizada.
vCenter 7.0 sólo puede desplegarse como vCenter virtual appliance (VCSA), es decir, una máquina virtual desplegada a partir de una plantilla que se ejecuta en un host ESXi. En el VCSA se integra un controlador de servicios de plataforma (PSC). No se puede instalar un PSC por separado e instalar vCenter en una máquina Windows (aunque esto era posible en vSphere 6.7).
Si va a desplegar vCenter para un entorno pequeño (hasta 10 hosts o 100 máquinas virtuales), necesita proporcionar 2 vCPUs y 12 GB de RAM. Cuantos más hosts y máquinas virtuales vaya a gestionar vCenter, más capacidad de CPU y memoria deberá aprovisionarse durante la instalación y deberá seleccionarse el modo de instalación adecuado (Tiny, Small, Medium, Large, X-Large).
Los requisitos de almacenamiento para vCenter Server Appliance 7.0 oscilan entre 415 GB y 3665 GB en función del número de máquinas virtuales gestionadas por vCenter.
Requisitos de red. Los puertos adecuados deben estar abiertos para que vCenter funcione correctamente. Debe configurarse una dirección IP estática para vCenter.
Descargue la imagen ISO de instalación de vCenter Server Appliance desde el sitio web de VMware. En este ejemplo utilizamos la imagen de instalación
VMware-VCSA-all-7.0.0-16189094.iso de vCenter 7.
2. El sistema de instalación
En nuestro tutorial, vamos a instalar dos servidores ESXi, desplegar vCenter Server Appliance en el primer host ESXi y utilizar el segundo host ESXi para ejecutar otras máquinas virtuales. Puede añadir más hosts ESXi y crear más máquinas virtuales en su entorno. Los principales componentes utilizados en esta guía de instalación y configuración de vSphere son:
ESXi 1: 192 . 168.11.30
ESXi 2: 192.168.11. 27
vCenter: 192.168.11 . 31
Puerta de enlace/DNS: 192.168.11.2
Red: 192.168.11.0/255.255.255.0
Los hosts ESXi y las máquinas virtuales están conectados a la misma red(192.168.11.0/24) en esta guía de instalación y configuración de vSphere. Puede crear redes independientes para las máquinas virtuales. Si va a desplegar un número elevado de máquinas virtuales, considere la posibilidad de utilizar redes de máquinas virtuales independientes. La VLAN puede utilizarse para aislar redes entre sí en la segunda capa del modelo OSI. En este caso, el router debe ser compatible con VLAN. Deben configurarse redes separadas para vMotion y gestión cuando se utiliza VMware clustering (una red vMotion y una red de gestión).
3. Instalación de hosts ESXi – Instalación de ESXi en servidores
En primer lugar, debe instalar hosts ESXi. ESXi es un hipervisor que puede ejecutar máquinas virtuales en hardware real mediante emulación de hardware (se emulan dispositivos virtuales para una máquina virtual). ESXi es el primer tipo de hipervisor. Prepare sus ordenadores/servidores físicos para instalar ESXi en ellos. Si desea practicar la instalación de vSphere 7 pero aún no ha preparado los servidores, lea la entrada del blog sobre VMware 7 Home Lab para aprender a instalar hosts ESXi y vSphere 7 en máquinas virtuales VMware Workstation con fines educativos.
3.1. Instalación del primer host ESXi
Vamos a instalar el primer host ESXi(192.168.11.30) donde se desplegará la máquina virtual vCenter. Grabe la imagen ISO(VMware-VMvisor-Installer-7.0.0-15843807.x86_64.iso) en un disco DVD o una unidad flash USB y arranque desde este medio preparado para ejecutar el instalador de ESXi 7 en su servidor.
Bienvenido a la instalación de VMware ESXi 7.0.0. Lea el mensaje de bienvenida y pulse Intro para continuar.
Contrato de licencia de usuario final (CLUF). Lea el CLUF y pulse Intro para aceptar y continuar.
Seleccione un disco para instalar o actualizar. En este ejemplo tenemos un disco para instalar ESXi 7.0. Más tarde puedes conectar más discos, inicializarlos y utilizarlos como almacenes de datos para guardar los archivos de la máquina virtual. Seleccione un dispositivo de almacenamiento y pulse Intro.
Seleccione una distribución de teclado. En nuestro caso se utiliza US Default. Le recomendamos que utilice la misma opción.
Introduzca una contraseña de root. La contraseña debe cumplir los requisitos de complejidad.
Confirme la instalación. Pulse F11 para iniciar el proceso de instalación de ESXi 7.0 en su servidor.
Espere a que finalice el proceso de instalación.
Instalación completada. Cuando vea esta pantalla, significa que ESXi 7.0 se ha instalado correctamente. Retire el medio de instalación y pulse Intro para reiniciar la máquina.
3.2. Configuración básica del host ESXi
Una vez que haya instalado ESXi 7.0 en su servidor verá una pantalla gris y amarilla que se llama ESXi direct console (DCUI). En esta pantalla puede ver la versión de ESXi, el número de compilación, la CPU, la configuración de la memoria, la dirección IP y un enlace que puede abrirse en un navegador web para gestionar el host ESXi.
Pulse F2 para personalizar el sistema.
Se requiere autenticación. Introduzca la contraseña de root que ha configurado durante la instalación de ESXi. Pulsa Intro para continuar.
Ahora se encuentra en el menú Personalización del sistema. En la parte derecha de la interfaz puede ver la dirección IP actual asignada mediante DHCP. Vamos a editar los ajustes de red y configurar una dirección IP estática en este host ESXi. Seleccione Configurar red de gestión y pulse Intro.
Seleccione Configuración IPv4 y pulse Intro.
Seleccione Establecer dirección IPv4 estática y configuración de red y pulse la barra espaciadora. Introducimos los siguientes ajustes de IPv4:
Dirección IPv4: 192.168.11.30
Máscara de subred: 255.255.255.0
Puerta de enlace predeterminada: 192.168.11.2
Pulsamos Intro para guardar los ajustes.
Puede desactivar IPv6 si no utiliza este protocolo de red.
Después vaya a la Configuración DNS. Seleccione Utilizar la siguiente dirección y nombre de host del servidor DNS y pulse la barra espaciadora.
Utilizamos la siguiente configuración DNS en los ajustes de red de este host ESXi:
Servidor DNS primario: 192 .168.11. 2
Servidor DNS alternativo: 192 .168.11. 1
Nombre de host: ESXi-30
Pulse Intro para guardar los ajustes.
Pulse Escape para salir del menú Configurar red de gestión.
Es necesario reiniciar para aplicar los cambios. Pulse Y para reiniciar el host ESXi.
Después de reiniciar el host ESXi, vaya a Opciones de solución de problemas en el menú Personalización del sistema.
Habilite el acceso ESXi Shell y SSH para el host ESXi seleccionando la opción adecuada y pulsando Intro.
3.3. Creación de un almacén de datos
Puede crear un almacén de datos dedicado para almacenar archivos de máquinas virtuales.
Conecte uno o varios discos a su servidor ESXi.
Nota: Se recomienda utilizar RAID 1 o RAID 10 en entornos de producción para proporcionar redundancia y reducir la probabilidad de pérdida de datos en caso de daño del disco. Sin embargo, el uso de RAID no puede sustituir a los backups de datos. Por favor, haga backup de VMware VM en entornos de producción para proteger los datos.
Introduzca la dirección IP de su host ESXi en la barra de direcciones de su navegador web. En nuestro caso utilizamos https://192.168.11.30 como enlace a nuestro host ESXi para la gestión. Introduzca su nombre de usuario y contraseña para conectarse. En nuestro caso utilizamos root como nombre de usuario y la contraseña establecida durante la instalación de ESXi 7.
Ahora está utilizando VMware Host Client para gestionar un host ESXi. Seleccione Host en el Navegador para ver la información general sobre un host ESXi, como la versión, el nombre del host, la CPU, la memoria y el uso del almacenamiento.
Vaya a la sección Almacenamiento en el panel de navegación y en la pestaña Almacenes de datos haga clic en Nuevo almacén de datos.
Se abre el asistente de creación de almacenes de datos.
1. Seleccione el tipo de creación. Haga clic en Crear nuevo almacén de datos VMFS.
2. Seleccionar dispositivo. Seleccione un dispositivo de almacenamiento que haya conectado anteriormente. En nuestro caso se trata de un disco de 100 GB. Introduzca el nombre del almacén de datos, por ejemplo, datastore100.
3. Seleccione las opciones de particionado. Dejemos las opciones por defecto y usemos un disco completo.
4. Listo para finalizar. Pulse Finalizar para crear un nuevo almacén de datos.
Aparece un mensaje de confirmación:
Todo el contenido de este disco está a punto de ser borrado y reemplazado por la configuración especificada, ¿está seguro?
Haga clic en Sí.
El almacén de datos ya está creado y aparece en la lista de almacenes de datos de la pestaña Almacenes de datos.
El primer host ESXi(192.168.11.30) está listo para crear máquinas virtuales.
3.4. Instalación de otros hosts ESXi
Del mismo modo, debemos desplegar el segundo host ESXi(192.168.11.27). El segundo host ESXi se utilizará para ejecutar máquinas virtuales en nuestro entorno vSphere 7. Puede desplegar más hosts ESXi utilizando el flujo de trabajo explicado anteriormente.
4. Instalación de vCenter Server
Ahora es el momento de desplegar vCenter.
Descargue la imagen ISO de instalación de vCenter 7 desde el sitio web de VMware si aún no lo ha hecho. Una vez finalizada la descarga, tenemos la imagen ISO para instalar vCenter 7:
VMware-VCSA-all-7.0.0-16189094.iso
Guardamos el archivo ISO en
«D:\Install\VMware\VMware vSphere 7\VMware vCenter 7» en una máquina Windows desde la que gestionamos nuestro entorno vSphere.
Existen dos métodos para implantar vCenter Server Appliance 7.0.
Método 1
Monte la imagen ISO o extraiga su contenido en un directorio seleccionado.
Vaya al directorio vcsa y busque el archivo VMware-vCenter-Server-Appliance-7.0.0.10300-16189094_OVF10.ova.
Abra VMware Host Client y haga clic en Máquinas Virtuales en el Navegador.
Haga clic en Crear/Registrar VM.
Pulse Instalar una máquina virtual a partir de un archivo OVF u OVA.
Introduzca un nombre de máquina virtual y seleccione el archivo VMware-vCenter-Server-Appliance-7.0.0.10300-16189094_OVF10.ova.
Siga las instrucciones del asistente para completar la instalación de VCSA.
Método 2
En este tutorial utilizaremos el segundo método para desplegar vCenter Server appliance 7.
Monte la imagen ISO como unidad de DVD virtual en el ordenador (de sobremesa/portátil) desde el que se conecta a los hosts ESXi o extraiga el contenido de la imagen ISO a un directorio personalizado.
Vaya al directorio vcsa-ui-installer\win32 del disco montado (por ejemplo, U:\vcsa-ui-installer\win32) y ejecute installer.exe. Si utiliza Linux, vaya a vcsa-ui-installer/lin64.
Se está ejecutando la aplicación de instalación de vCenter Server 7.0. Esta aplicación resulta práctica para instalar, actualizar y migrar vCenter.
Haga clic en Instalar para instalar un nuevo vCenter Server.
Se abrirá el asistente de instalación de vCenter Server.
Fase 1
1. Introducción. Lea la información proporcionada para familiarizarse con el proceso de instalación de vCenter 7. La configuración de VMware vCenter consta de dos etapas. Haga clic en Siguiente en cada paso del asistente para continuar.
2. Acuerdo de licencia de usuario final. Lea el CLUF y marque la casilla Acepto los términos del contrato de licencia.
3. Objetivo de instalación de vCenter Server. Especifique los ajustes del objetivo de instalación de vCenter Server. Tenemos que establecer los parámetros de nuestro primer host ESXi en el que estamos desplegando vCenter.
Nombre del host ESXi o servidor vCenter: 192.168.11.30
Puerto HTTPS: 443
Nombre de usuario: root
Contraseña: ************
Si aparece una advertencia de certificado, haga clic en Sí para continuar.
4. Configure vCenter Server VM. Introduzca el nombre de vCenter VM y establezca la contraseña raíz para vCenter Server appliance.
5. Establezca el tamaño de la instalación. Seleccione el tamaño de la instalación y el almacenamiento. Como vamos a utilizar vCenter para menos de 10 hosts ESXi y menos de 100 VMs, seleccionamos el tamaño de instalación Tiny y un tamaño de almacenamiento por defecto. Puede ver una tabla con los requisitos de configuración para diferentes tamaños de instalación.
6. Seleccione el almacén de datos. Seleccione la ubicación de almacenamiento para este vCenter Server que tenga suficiente espacio libre para desplegar la VM de vCenter. Utilizamos el datastore100 que se creó previamente en este tutorial para desplegar vCenter 7. Seleccione Enable Thin Disk Mode para utilizar Thin Provisioning para los discos virtuales de la VM vCenter. Más información sobre el aprovisionamiento grueso y fino en esta entrada del blog.
7. Configure los ajustes de red. Utilizamos los siguientes ajustes de red para vCenter Server Appliance:
Red: VM Network
Versión IP: IPv4
Asignación IP: estática
FQDN: (opcional)
Dirección IP: 192 .168.11.31
Máscara de subred de longitud de prefijo: 255.255.255.0
Puerta de enlace predeterminada: 192.168.11.2
Servidores DNS: 192.168.11.2
Listo para completar la etapa 1. Revise los ajustes de vCenter y pulse Finalizar para terminar la etapa 1.
Espere a que finalice el proceso de instalación de vCenter 7.
Fase 2
Una vez finalizada la fase 1 de la instalación de vCenter 7, deberá superar la fase 2 para finalizar el proceso de instalación.
1. Introducción. Pulse Siguiente para iniciar la fase 2 de la configuración de vCenter Server.
2. Configuración de vCenter Server. Seleccione los ajustes de sincronización horaria y habilite el acceso SSH.
Modo de sincronización horaria: Sincronizar con el host ESXi
Acceso SSH: Activado
3. Configuración SSO. Seleccione la opción Crear un nuevo dominio SSO.
Nombre de dominio de inicio de sesión único: vsphere.local
Nombre de usuario de inicio de sesión único: administrador
Contraseña de inicio de sesión único: Introduzca una contraseña y confírmela.
Configure CEIP. Desmarque la casilla si no desea enviar la información estadística a VMware y vaya al paso siguiente.
Listo para finalizar. Revise los ajustes y, si todo es correcto, pulse Finalizar.
No finalice el proceso de instalación. De lo contrario, tendrá que volver a instalar vCenter desde el principio.
Espere a que finalice el proceso de instalación de vCenter 7 para la fase 2.
VMware vCenter Server Appliance debería iniciarse automáticamente una vez finalizada la instalación. Si por alguna razón vCenter no se inicia automáticamente, conéctese al host ESXi donde reside el appliance virtual vCenter (VCSA) e inicie la VM manualmente en VMware Host Client.
Puede conectarse a la VM de vCenter y abrir la consola directa de VCSA. Haga clic en la vista previa de visualización de la VM en el cliente VMware Host, utilice VMware Remote Console, que es una aplicación independiente, o VMware Workstation para abrir una pantalla virtual de la VM para su gestión con teclado y ratón.
La interfaz de consola directa de VCSA está diseñada en un esquema de colores gris y azul y es similar a la DCUI de ESXi. En esta pantalla se muestra la versión de VMware vCenter, la configuración de la CPU, la configuración de la memoria, una dirección IP y enlaces para gestionar VCSA. Pulse F2 e introduzca las credenciales que estableció durante la instalación de vCenter para editar los ajustes de forma similar a como editó los ajustes en ESXi.
Utilicemos el enlace que aparece en la consola directa(https://192.168.11.3.1:5480) para abrir la interfaz web del VCSA. Tienes que introducir un nombre de usuario (root por defecto) y una contraseña para iniciar sesión.
La página vCenter Server Management permite configurar ajustes básicos como el estado de los servicios, la zona horaria, el cortafuegos, los ajustes de red y los ajustes de acceso.
Vaya a Administración, haga clic en Editar y modifique los ajustes de caducidad de la contraseña. Puede desactivar la caducidad de la contraseña para evitar problemas después de que caduque la contraseña y la necesidad de restablecer la contraseña entonces.
5. Configuración del entorno vSphere 7
Una vez que disponga de ESXi, haya configurado los hosts ESXi y haya desplegado y configurado vCenter, podrá pasar a configurar el entorno vSphere, crear máquinas virtuales y utilizar diversas funciones de vSphere 7.
Introduzca la dirección IP de su vCenter Server en un navegador web. En nuestro caso, utilizamos https://192.168.11.31 para abrir vSphere Client. Tenga en cuenta que en vSphere 7 sólo está disponible vSphere Client en HTML5 (el cliente web basado en Flash ha quedado obsoleto).
Introduzca su nombre de usuario y contraseña para iniciar sesión.
administrator@vsphere.local
Tras conectarse a vCenter y abrir vSphere Client, se muestra una notificación sobre la licencia. Puede utilizar vCenter y los hosts ESXi en un modo de prueba con todas las funciones durante un periodo de 60 días. Un conjunto de funciones de la licencia vSphere 7 Enterprise Plus está disponible durante el periodo de evaluación. Si dispone de claves de licencia, introduzca una clave para vCenter y, a continuación, introduzca una clave para los hosts ESXi. Las claves para vCenter y ESXi son diferentes. Tenga en cuenta que el modelo de licencias de vSphere 7 se ha modificado ligeramente en comparación con el modelo de licencias de vSphere 6, por lo que los números de serie de vSphere 6 no son compatibles con vSphere 7. Los hosts que ejecutan ESXi Free Edition no pueden ser gestionados por vCenter.
Haga clic en Hosts y clusters para empezar a configurar el inventario.
5.1. Creación de un centro de datos
Primero hay que crear un centro de datos. Un centro de datos es un contenedor lógico utilizado para organizar hosts ESXi, clusters y máquinas virtuales. Haga clic con el botón derecho en el servidor vCenter(192.168.11.31 en nuestro caso) y haga clic en Nuevo centro de datos en el menú que se abre.
Introduzca un nombre de centro de datos, por ejemplo, Datacenter1.
5.2. Añadir hosts ESXi
Una vez creado el centro de datos, hay que añadir hosts ESXi al centro de datos.
Haga clic con el botón derecho del ratón en el nombre del centro de datos y, en el menú que se abre, haga clic en Añadir host.
Se abrirá el asistente para añadir host.
1. Nombre y ubicación. Introduzca la dirección IP del host ESXi que desea añadir. Estamos añadiendo el host ESXi con dirección IP 192.168.11.30. Pulse Siguiente en cada paso del asistente para continuar.
2. Ajustes de conexión. Introduzca un nombre de usuario y una contraseña para acceder al host ESXi que debe añadirse.
Si aparece una alerta de seguridad del certificado, pulse Sí para continuar.
3. Resumen de host. Compruebe el resumen del host ESXi y continúe.
4. Asignar licencia. Introduzca el número de serie de vSphere 7 si dispone de él. De lo contrario, se conservará el modo de evaluación.
5. Modo de bloqueo. Deje desactivado el modo de bloqueo para poder conectarse directamente a un host ESXi sin pasar por vCenter. Cuando el modo de bloqueo está desactivado, puede conectarse a un host ESXi utilizando VMware Host Client para la gestión, incluso si una máquina vCenter está inactiva.
6. Ubicación de la VM. Seleccione un centro de datos para la ubicación de la máquina virtual( en este caso se utilizaDatacenter1 ).
7. Listo para finalizar. Revise los ajustes y pulse Finalizar.
Ahora se añade un host ESXi al inventario de vCenter. En nuestro ejemplo, la máquina virtual vCenter se ejecuta en 192.168.11.30 (la dirección IP/nombre del host ESXi).
Del mismo modo, añada el segundo host ESXi al inventario de vCenter(192.168.11.27) en nuestro caso.
Ahora podemos crear máquinas virtuales en 192.168.11.27 y otros hosts ESXi que se añaden a vCenter. Lea también sobre VMware vApps y plantillas VMware VM que pueden facilitarle la vida cuando necesite implantar un gran número de máquinas virtuales similares.
Conclusión
En esta entrada del blog se ha tratado la instalación y configuración de vSphere para la versión 7 de vSphere. Debe instalar ESXi en los servidores, desplegar vCenter Server Appliance como máquina virtual para la gestión centralizada de los hosts ESXi y, a continuación, realizar la configuración final de su entorno VMware vSphere. La principal diferencia entre la implantación de vSphere 7 y vSphere 6 es que vCenter debe instalarse únicamente como vCenter Server Appliance (VCSA), es decir, como una máquina virtual basada en un SO Photon (una modificación especial de Linux realizada por VMware), y vCenter 7 no puede instalarse en una máquina Windows.
Independientemente de la versión de vSphere, hacer backups para VMware vSphere es imprescindible. NAKIVO Backup & Replication es compatible con VMware vSphere 7 y puede proteger sus máquinas virtuales incluso si se ejecutan en un clúster y con la tolerancia a fallos activada.