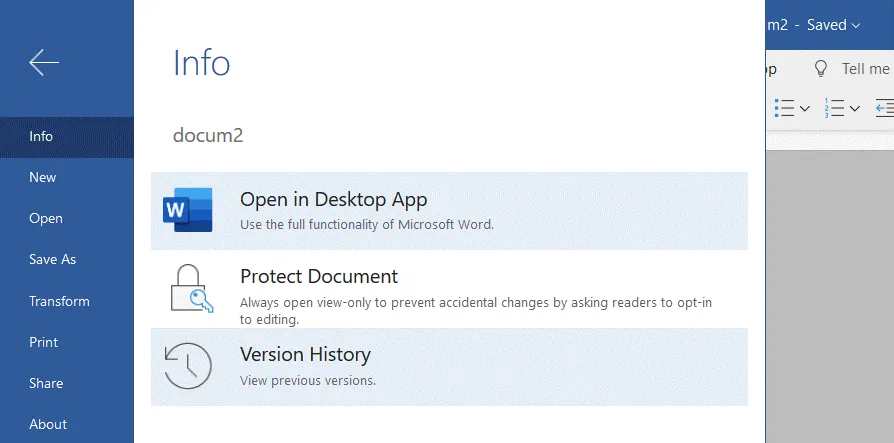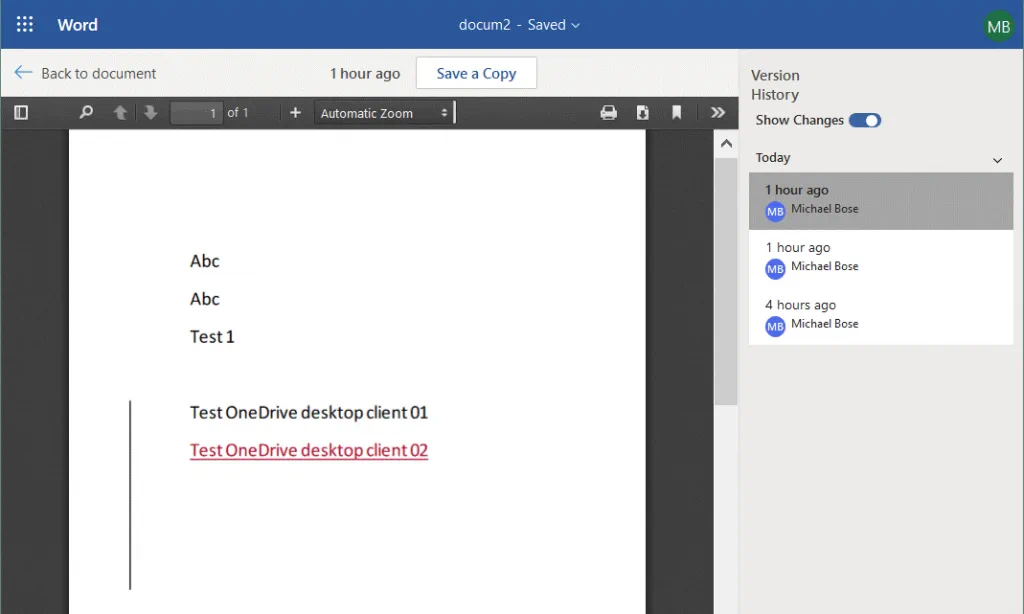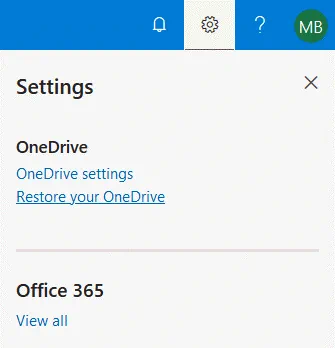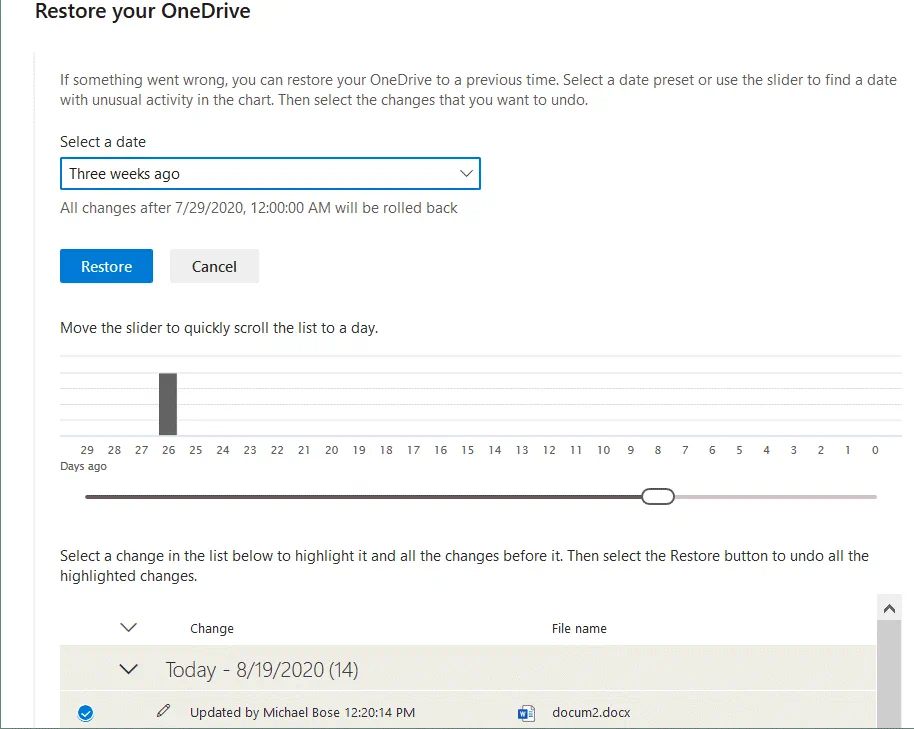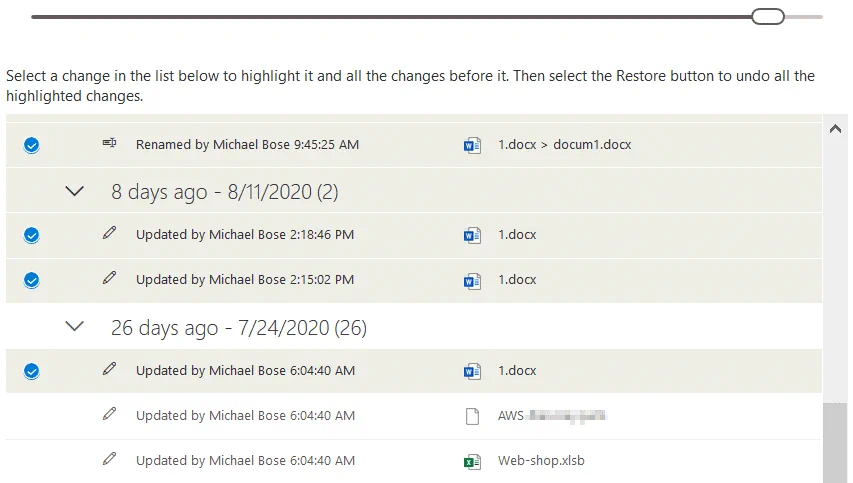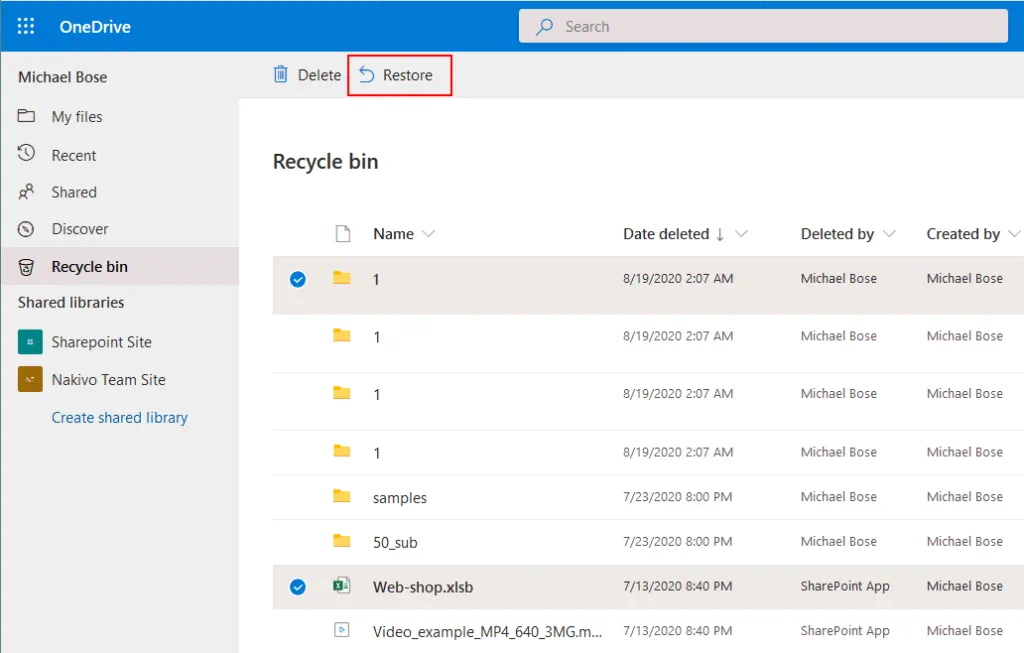Cómo restaurar archivos con Microsoft OneDrive
OneDrive es un servicio de almacenamiento en la nube desarrollado por Microsoft para el almacenamiento y recurso compartido de archivos. Aunque OneDrive es un servicio de almacenamiento en la nube muy fiable, a veces los archivos almacenados en OneDrive pueden corromperse o borrarse, o pueden guardarse en ellos cambios no deseados. En tales situaciones, los usuarios deben ser capaces de recuperar los archivos necesarios. Afortunadamente, OneDrive ofrece una función integrada que puede ayudar a los usuarios a restaurar los archivos a una fecha y hora anteriores. En esta entrada del blog se explica cómo restaurar los archivos de OneDrive a versiones anteriores para los usuarios de Office 365.
¿Cómo restaurar archivos de OneDrive a una versión anterior?
Veamos cómo puedes restaurar versiones anteriores de archivos almacenados en OneDrive.
- Inicie sesión en Office 365 con su cuenta Microsoft. En este ejemplo, estoy utilizando una cuenta de Microsoft 365 para organizaciones.
- Haga clic en OneDrive en la lista de aplicaciones en línea de Microsoft Office 365.
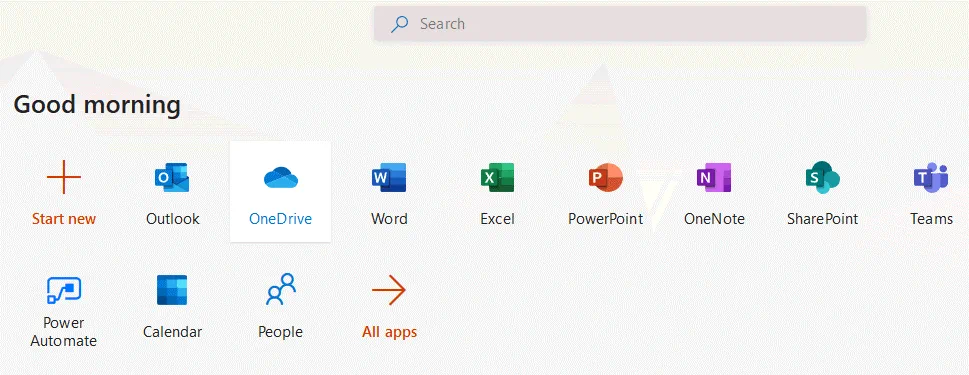
- Abra Mis archivos y vaya a la carpeta con el archivo que desea restaurar a una versión anterior. En este ejemplo, estoy restaurando docum1.docx a una versión anterior después de que se escribieran cambios no deseados en el archivo. El tamaño de archivo de docum1.docx es 11.0 KB. El historial de versiones está disponible para todos los tipos de archivos.
- Haga clic con el botón derecho en el archivo y, en el menú contextual, haga clic en Historial de versiones.
Nota: El administrador de Office 365 debe activar el control de versiones de los archivos.
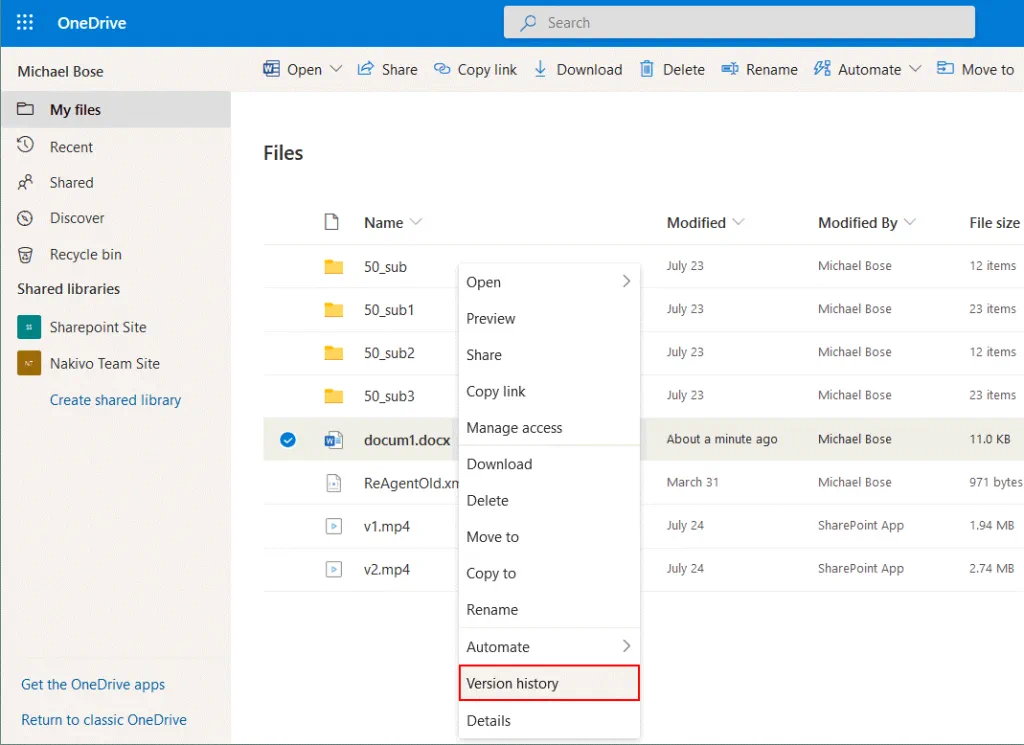
- En la ventana que se abre, se muestran todas las versiones disponibles del archivo con información sobre la fecha de modificación, el usuario que lo modificó y el tamaño del archivo. Seleccione la versión de archivo que desea restaurar, haga clic con el botón derecho en la versión de archivo necesaria y, en el menú contextual, haga clic en Restaurar.En este ejemplo, quiero restaurar la versión 4.0 de nuestro archivo docum1.docx (modificado hace 23 minutos). Como puede ver en la siguiente captura de pantalla, hay 5 versiones principales del archivo que se pueden restaurar. Tras restaurar la versión de archivo necesaria, la versión actual del archivo se convierte en una versión anterior.
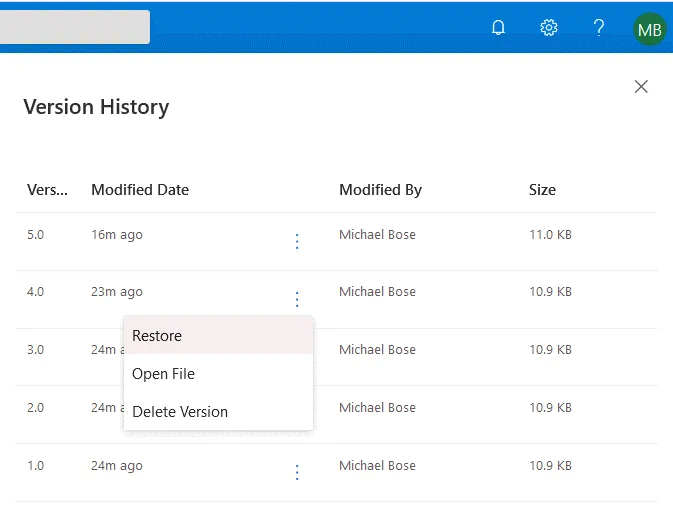
- Tras hacer clic en el botón Restaurar, la versión 4.0 de nuestro archivo se restaura a la versión 6.0 y se conserva la versión 4.0 original. Puede hacer clic con el botón derecho del ratón en la versión restaurada y abrir el archivo (en este caso, la versión compatible de Microsoft Word debe estar instalada en su ordenador). El tamaño del archivo de la versión 4.0 es el mismo que el de la versión 6.0.
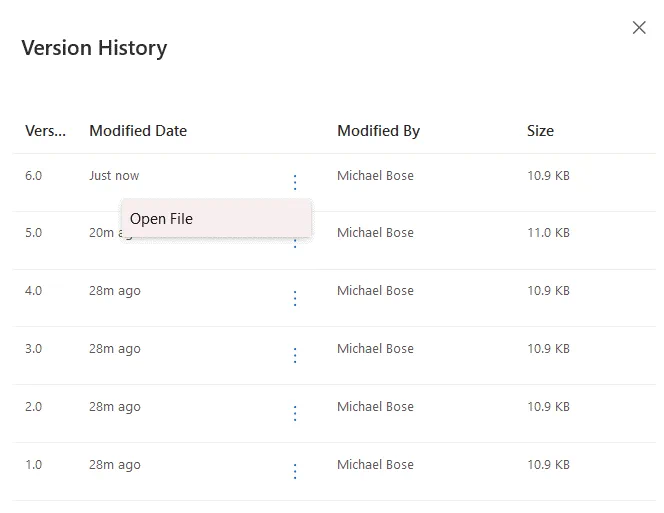
- Vuelve a la lista de archivos almacenados en OneDrive y haz clic en el archivo que has restaurado a la versión necesaria. Un archivo docx seleccionado se abre en Microsoft Word Online en una nueva pestaña de su navegador web. El archivo se restaura a la versión necesaria y puede seguir trabajando con él. La posibilidad de restaurar versiones anteriores se mantiene una vez finalizada la operación de restauración del archivo actual.
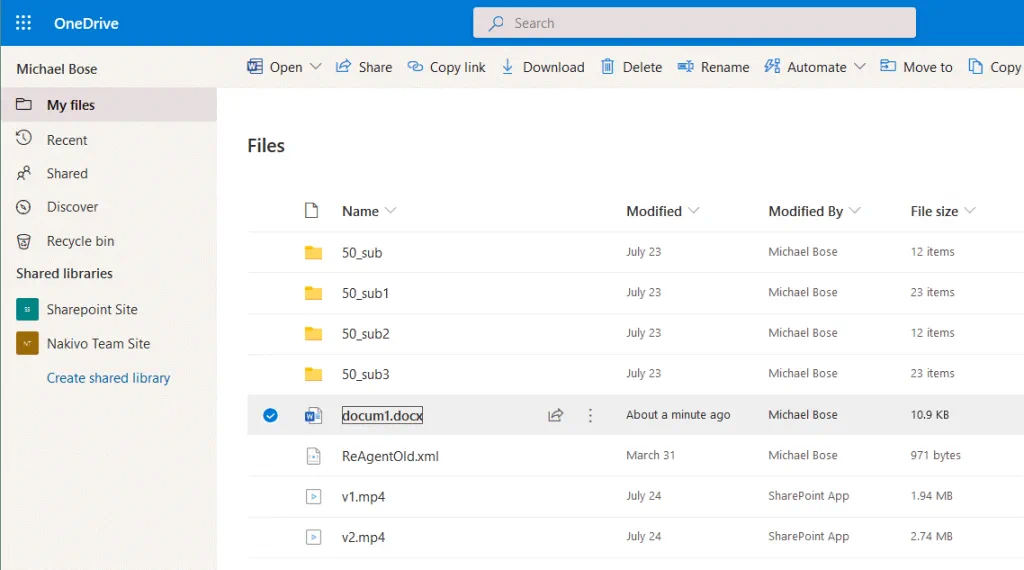
Restauración de archivos mediante el cliente de escritorio de OneDrive
También puedes restaurar versiones anteriores de archivos en equipos Windows en los que esté instalada la aplicación de escritorio de OneDrive. Los archivos se pueden restaurar directamente en el Explorador de Windows utilizando la opción Historial de versiones que está disponible en las versiones más recientes de Windows y OneDrive.
- Abra la carpeta OneDrive en el Explorador de Windows y busque un archivo que deba restaurarse a una versión anterior.
- Haga clic con el botón derecho en el archivo y, en el menú contextual, haga clic en Historial de versiones.
- En la lista del historial de versiones, seleccione la versión de archivo necesaria, haga clic en los tres puntos y haga clic en Restaurar.
Nota: No es posible restaurar varios archivos simultáneamente a versiones anteriores.
Restauración de archivos mediante aplicaciones de Office 365
Puedes abrir documentos de Office almacenados en OneDrive en las aplicaciones en línea de Office 365, como Word Online, Excel Online y PowerPoint Online mediante un navegador web. En estas aplicaciones puedes ver los cambios y abrir la versión del archivo que necesites.
Para comprobar las versiones disponibles de un documento, abre el documento almacenado en OneDrive en la aplicación asociada (por ejemplo, abre un archivo doc o docx en Word Online, xlsx en Excel Online, etc.).
A continuación, vaya a Archivo > Información > Historial de versiones. En la siguiente captura de pantalla puede ver este menú en Microsoft Word Online.
En nuestro ejemplo, un documento se abre en Word Online en un navegador web. En el panel derecho, puede seleccionar la versión de archivo necesaria y cambiar a la versión necesaria. Los cambios se marcan en el documento en el área de trabajo principal de la ventana. Puede hacer clic en Guardar una copia o Restaurar (el botón Restaurar no aparece para la última versión del archivo).
Cómo restaurar OneDrive
También es posible restaurar todo OneDrive. Esto puede ser útil si la mayoría de los archivos están dañados o eliminados.
Abre tu página de OneDrive en un navegador web. En la esquina superior derecha, haz clic en el icono Ajustes y, en el menú Ajustes, haz clic en Restaurar tu OneDrive.
Se abre la página Restaurar OneDrive. Selecciona la fecha a la que deseas restaurar OneDrive en el menú desplegable:
- Ayer
- Hace una semana
- Hace tres semanas
- Fecha y hora personalizadas
A continuación puedes ver un gráfico para detectar la máxima actividad de escritura de datos en OneDrive y un control deslizante para seleccionar la fecha necesaria para la recuperación.
Debajo del gráfico debe seleccionar los cambios que desea deshacer. Se muestran los usuarios, quién escribió los cambios en los archivos y la hora del cambio.
Cuando haya seleccionado el estado que desea restaurar, haga clic en el botón Restaurar.
¿Durante cuánto tiempo puede un usuario recuperar archivos si se eliminan en una cuenta personal de OneDrive?
Las versiones antiguas de un archivo se almacenan durante 30 días en OneDrive y pueden recuperarse durante este periodo de 30 días. Si se utiliza una cuenta personal de OneDrive, los usuarios pueden restaurar las versiones de OneDrive y es posible restaurar 25 versiones de archivos. El número de versiones que se pueden recuperar depende de la configuración de la biblioteca de cuentas de Office 365 para organizaciones. El período máximo de retención para almacenar archivos eliminados en la papelera de reciclaje antes de que se eliminen permanentemente es de 93 días para las cuentas de Office 365 para organizaciones. Este periodo puede ser configurado a un valor menor por los administradores de Office 365. Los elementos eliminados se conservan durante un mínimo de tres días en la papelera de reciclaje.
¿Cómo restaurar archivos de OneDrive eliminados?
Cuando eliminas un archivo en OneDrive, el archivo se elimina en todos los dispositivos porque la sincronización entre el almacenamiento local de los dispositivos y el almacenamiento en la nube está activada (cuando hay una conexión a Internet disponible). Por eso es posible que no puedas restaurar los archivos eliminados de la carpeta OneDrive en otro dispositivo. Los archivos eliminados se pueden restaurar desde la papelera de reciclaje en la interfaz web de OneDrive.
Para restaurar los archivos eliminados de la papelera de reciclaje de OneDrive, abre la página de OneDrive en un navegador web. En el panel izquierdo de la ventana, haga clic en Papelera de reciclaje. Se muestra una lista de los archivos eliminados con información sobre la hora de eliminación, el nombre de usuario y la ubicación original. Seleccione los archivos y carpetas que desea recuperar y pulse el botón Restaurar.
Cómo Restaurar Microsoft OneDrive Excedido
Cuando se supera tu límite de almacenamiento en OneDrive, tu cuenta de OneDrive se congela. Puede solucionar este problema mediante dos métodos.
Compra más espacio de almacenamiento pagando un plan de suscripción que te proporcione más espacio de almacenamiento. Después de pagar una nueva suscripción, puede tardar hasta 24 horas activar un plan de suscripción y descongelar tu cuenta de OneDrive.
Elimina algunos archivos para liberar espacio de almacenamiento en OneDrive. Abre la interfaz web de OneDrive para iniciar sesión, introduce las credenciales y selecciona Descongelar tu cuenta para acceder temporalmente a tus archivos. Después de eso, tus archivos en OneDrive son de sólo lectura hasta que limpies el espacio en disco. Tienes 30 días para eliminar algunos archivos para desbloquear tu OneDrive congelado. Elimina los archivos innecesarios. Los archivos importantes pueden descargarse a un disco local y luego borrarlos. Si no limpias el espacio de almacenamiento en OneDrive en un plazo de 30 días, tu cuenta de OneDrive se congelará de nuevo sin que puedas utilizar la opción de descongelación. En este caso, sólo puede enviar una solicitud al equipo de asistencia de Microsoft.
Si no accedes a tu cuenta de OneDrive en el plazo de un año, tu cuenta de OneDrive se congelará aunque utilices otros servicios de Office 365. Para evitar que se congele, debes iniciar sesión en la interfaz web de OneDrive al menos una vez al año o estar activo en OneDrive con el cliente de escritorio de OneDrive. Vigila el espacio de almacenamiento utilizado en OneDrive para evitar superar el límite de almacenamiento y congelar tu cuenta. Si las carpetas de tu ordenador se sincronizan con OneDrive, desmarca algunas carpetas grandes para evitar que se sincronicen.
Conclusión
En esta entrada del blog se ha explicado cómo restaurar Microsoft OneDrive excedido y cómo restaurar los archivos de OneDrive a versiones anteriores. Existen opciones nativas para restaurar archivos de OneDrive que fueron editados o eliminados. El número de versiones que se pueden restaurar con las funciones integradas de OneDrive es limitado. Si quieres tener más opciones para restaurar los archivos de OneDrive, utiliza un software de backup dedicado y haz backup de los datos de Microsoft Office, incluido el almacenamiento de OneDrive. NAKIVO Backup & Replication es una solución universal de protección de datos que permite hacer backup de datos en servidores locales y en la nube.