Adaptadores de red Hyper-V: Qué, por qué y cómo
La entrada de blog anterior cubría cómo crear una máquina virtual (VM) Hyper-V. Sin embargo, crear una máquina virtual Hyper-V no es más que el primer paso para crear un entorno virtual a gran escala; a partir de entonces, hay que asegurarse de que las máquinas virtuales que se ejecutan en un host Hyper-V son capaces de comunicarse entre sí. Para ello, es necesario tener conocimientos sobre los adaptadores de red Hyper-V, la tecnología detrás de las redes Hyper-V, así como la forma de configurar las redes Hyper-V.
Acerca de Hyper-V Networking
Un adaptador de red virtual (también conocido como NIC virtual) puede considerarse una versión virtualizada de un adaptador de red físico. Se utiliza en entornos Hyper-V para conectar un servidor físico con otros servidores, máquinas virtuales o cualquier otro dispositivo de red a través de una conexión LAN. En resumen, vNIC permite y gestiona todas las comunicaciones de red.
Cada máquina virtual tiene una o más vNIC, que proporcionan conexión a una única subred. Sin embargo, puede asignar direcciones IP adicionales a esa NIC para obtener acceso a varias subredes.
Cuando instale el rol Hyper-V en su ordenador y comience a crear nuevas máquinas virtuales, deberá ser consciente de las configuraciones de red que están presentes por defecto.
- Las versiones anteriores de Windows (antes de Windows 10) no tenían conmutadores virtuales. Sin embargo, cuando habilitas Hyper-V en Windows 10, puedes utilizar un Default Switch para una conexión de red sin problemas, ya que proporciona acceso a la red del host.
- Los adaptadores de red virtuales Hyper-V permiten la comunicación entre máquinas virtuales a través de un conmutador virtual. Sin embargo, las máquinas virtuales recién creadas no tienen ningún conmutador virtual asignado. Cada nueva máquina virtual tiene un adaptador de red, que puede configurarse asignándole un único conmutador virtual, o puede dejarlo desconectado. Por lo tanto, para habilitar la conectividad de red, es necesario crear un conmutador virtual y configurar un adaptador de red virtual.
Hay tres conmutadores virtuales que proporcionan distintos niveles de conectividad de red:
- Un conmutador virtual externo puede conectarse al adaptador de red físico, lo que permite a las máquinas virtuales acceder a una red física. Un conmutador virtual externo permite las comunicaciones entre las máquinas virtuales en el mismo ordenador físico, las máquinas virtuales y el ordenador físico, así como permite a las máquinas virtuales acceder a la red física.
- Un conmutador virtual interno permite las comunicaciones entre las máquinas virtuales que se ejecutan en el mismo servidor Hyper-V, así como entre esas máquinas virtuales y el sistema operativo de gestión. Sin embargo, este tipo de conmutador no proporciona acceso a una red física.
- Un conmutador virtual privado sólo garantiza la conectividad entre las máquinas virtuales que se ejecutan en el mismo host Hyper-V. Este tipo de red proporciona un modo aislado de conectividad de red.
Otro punto que merece la pena mencionar es el etiquetado VLAN, que es un método para asignar una etiqueta específica (ID VLAN) a cada paquete que circula por la red. El etiquetado VLAN simplifica el proceso de identificar qué paquete de información pertenece a una determinada VLAN. Como resultado, este método permite aislar el tráfico de red y garantiza que las comunicaciones de red se realicen sin interrupciones.
Los adaptadores de red virtuales en Hyper-V pueden ser de dos tipos:
- Los adaptadores de red heredados emulan un adaptador de red físico y sólo funcionan con máquinas virtuales de Generación 1. Este tipo de adaptador de red se utiliza para máquinas virtuales invitadas que no son compatibles con Hyper-V Integration Services o Linux Integration Services. Se pueden instalar hasta 4 vNiC heredados en una única máquina virtual. Además, se aplica un adaptador de red heredado para permitir la comunicación entre sistemas operativos invitados no compatibles con Hyper-V. Los vNiC heredados pueden realizar una instalación basada en red de los sistemas operativos invitados.
- Los adaptadores de red sintéticos se utilizan para máquinas virtuales invitadas iluminadas que proporcionan compatibilidad con Hyper-V Integration Services o Linux Integration Services. Se pueden instalar hasta 8 vNIC sintéticas en una única máquina virtual. Por lo general, ofrecen mejor rendimiento que las vNIC heredadas. En este caso, la conectividad de red está habilitada por VMBus, que proporciona y controla la comunicación entre particiones separadas. Además, con este tipo de adaptador de red, puede utilizar el etiquetado VLAN.
Cómo configurar el adaptador de red virtual en Hyper-V Manager
Hay dos formas de habilitar y configurar un adaptador de red Hyper-V: en Hyper-V Manager utilizando la interfaz gráfica de usuario (GUI), o en PowerShell ejecutando scripts PowerShell. Hablaremos de ambos en detalle. Empecemos por el primer método:
- Abra Hyper-V Manager.
- Busque la máquina virtual para la que desea añadir un adaptador de red Hyper-V y haga clic con el botón derecho en el nombre de la máquina virtual. Selecciona Ajustes.
- Se abrirá un nuevo menú con información sobre los ajustes de la máquina virtual. En la sección Hardware, seleccione Añadir Hardware para ver la lista de dispositivos que puede añadir a su VM.
En nuestro caso, sólo estamos interesados en dos opciones: Adaptador de red y Adaptador de red heredado (que sólo está disponible para las máquinas virtuales de Generación 1). Seleccione el adaptador de red que necesita y haga clic en Añadir.
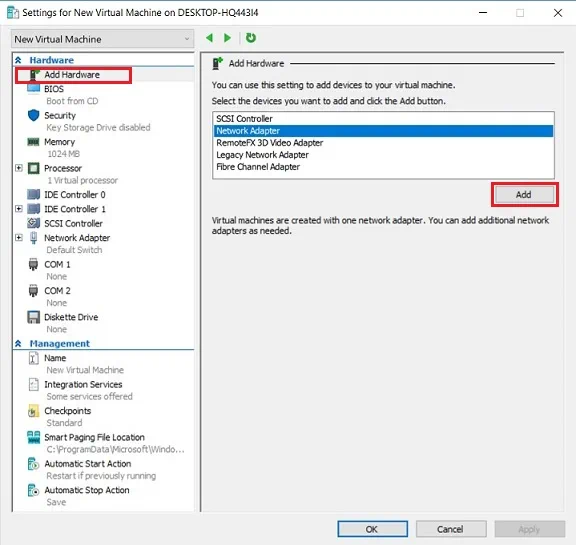
- Se le redirigirá a la sección Adaptador de red, donde podrá configurar un nuevo adaptador de red Hyper-V eligiendo un conmutador virtual al que conectarse, habilitando la identificación de VLAN y especificando el ID de VLAN, y especificando la cantidad máxima y mínima de uso de ancho de banda.
También puede eliminar el adaptador de red Hyper-V haciendo clic en Eliminar.
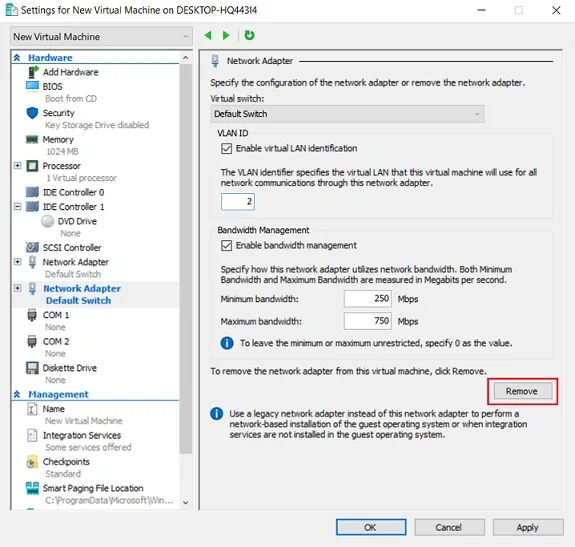
- Haga clic en Aplicar para guardar los cambios.
Además, en Hyper-V Manager, puede modificar los ajustes de aceleración de hardware y activar funciones más avanzadas.
- Haga doble clic en Adaptador de red en la sección Hardware. Seleccione Hardware Acceleration. Aquí puede activar la cola de máquinas virtuales (VMQ) y la descarga de tareas IPsec, así como especificar el número máximo de SA (asociaciones de seguridad) descargadas.
Hyper-V Virtual Machine Queue es una tecnología de virtualización de hardware que garantiza la transferencia directa de datos de red a la memoria compartida de la máquina virtual. IPsec es el protocolo de seguridad utilizado para cifrar el intercambio de datos en red.
Con la descarga de tareas IPsec activada, puede descargar las tareas relacionadas con IPsec a un adaptador de red para no sobrecargar los recursos de hardware.
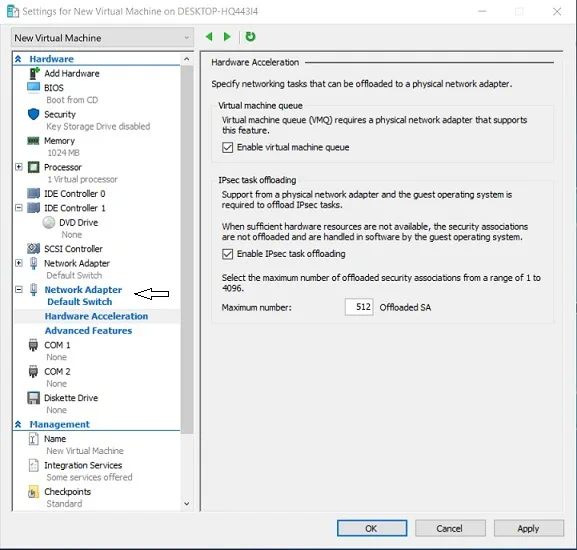
- Haga clic en Aplicar para guardar los cambios.
- A continuación, seleccione Funciones avanzadas para configurar las funciones avanzadas del adaptador de red virtual. Entre ellas se incluyen la dirección MAC, la protección DHCP, la protección de routers, la red protegida, la duplicación de puertos y la agrupación de NIC. Cada función va acompañada de una breve descripción de su uso. Léalos y decida qué funciones deben activarse.
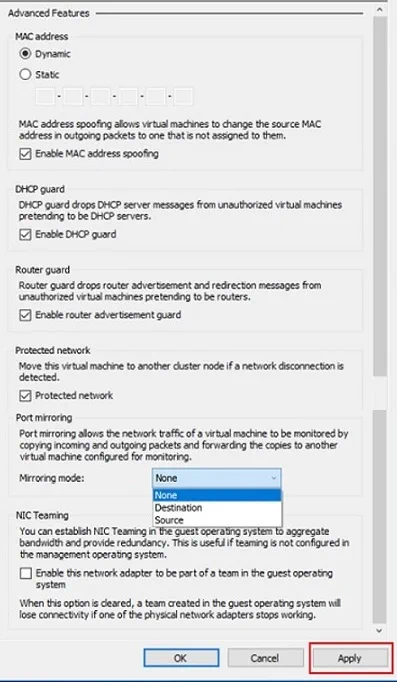
- Marque las casillas necesarias y haga clic en Aplicar para guardar los cambios.
Gestión de adaptadores de red Hyper-V con PowerShell
Como puede verse, las opciones de configuración en Hyper-V Manager son bastante limitadas. Además, utilizando la GUI sólo podrás configurar los adaptadores de red Hyper-V para las máquinas virtuales invitadas, y no para el sistema operativo de gestión. Por esta razón, se puede utilizar PowerShell para proporcionar funciones más avanzadas y múltiples opciones de configuración. Veamos cómo se pueden gestionar los adaptadores de red Hyper-V en PowerShell.
Crear adaptadores de red Hyper-V
Tenga en cuenta que para que los cmdlets de PowerShell funcionen, debe ejecutar PowerShell en modo de administrador. Para ello, escriba PowerShell en una barra de búsqueda, haga clic con el botón derecho en el icono de PowerShell y seleccione Ejecutar como administrador.
Inserte el Add-VMNetworkAdapter cmdlet para añadir un nuevo adaptador de red virtual a una máquina virtual Hyper-V. A continuación se muestra un ejemplo de cómo puede utilizar este cmdlet:
Add-VMNetworkAdapter -VMName DemoVM -SwitchName DemoVSwitch -Name 'Demo Network Adapter ‘
El siguiente ejemplo demuestra cómo puede añadir un segundo adaptador de red virtual en el SO de gestión:
Add-VMNetworkAdapter -ManagementOS -Name 'Segundo Adaptador de Red'
Conectar o desconectar adaptadores de red Hyper-V
El cmdlet Connect-VMNetworkAdapter le permite conectar un adaptador de red virtual a un conmutador virtual de su elección. El siguiente ejemplo muestra cómo puede añadir un conmutador virtual (conmutador predeterminado) a dos máquinas virtuales (DemoVM y Nueva máquina virtual) al mismo tiempo. Asegúrese de que ninguna de las máquinas virtuales está en estado de ejecución.
Connect-VMNetworkAdapter -VMName DemoVM, ‘New Virtual Machine’ -SwitchName ‘Default Switch’
Para desconectar el adaptador de red Hyper-V de un conmutador virtual o pool de recursos Ethernet, se puede utilizar el cmdlet Disconnect-VMNetworkAdapter. El siguiente script permite desconectar todos los adaptadores de red de una única VM llamada DemoVM:
Disconnect-VMNetworkAdapter -VMName DemoVM
Este script PowerShell se puede utilizar para desconectar todos los adaptadores de red virtuales que están conectados a un conmutador virtual Default Switch en todas las VMs del entorno Hyper-V.
Get-VMNetworkAdapter -VMName *| Where-Object {$_.SwitchName -eq 'Default Switch'} | Disconnect-VMNetworkAdapter
Con PowerShell, puede ser aún más preciso en sus configuraciones. Si desea desconectar todos los adaptadores de red que están conectados a un conmutador virtual en particular (conmutador predeterminado) que se ejecutan en una determinada máquina virtual (DemoVM), utilice el cmdlet siguiente:
Get-VMNetworkAdapter -VMName DemoVM | Where-Object {$_.SwitchName -eq 'Default Switch'} | Disconnect-VMNetworkAdapter
Obtener adaptadores de red Hyper-V
Estos scripts de PowerShell se pueden utilizar para acceder a información sobre los adaptadores de red virtuales presentes en una máquina virtual concreta, en el sistema operativo de gestión o en todas las máquinas virtuales, así como en el sistema operativo de gestión que se ejecuta en el entorno virtual. A continuación se presentan todos los cmdlets:
- Para una única máquina virtual:
Get-VMNetworkAdapter –VMName DemoVM
- Para el sistema operativo de gestión:
Get-VMNetworkAdapter -ManagementOS
- Para todas las máquinas virtuales del entorno Hyper-V, incluido el sistema operativo de gestión:
Get-VMNetworkAdapter -All
Si el script final se implementa correctamente, verá la siguiente pantalla que contiene información sobre sus adaptadores de red Hyper-V:
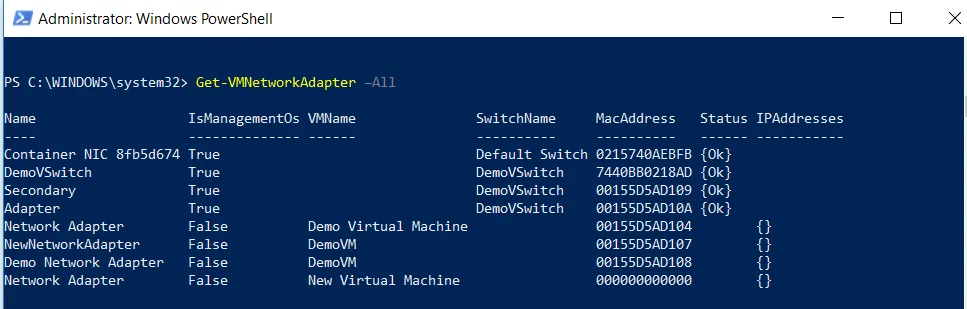
Quitar los adaptadores de red Hyper-V
Este cmdlet se utiliza para eliminar uno o varios adaptadores de red virtuales de una máquina virtual, así como del sistema operativo de gestión.
En el siguiente ejemplo, el adaptador de red NewNetworkAdapter es eliminado de una VM llamada DemoVM:
Remove-VMNetworkAdapter -VMName DemoVM -VMNetworkAdapterName NewNetworkAdapter
El siguiente ejemplo muestra cómo puede eliminar el adaptador de red Secundario del SO de gestión:
Remove-VMNetworkAdapter -ManagementOs -Name Secondary
Cambiar el nombre de los adaptadores de red Hyper-V
También puede renombrar un adaptador de red Hyper-V de una VM en particular o en el SO de gestión:
Rename-VMNetworkAdapter -VMName DemoVM -NewName ‘Network Adapter 2019’
En Hyper-V Manager puede verificar que todos los adaptadores de red de una VM llamada DemoVM han sido renombrados con éxito.
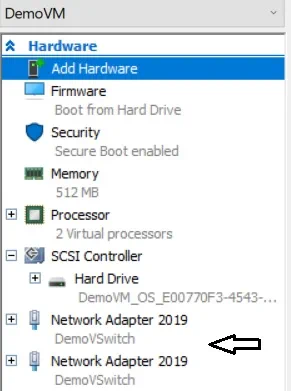
Para dar un nuevo nombre a un adaptador de red (Network Adapter 2019) de una determinada VM (DemoVM), ejecute el siguiente script:
Rename-VMNetworkAdapter -VMName DemoVM -Name ‘Network Adapter 2019’ -NewName ‘Hyper-V network adapter’
El siguiente cmdlet puede ayudarte a renombrar un adaptador de red del SO de gestión.
Rename-VMNetworkAdapter -ManagementOs -Name Adapter -NewName ‘Communications Channel’
Configurar adaptadores de red Hyper-V
Esta sección enumera varios cmdlets, que se pueden utilizar para configurar las funciones del adaptador de red Hyper-V en una VM Hyper-V o en el SO de gestión. Explorar al máximo todas las opciones de configuración puede llevar mucho tiempo. Por lo tanto, sólo discutiremos algunas funciones que se pueden activar a través de PowerShell.
Por ejemplo, puede activar DHCP Guard ejecutando el siguiente script. DHCP Guard se utiliza para proteger el sistema contra el acceso no autorizado desde el lado del SO invitado.
Set-VMNetworkAdapter -VMName DemoVM -DhcpGuard On
Además, puede activar Port Mirroring, que permite copiar los paquetes de red de un adaptador de red virtual y enviarlos a otro. Existen dos modos de duplicación: Origen y Destino. Al seleccionar el modo Fuente, aceptamos que el tráfico de red de este adaptador de red concreto se copie y se envíe a la máquina virtual de supervisión. Al adaptador de red de esa máquina virtual se le asignará un modo de réplica de destino. Tenga en cuenta que cada adaptador de red de origen debe tener asignado un adaptador de red de destino para que esta función funcione.
Para habilitar Port Mirroring en modo Fuente, ejecute el siguiente script:
Set-VMNetworkAdapter -VMName DemoVM –Name ‘Hyper-V network adapter’-PortMirroring Source
Este cmdlet habilitará la función Port Mirroring en la VM llamada DemoVM, y asignará a su adaptador de red virtual el rol de fuente.
En el siguiente ejemplo, el adaptador de red virtual denominado Supervisión está configurado como punto de destino para la duplicación de puertos. Como resultado, una VM llamada DemoVM (‘Origen’) supervisará todo el tráfico de red de la VM llamada ‘Nueva Máquina Virtual’ (Destino).
Set-VMNetworkAdapter -VMName ‘New Virtual Machine’-Name Monitoring -PortMirroring Destination
El siguiente cmdlet se puede utilizar para habilitar la identificación de VLAN, así como para asignar un ID de VLAN específico:
Set-VMNetworkAdapterVlan -VMName DemoVM -VMNetworkAdapterName ‘Hyper-V network adapter’ -Access -VlanId 20
En este caso, el etiquetado VLAN se habilitará en un adaptador de red Hyper-V en particular (adaptador de red Hyper-V) que está conectado a una determinada VM (DemoVM).
O, si desea desactivar el etiquetado VLAN, escriba este cmdlet:
Set-VMNetworkAdapterVlan -VMName DemoVM -VMNetworkAdapterName ‘Hyper-V network adapter’ -Untagged
La principal ventaja de los cmdlets de PowerShell es que puedes organizarlos como quieras y crear scripts completos. Con su ayuda, podrá optimizar considerablemente el proceso de gestión y configuración de su entorno Hyper-V.
Cómo proteger el entorno Hyper-V con NAKIVO Backup & Replication
NAKIVO Backup & Replication es una solución fiable y rentable capaz de proteger su entorno virtual las 24 horas del día, los 7 días de la semana, garantizando al mismo tiempo la rápida recuperación de sus datos más confidenciales y aplicaciones de misión crítica, incluso en caso de desastre. NAKIVO Backup & Replication incluye un completo conjunto de herramientas que permiten hacer copias de seguridad, replicar y recuperar sistemas de forma rápida y eficaz.
Con esta solución, puede mejorar significativamente el rendimiento de sus jobs de backup y replicación, en particular optimizando las operaciones de red dentro de su infraestructura. Para ello, NAKIVO Backup & Replication ofrece las siguientes funciones:
- La aceleración de la red aplica herramientas de reducción del tráfico y compresión de datos, que permiten disminuir significativamente la cantidad de datos transferidos por la WAN. Estos resultados se consiguen mediante el uso de dos transportadores, que se instalan en ambos sitios (origen y destino). El transportador del sitio de origen comprime los datos de VM antes de enviarlos por la red, mientras que el transportador del sitio de destino descomprime los datos recibidos. Como resultado, se puede aumentar considerablemente la velocidad de los jobs de backup y replicación de máquinas virtuales y reducir la carga de la red.
- La limitación del ancho de banda avanzada permite establecer límites de velocidad de transferencia de datos para definir cuánto ancho de banda pueden utilizar determinados jobs de protección de datos. Para ello, es necesario crear reglas globales o por job que controlen cuánto ancho de banda se consume durante las operaciones de backups. Estas reglas pueden aplicarse a diferentes jobs de protección de datos y en diferentes horarios. Con esta función, puede asegurarse de que sus redes no se sobrecarguen, incluso en horario laboral.
- El mapeo de la red y la restauración del entorno se utilizan en trabajos de replicación, conmutación por error y restauración del entorno cuando el sitio de origen y el sitio de destino están conectados a redes diferentes y tienen direcciones IP distintas. Para evitar problemas durante la recuperación ante desastres, es necesario crear reglas de mapeo de la red y de Re-IP. Estas reglas garantizan que las redes virtuales de origen se puedan asignar a las redes virtuales de destino adecuadas, mientras que las direcciones IP de origen se pueden asignar a las direcciones IP de destino durante un evento de DR. Estas funciones permiten optimizar y automatizar eficazmente el proceso de configuración de la red.





