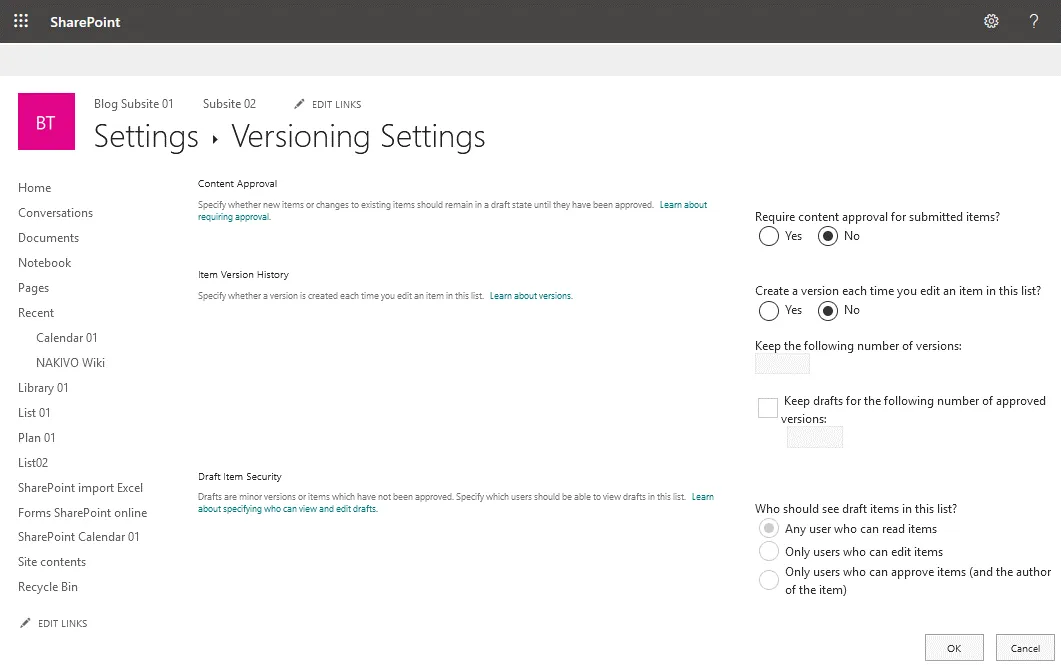Cómo agregar un calendario a SharePoint y Office 365: una revisión completa
Un calendario es una aplicación útil para los usuarios en las organizaciones para programar eventos personales y de grupo. El uso de un Calendar ayuda a los usuarios a evitar conflictos de horarios con otros usuarios. Los usuarios de Office 365 (ahora rebautizado como Microsoft 365) pueden utilizar las aplicaciones de calendario de este paquete de software. Hay un calendario en Outlook Online y un calendario en SharePoint Online. Un calendario de grupo en SharePoint Online puede ser especialmente útil en una organización para la colaboración.
En esta entrada del blog se tratan las opciones de calendario en Office 365, Outlook y las opciones de uso compartido del calendario de SharePoint, y se explica cómo utilizar el calendario de Office 365 SharePoint y el calendario de Outlook basándose en ejemplos.
Cómo añadir el panel de control Calendar de SharePoint a Outlook
Un calendario en Outlook es la forma más familiar de un calendario para la mayoría de los usuarios. Vamos a crear un calendario para Microsoft Outlook en Office 365 y compartir este calendario con otros usuarios de Office 365 en una organización.
- Abra su navegador web y vaya a https://outlook.office.com/calendar/, la dirección de Outlook Online en Office 365.
- Inicie sesión en Office 365 utilizando una cuenta de Microsoft 365.
- Haga clic en Añadir Calendario en el panel de la izquierda para añadir un nuevo calendario.
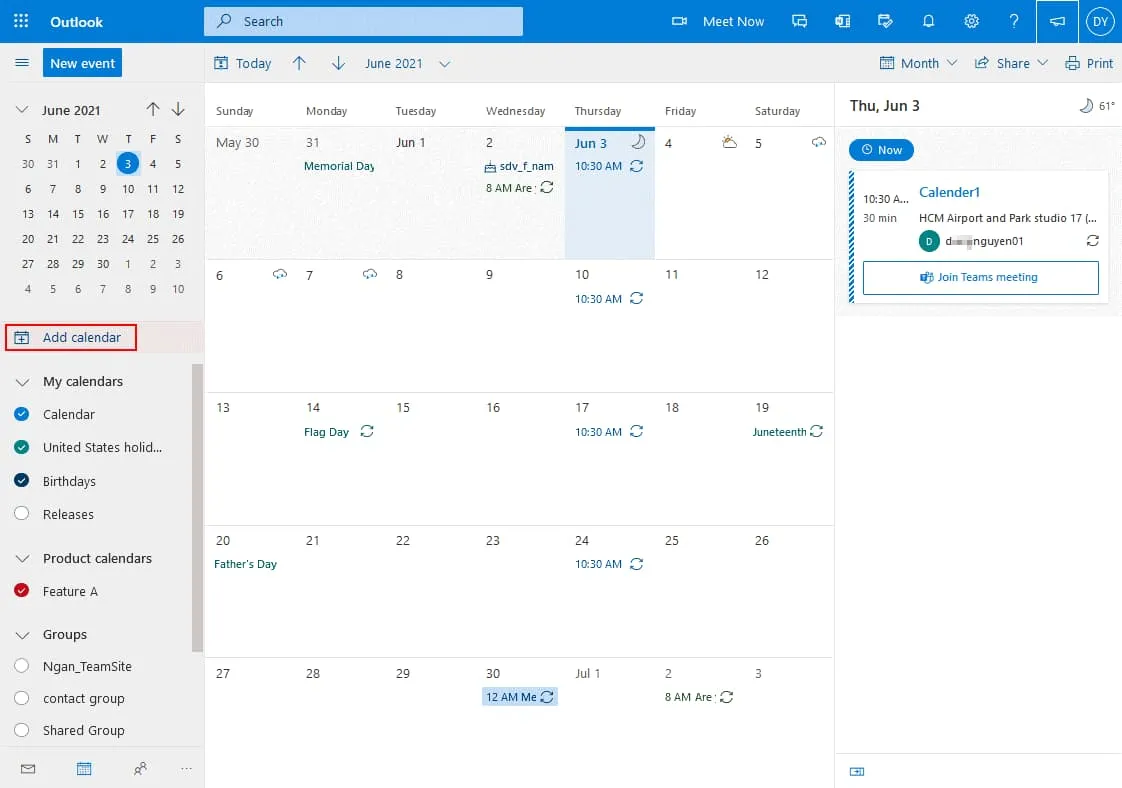
- Haz clic en Crear un calendario en blanco en la página Añadir calendario. Introduzca un nombre de calendario, por ejemplo, Calendario de prueba del blog. Seleccione el color y el encanto si lo desea, a continuación, seleccione la ubicación (una carpeta) para almacenar el calendario en el menú desplegable(Mis calendarios está seleccionado en mi caso). Haga clic en Guardar para guardar los ajustes y crear un calendario.
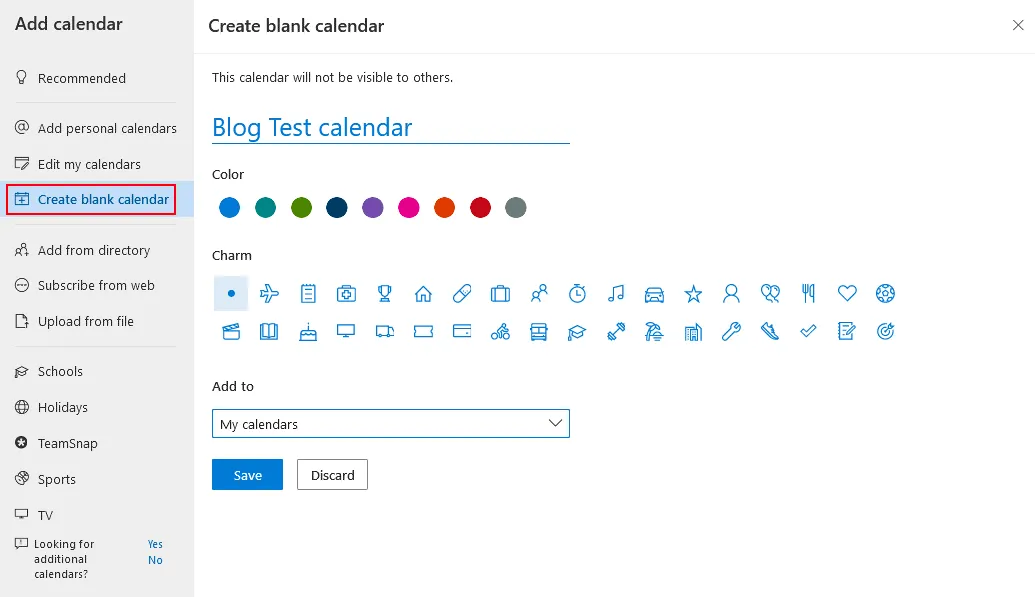
Compartir el calendario
Ahora el nuevo calendario aparece en el panel de navegación, en la lista de calendarios, y puedo compartir el calendario con otros usuarios.
- Haz clic en los tres puntos situados junto al nuevo calendario que has creado y, en el menú que se abre, haz clic en Compartir y permisos.
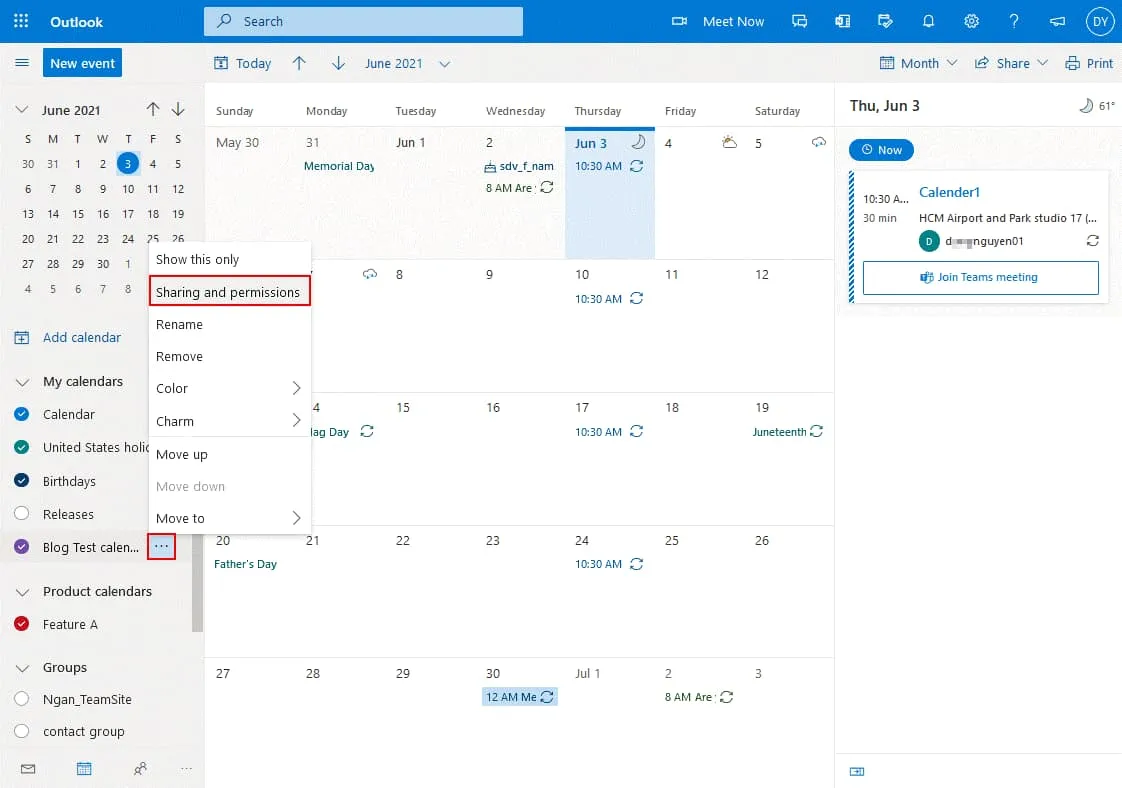
- Se abre la ventana Compartir y permisos en la interfaz web de Office 365. Haga clic en el campo e introduzca los nombres de los usuarios y grupos de Office 365 de su organización con los que desea compartir este calendario.
- Una vez que empiece a introducir nombres, el autocompletado le sugerirá los usuarios disponibles, que se muestran a continuación en una lista. En mi ejemplo, comparto el calendario con Michael Bose. Puede seleccionar varios usuarios y grupos.
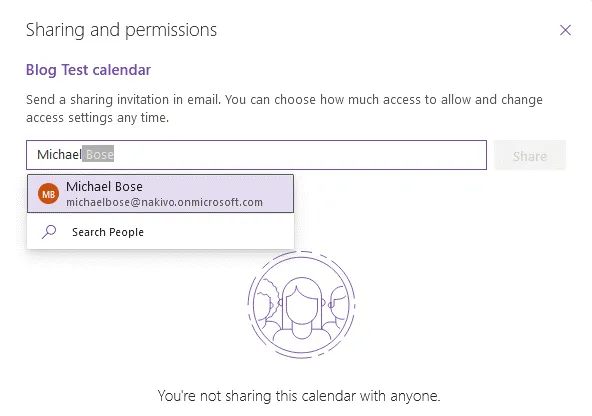
- Después de seleccionar los usuarios y las cuentas de buzón, debe establecer los permisos para los usuarios seleccionados.
- Puede seleccionar la opción Puede ver todos los detalles si desea que los usuarios vean todos los detalles sin poder editar el calendario.
- Si selecciona la opción Puede editar, los usuarios seleccionados tendrán permiso para editar el calendario, incluyendo añadir eventos, borrar eventos, editar eventos, invitar a otros usuarios y compartir el calendario con otros.
Una vez que haya seleccionado los usuarios y los permisos, haga clic en Compartir.
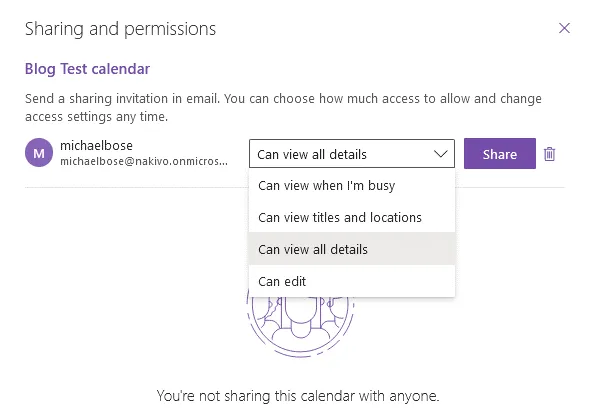
- Ahora se comparte un calendario con los usuarios seleccionados (Michael Bose en mi caso). Inicie sesión en Office 365 como un usuario con el que compartió un calendario. Ahora inicio sesión en Office 365 como Michael Bose. Después de abrir Outlook Online, veo el mensaje de invitación para abrir un calendario compartido. Haga clic en Aceptar para añadir un calendario compartido a sus calendarios en Office 365.
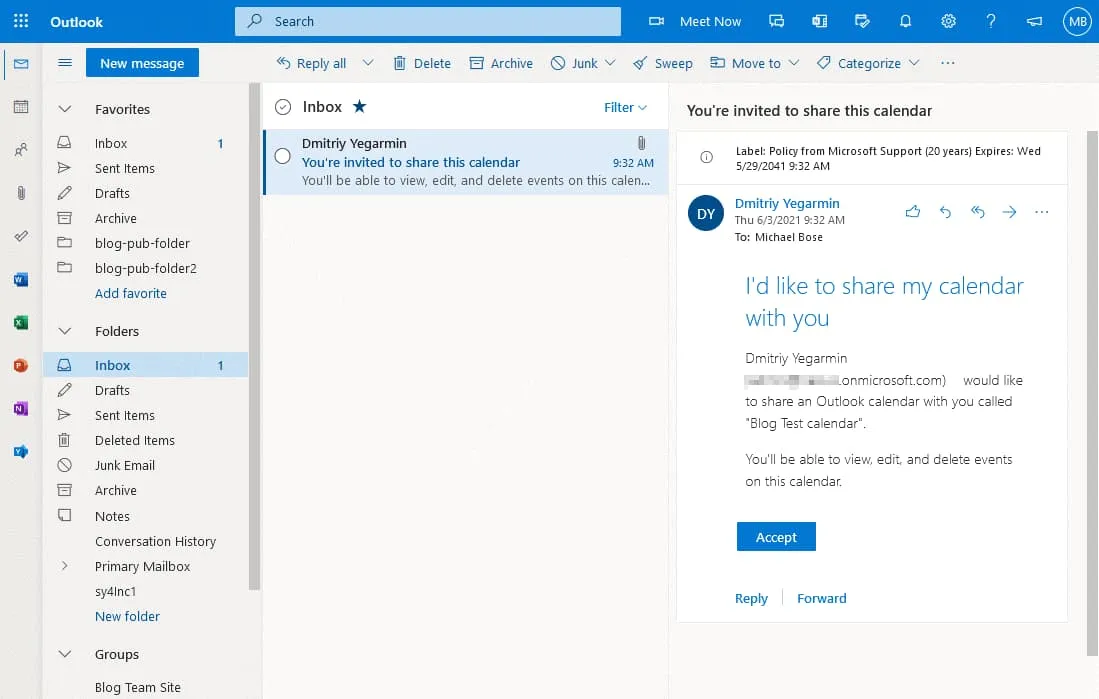
Crear un evento
El calendario de la prueba del blog se ha añadido a la cuenta de Michael Bose y se muestra en el panel izquierdo de la página de control Calendar de Outlook (https://outlook.office.com/calendar/view/month).
- Haz clic en este calendario y, a continuación, haz doble clic en la fecha para añadir o editar un evento.
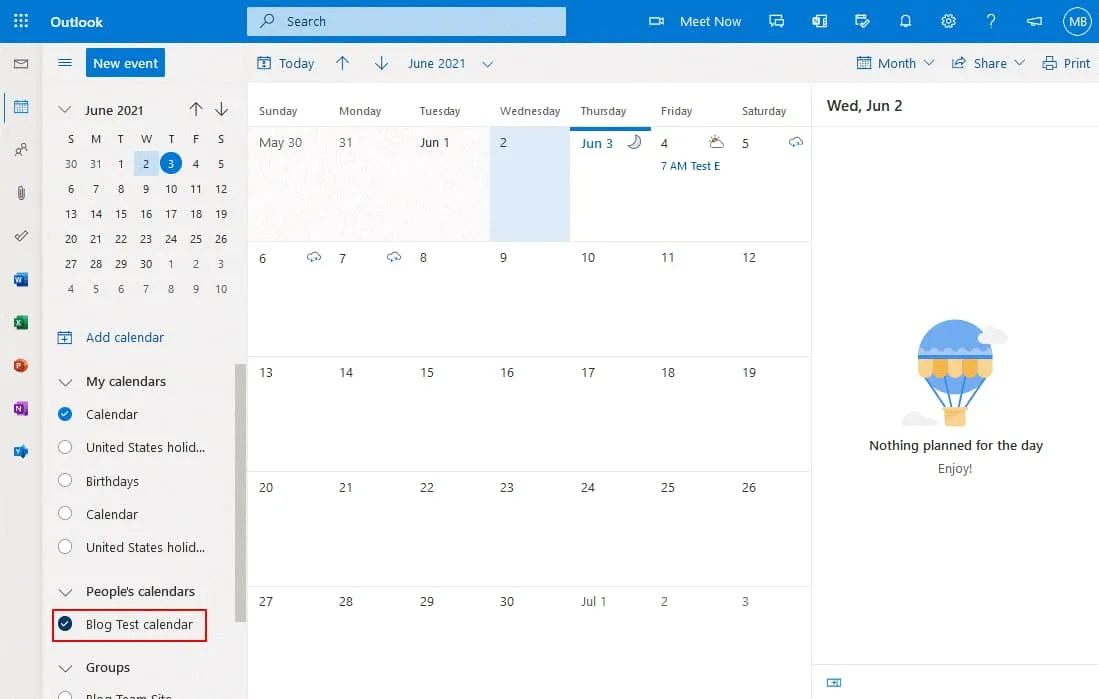
- En la interfaz web aparece una nueva ventana que contiene opciones para un evento. Introduzca el nombre del evento, por ejemplo, Reunión del lunes.
- Seleccione los usuarios a los que desea invitar a asistir a este evento.
- Seleccione la hora de inicio y fin, compruebe la fecha, las opciones de repetición, la ubicación y los ajustes de recordatorio, y escriba un comentario o una descripción para este evento.
- Haga clic en Enviar en la esquina superior izquierda de la ventana para guardar los ajustes en el calendario.
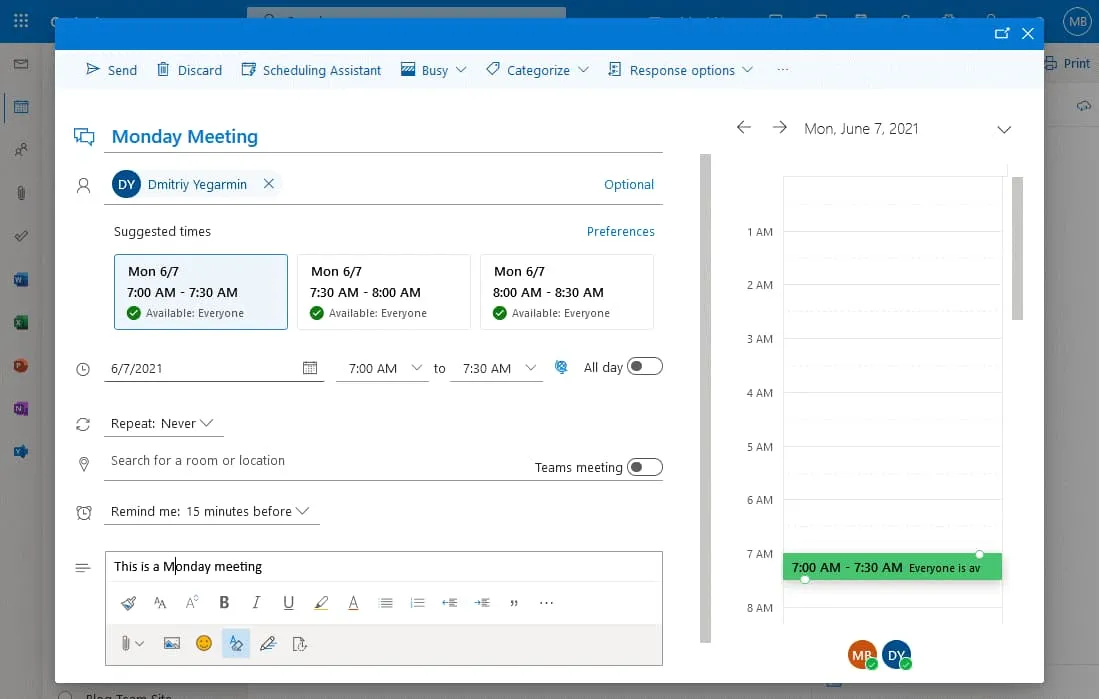
Ahora el evento está añadido y los usuarios definidos pueden ver este evento en su calendario.
Cómo añadir un panel de control Calendar a SharePoint
SharePoint es muy conocido por su gran número de funciones de colaboración. Y el calendario no es una excepción. Un calendario en SharePoint también puede ser creado y editado en un navegador web por los usuarios de Office 365. La configuración de un calendario en SharePoint difiere de la configuración del calendario en Outlook Online. Veamos cómo crear y utilizar un calendario en SharePoint.
- Inicie sesión en Office 365 y abra su sitio de SharePoint en un navegador web. Su plan de suscripción a Office 365 debe incluir SharePoint Online. En mi ejemplo, utilizo un Blog Team Site que fue creado previamente en SharePoint Online. Usted (y los usuarios que vayan a editar el calendario de SharePoint) debe tener los permisos necesarios para abrir y editar un sitio de SharePoint.
Consejo profesional: Lea las publicaciones del blog sobre la descripción general de SharePoint y cómo utilizar SharePoint para obtener más información sobre SharePoint Online y sobre la creación de sitios, listas y otros contenidos. - Tienes que añadir una aplicación de control Calendar en tu sitio SharePoint. Haga clic en Nueva aplicación > para añadir una nueva aplicación.
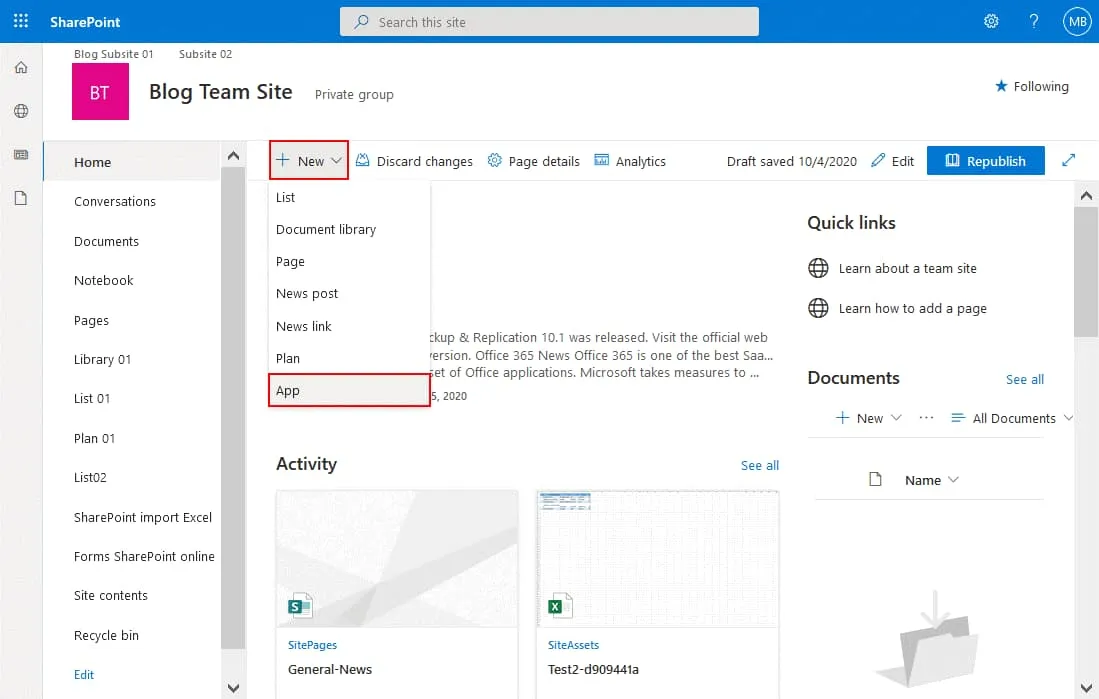
- Otra forma de añadir una aplicación es hacer clic en el icono Ajustes de la esquina superior derecha de la interfaz web y, en el menú que se abre, hacer clic en Añadir una aplicación.
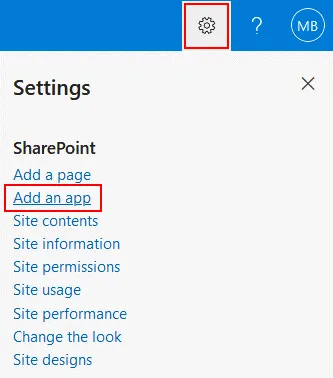
- Aparecerá una lista de aplicaciones. Busque y seleccione la aplicación Calendar en la lista de aplicaciones de SharePoint disponibles. Puedes escribir calendario en el campo de búsqueda para mostrar la aplicación Calendario.
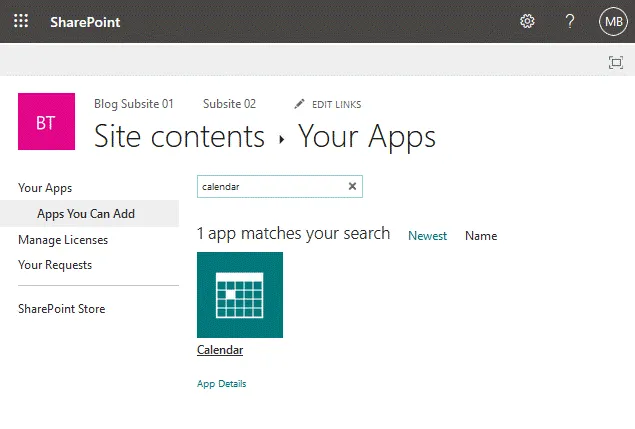
- Después de hacer clic en la aplicación Calendario, aparece la ventana Añadir Calendario en la interfaz web. Introduzca un nombre para su calendario, por ejemplo, «Calendario SharePoint 01» y haga clic en Opciones avanzadas para editar más opciones.
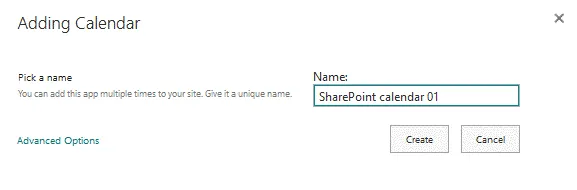
- Ya está abierta la ventana ampliada de control Nuevo Calendario. Podemos introducir la descripción y seleccionar las opciones del calendario de grupo.
Descripción: Office 365 SharePoint Calendar. Este es un calendario de prueba. ¿Cómo añadir un calendario en SharePoint? - ¿Utilizar este calendario para compartir el horario de los miembros? Seleccione Sí. Esta opción permite a un grupo de usuarios utilizar el Calendario.
- Haga clic en Crear para finalizar la creación de un nuevo panel de control Calendar de SharePoint.
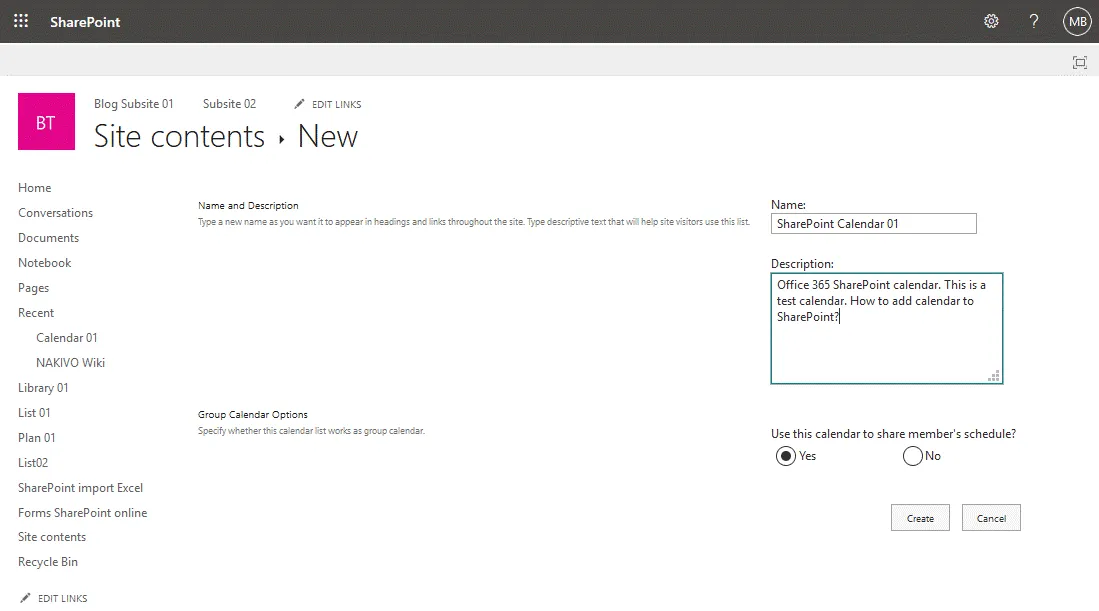
- Ahora se me redirige a mi página de control Calendar de SharePoint. El Calendar está vacío pero puedes crear nuevos eventos. Voy a crear eventos más tarde, y ahora debo configurar ajustes adicionales para facilitar el trabajo con el calendario. En la captura de pantalla siguiente, se ve un calendario sin las opciones de grupo activadas.
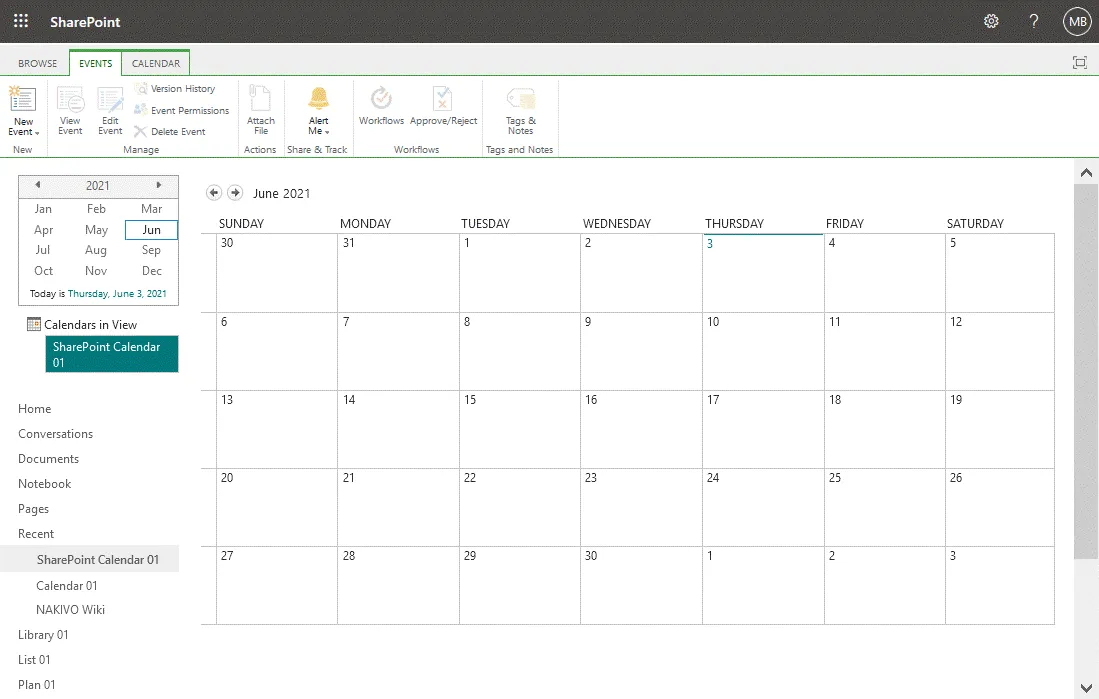
Un calendario de grupo permite ver qué usuarios están ocupados y cuándo están ocupadas las salas de reuniones en una única vista del calendario de SharePoint.
Cómo hacer que un calendario de SharePoint sea localizable
Debe editar algunos ajustes para facilitar la búsqueda del calendario en SharePoint. Por defecto, puede ser difícil para los usuarios localizar un calendario en su sitio SharePoint porque el calendario no se muestra en la página principal.
- Vaya a la página Contenido del sitio (abra su sitio SharePoint y haga clic en Contenido del sitio en el panel de navegación), seleccione su calendario(Calendario SharePoint 01 en nuestro caso), haga clic con el botón derecho en el nombre del calendario y, en el menú contextual, haga clic en Ajustes.
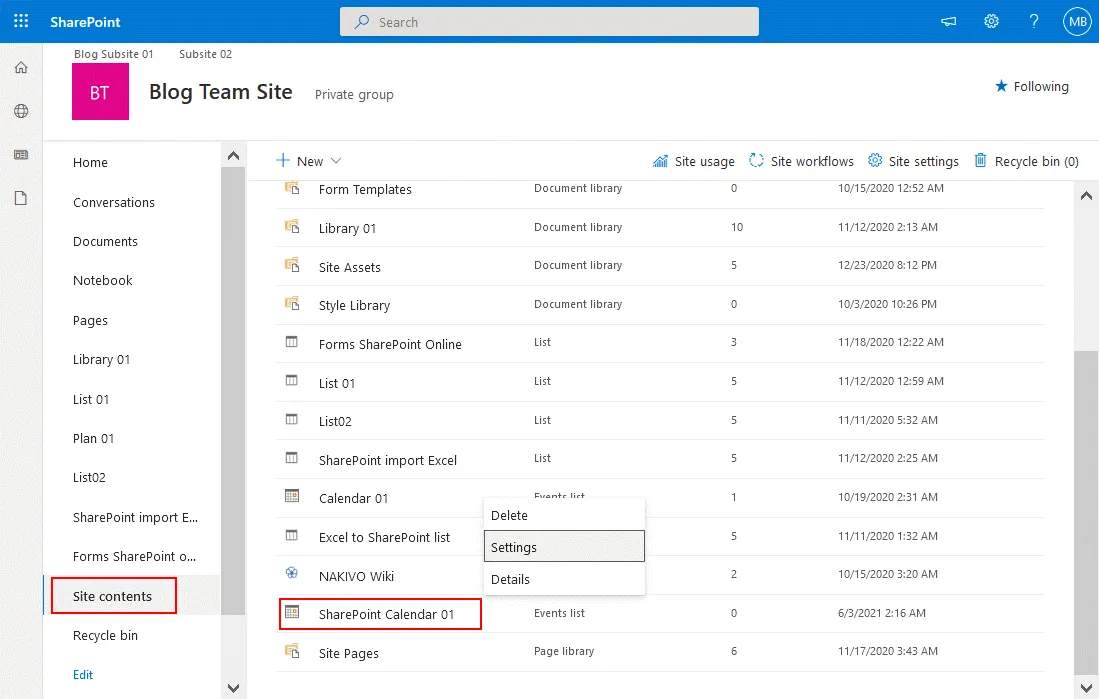
- Haga clic en Nombre de la lista, descripción y navegación en la página de ajustes del calendario. Un calendario de SharePoint se basa en una lista de SharePoint, por eso esta página de ajustes tiene este nombre. Las filas se utilizan para los eventos y las columnas para los metadatos, como la ubicación, el título del evento, la fecha de inicio, la fecha de finalización, etc.
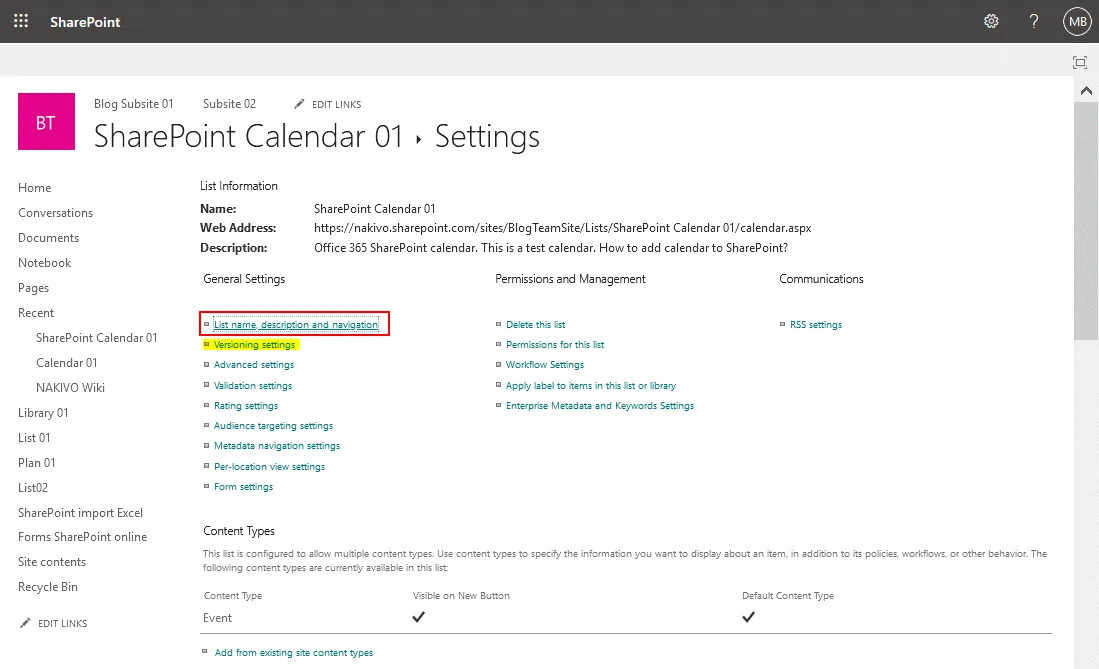
- En la página de ajustes generales de una lista de SharePoint, puede editar el nombre y la descripción de un calendario de SharePoint y establecer opciones de navegación y opciones de calendario de grupo. Ve a los ajustes de navegación porque en mi caso los demás ajustes son correctos.
¿Mostrar esta lista en el menú Inicio rápido? Seleccione Sí. - Haga clic en Guardar para guardar los ajustes de este calendario de SharePoint.
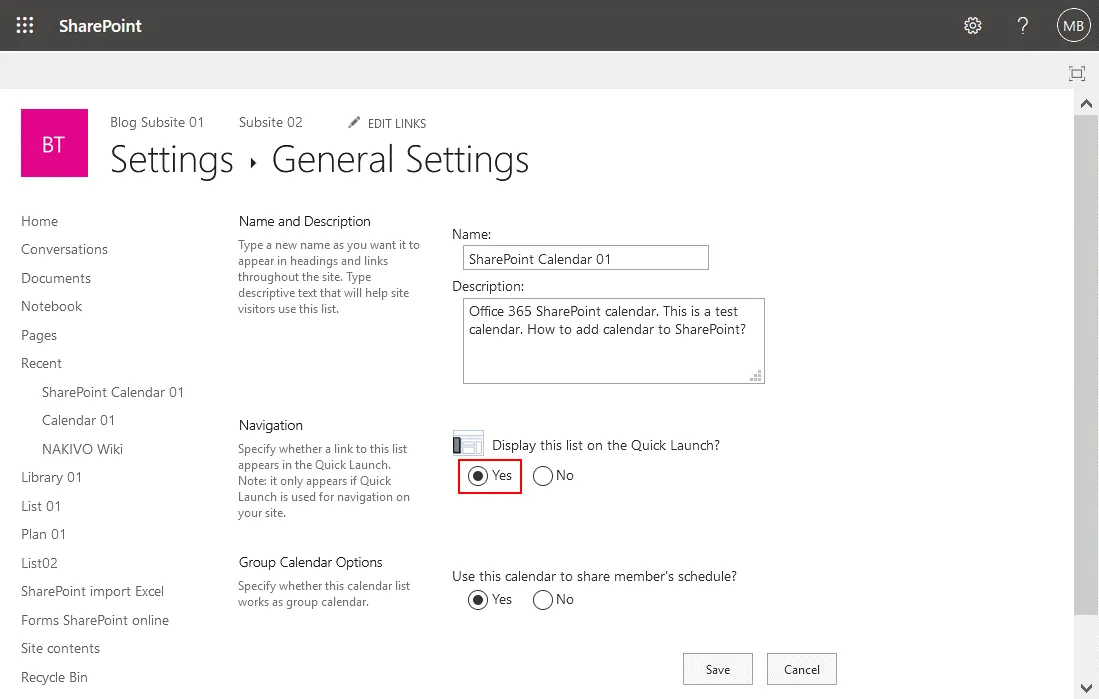
- Vaya a la página principal de su sitio SharePoint(Blog Team Site en mi caso). Ahora el calendario de SharePoint debe aparecer en la página principal del sitio en el menú de navegación (también se llama menú de inicio rápido).
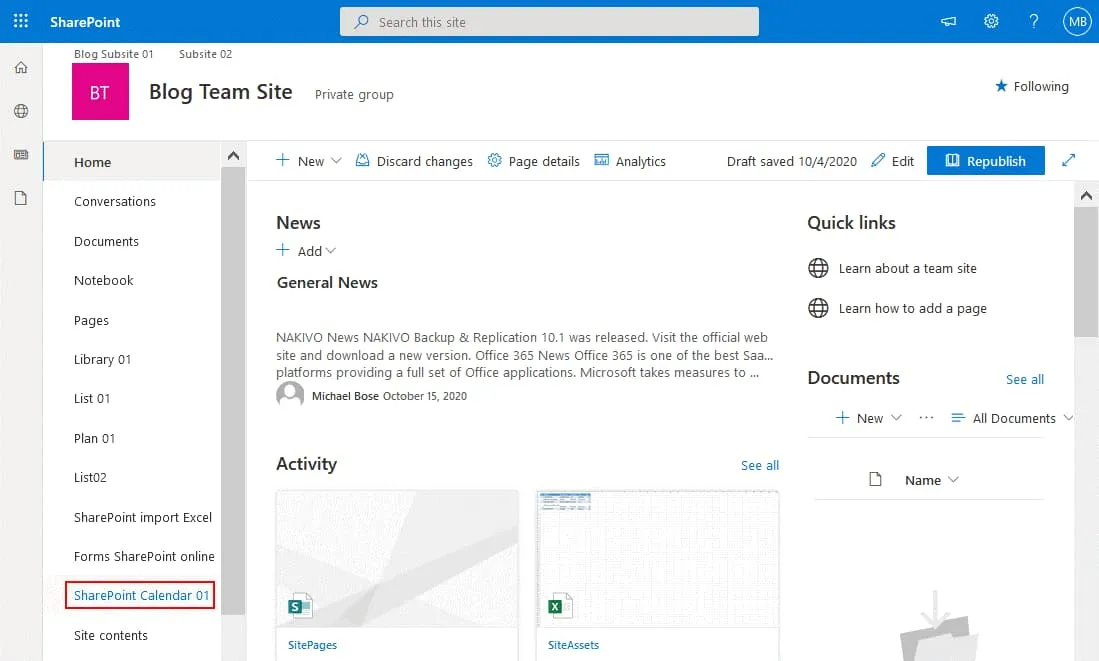
Ajustes de control de versiones
Puede abrir los ajustes de versiones desde la página de ajustes del calendario (lista) y activar el control de versiones. El control de versiones permite restaurar una versión anterior de un calendario de SharePoint si se han realizado cambios no deseados en el calendario. Por defecto, el control de versiones está desactivado.
Creación de un nuevo evento y opciones para compartirlo
Volvamos atrás y abramos nuestro calendario en SharePoint. En la siguiente captura de pantalla se puede ver la vista del calendario de SharePoint cuando el modo de grupo está activado.
- Haga clic en la pestaña Eventos para mostrar una cinta con opciones, haga clic en Nuevo evento para crear un nuevo evento en el calendario.
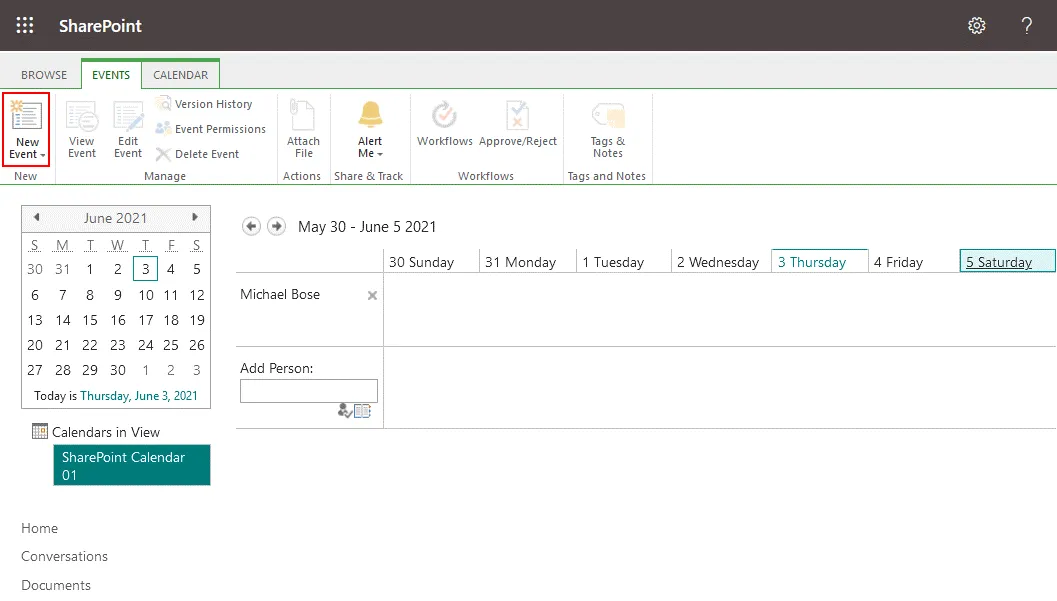
- Se abre la ventana Nuevo elemento. Defina los requisitos para el nuevo evento que está añadiendo al calendario de SharePoint, incluyendo el título del evento, la ubicación, la hora de inicio, la hora de finalización, los asistentes y la categoría. Las horas libres y ocupadas de cada asistente se muestran en el diagrama para evitar solapamientos al crear eventos. Puede marcar las casillas para que el evento dure todo el día y para que se repita. Haga clic en Guardar para guardar los ajustes del evento y cerrar esta ventana.
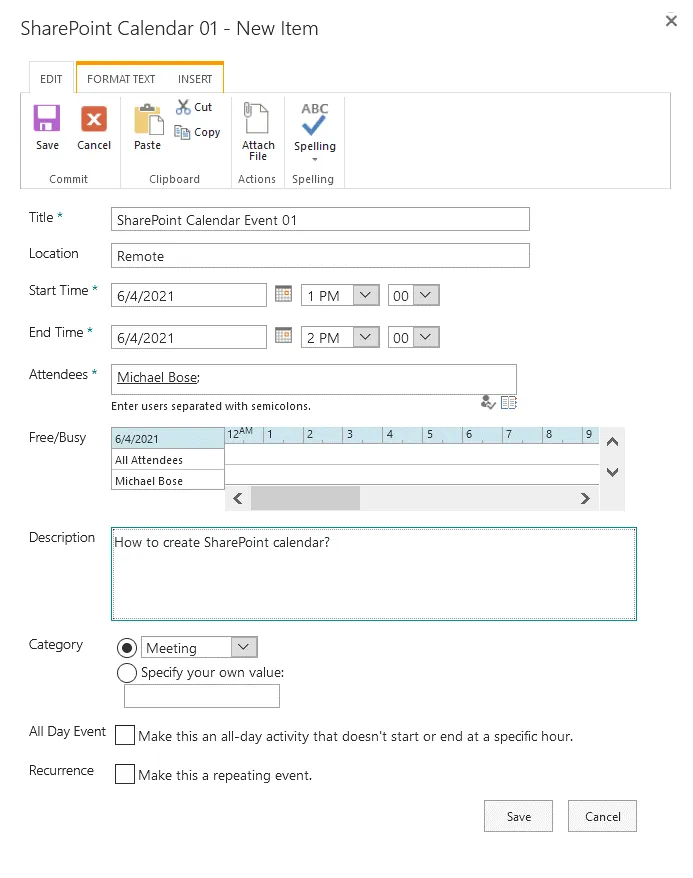
- En la siguiente captura de pantalla se ve un calendario que está disponible para un grupo de usuarios. Los usuarios pueden editar este calendario y añadir, editar y eliminar eventos. Vamos a seleccionar el Grupo de Semanas para la vista del calendario de SharePoint, enviar una notificación por correo electrónico para otros usuarios que se añaden a este calendario de SharePoint, y conectar el calendario a Outlook. Haga clic en la pestaña Calendar para mostrar una cinta con opciones. Para añadir usuarios o grupos a este calendario, haga clic en el icono del bloc de notas situado junto al campo Añadir persona.
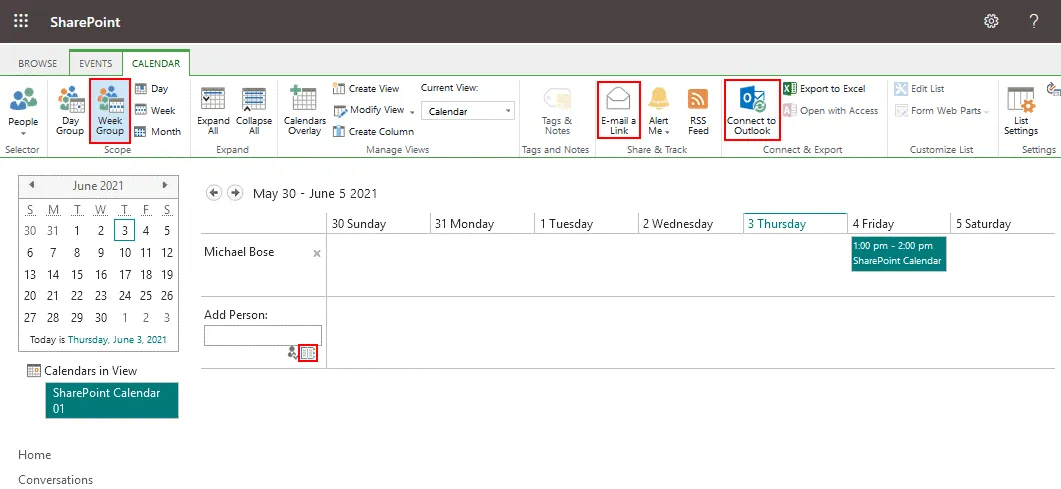
- Seleccione los usuarios de Office 365 necesarios. Seleccionamos Todos los usuarios (por inquilino) para añadir a todos excepto a los usuarios externos. No puede añadir las direcciones de correo electrónico externas de los usuarios. A continuación, haga clic en Añadir y Aceptar.
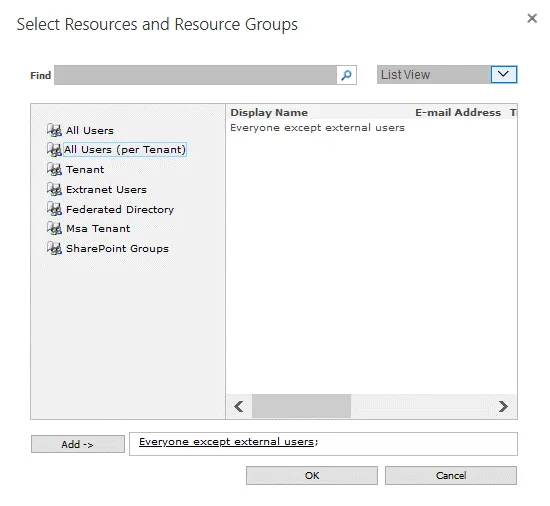
- Haz clic en Enviar un enlace por correo electrónico para enviar invitaciones por correo electrónico a otros usuarios para que utilicen este calendario. Esta opción le ayuda a compartir este calendario de SharePoint con otras personas. Tras pulsar este botón, se abrirá el cliente de correo electrónico predeterminado en su sistema operativo. Ten en cuenta que enviar un correo electrónico para compartir un calendario no otorga permisos adicionales. Los permisos para el calendario se establecen en los ajustes de SharePoint. Por defecto, los permisos del sitio SharePoint se heredan a un calendario SharePoint creado en este sitio.
- Si desea agregar este calendario de SharePoint a Microsoft Outlook que está instalado como cliente de correo electrónico independiente en su sistema operativo Windows, haga clic en Conectar con Outlook en la vista de calendario de SharePoint en un navegador web. Aparecerá un mensaje de confirmación en su navegador y deberá seleccionar la aplicación de correo electrónico a la que desea añadir este calendario, por ejemplo, Microsoft Outlook.
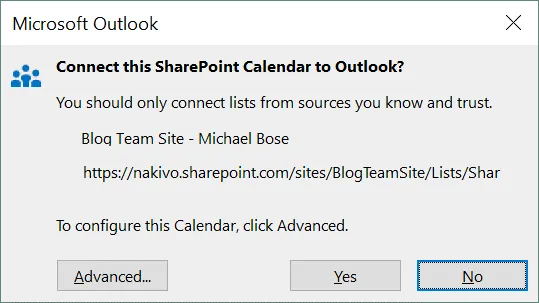
- Puede hacer clic en Superposición de calendarios en la cinta para superponer varios calendarios en un calendario de SharePoint. Después de eso, puede ver varios calendarios en una sola vista de calendario de SharePoint. Por ejemplo, puedes configurar la superposición del calendario para ver los eventos de grupo, los eventos de otros usuarios y tus propios eventos programados en una sola página.
Ventajas y desventajas de un Calendar en SharePoint y Outlook Online
He tratado los dos calendarios más populares para las empresas: el calendario de Outlook y el calendario de SharePoint. Cada uno de ellos tiene ventajas e inconvenientes. Vamos a resumirlas.
Ventajas del calendario de Outlook
- Fácil de usar
- Integración con Outlook
Desventajas del calendario de Outlook
- Las opciones del calendario de grupo no son tan potentes como las del calendario de SharePoint.
- No puede incrustarse en un sitio SharePoint
- No hay compatibilidad con el control de versiones.
Ventajas del calendario de SharePoint
- Puedes personalizar los metadatos
- Control de versiones, aprobaciones y flujos de trabajo compatibles.
- Se pueden mostrar varios calendarios en una única vista de calendario de SharePoint
- Exportación/sincronización con el calendario de Outlook
Desventajas del calendario de SharePoint
- La integración con Outlook no es completa. El calendario de Outlook existente no puede importarse a un calendario de SharePoint y mostrarse en la vista superpuesta del calendario de SharePoint. Si programa un evento en el panel de control Calendar de SharePoint, el evento no se añade automáticamente al calendario de Outlook.
- La interfaz y la configuración son menos sencillas que las del panel de control Calendar de Outlook.
- Puede incluir hasta un máximo de 10 calendarios de SharePoint en la misma colección de sitios.
¿Qué panel de control Calendar elegir en Office 365?
SharePoint está diseñado para la colaboración y el calendario en SharePoint es potente y está bien integrado con otros componentes de SharePoint Online en Office 365. Si utilizas un calendario para programar eventos para ti y otros usuarios, utilizar el calendario de Outlook puede ser suficiente para ti. El calendario de Outlook está incluido en los planes de suscripción a Office 365 con Outlook. Si necesita más funciones para colaborar con un equipo grande y programar eventos para un gran número de usuarios, el calendario de Office 365 SharePoint es una mejor opción.
Los calendarios de SharePoint se basan en listas de SharePoint y funcionan de forma independiente a los de Exchange y Outlook. La integración del Calendario entre SharePoint Online y Outlook está disponible, pero las funciones de compartir y superponer son excelentes en el calendario de Office 365 SharePoint. SharePoint Online proporciona más funciones para configurar los permisos de los usuarios al compartir un calendario en SharePoint.
Conclusión
El uso de un Calendar resulta práctico para los flujos de trabajo colaborativos. Esta entrada del blog ha cubierto los calendarios en Office 365, incluyendo el calendario de Outlook y el calendario de SharePoint. Ahora ya conoces la diferencia entre estos dos calendarios y puedes elegir cuál se adapta mejor a tus necesidades.
Si utiliza Office 365, se recomienda hacer backup de sus datos con regularidad. Utilice NAKIVO Backup & Replication para proteger sus datos SaaS. La solución es compatible con backups de Office 365 para Exchange Online, SharePoint Online y OneDrive para la Empresa.