Cómo actualizar los componentes de la solución NAKIVO
Se recomienda actualizar NAKIVO Backup & Replication con cada nueva versión para obtener los últimos parches de seguridad, mejoras y acceso a nuevas funciones. La solución NAKIVO consta de tres componentes principales: Director, Transporter y Backup Repositorio.
El Director y todos los Transportadores instalados deben actualizarse para actualizar completamente su instancia de la solución. Para poder utilizar las últimas funciones y aplicar las mejoras, las versiones del Director y de los transportadores deben coincidir. Esta entrada del blog explica cómo actualizar NAKIVO Backup & Replication con todos los componentes necesarios.
Acerca del proceso de actualización
A partir de la versión 8.5, NAKIVO Backup & Replication es compatible con las actualizaciones automáticas, lo que hace más cómodo el proceso de actualización. Si las actualizaciones automáticas no están disponibles o no son compatibles (por ejemplo, si su instancia de la solución se encuentra en un entorno aislado), puede actualizar el producto manualmente.
NOTA: Antes de instalar una actualización de NAKIVO Backup & Replication, asegúrese de que no hay trabajos de protección de datos y mantenimiento de repositorios en ejecución. De lo contrario, todos los jobs en ejecución se detendrán durante la actualización.
Para actualizar el producto manualmente, descargue el archivo instalador o actualizador de la última versión para su plataforma desde el sitio web de NAKIVO. Tenga en cuenta que el actualizador sólo funciona para actualizar la versión menor a la última versión/build, mientras que el instalador disponible en el sitio web funciona para actualizar a las últimas versiones mayor y menor.
Si tiene la solución NAKIVO instalada en una máquina virtual, se recomienda crear una instantánea de la máquina virtual. En caso de que algo vaya mal, puede utilizar la instantánea para deshacer los cambios. Después de instalar la actualización y verificar que todo funciona correctamente, asegúrese de eliminar la instantánea para evitar la degradación del rendimiento y problemas relacionados.
Si tiene una instalación multi-tenant de NAKIVO Backup & Replication, sólo los usuarios con permisos de master-tenant pueden gestionar las actualizaciones de software de los componentes del producto.
NOTA: Para entornos más grandes con varios Transporters, si el Director se actualiza pero los Transporters no se actualizaron automáticamente, puede activar la opción system.transporter.allow.old en el modo experto de NAKIVO Backup & Replication para asegurarse de que el Director puede seguir trabajando con los Transporters obsoletos mientras actualiza manualmente los Transporters.
Actualización automática en la Interfaz Web
La forma más sencilla de actualizar los componentes de NAKIVO Backup & Replication es utilizando la opción de actualización de la interfaz web de la solución NAKIVO. Las actualizaciones automáticas son compatibles con la instalación completa de la solución en Linux y Windows, es decir, con el Director, los transportadores autoinyectados y los transportadores instalados manualmente con una contraseña maestra establecida para ellos. Lea la lista completa de requisitos para las actualizaciones automáticas de NAKIVO.
Siga estos pasos para utilizar la función de actualizaciones automáticas:
- Abra la interfaz web de NAKIVO Backup & Replication en un navegador web e inicie sesión:
https://NAKIVO_Director_IP:4443
- Vaya a Ajustes > General > Actualización de software y haga clic en Buscar actualizaciones.
- Si el producto está actualizado y no hay actualizaciones disponibles, aparecerá el mensaje que se muestra en la siguiente captura de pantalla.

Si hay una nueva versión disponible, debería ver el número de la nueva versión y los botones para descargarla y actualizarla. Para iniciar el proceso de actualización, haga clic en Descargar actualización & .

- Lea el mensaje de notificación y haga clic en Actualizar ahora para actualizar el Director NAKIVO y los transportadores compatibles. Primero se actualiza el Director y, a continuación, la actualización se transfiere y ejecuta en los transportadores compatibles.
Como se ha mencionado anteriormente, el uso de este método permite automatizar la actualización de los transportadores NAKIVO desplegados y conectados al Director. Si algunos de los transportadores desplegados no pueden actualizarse automáticamente, aparece un mensaje. Tienes que actualizar esos transportadores manualmente.
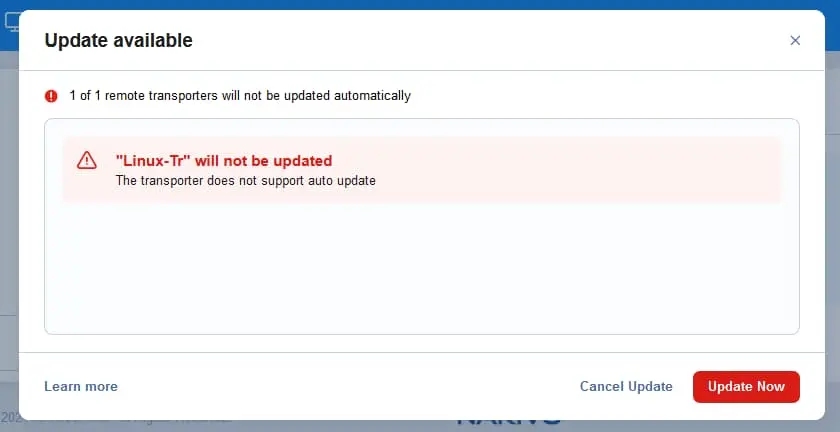
- Lea el importante mensaje Actualización lista antes de continuar. Al hacer clic en Actualizar ahora, se realiza un autobackup, que es una copia de seguridad de sus configuraciones de NAKIVO Backup & Replication, antes de iniciar la actualización. Se detienen todas las actividades en ejecución, incluidos los jobs de backups, de recuperación, de mantenimiento de repositorios, etc. Si tiene jobs críticos en ejecución, puede esperar a que finalicen y proceder a actualizar la solución NAKIVO. Si está listo para actualizar, haga clic en Actualizar ahora.

- Una vez iniciado el proceso de actualización, se muestra una barra de progreso en la interfaz web de NAKIVO Backup & Replication. Espere a que finalice el proceso de actualización. No reinicie los equipos que ejecutan NAKIVO Backup & Replication durante el proceso de actualización.

- Una vez finalizada la actualización, puede comprobar el estado de actualización de los componentes NAKIVO en Ajustes > General > Actualización de software.
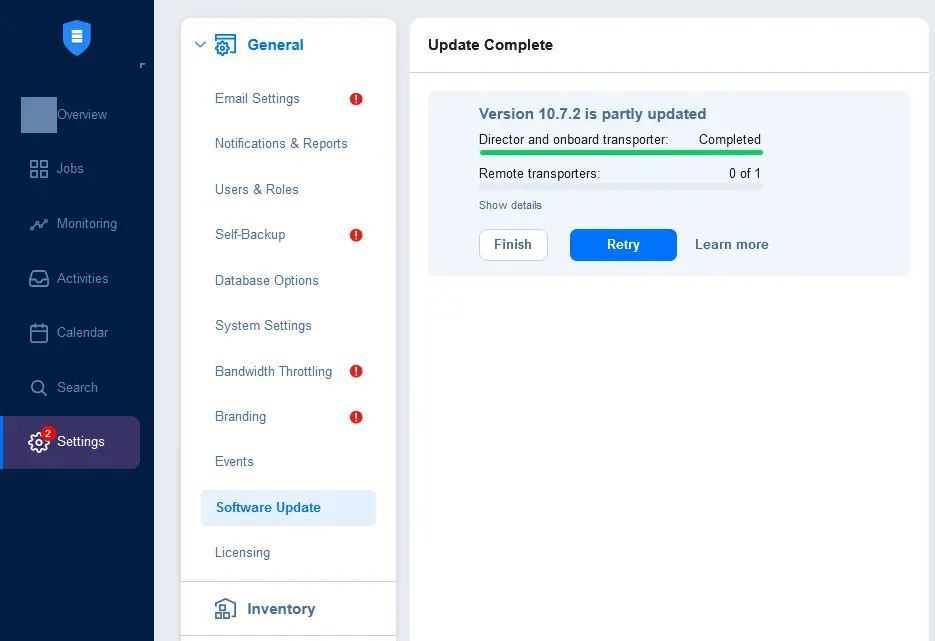
También puede comprobar la versión actual de NAKIVO Backup & Replication (el componente Director) en Ayuda > Acerca de.

Puedes comprobar la versión de los transportadores en Ajustes > General > Nodos (en la versión 10.8 y posteriores).
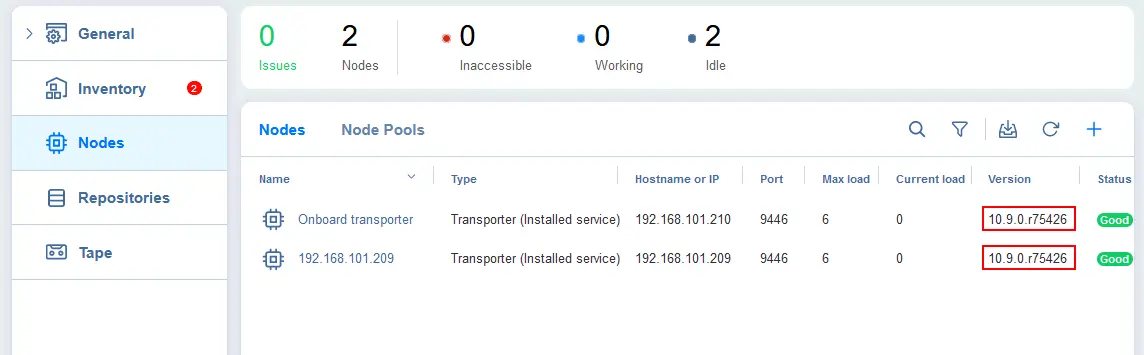
Nota: Si observa que la versión no es la última tras la actualización automática o que alguno de los Transporters no se actualiza automáticamente, lea las secciones siguientes para ver cómo actualizar manualmente los componentes Director y Transporter. Puede utilizar las actualizaciones manuales si las actualizaciones automáticas no son compatibles o la conexión a Internet es limitada en los equipos en los que está instalado NAKIVO Backup & Replication.
Actualización de componentes NAKIVO en Linux y appliance virtual
En esta sección, aprenderá los pasos para actualizar los componentes de NAKIVO Backup & Replication instalados en Linux o desplegados como un appliance virtual VMware preconfigurado. El appliance virtual VMware con la solución NAKIVO está basado en Linux (Ubuntu Server), y el proceso de actualización es el mismo que para una instalación Linux.
Debe descargar el instalador NAKIVO de la nueva versión para utilizarlo como actualizador de su instalación y almacenar este instalador en la máquina que tenga instalado un Director y/o un Transporter.
Un método común es transferir el archivo descargado desde su propia máquina a una máquina Linux:
- Descargue un instalador de Linux de https://www.nakivo.com/resources/download/trial-download/
o descargar un actualizador de https://www.nakivo.com/resources/download/update/
- Conéctese a la máquina Linux, que puede ser un appliance virtual basado en Linux con un cliente SCP/SFTP, a través de una conexión cifrada SSH. Utilizamos WinSCP como cliente SCP/SFTP para conectarnos a la máquina Linux desde Windows.
Seleccione los parámetros para conectarse a un appliance virtual basado en Linux:
- Protocolo de archivos: SFTP
- Nombre de host: introduzca la dirección IP del equipo Linux remoto
- Número de puerto: 2221 (este puerto lo utiliza el servidor SSH instalado en el appliance virtual NAKIVO).
- Nombre de usuario: nkvuser
- Contraseña: Lea las notas de la VM o la documentación para encontrar la contraseña por defecto de su appliance virtual
Si ha instalado el NAKIVO Director o Transporter en Linux manualmente, las credenciales de usuario y el número de puerto SSH pueden ser diferentes (un servidor SSH en Linux utiliza el puerto 22 por defecto).
Haga clic en Iniciar sesión para conectarse.

- Podemos ver la ventana estilo comandante de WinSCP donde los archivos de la máquina local Windows se muestran en un panel y los archivos de la máquina remota Linux se muestran en otro panel.
Copie el archivo del instalador, como NAKIVO_Backup_Replication_v10 .9.0.75563_Installer-TRIAL.sh o el archivo del actualizador, como NAKIVO_Backup_Replication_v10.9.0.76010_Updater.sh en el directorio /opt/nakivo/updates/ del equipo Linux remoto.

- Puede cerrar WinSCP después de copiar el nuevo archivo de instalación de NAKIVO Backup & Replication en el equipo Linux remoto.
- Conéctese a la máquina Linux remota donde está instalado el NAKIVO Director o Transporter con un cliente SSH como PuTTY. Usamos PuTTY porque nos estamos conectando desde una máquina Windows local.
Utilice los mismos parámetros de conexión que utilizó anteriormente para conectarse a la máquina Linux remota con un cliente SCP/SFTP como WinSCP. A continuación, haz clic en Abrir.
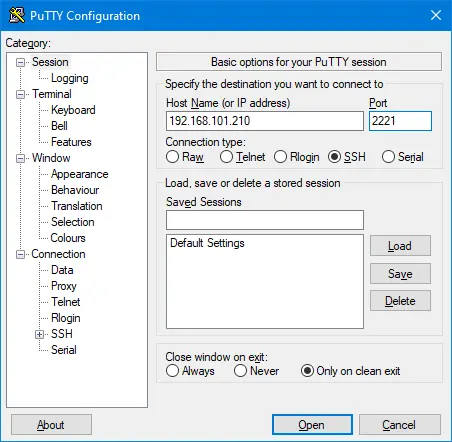
- Vaya al directorio donde se almacena el instalador de una nueva versión de NAKIVO Backup & Replication. En este caso, /opt/nakivo/updates/ es este directorio.
cd /opt/nakivo/updates/ - Configure los permisos para ejecutar el archivo de instalación de NAKIVO:
sudo chmod +x ./NAKIVO_Backup_Replication_v10.9.0.75563_Installer-TRIAL.sh - Ejecute el instalador NAKIVO para actualizar los componentes NAKIVO instalados en las máquinas Linux actuales:
sudo ./NAKIVO_Backup_Replication_v10.9.0.75563_Installer-TRIAL.sh
- Lea el acuerdo de licencia. Pulse Intro para desplazarse por el texto. Escriba y y pulse Intro para aceptar el acuerdo de licencia.

- El instalador de NAKIVO Backup & Replication detecta los componentes NAKIVO ya instalados en el equipo actual (Direct y/o Transporter) y los actualiza. Espere a que finalice el proceso de actualización.
Si todo es correcto, debería ver el mensaje:
NAKIVO Backup & Replication actualizado correctamente.

Actualización desde el menú de la consola NAKIVO
Si ha colocado el archivo de instalación o actualización descargado en /opt/nakivo/updates/, que es el directorio predeterminado para almacenar los archivos de actualización de NAKIVO, puede ejecutar el proceso de actualización desde el menú de la consola NAKIVO para el appliance virtual VMware basado en Linux. Este es el método alternativo para lanzar el actualizador/instalador:
- Utilice VMware Remote Console (VMRC), VMware Workstation o la consola web de VMware para conectarse a la interfaz del appliance virtual de VMware.
- Seleccione Gestionar servicios NAKIVO. Pulse Intro para acceder a la entrada de menú seleccionada.
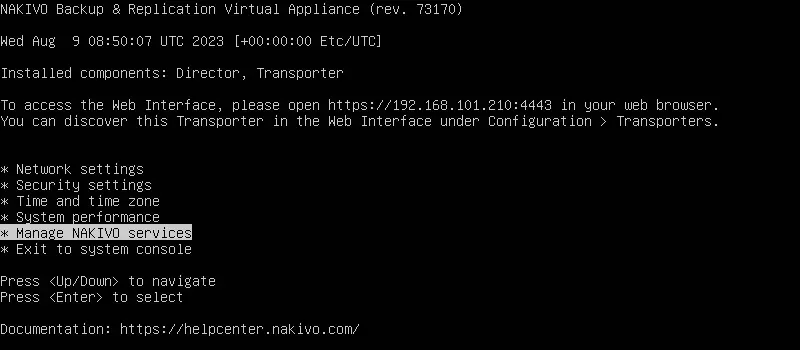
- Vaya a Actualización de software.

- En esta pantalla se muestran los archivos de instalación y actualización de NAKIVO Backup & Replication almacenados en /opt/nakivo/updates/. Seleccione el archivo necesario y pulse Intro para ejecutar la actualización.

- Siga las instrucciones, de forma similar a cuando ejecuta el archivo .sh del instalador o actualizador desde la línea de comandos de Linux.
Actualización de componentes NAKIVO en Windows
Para actualizar los componentes de NAKIVO Backup & Replication instalados en Windows:
- Descargue el nuevo instalador de NAKIVO Backup & Replication para Windows desde la página oficial de descargas de NAKIVO o descargue el actualizador desde la página de actualizaciones. El nombre del archivo debe ser como NAKIVO Backup_Replication v 10 .9.0.75563 Installer-TRIAL.exe para el archivo instalador y NAKIVO Backup_Replication v10.9.0.76010 Updater.exe para el archivo actualizador.
- Ejecute el archivo .exe del instalador o actualizador que haya descargado.

- Se abre la ventana del instalador. El instalador detecta si los componentes de NAKIVO Backup & Replication están instalados en este equipo. Si está actualizando el Transporter, puede introducir una contraseña maestra para proteger la conexión entre el Transporter y el Director.
Marque la casilla que indica que acepta el Acuerdo de licencia y haga clic en Actualizar ahora.

- Espere a que se actualicen los componentes en Windows. Puede ver una barra de progreso del proceso de actualización.

- Si los componentes de NAKIVO Backup & Replication se han actualizado correctamente, debería ver el mensaje: La actualización se ha realizado correctamente.
Haga clic en Finalizar para cerrar la ventana.

Actualización de la contraseña maestra
Si ha introducido una contraseña maestra al actualizar el Transporter, debe introducir la misma contraseña maestra para conectar el Director al Transporter en las opciones del Transporter en la interfaz web.
Para introducir una contraseña maestra para el Transporter actualizado:
- Vaya a Ajustes > Nodos para abrir una lista de transportadores y otros nodos.
- Pase el ratón por encima del transportador actualizado y haga clic en el icono de los tres puntos …. y pulsa Editar.

- Introduzca la nueva contraseña maestra que estableció al actualizar el transportador en el campo correspondiente de la sección Seguridad. Hit Connect.
Compruebe los detalles del certificado en el cuadro de diálogo que aparece y pulse Aceptar.
Pulse Aplicar en la ventana Editar opciones del transportador.
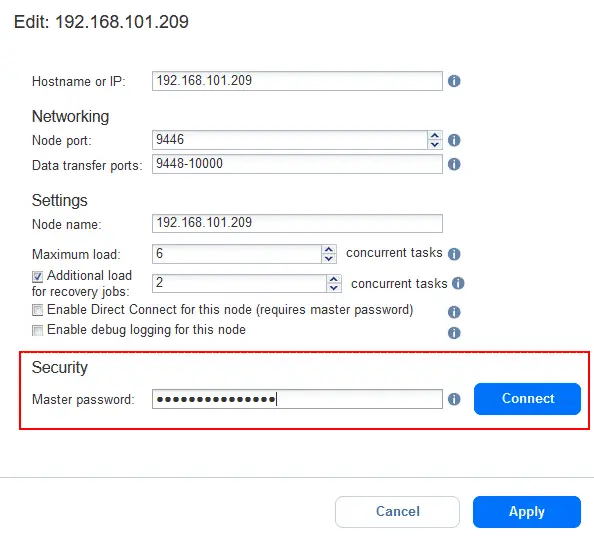
- Actualice el Transportador en la página Nodos para asegurarse de que el Transportador está conectado correctamente.




