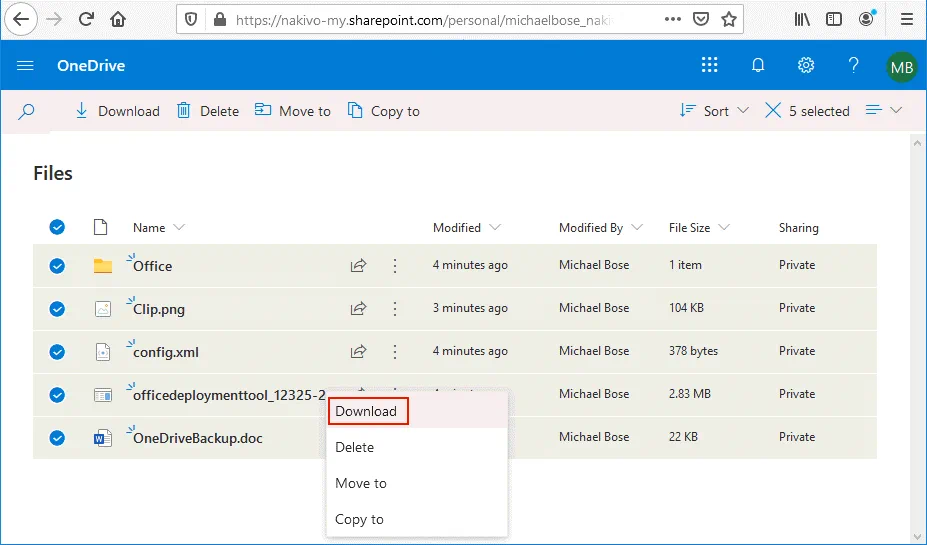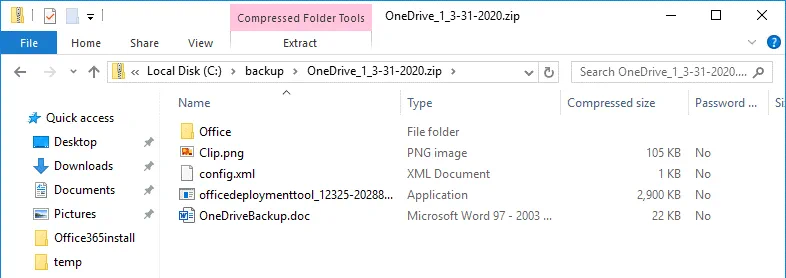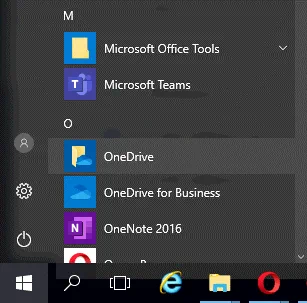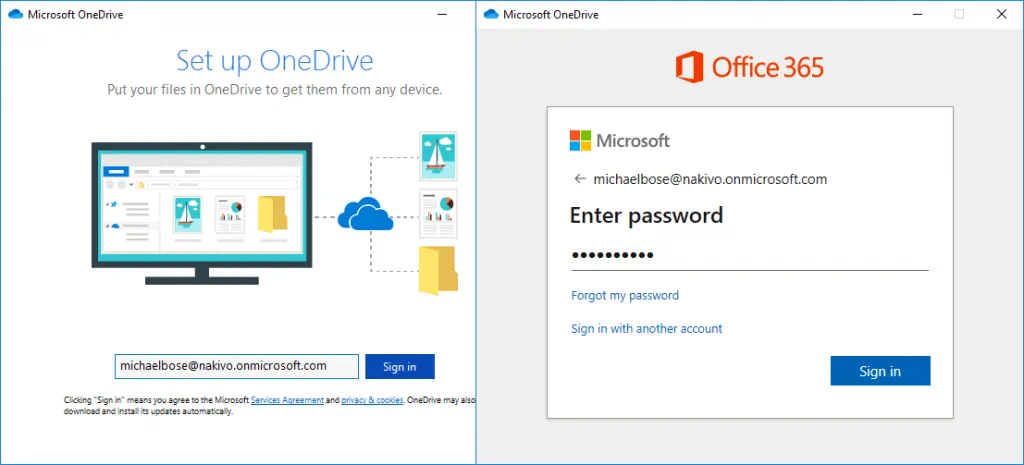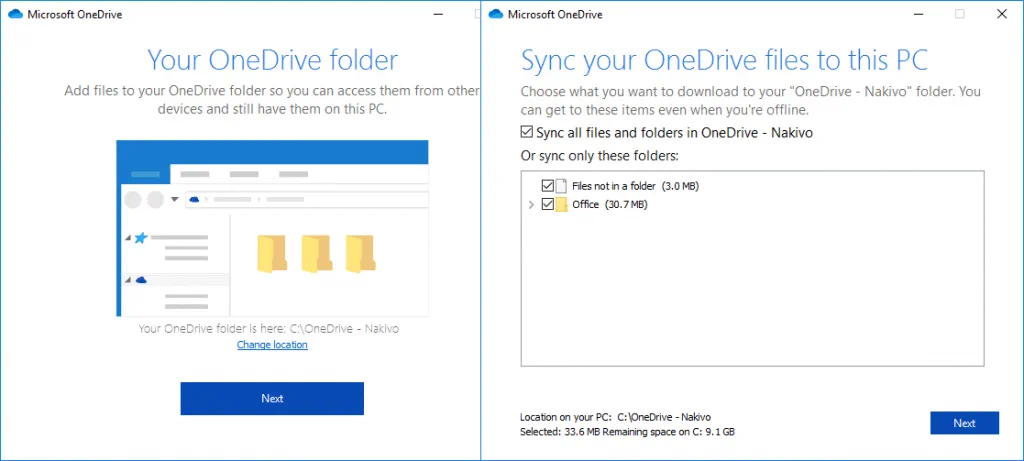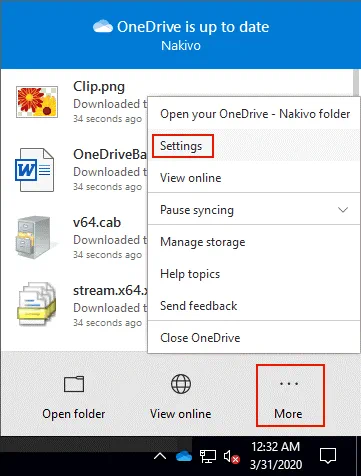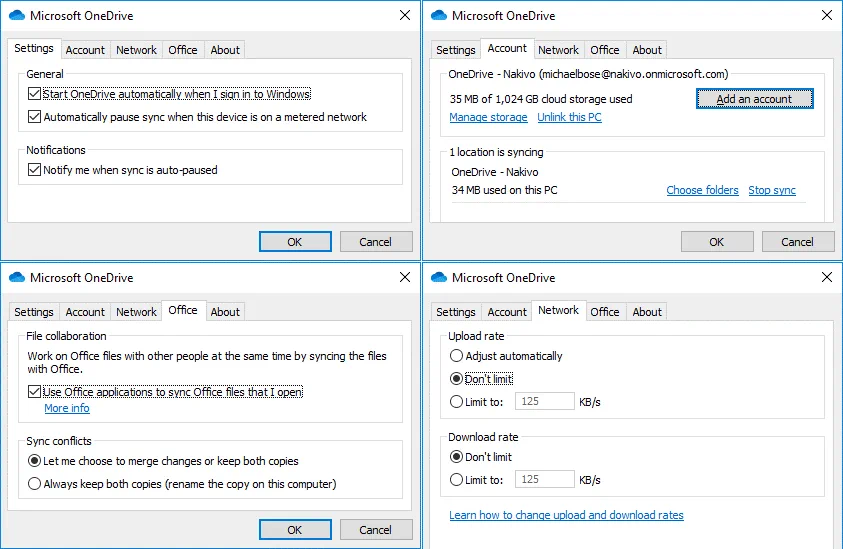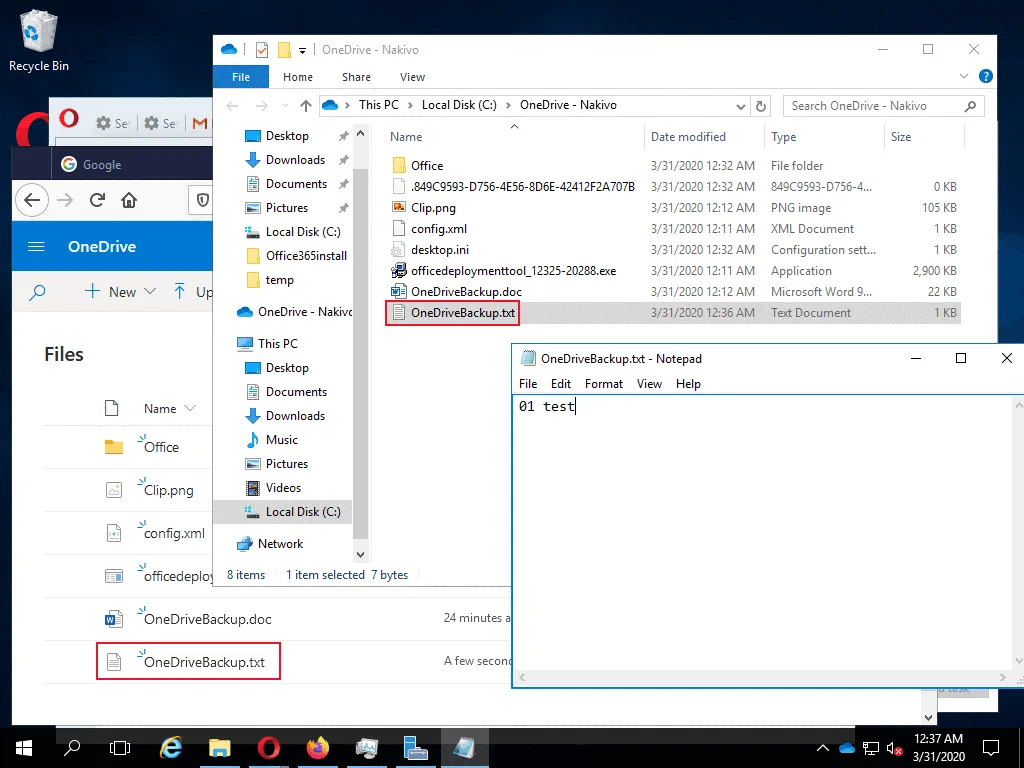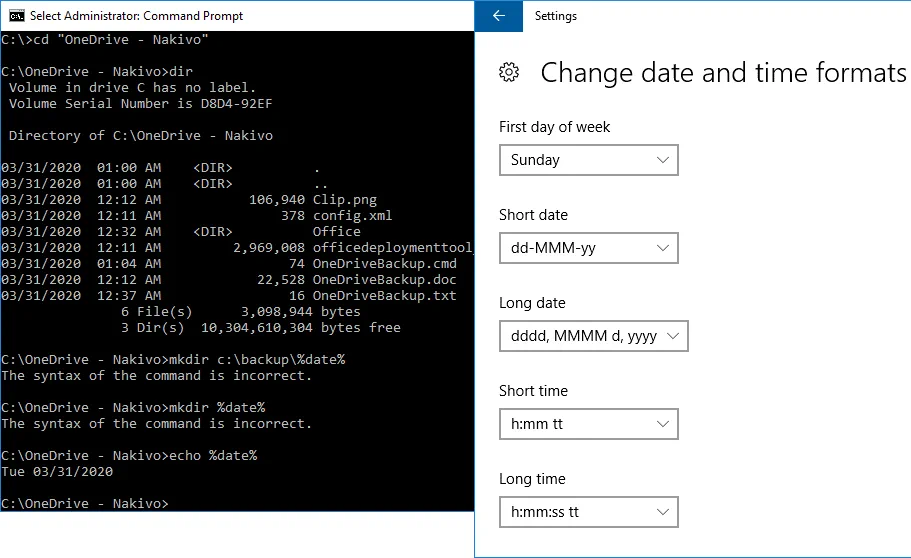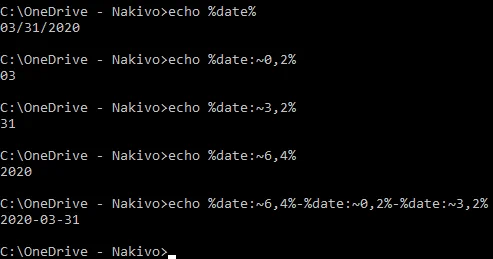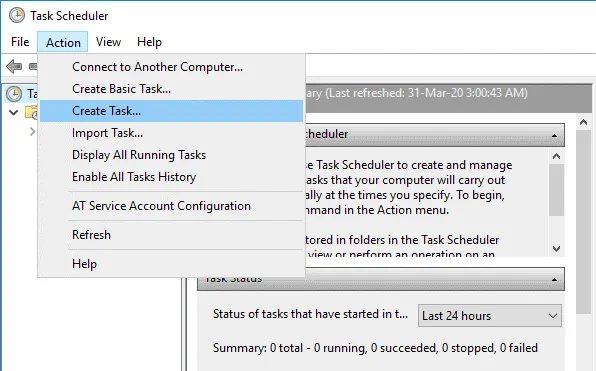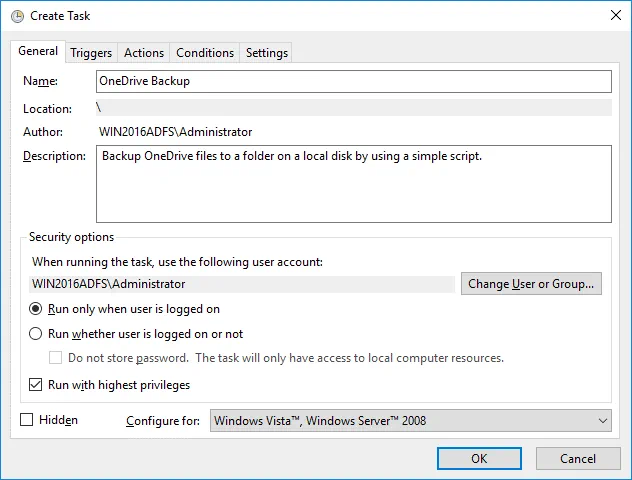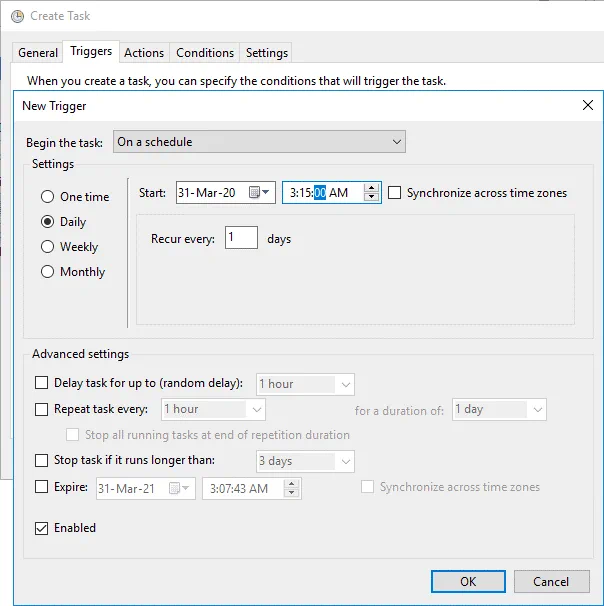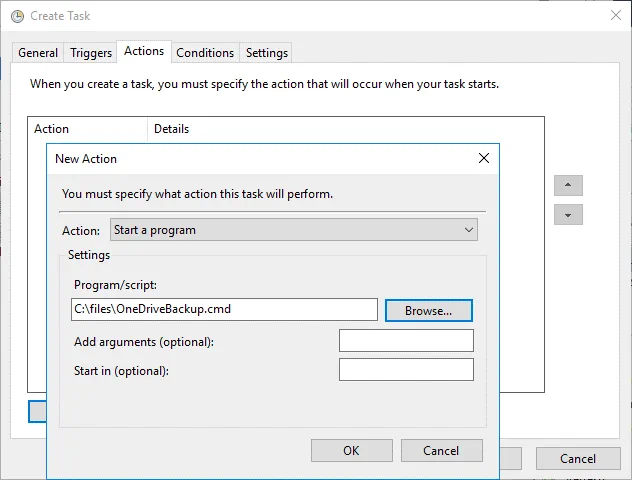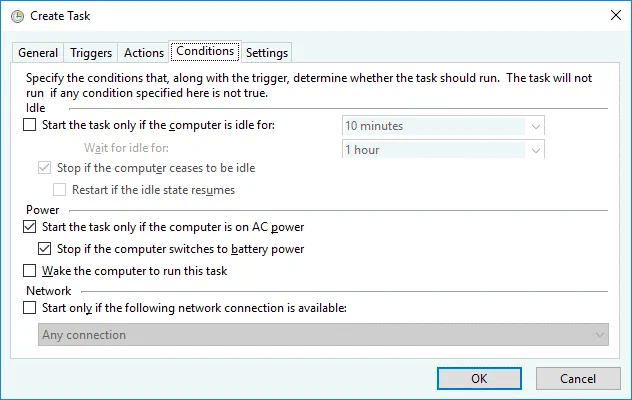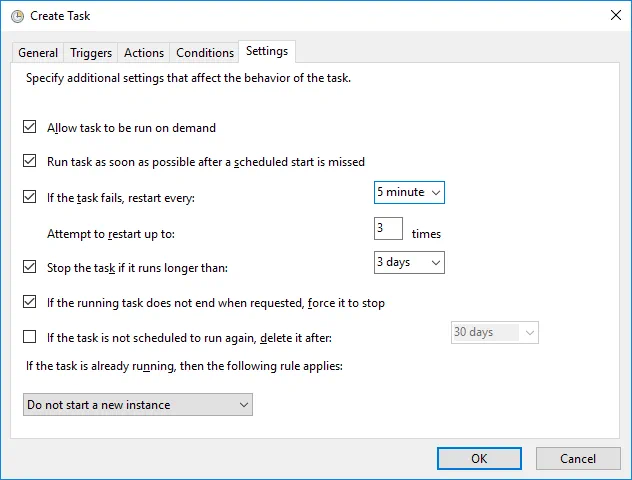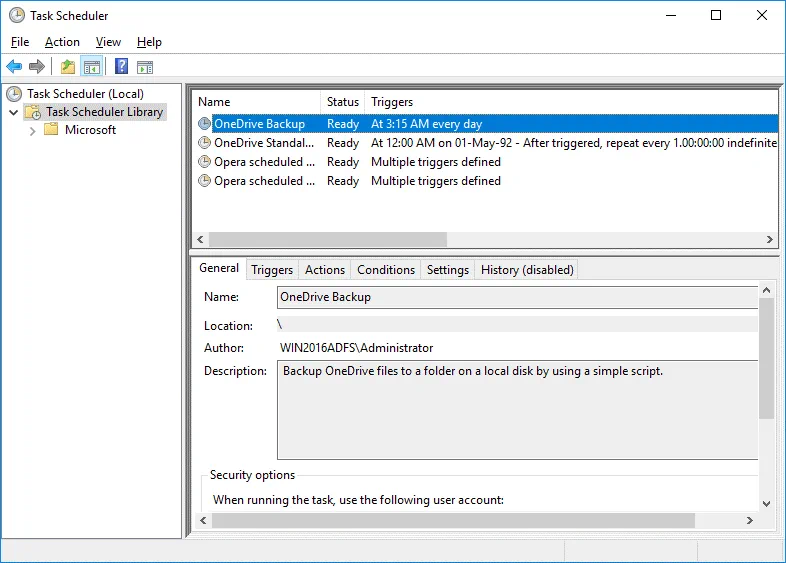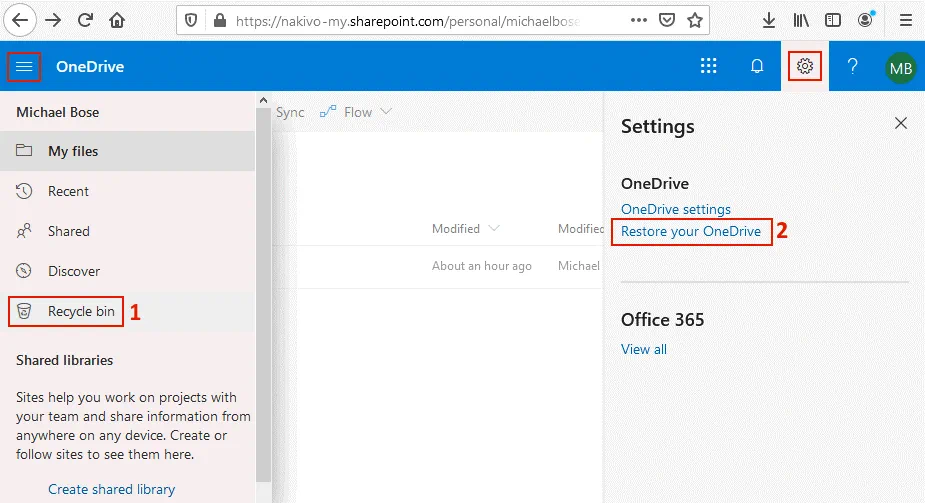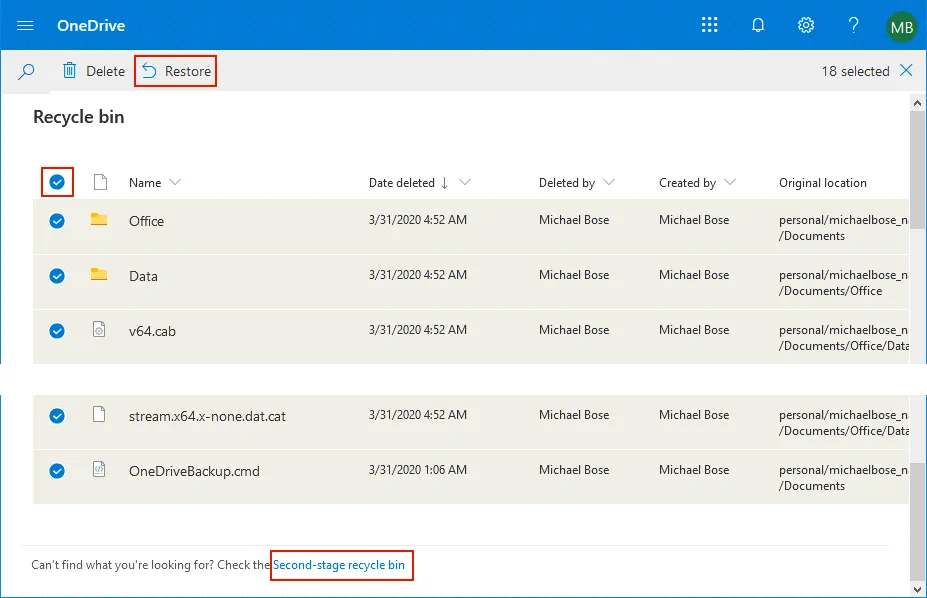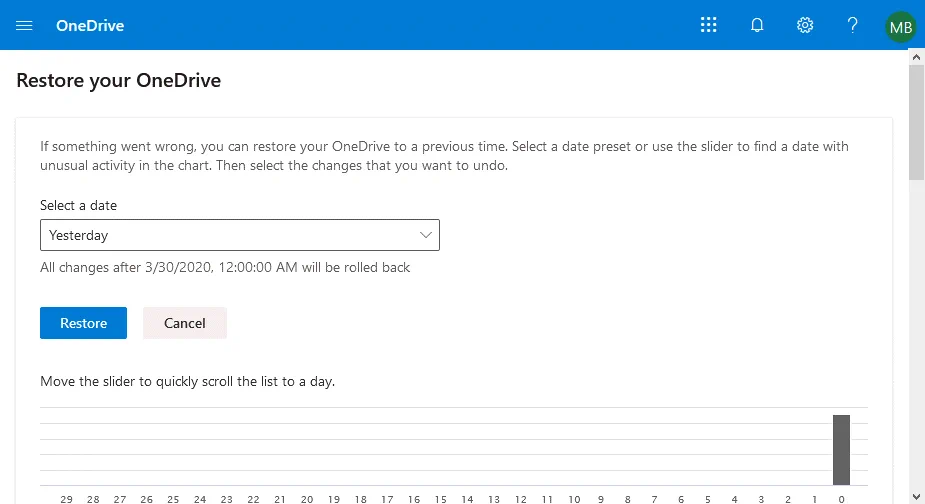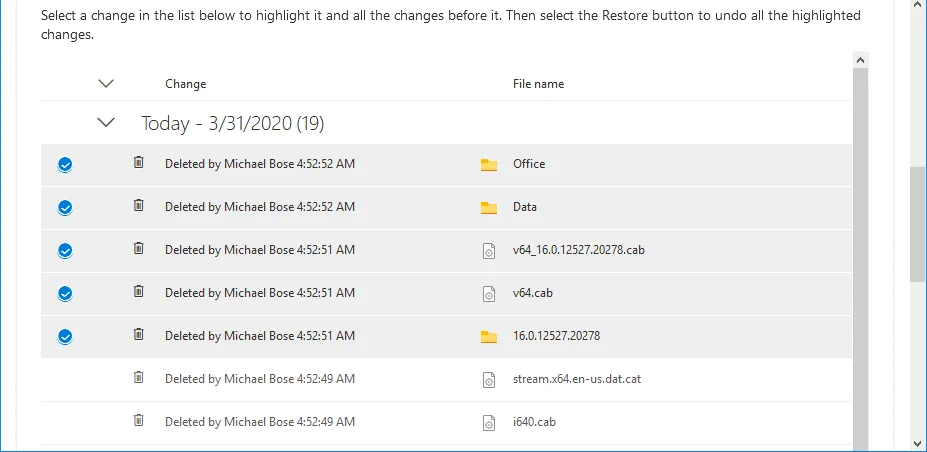Backup y recuperación de OneDrive – Cómo proteger tus archivos de OneDrive
Microsoft OneDrive es un popular almacenamiento en la nube entre los usuarios de productos de software de Microsoft. A pesar del alto nivel de fiabilidad de sus servicios en la nube proclamado por Microsoft, los archivos pueden perderse en OneDrive. Microsoft no proporciona herramientas especiales de backups para OneDrive y no se hace responsable de la pérdida de datos en OneDrive de acuerdo con las condiciones de uso. Por lo tanto, depende de ti proteger tus archivos de OneDrive y hacer backups de OneDrive.
Por qué hacer backup de OneDrive
Normalmente los usuarios hacen backups de OneDrive y muchos usuarios saben cómo hacer backups de OneDrive en Windows 10. En este artículo nos fijamos en backups de la otra manera: Cómo hacer backup de OneDrive a un disco duro local (HDD).
Las razones para hacer backup de archivos de OneDrive son:
- Los archivos pueden ser eliminados o corrompidos por ransomware o malware si OneDrive está conectado (montado) al sistema de archivos de tu máquina Windows.
- Eliminación accidental de archivos por parte de los usuarios. Si un usuario elimina un archivo del directorio de OneDrive en el equipo Windows, los cambios se sincronizan y el archivo también se elimina en la nube y no está disponible en la interfaz web de OneDrive.
- Sin una conexión a Internet, no puedes acceder a los archivos de OneDrive en la nube si sólo utilizas una interfaz web para acceder a OneDrive.
- La interrupción o el cierre de la nube de Microsoft provoca la indisponibilidad temporal de los datos almacenados en OneDrive. La probabilidad de que esto ocurra es extremadamente baja, pero nunca se sabe.
- En general, hacer backups reduce el tiempo y el esfuerzo necesarios para recuperar los datos perdidos.
Cómo hacer backup de OneDrive
Existen dos métodos nativos para hacer backup de archivos y carpetas de OneDrive:
- Descargar archivos manualmente en la interfaz web y guardarlos en un lugar seguro
- Utilizar la aplicación cliente OneDrive Sync y copiar los archivos
Estos dos métodos se explican detalladamente a continuación.
Uso de la interfaz web
Con este método, no necesitas configurar ningún software ni utilizar más herramientas que un navegador web.
Abra un navegador web, vaya a https://www.microsoft.com/en-us/microsoft-365/onedrive/online-cloud-storage o https://onedrive.live.com/ y haga clic en Iniciar sesión.
Introduzca el nombre de usuario de su cuenta personal, laboral o educativa de Microsoft. En este ejemplo, iniciamos sesión en OneDrive como michaelbose@nakivo.onmicrosoft.com. Pulsa Siguiente para continuar.
Introduce tu contraseña y pulsa Iniciar sesión.
Si utilizas la autenticación de dos actores-f, deberás introducir un código de confirmación adicional para autenticarte y utilizar OneDrive.
Una vez que inicies sesión en OneDrive a través de la interfaz web, podrás ver tus archivos en el navegador. Para hacer backup de archivos de OneDrive manualmente utilizando la interfaz web, selecciona los archivos necesarios, haz clic con el botón derecho en los archivos seleccionados y haz clic en Descargar en el menú contextual o en el panel superior con botones de acción.
Selecciona un disco y un directorio para guardar el archivo zip que contiene los archivos de OneDrive de los que has seleccionado hacer backup de. En este ejemplo, el archivo de backups de OneDrive se guarda en el directorio C:\backup\ (esto es sólo un ejemplo y se recomienda utilizar una unidad de disco distinta de C:\). Si deseas almacenar el archivo de backups de OneDrive en una unidad de disco USB externa, selecciona el directorio adecuado en la unidad de disco USB.
Note: Su navegador debe estar configurado para preguntarle dónde guardar los archivos antes de descargarlos. Algunos navegadores están configurados para utilizar por defecto el directorio Descargas; en ese caso, tendrá que copiar manualmente los archivos a la ubicación requerida después de descargarlos. El tamaño máximo de un archivo zip descargado es de 20 GB y el tamaño máximo de un archivo individual incluido es de 10 GB. Un archivo zip descargado puede contener un máximo de 10.000 archivos de OneDrive.
Uso de OneDrive Sync
OneDrive Sync Client es una aplicación construida-in Windows que está disponible en las últimas versiones de Windows, con una versión para macOS. La aplicación te permite montar OneDrive en un directorio de tu sistema de archivos de Windows. También te permite descargar archivos de OneDrive, subir archivos a OneDrive y sincronizar archivos entre el entorno en la nube de OneDrive y tu directorio local en tu equipo Windows. Debe tener suficiente espacio libre en su disco duro para poder almacenar archivos sincronizados de cualquier volumen.
Haz clic en el botón Inicio y, en el menú principal, selecciona OneDrive.
Si estás ejecutando el cliente de sincronización de OneDrive por primera vez, tienes que introducir las credenciales de tu cuenta Microsoft (nombre de usuario y contraseña).
Configura la carpeta OneDrive en tu equipo Windows. En este ejemplo, estamos usando «C:\OneDrive – Nakivo» para montar OneDrive. Pulsa Siguiente para continuar.
Sincroniza tus archivos de OneDrive con este PC. Selecciona la casilla de verificación: Sincronizar todos los archivos y carpetas de OneDrive. Puede seleccionar sólo las carpetas personalizadas que sean importantes y deban sincronizarse y hacer backup de ellas.
Tras la configuración inicial de la aplicación de sincronización de OneDrive, puedes editar los ajustes haciendo clic en el icono de la nube en la barra de tareas, cerca del reloj. En el menú OneDrive que se abre, haz clic en Más y en el menú contextual pulsa Ajustes.
Modifique los ajustes si es necesario y asegúrese de que son correctos.
Comprueba si la sincronización con OneDrive funciona correctamente. Puedes crear un nuevo archivo de texto en el Explorador de Windows y este archivo debería aparecer pronto en la interfaz web de OneDrive para tu cuenta. Los cambios en el archivo creado también se reflejan si todo funciona correctamente.
Crear el script de backups de OneDrive
Después de configurar la aplicación de sincronización de OneDrive para sincronizar el almacenamiento en la nube de OneDrive con tu carpeta local de Windows, puedes hacer backup de los archivos de OneDrive. Ten en cuenta que utilizar sólo una carpeta sincronizada de OneDrive en tu equipo local no es lo mismo que hacer un backup de OneDrive.
En primer lugar, compruebe el formato de la fecha. Tenga en cuenta que si utiliza el formato de fecha americano como MM/dd/yyyyno podrá crear un directorio con el comando mkdir c:\backup\%date% porque no puede utilizar / (barra), ya que es un carácter especial para nombrar archivos. Puedes cambiar el formato corto de la fecha en Ajustes de fecha y hora. Haga clic en el reloj de la barra de tareas de Windows para abrir los ajustes de Fecha y hora. En la sección Fecha & hora haga clic en Cambiar formatos de fecha y hora. Cambia el formato corto de la fecha a dd-MMM-yy u otro formato que no contenga caracteres especiales como /.
Crea un archivo CMD. Estamos creando OneDriveBackup.cmd en C:\files\ en este ejemplo. Este archivo CMD contiene dos acciones: crear un directorio en un disco de destino y copiar archivos desde OneDrive (un directorio de Windows en el que OneDrive está montado y sincronizado) al directorio seleccionado. Las dos líneas del archivo CMD son:
mkdir c:\backup\%date%
xcopy "C:\OneDrive - Nakivo\*.*" C:\backup\%date% /E
Dónde:
/E debe configurarse para copiar todos los subdirectorios del directorio seleccionado (aunque estén vacíos);
%date% es la variable de entorno que contiene el valor de la fecha actual;
xcopy es un comando de línea de comandos-in de Windows que se utiliza para copiar archivos de forma similar a copiar, pero tiene funciones adicionales;
«C:\OneDrive – Nakivo\*.*» – se seleccionan todos los archivos de este directorio para hacer backup como archivos de origen;
C: \backup%date% – un directorio de destino al que se deben copiar los archivos de origen seleccionados.
Este script se utiliza para el formato de fecha corta dd-MMM-yy. Cuando se utiliza este formato, las expresiones del script son sencillas. La desventaja es que las subcarpetas creadas para almacenar los backups de OneDrive no se ordenan por nombre y fecha en este caso.
Hay un método alternativo que le permite mantener el MM/dd/yyyy formato de hora pero requiere modificar comandos en el script.
Veamos cómo se muestran los valores de fecha en la línea de comandos con el siguiente ejemplo.
Tomemos como ejemplo el 31 de marzo de 2020. La fecha se puede comprobar en la consola (CMD) con el comando:
echo %date%
31/03/2020
Podemos utilizar la línea de comandos para mostrar sólo el mes, día o año actual modificando la expresión de la variable %date% variable:
echo %date:~0,2%
03
echo %date:~3,2%
31
echo %date:~6,4%
2020
Podemos utilizar la combinación necesaria de expresiones divididas por el carácter «-» para obtener la fecha en el formato requerido:
echo %date:~6,4%-%date:~0,2%-%date:~3,2%
2020-03-31
Ahora ya sabes cómo nombrar archivos y carpetas con la fecha actual en el formato requerido.
El script modificado para hacer backup de OneDrive (C:\files\OneDriveBackup.cmd) consta de las dos líneas:
mkdir C:\backup\%date:~6,4%-%date:~0,2%-%date:~3,2%.
xcopy "C:\OneDrive - Nakivo\*.*" C:\backup\%date:~6,4%-%date:~0,2%-%date:~3,2% /E
Note: Introduce la letra del disco de tu USB HDD para hacer backup de los archivos de OneDrive a un USB HDD, por ejemplo, H:\ y el nombre del directorio sería H:\backup\%date:~6,4%-%date:~0,2%-%date:~3,2% /E en este caso. También puedes seleccionar hacer backup de sólo los subdirectorios personalizados de OneDrive, como los subdirectorios con los archivos editados frecuentemente (por ejemplo, "C:\neDrive - Nakivo\Doc\*.*").
Vamos a utilizar la versión modificada (segunda) del script (con el MM/dd/yyyy formato corto de fecha en el sistema operativo) para poder ordenar los directorios de backups por nombre y fecha.
Ejecuta el script:
C:\files\OneDriveBackup.cmd
Ahora se crea el directorio de destino y los archivos se copian de OneDrive al directorio de backup y al subdirectorio de backup para la fecha especificada. El backup de OneDrive del 31 de marzo se almacena en C:\backup\2020-03-31 \ en este ejemplo. Tenga en cuenta que estamos utilizando el disco C: sólo para fines de demostración y se recomienda que utilice otras particiones o discos para almacenar los backups de OneDrive.
Tenga siempre presente la regla de los 3 backups-2-1 . Si has realizado un backup de OneDrive en un disco local de tu ordenador, crea una copia de backup en un disco duro externo o en otro medio de almacenamiento. Se recomienda desconectar un disco externo de un ordenador después de copiar la copia de seguridad de OneDrive a ese disco para evitar la corrupción de una copia de seguridad si un ordenador se infecta por ransomware.
Automatización de backups de OneDrive
Ejecutar el script CMD manualmente te permite crear backups de OneDrive bajo demanda. Sin embargo, puedes hacer más para automatizar el proceso de backups de OneDrive. Puede utilizar el programador de Windows y programar la ejecución del script CMD de backups.
Vaya a Inicio y abra el Programador de tareas en Windows, o pulse Win+R y ejecute taskschd.msc para abrir la ventana del programador. En la ventana Programador de tareas, haga clic en Acción > Crear tarea.
La ventana Crear tarea contiene cinco pestañas. En la pestaña General, introduzca el nombre de la tarea, por ejemplo, OneDrive Backup, e introduzca la descripción (opcional). En las opciones de seguridad, seleccione un usuario para ejecutar la tarea y configure las demás opciones.
Desencadenantes. En esta pestaña, haga clic en Nuevo. En la ventana Nuevo activador, programe la hora de inicio de la tarea y seleccione los ajustes de programación: ejecute la tarea diariamente a partir de hoy a las 3:15 AM y repítala cada 1 día. Seleccione la casilla Activado. Pulsa OK para guardar los ajustes.
Acciones. Haga clic en el botón Nuevo de esta pestaña. En la ventana Nueva acción seleccione las opciones:
Acción: Iniciar un programa
Programa/script: C:\files\OneDriveBackup.cmd (haga clic en Examinar y seleccione su script CMD)
Condiciones. En esta pestaña, puede establecer las opciones de condiciones necesarias, por ejemplo:
- Inicie la tarea sólo si el ordenador está conectado a la corriente alterna.
- Iniciar sólo si la siguiente conexión de red está disponible.
Ajustes. Esta pestaña permite configurar los ajustes de la tarea programada. Puedes configurar las opciones:
- Permitir que la tarea se ejecute bajo demanda.
- Ejecutar la tarea tan pronto como sea posible después de que se pierda un inicio programado.
- Si la tarea falla, reinicie cada: 5 minutos.
- Intenta reiniciar hasta: 3 veces.
- Detener la tarea si dura más de: 3 días.
Pulsa OK para guardar los ajustes y crear la tarea OneDrive Backup en el Programador de Tareas de Windows.
Ahora tu tarea OneDrive Backup está programada para ejecutarse automáticamente una vez al día a las 3:15 AM. Esta tarea se muestra en la Biblioteca del Programador de Tareas. Ahora puede cerrar la ventana del Programador de tareas.
Recuperación de OneDrive
Vamos a eliminar manualmente algunos archivos en OneDrive para explorar el flujo de trabajo de recuperación de archivos perdidos.
Existen dos métodos para recuperar archivos perdidos de OneDrive:
- Recuperación de un disco duro en el que hiciste backup de archivos de OneDrive utilizando los métodos explicados anteriormente.
- Recuperación de archivos mediante la interfaz web de OneDrive.
En el primer caso, debes tener un disco físico en el que hayas hecho backup de tus archivos desde OneDrive. Accede a tu directorio de backups de OneDrive y copia manualmente los archivos necesarios en OneDrive a través de la interfaz web o utilizando el directorio de OneDrive montado en tu equipo Windows. OneDrive en la nube se sincronizará rápidamente con el directorio de OneDrive en Windows. Si está trabajando con OneDrive de forma remota y no tiene el ordenador y el disco en la misma ubicación que la copia de seguridad, considere utilizar el segundo método e intente recuperar los archivos de OneDrive utilizando las opciones que ofrece la interfaz web de Microsoft OneDrive.
Hay dos lugares principales en la interfaz web que se pueden utilizar para la recuperación de OneDrive:
- Papelera de reciclaje
- Restaura tu OneDrive
Estas opciones están marcadas como «1» y «2» respectivamente en la siguiente captura de pantalla.
Recuperación de OneDrive mediante la papelera de reciclaje
Abre la interfaz web de OneDrive para tu cuenta.
Haz clic en los tres-line menú ≡ de la esquina superior izquierda de la página web de OneDrive y selecciona Papelera de reciclaje (marcado como «1» en la captura de pantalla anterior). Selecciona los archivos que necesites en la papelera de reciclaje y haz clic en Restaurar para iniciar la recuperación de OneDrive.
Ten en cuenta que los archivos borrados se almacenan en la papelera de reciclaje sólo durante 30 días a partir de la fecha de borrado. Una vez transcurrido el periodo de 30-day, aún puedes intentar recuperar los archivos eliminados de la papelera de reciclaje del segundo-stage utilizando el enlace que aparece en la parte inferior de la página web de la papelera de reciclaje de OneDrive. Sin embargo, los archivos también se pueden eliminar de la papelera de reciclaje de Second-stage: manualmente (por los usuarios de Office 365) o automáticamente (en caso de que no haya suficiente espacio en disco).
Si los archivos se eliminan en los 30 días posteriores a su colocación en la papelera de reciclaje de Second-stage, los usuarios de Office 365 pueden intentar recuperar los archivos de OneDrive con las opciones de Restaurar tu OneDrive (2). Los usuarios de Office 365 pueden restaurar los archivos eliminados durante tres meses (90+3 días) desde el momento en que se eliminaron por primera vez. Los demás usuarios disponen de un máximo de 60 días para restaurar los archivos eliminados de OneDrive (utilizando la papelera de reciclaje y la segunda-spapelera de reciclaje). Si el tamaño de los archivos de la Papelera de reciclaje supera el 10% del almacenamiento total de OneDrive, los archivos que se enviaron primero a la Papelera de reciclaje se eliminarán antes (antes de que expire el periodo de 30-day pero no antes de 3 días después de enviar los archivos eliminados a la Papelera de reciclaje).
Cuando esté en la segunda-stage papelera de reciclaje, seleccione los archivos necesarios y haga clic en Recuperar como se describe para la recuperación de archivos de la papelera de reciclaje.
Uso de las opciones de restauración de OneDrive
Restaura tu OneDrive es una opción alternativa de recuperación de archivos eliminados de OneDrive.
Haz clic en el icono de ajustes situado en la esquina superior derecha de la página de inicio de OneDrive y, en el menú que se abre, haz clic en Restaurar tu OneDrive (marcado como «2» en la captura de pantalla anterior).
En la página Restaurar tu OneDrive, selecciona una fecha que represente el estado necesario de los archivos que vas a recuperar. Si un archivo no se eliminó pero se le aplicaron cambios no deseados y algunos datos importantes se eliminaron parcialmente del archivo, también puedes utilizar las opciones de Restaurar tu OneDrive. En la imagen de abajo puedes ver gráficos que muestran la actividad de uso de disco de OneDrive. Utiliza los gráficos para identificar el día con actividad anormal en el que tus archivos podrían haberse borrado o corrompido.
Desplácese por la página y seleccione los archivos que desea recuperar. Los cambios de archivos en OneDrive aparecen en orden cronológico. Seleccionemos Ayer como la fecha necesaria en el menú desplegable-dpropio, luego seleccionemos los archivos necesarios y hagamos clic en Restaurar.
Ahora los archivos seleccionados se restauran a la ubicación original en el estado para la fecha y hora seleccionadas.
Conclusión
En esta entrada del blog se explica cómo hacer backup de OneDrive utilizando las funciones nativas gratuitas de OneDrive. Puedes usar el cliente de sincronización de OneDrive para copiar archivos de OneDrive a una carpeta en tu máquina Windows y sincronizar el almacenamiento en la nube de OneDrive con la carpeta en tu disco duro local. Sin embargo, tener archivos de OneDrive en la carpeta sincronizada no es el backup de OneDrive. Los archivos de la carpeta sincronizada pueden dañarse si su equipo Windows está infectado por ransomware o malware. Por eso debes copiar los archivos necesarios de la carpeta OneDrive montada y sincronizada a una ubicación segura.
Crear un script CMD puede ayudarte a automatizar el proceso. Una buena práctica es hacer backup de los archivos de OneDrive en un disco duro externo y desconectar ese disco duro una vez finalizado el proceso de backups. Si no tienes un backup de OneDrive, puedes utilizar las opciones de recuperación de-in incorporadas en la interfaz web de OneDrive para tu cuenta, como la recuperación desde la papelera de reciclaje y las opciones Restaurar tu OneDrive.