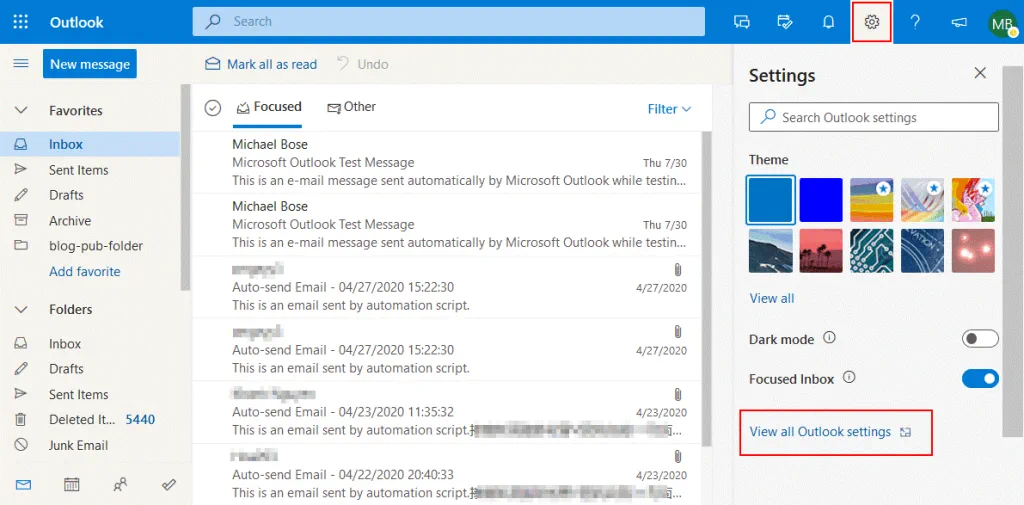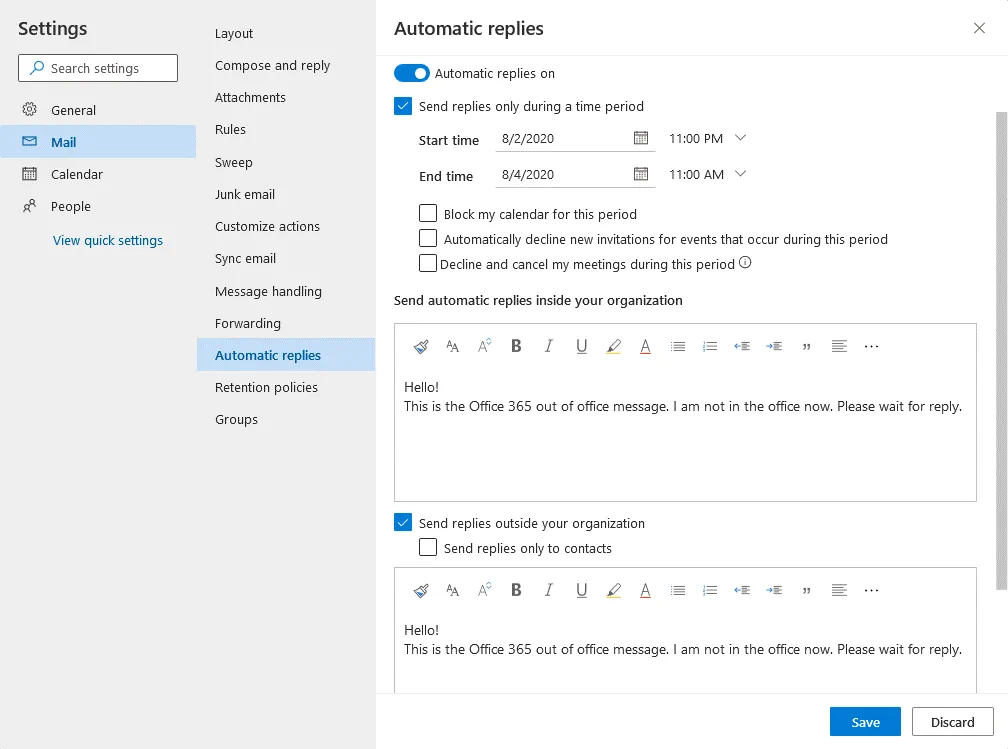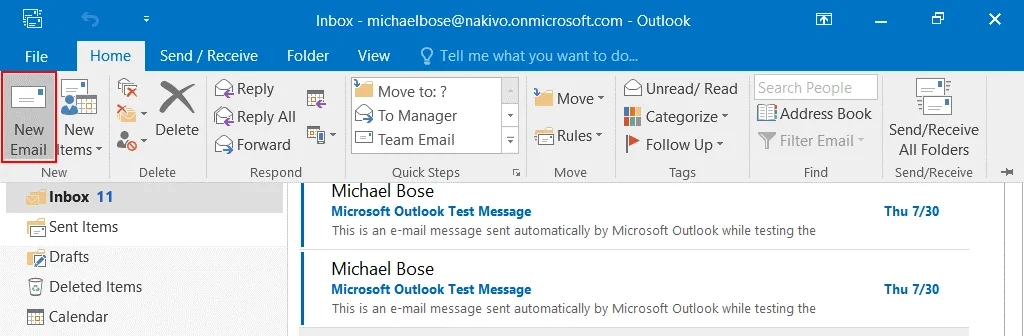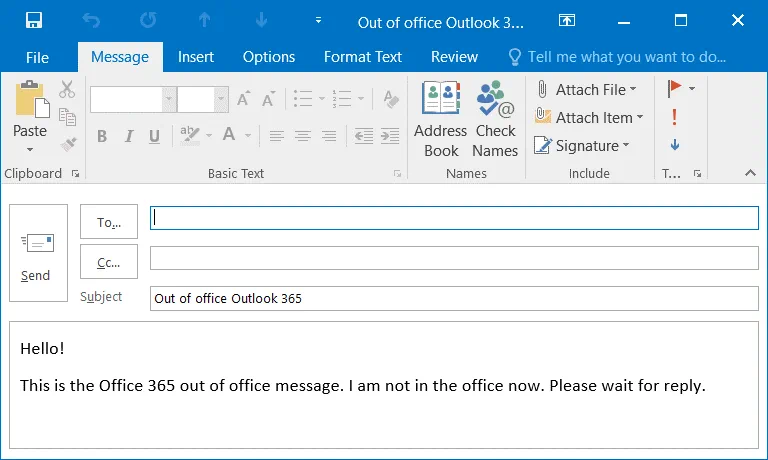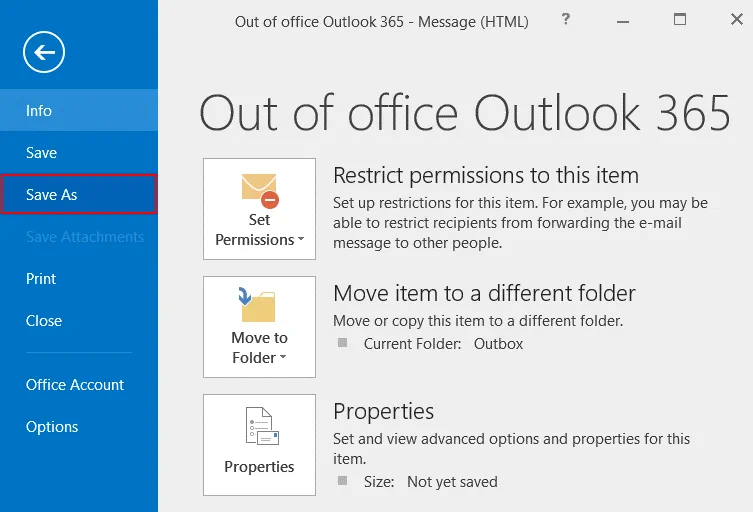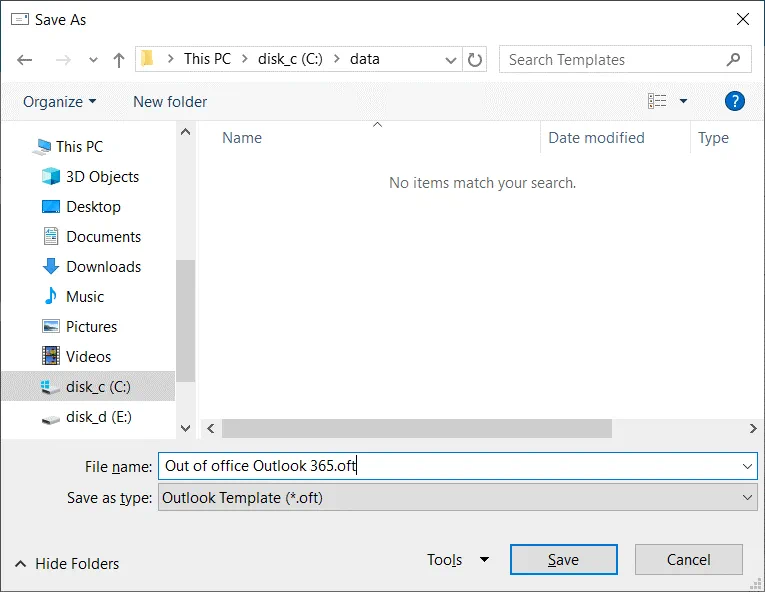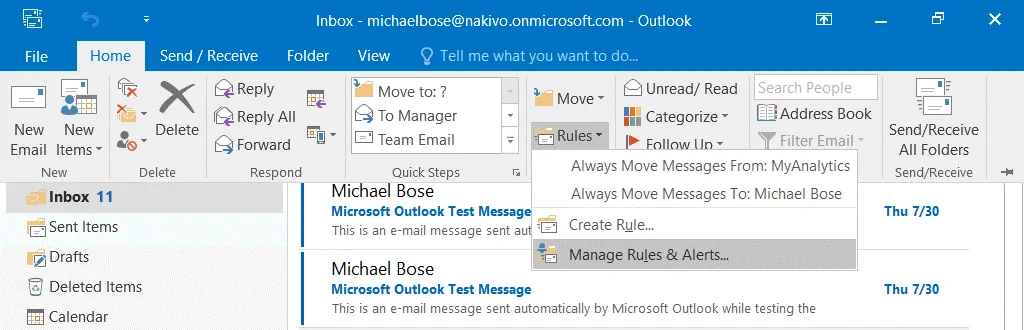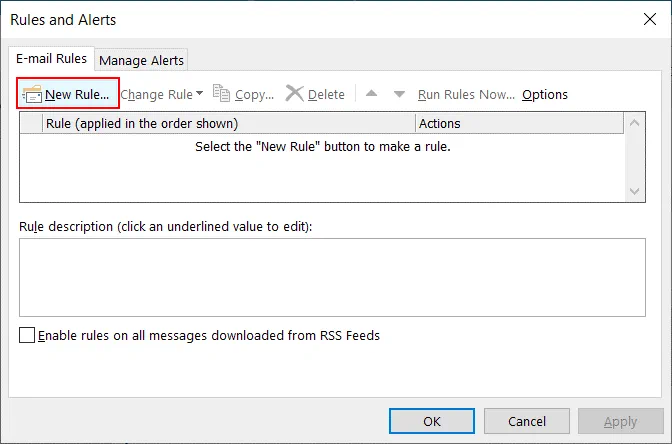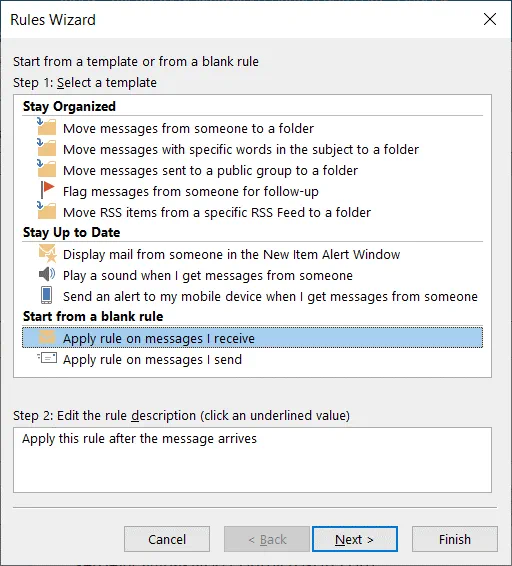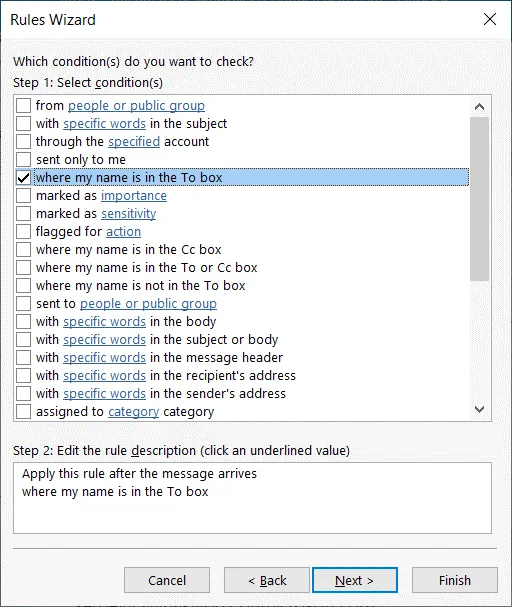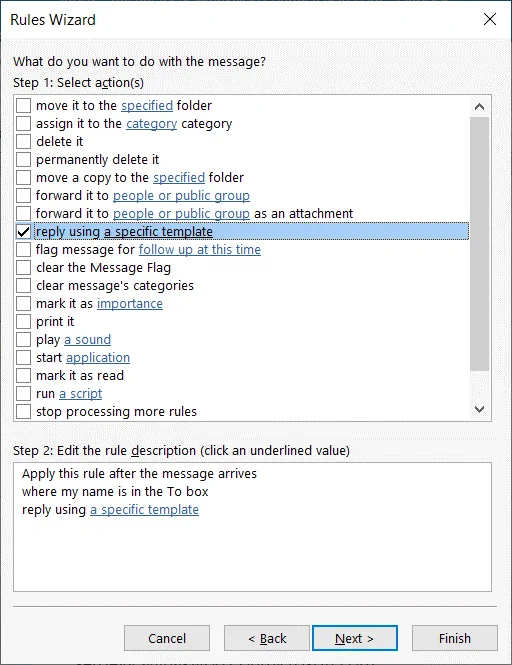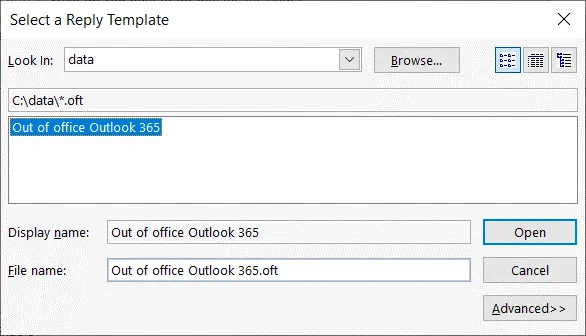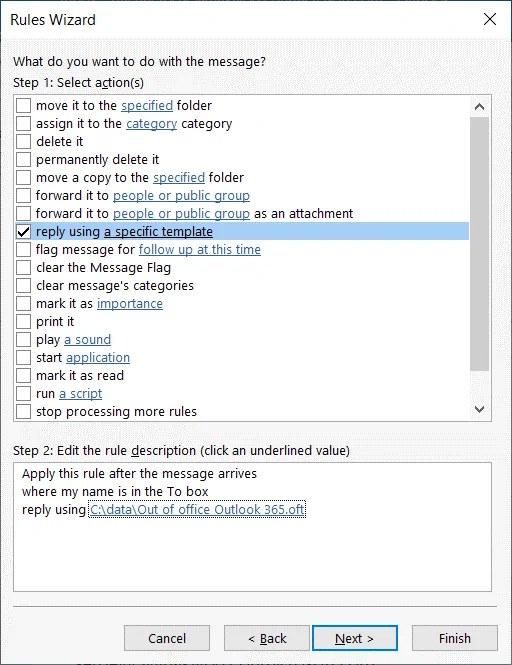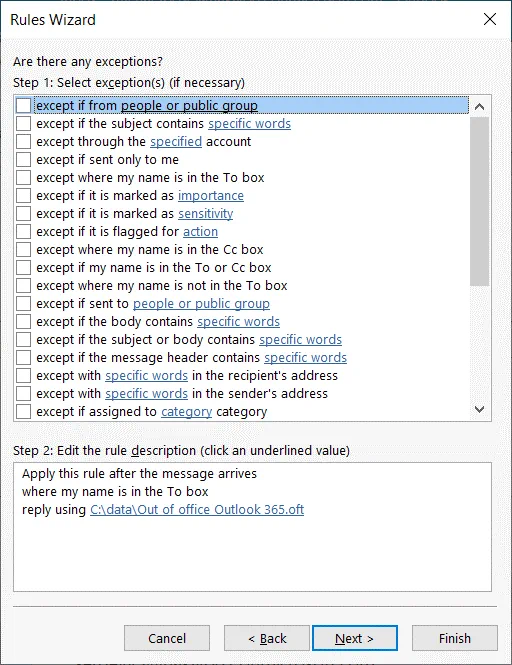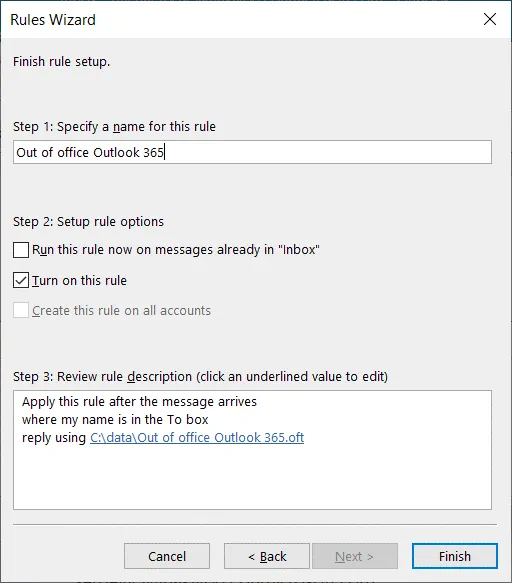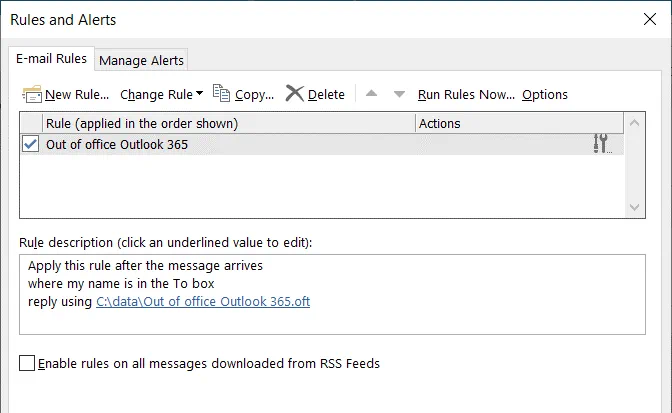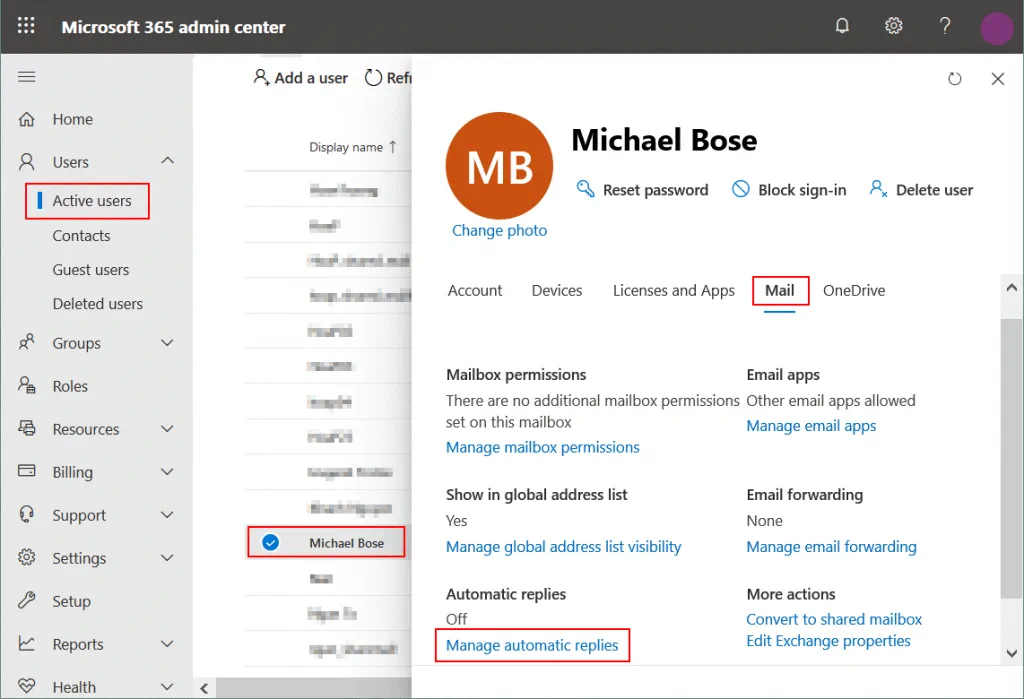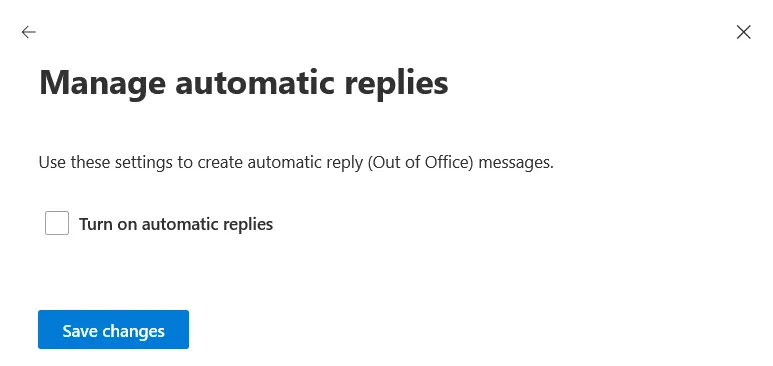Cómo Configurar una Notificación de Fuera de Oficina en Office 365
Microsoft Office Outlook es un potente cliente de correo electrónico que puede trabajar con diferentes servidores de correo electrónico y proporciona muchas opciones de automatización. Tras la versión de Office 365, un conjunto de aplicaciones y servicios de Microsoft Office basados en la nube, ahora es posible utilizar Outlook como aplicación web (Outlook Online) únicamente con servidores de correo de Microsoft. Outlook puede clasificar los mensajes de correo electrónico entrantes en diferentes carpetas de correo electrónico según las reglas configuradas.
Por ejemplo, se puede configurar para que guarde los mensajes de spam en la carpeta de correo electrónico no deseado. Además del correo entrante, puede configurar otras reglas personalizadas. Ambas ediciones de Outlook – Outlook Web App y la aplicación independiente Outlook – permiten configurar notificaciones de ausencia de la oficina y enviar automáticamente un mensaje a un remitente si no puede responder. Se puede utilizar una notificación de fuera de la oficina cuando se migra de una dirección de correo electrónico a otra. En ese caso, usted utiliza dicha notificación para informar a los remitentes a su antigua dirección de correo electrónico sobre su nueva dirección de correo electrónico. En esta entrada del blog se explica cómo configurar la salida de la oficina en Outlook 365 y Outlook 2016.
Configuración de Office 365 fuera de la oficina en Outlook Online
Inicie sesión en Outlook Web App (que también se llama Outlook Online o Outlook 365) utilizando su cuenta de usuario:
En la esquina superior derecha de la interfaz web de Outlook Online, haga clic en el icono Configuración y, en la sección Configuración que se abre, haga clic en Ver todos los ajustes de Outlook.
En la ventana de ajustes que se abre, vaya a Mail > Respuestas automáticas. Pulsa el interruptor para activar las respuestas automáticas.
- Enviar respuestas sólo durante un periodo de tiempo. Seleccione esta casilla si desea habilitar el envío de un mensaje de Office 365 fuera de la oficina sólo durante un período de tiempo definido. Esta opción le permite controlar cuándo utilizar la función.
También puede seleccionar las siguientes casillas si es necesario:
- Bloquear mi calendario para este periodo
- Rechazar automáticamente nuevas invitaciones para eventos que tengan lugar durante este periodo
- Rechazar y cancelar mis reuniones durante este periodo
Enviar respuestas automáticas dentro de su organización
Escriba el texto que se enviará a los remitentes cuando se active la regla de Outlook 365 fuera de la oficina. Por ejemplo:
¡Hola!
Este es el mensaje de Office 365 fuera de la oficina. Ahora no estoy en la oficina. Me pondré en contacto con usted lo antes posible.
- Envíe respuestas fuera de su organización. Seleccione esta casilla para enviar notificaciones de ausencia de la oficina a remitentes que tengan direcciones de correo electrónico ajenas a su organización.
- Enviar respuestas sólo a los contactos. Seleccione esta casilla de verificación si desea habilitar el envío de un mensaje de Office 365 fuera de la oficina sólo a los contactos especificados.
Pulse Guardar para guardar los ajustes y finalizar la configuración de Office 365 fuera de la oficina.
Nota: Si no utiliza su antigua dirección de correo electrónico, puede notificar a los usuarios que deben utilizar su nueva dirección de correo electrónico para comunicarse mediante la notificación de Outlook 365 fuera de la oficina, por ejemplo:
¡Hola!
Dejaré de utilizar esta dirección de correo electrónico (old-address@company1.microsoft.com). Por favor, envíenme correos electrónicos a mi nueva dirección de correo electrónico: new-address@domain2.com
Ahora ya has terminado de configurar el mensaje de Office 365 fuera de la oficina. Ten en cuenta que la notificación de fuera de la oficina se envía una vez al mismo remitente desde tu cuenta de correo electrónico de Office 365. Si el mismo remitente le envía un segundo mensaje de correo electrónico, no se enviará la respuesta automática de Office 365 fuera de la oficina.
Configuración de notificaciones de fuera de la oficina en Microsoft Office Outlook
Microsoft Office Outlook es una aplicación independiente de cliente de correo electrónico. Puede funcionar tanto con servidores de correo electrónico de Microsoft como con cuentas de Office 365. En un post anterior, vimos cómo configurar Microsoft Office Outlook para que funcione con Office 365 y qué ajustes SMTP y POP3 utilizar. Veamos ahora cómo configurar una notificación de fuera de la oficina en Microsoft Office Outlook 2016.
En la pestaña Inicio de Microsoft Office Outlook 2016 haz clic en Nuevo correo electrónico.
Se abre una nueva ventana. Cree un nuevo mensaje de correo electrónico que se utilizará como mensaje de Office 365 fuera de la oficina.
Para: Deje este campo vacío.
Asunto: Introduzca un nombre de asunto para su mensaje, por ejemplo, Fuera de la oficina Outlook 365.
Redacte el texto de su notificación de ausencia de la oficina, por ejemplo
¡Hola!
Este es el mensaje de Office 365 fuera de la oficina. Ahora no estoy en la oficina. Me pondré en contacto con usted lo antes posible.
Haz clic en Archivo > Guardar como para guardar este mensaje de correo electrónico como plantilla.
Seleccione la ruta (en este ejemplo guardamos el archivo en C:\data\ ), el tipo de archivo de plantilla de Outlook y el nombre del archivo.
Guardar como tipo: Plantilla de Outlook (*.oft)
Nombre de archivo: Fuera de la oficina Outlook 365.oft
Haga clic en Guardar.
Se guarda la plantilla del mensaje de correo electrónico. Ahora ve a la pestaña Inicio en la ventana principal de Microsoft Office Outlook 2016. Haga clic en Reglas > Administrar Reglas & Alertas.
Se abre la ventana Reglas y alertas.
En la pestaña Reglas de correo electrónico, haga clic en Nueva regla.
Se abre una ventana del Asistente de reglas.
Paso 1: Seleccione una plantilla. Haz clic en Aplicar reglas a los mensajes que recibo. Haga clic en Siguiente en cada paso del asistente para continuar.
Paso 1: Seleccione la(s) condición(es).
Seleccione la casilla en la que aparece mi nombre en la casilla Para.
Paso 1: Seleccione la(s) acción(es)
Seleccione la casilla responder utilizando una plantilla específica.
Paso 2: Edite la descripción de la regla (haga clic en un valor subrayado). Haga clic en una plantilla específica en este caso.
Seleccione la plantilla que ha creado anteriormente (haga clic en Examinar y seleccione el archivo). En nuestro caso, seleccionamos el archivo C:\data\Out of office Outlook 365.oft. Hit Open.
Ahora se selecciona el archivo de plantilla. Puede pasar al siguiente paso.
¿Hay excepciones? Si no necesita configurar ninguna excepción, no cambie los ajustes y sáltese este paso.
Finaliza la configuración de las reglas.
Paso 1: Especifique un nombre para esta regla: Fuera de la oficina Outlook 365
Paso 2: Configure las opciones de la regla
Activar esta regla: seleccione esta casilla de verificación.
Pulse Finalizar para guardar los ajustes y activar la regla para enviar notificaciones de fuera de la oficina.
Como puede ver en la siguiente captura de pantalla, la casilla de verificación de la regla Fuera de Office Outlook 365 está seleccionada. Si desea desactivar la regla, desmarque la casilla. Puede cerrar la ventana Reglas y alertas.
Ahora la notificación de fuera de la oficina está configurada en Microsoft Office Outlook 2016. Puede combinar esta regla con otras para ajustar el cliente de correo electrónico.
Activación de una notificación de ausencia de la oficina en el Centro de administración
Si un usuario de su organización ya está de vacaciones pero este usuario ha olvidado activar el envío del mensaje de Office 365 fuera de la oficina, un administrador del sistema puede configurarlo. El administrador no necesita conocer la contraseña del usuario ni restablecerla. El administrador puede realizar la configuración de Office 365 fuera de la oficina desde el centro de administración de Office 365 (que también se denomina centro de administración de Microsoft 365).
Inicie sesión en el centro de administración de Microsoft como administrador.
Vaya a Usuarios activos, seleccione una cuenta de usuario para la que desee activar una notificación de ausencia de la oficina. En nuestro ejemplo, seleccionamos la cuenta de Michael Bose. Una vez seleccionada la cuenta de usuario, en la ventana que se abre, vaya a la pestaña Correo y en la parte inferior de la página haga clic en Gestionar respuestas automáticas.
En la ventana emergente, seleccione la casilla Activar respuestas automáticas.
Haga clic en Guardar cambios.
La configuración de Office 365 fuera de la oficina en el centro de administración de Microsoft ha finalizado.
Conclusión
En esta entrada del blog se ha explicado cómo configurar el envío de un mensaje de Office 365 fuera de la oficina para notificar a los remitentes que no podrás responder inmediatamente a sus mensajes. Puede notificar a los usuarios que no deben esperar una respuesta en el mismo día o que ha cambiado su dirección de correo electrónico por otra que deberá utilizar para futuras comunicaciones. La configuración de Office 365 fuera de la oficina no es difícil y puede realizarla un usuario normal o un administrador de Office 365 en la interfaz web de Office 365. También se puede configurar un cliente de correo electrónico independiente de Microsoft Office Outlook 2016 para enviar una notificación de fuera de la oficina. Si utiliza Microsoft Office 365, no se olvide de hacer copias de seguridad de Office 365 para garantizar el máximo nivel de protección de sus datos.