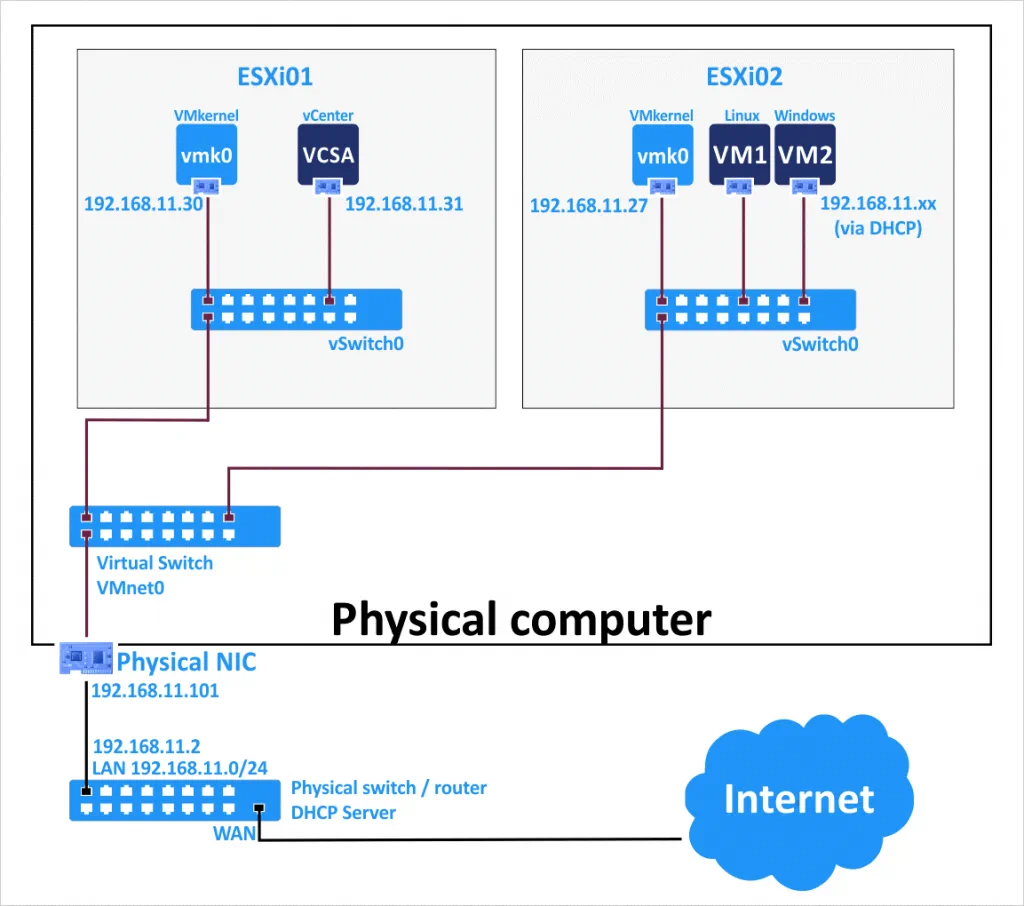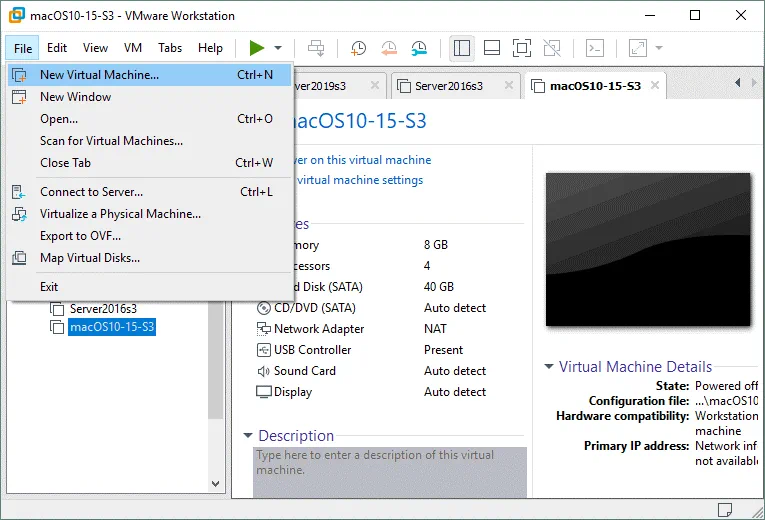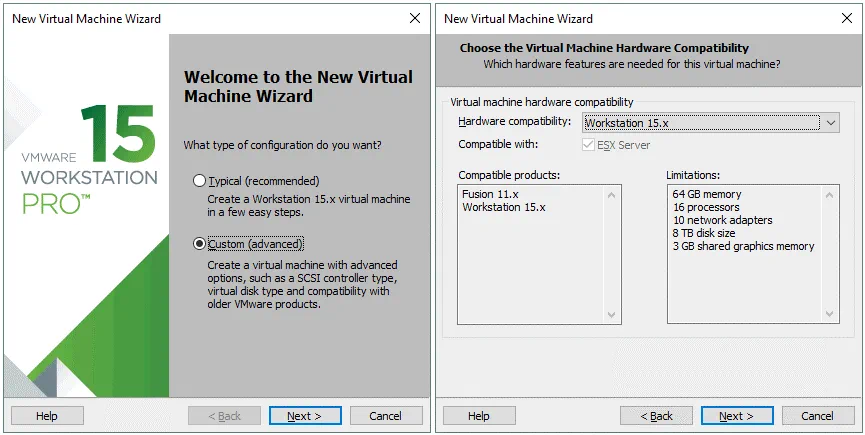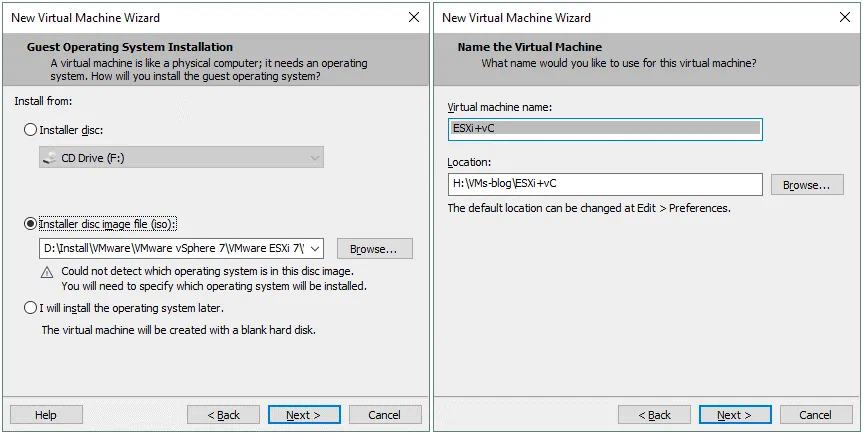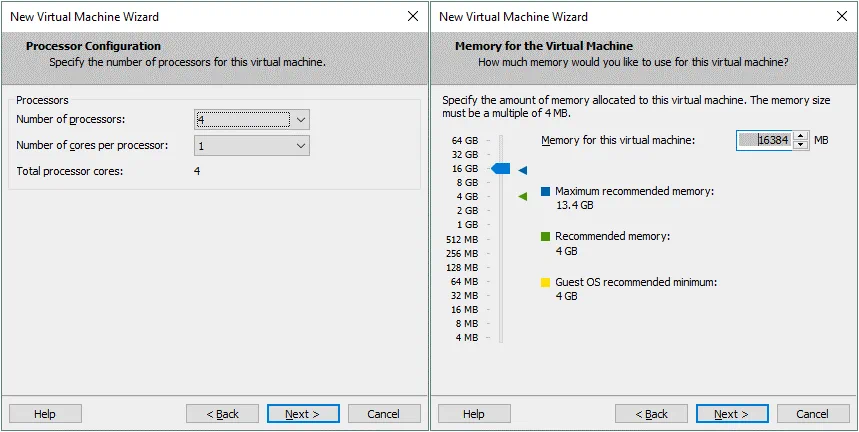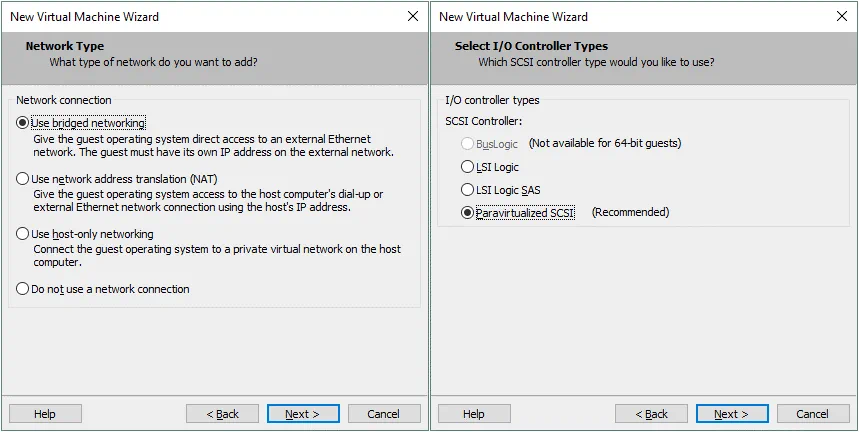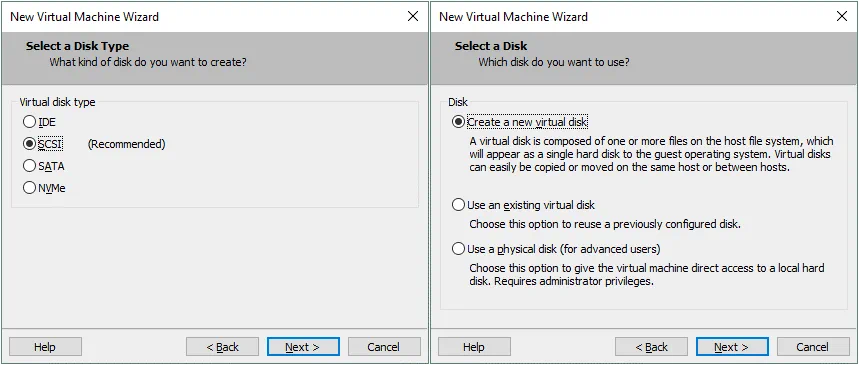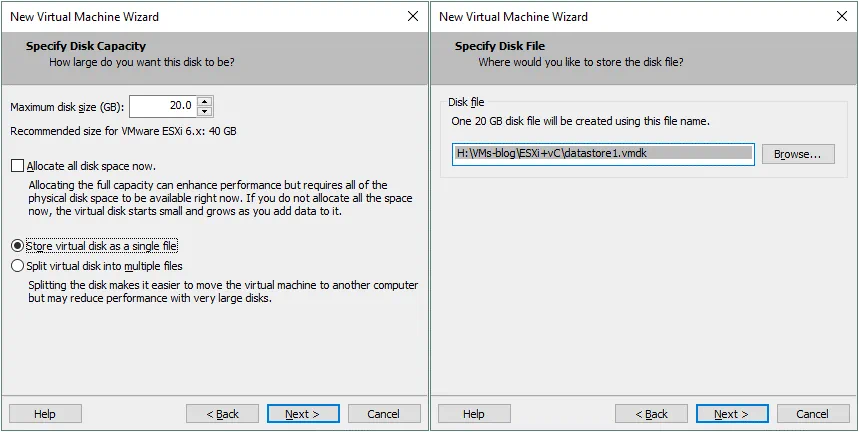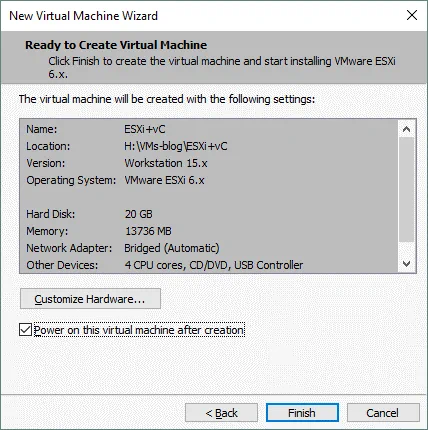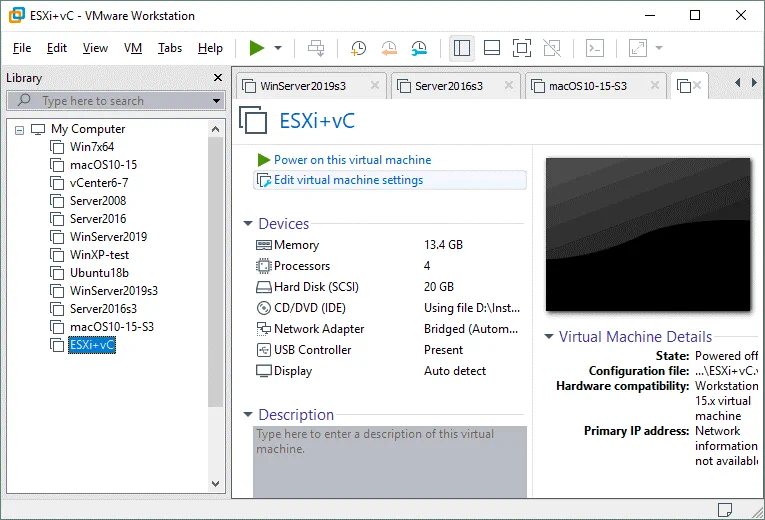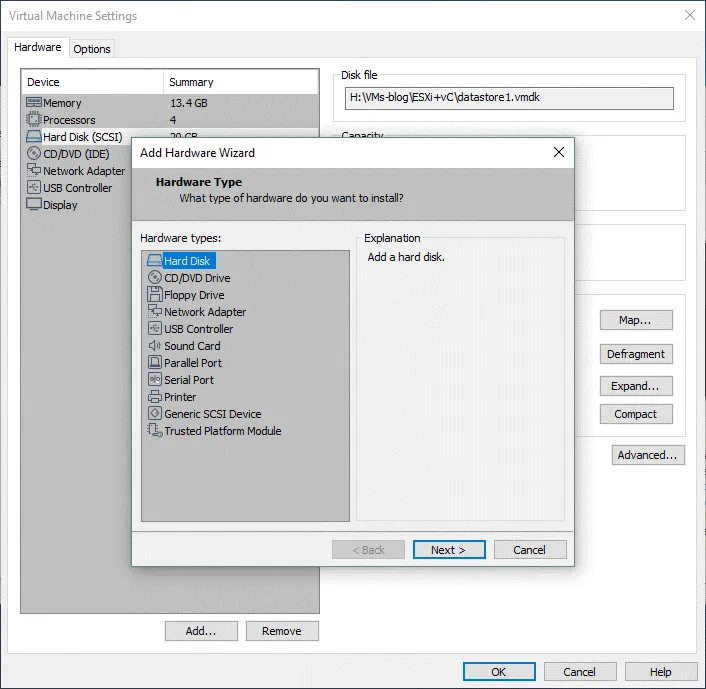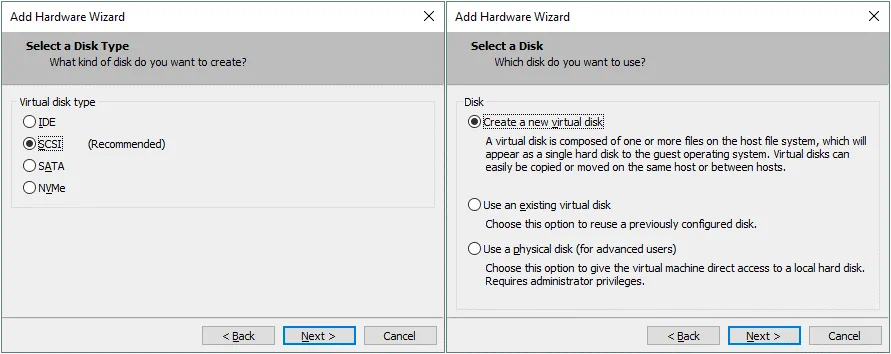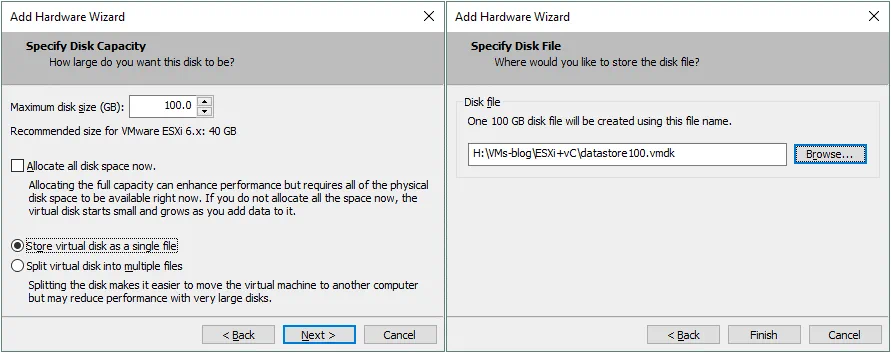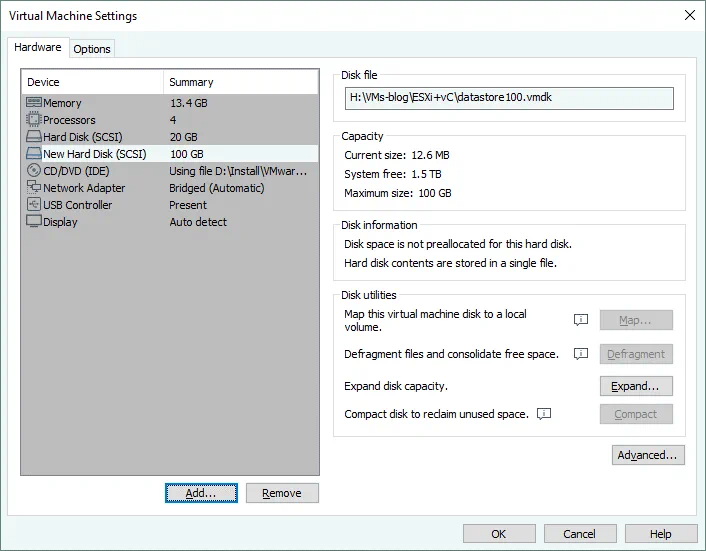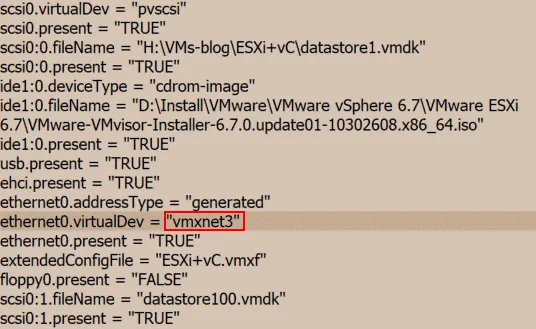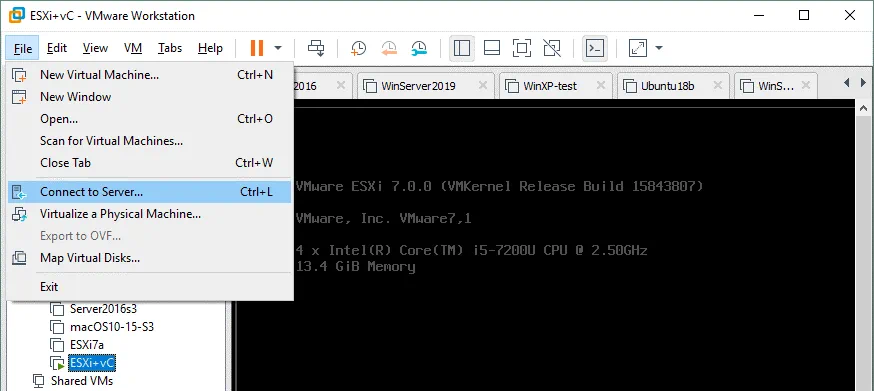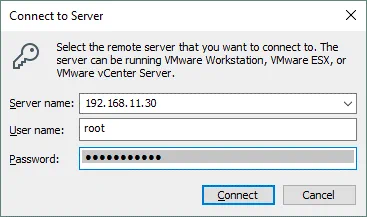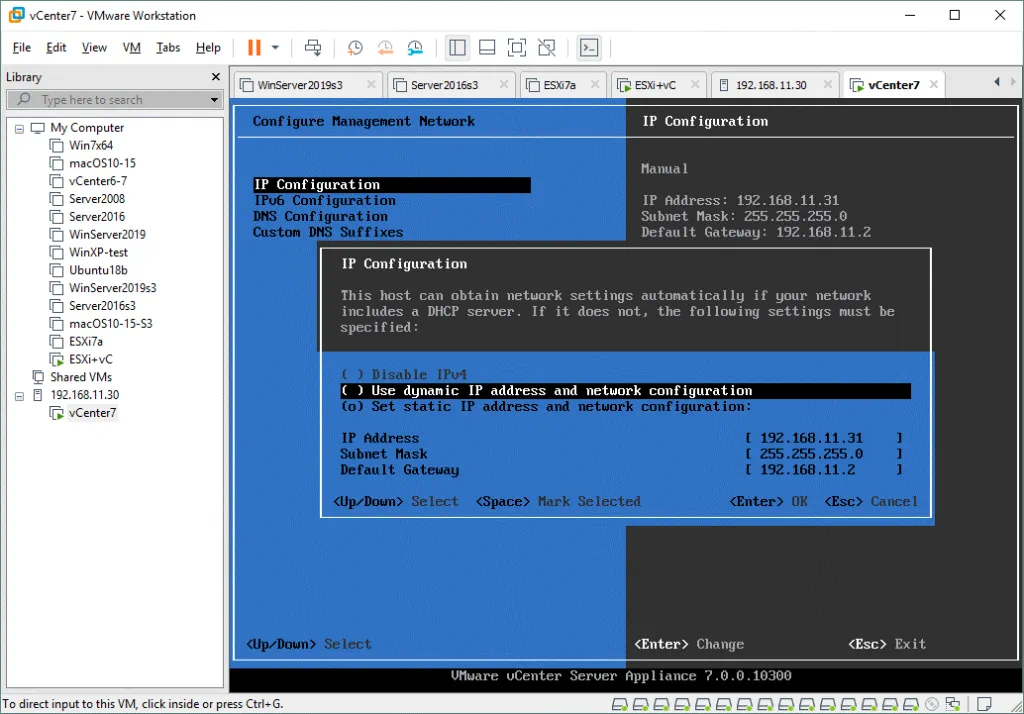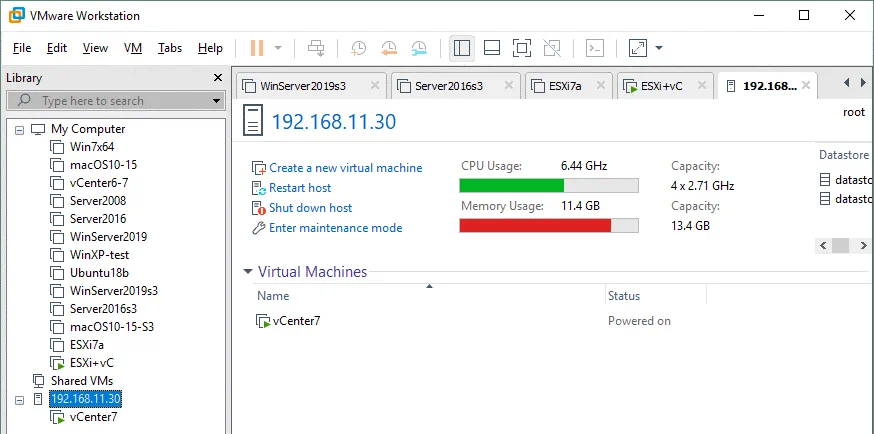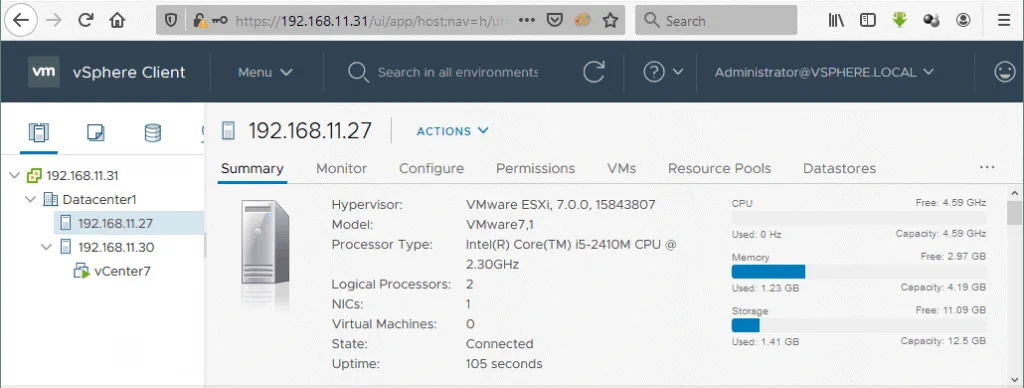Cómo crear un laboratorio doméstico de vSphere 7.0: Tutorial Completo
Tras la reciente versión de VMware vSphere 7, muchos de nosotros estamos deseando probar vSphere 7 y comprobar cómo funcionan las funciones nuevas y actualizadas. Sin embargo, no todo el mundo tiene a mano unos cuantos ordenadores disponibles para instalar ESXi en ellos. Una mejor idea es comprobar vSphere 7 en un entorno de prueba antes de tomar la decisión de actualizar su versión actual de vSphere a vSphere 7.0. En este caso, puede implementar un laboratorio doméstico VMware en uno de los ordenadores existentes sin borrar ningún dato. En esta entrada del blog se explica cómo crear un laboratorio doméstico de vSphere 7 utilizando el hardware existente con VMware Workstation instalado.
Explicación de la idea
La idea es instalar VMware Workstation en un ordenador existente, instalar ESXi en dos máquinas virtuales Workstation y desplegar vCenter como una máquina virtual anidada en el primer host ESXi. A continuación, puede crear máquinas virtuales anidadas adicionales en un host ESXi y probar las funciones de vSphere 7. Puede instalar VMware Workstation en Linux o Windows. Si utilizas macOS, puedes instalar VMware Fusion Pro, que es el análogo de VMware Workstation. Obtenga más información sobre VMware Workstation en estas publicaciones del blog:
Puede instalar VMware Workstation como una aplicación normal en un ordenador sin desinstalar el sistema operativo Linux o Windows existente. De este modo, podrá utilizar su laboratorio doméstico de VMware vSphere 7 sin interrumpir sus tareas habituales. Por supuesto, el rendimiento de su ordenador se degradará significativamente para ejecutar tareas -como editar documentos, imágenes, vídeo, copiar archivos, etc.- cuando ejecute máquinas virtuales utilizadas para un laboratorio doméstico vSphere 7.
Requisitos y recomendaciones
Puede utilizar su ordenador actual si cumple los requisitos mínimos:
- El ordenador debe tener una CPU x86-64 compatible.
- Una CPU (unidad central de procesamiento) con 4 núcleos o más compatible con ESXi 7.0.
- 32 GB de RAM. Si tienes un portátil con 16 GB de RAM, tu laboratorio doméstico VMware será demasiado lento y será un reto ejecutar una VM anidada en un host virtual ESXi (que se ejecuta como una VM VMware Workstation).
- 100 GB de espacio libre en disco. Se recomienda utilizar SSD. Si no dispone de SSD, utilice discos duros de alto rendimiento (HDD) (por ejemplo, WD Gold, , Black). La instalación de máquinas virtuales ESXi en diferentes unidades de disco aumenta el rendimiento.
Se recomienda utilizar un ordenador de sobremesa. Sin embargo, si sólo dispone de un SSD para el portátil, puede aumentar el rendimiento conectando una carcasa externa USB 3.0 HDD con una unidad de disco duro (7200 RPM, 3,5″) y ejecutar VMs en diferentes HDDs.
Configuración de nuestro vSphere 7 Home Lab
Veamos la configuración utilizada en nuestro laboratorio doméstico de vSphere 7 que se está desplegando en esta entrada del blog. Utilizaremos VMware Workstation 15 instalado en una máquina Windows 10. A continuación crearemos dos máquinas virtuales en VMware estación de trabajo e instalaremos ESXi 7 en estas dos VMs. VMware vCenter 7 se instala como vCenter Server Appliance (VCSA) en una VM anidada que reside en el primer host ESXi. Los adaptadores de red virtuales de las máquinas virtuales VMware Workstation están conectados en modo puente a la misma red física que está conectada al host (máquina física) en la que está instalada VMware Workstation(192.168.11.0/24). Las máquinas virtuales anidadas creadas en máquinas virtuales ESXi están conectadas a la misma red(192.168.11.0/24). Esta configuración es simple, y más tarde se puede crear una configuración más compleja, añadir más adaptadores de red virtuales a las máquinas virtuales ESXi y crear redes VM separadas, redes vMotion, etc.
La ventaja de usar la conexión de red puenteada para VMware Workstation VMs para un laboratorio casero de vSphere 7 es que usted puede usar dos laptops o computadoras de escritorio, instalar VMware Workstation en ellas, desplegar una ESXi VM en cada máquina física y conectar todas las máquinas a la misma red. En este caso, las máquinas virtuales que se ejecutan en máquinas físicas diferentes pueden comunicarse entre sí a través de la red. Una máquina física, las máquinas virtuales (ESXi) y las máquinas virtuales anidadas están conectadas a la pasarela(192.168.11.2) y pueden acceder a redes externas y a Internet. VMnet0 es el nombre estándar de la red puenteada en VMware Workstation. Utilice un editor de redes virtuales para crear y editar redes en VMware Workstation.
Direcciones IP utilizadas en nuestro laboratorio doméstico de vSphere 7
La dirección de la red física: 192 .168.11.0/24
La dirección IP del enrutador físico/servidor DNS/servidor DHCP: 192 .168.11. 2
La dirección IP de la máquina física en la que está instalada VMware Workstation 15: 192.168.11.101
ESXi01
Nombre de la máquina virtual: ESXi+vC
Nombre del host: ESXi-30
Dirección IP: 192.168.11.30
ESXi02
Nombre de la máquina virtual: ESXi-27
Nombre del host: ESXi-27
Dirección IP: 192.168.11.27
vCenter (una VM anidada)
Nombre de la VM: vCenter7
Nombre del host: vCenter7
Dirección IP: 192.168.11.31
Los componentes de nuestro vSphere 7 home lab se muestran en el siguiente diagrama. Lee sobre VMware vSwitch para saber cómo funcionan las redes virtuales VMware.
Creación de la primera máquina virtual
Ahora vamos a la parte práctica y crear una máquina virtual en VMware estación de trabajo para la instalación de ESXi 7 en esta VM. La máquina virtual será el primer host ESXi de nuestro laboratorio doméstico de VMware.
Abra VMware Workstation, haga clic en Archivo > Nueva Máquina Virtual (Ctrl+N).
Se abre un asistente de nueva máquina virtual.
¿Qué tipo de configuración desea? Seleccione Personalizada. Haga clic en Siguiente en cada paso del asistente para continuar.
Elija la compatibilidad de hardware de la máquina virtual. Seleccione la versión de compatibilidad de hardware más reciente si no tiene previsto migrar una máquina virtual y ejecutar la máquina virtual en un host con una versión anterior de VMware Workstation.
Instalación del sistema operativo huésped. Seleccione Archivo de imagen de disco de instalación (iso) y defina la ruta a la imagen de instalación ISO de ESXi 7. Puede descargar la imagen de instalación ISO de ESXi 7 desde el sitio web de VMware.
Nombre de la máquina virtual. Introduzca el nombre de la máquina virtual, por ejemplo, ESXi+vC. Establezca la ubicación en su disco para almacenar los archivos VM. Seleccionamos H:\VMs-blog\ESXi+vC\ para almacenar los archivos VM.
Configuración de procesadores. Especifique 4 o más procesadores para esta máquina virtual.
Memoria para la máquina virtual. Seleccione 16 GB de memoria o más para esta máquina virtual, ya que más adelante deberá desplegarse una VM vCenter anidada en esta VM ESXi.
Tipo de red. Seleccione la primera opción – Usar red puenteada.
Seleccione Tipos de Controlador de E/S. Seleccione Paravirtualized SCSI para la máquina virtual ESXi.
Seleccione un Tipo de Disco. Seleccione SCSI porque se recomienda utilizar discos SCSI para ESXi.
Seleccione un Disco. Haga clic en Crear un nuevo disco virtual que configuraremos en los próximos pasos.
Especifique la capacidad del disco. Establezca el tamaño máximo del disco en 20 GB. Este disco virtual se utilizará para instalar ESXi 7. Más adelante crearemos un segundo disco más grande para almacenar los archivos de las máquinas virtuales anidadas. Seleccione Almacenar disco virtual como archivo único. No seleccione Asignar todo el espacio de disco ahora si no tiene un disco que funcione como un disco virtual aprovisionado grueso.
Especificar archivo de disco. Defina una ruta y un nombre de archivo de disco virtual. Almacenamos este archivo de disco virtual como H:\VMs-blog\ESXi+vC\datastore1.vmdk en este caso. Este es el directorio donde se almacenan otros archivos VM. Es conveniente almacenar los archivos del disco virtual en un directorio con otros archivos VM.
Listo para Crear Máquina Virtual. Compruebe el resumen de configuración de su nueva máquina virtual y, si todo es correcto, pulse Finalizar. Podemos desmarcar la casilla Power on this virtual machine after creation porque vamos a crear el segundo disco virtual que se utilizará como almacén de datos para almacenar los archivos de las máquinas virtuales anidadas.
Ahora se ha creado una máquina virtual para instalar ESXi 7. Haga clic en Editar ajustes de la máquina virtual.
En la pestaña Hardware, haga clic en el botón Añadir y seleccione Disco Duro en la ventana Asistente para añadir hardware. Pulse Siguiente en cada paso del asistente para continuar.
Seleccione un Tipo de Disco. Seleccione SCSI, de forma similar a como lo ha hecho para la creación del primer disco virtual.
Seleccione un Disco. Haga clic en Crear un nuevo disco virtual.
Especifique la Capacidad del Disco. Establezca 100 GB como tamaño máximo del disco y seleccione Almacenar disco virtual como un único archivo. No seleccione la casilla Asignar todo el espacio en disco ahora.
Especificar Archivo de disco. Establezca el directorio donde almacena los archivos de ESXi VM como directorio para almacenar este archivo de disco virtual. Puede establecer un nombre de archivo personalizado para el archivo VMDK. En nuestro ejemplo almacenamos el segundo disco virtual para esta VM ESXi como H:\VMs-blog\ESXi+vC\datastore100.vmdk
Ahora puede ver el segundo disco virtual en la lista de dispositivos virtuales utilizados por la máquina virtual. Pulse Aceptar para guardar los ajustes de esta máquina virtual y vaya a la ventana principal de VMware Workstation.
Edite el archivo VMX de esta máquina virtual y compruebe el modelo del adaptador de red virtual. Este archivo VMX se encuentra en el directorio configurado para almacenar los archivos de su máquina virtual(H:\VMs-blog\ESXi+vC\ en nuestro caso). Si su máquina virtual está configurada para utilizar el adaptador de red virtual e1000, ESXi 7.0 no puede reconocer este modelo de adaptador heredado.
Busca la línea en el archivo VMX:
ethernet0.virtualDev = "e1000"
Edita esta línea y configura la VM para que utilice vmxnet3 como adaptador de red:
ethernet0.virtualDev = "vmxnet3"
Guarde los cambios en el archivo VMX y salga del editor de texto.
Encienda la máquina virtual para instalar ESXi 7 y despliegue el primer host ESXi como VM.
Lea cómo instalar ESXi 7 aquí en la sección 3.1. Instalación del primer host ESXi.
Si el instalador de ESXi 7.0 dice que tiene un procesador antiguo que ya no es compatible, intente utilizar una máscara de identificación de CPU y enmascare el CPUID en VMware Workstation para la máquina virtual ESXi. El proveedor de CPU para la configuración enmascarada debe ser el mismo (Intel o AMD).
El formato CPUID generalmente es:
cpuid.<hoja>.<registro> = xxxx:xxxx:xxxx:xxxx:xxxx:xxxx:xxxx
Un ejemplo de opciones CPUID establecidas en el archivo de configuración VMX de una máquina virtual:
cpuid.0.ebx="0111:0101:0110:1110:0110:0101:0100:0111"
cpuid.0.edx="0100:1001:0110:0101:0110:1110:0110:1001"
cpuid.0.ecx="0110:1100:0110:0101:0111:0100:0110:1110"
cpuid.1.eax="0000:0000:0000:0001:0000:0110:0111:0001"
Permita que el instalador de ESXi 7 vea el CPUID del procesador compatible. Lea la documentación para encontrar las máscaras CPUID adecuadas para su caso. Después de instalar ESXi 7 en una máquina virtual, puede desactivar los ajustes de CPUID para una máquina virtual.
Después de instalar y configurar ESXi 7, creamos un nuevo almacén de datos en un disco virtual de 100 GB, que hemos creado anteriormente. Vea cómo crear un nuevo almacén de datos aquí en la sección 3.3. Creación de un almacén de datos.
Una vez finalizada la configuración del host ESXi, puede conectarse a la consola directa de ESXi mediante VMware Workstation.
Haga clic en Archivo > Conectarse al servidor.
Introduzca la dirección IP de la primera máquina virtual ESXi 7 del laboratorio doméstico de vSphere 7(192.168.11.30), el nombre de usuario(root) y la contraseña.
Si aparece un aviso de certificado, pulse Conectar de todos modos para continuar.
Tu ESXi 7 home lab está listo, pero continúa leyendo esta entrada de blog para terminar y tener una configuración de trabajo de todo el vSphere 7 home lab.
Instale vCenter como se explica en la sección 4. Instalación de vCenter Server de esta entrada del blog.
Después de instalar vCenter puede conectarse al host ESXi(192.168.11.30) y a vCenter(192.168.11.31) en VMware Workstation utilizando la opción Connect to Server del menú File.
El primer host ESXi(192.168.11.30) y una VM vCenter anidada(192.168.11.31) están instalados y configurados. Ahora cree la segunda VM en VMware Workstation e instale el segundo host ESXi 7(192.168.11.27) en la máquina virtual. El proceso de instalación es similar al proceso de instalación del primer host ESXi utilizado en nuestro laboratorio doméstico de vSphere 7. A continuación, puede crear máquinas virtuales anidadas en ambos hosts ESXi y migrar máquinas virtuales de un host a otro. Introduzca la dirección IP de vCenter en un navegador web, inicie sesión en VMware vSphere Client y gestione su entorno vSphere 7 en su vSphere 7 home lab.
Puedes crear redes adicionales Host-Only o NAT en VMware Workstation y configurar redes vMotion y VM separadas en tus hosts virtuales ESXi 7 como se explica en la entrada del blog sobre VMware home lab para la versión 6. El principal requisito para ello es que todas sus máquinas virtuales ESXi se ejecuten en VMware Workstation en la misma máquina física.
Lea también cómo actualizar ESXi 6.x a ESXi 7. 0 y lea la entrada del blog sobre el uso del servidor VMware en casa.
Conclusión
La instalación de un laboratorio doméstico de vSphere 7 es asequible para usuarios y aficionados a la informática. Es necesario disponer de un ordenador que tenga el nivel de rendimiento adecuado con VMware Workstation instalado. Los hosts ESXi se instalan en máquinas virtuales que se ejecutan en VMware Workstation y vCenter (vCenter Server Appliance) se despliega como una máquina virtual anidada en uno de los hosts ESXi virtuales.
La amplia gama de opciones de red que ofrece VMware Workstation le permite utilizar diferentes configuraciones de red en su laboratorio doméstico de vSphere 7. Probar vSphere 7 y las funciones que ofrece en los laboratorios domésticos de VMware permite tomar la decisión correcta a la hora de implantar vSphere 7 en servidores reales.
Considere la posibilidad de hacer backup de VMware y software de replicación para evitar la pérdida de datos en caso de fallos. Instale NAKIVO Backup & Replication en su entorno Linux, Windows o como appliance virtual y haga backups de máquinas virtuales y físicas.