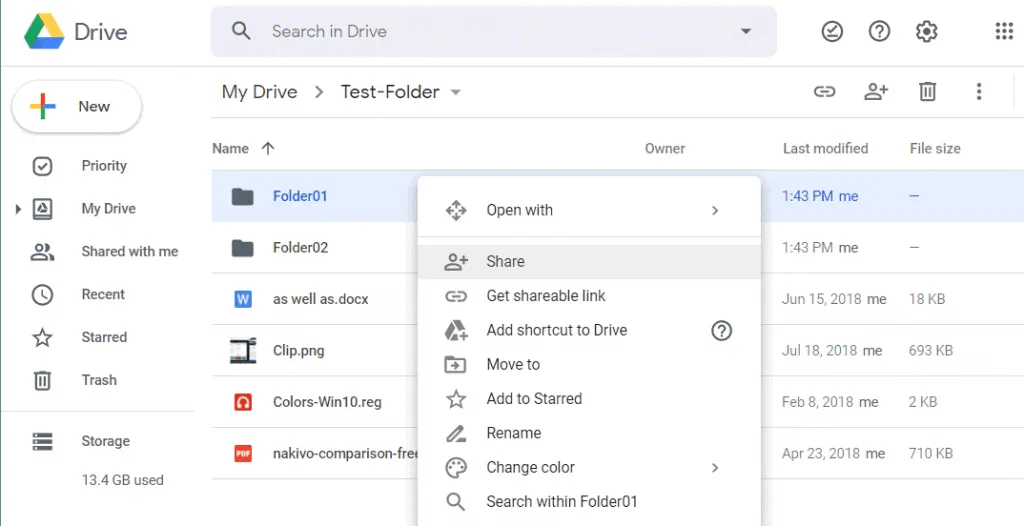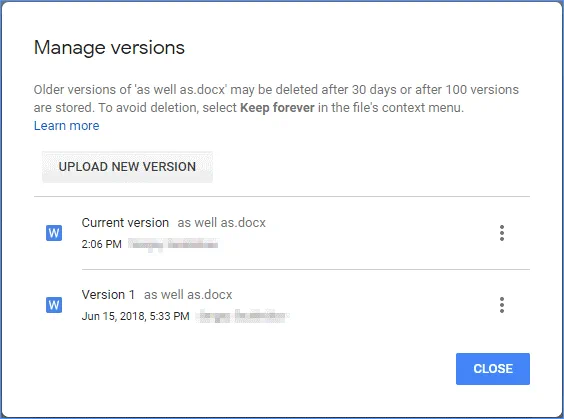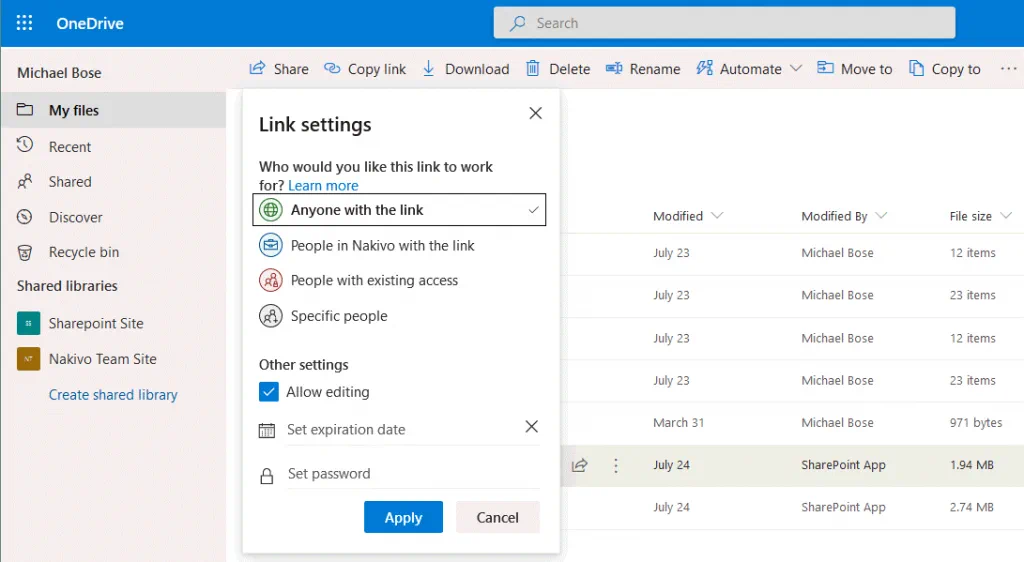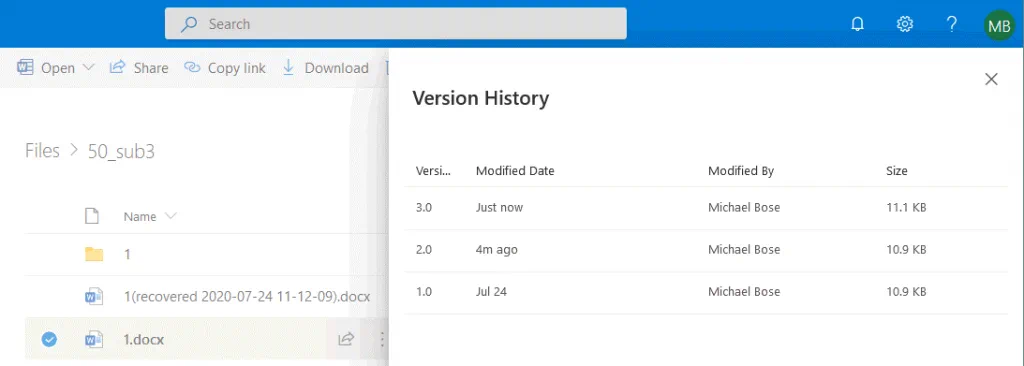OneDrive vs Google Drive: Una Comparación Completa
Los servicios de almacenamiento en la nube son populares hoy en día porque permiten a los usuarios almacenar archivos en un solo lugar y tener acceso a ellos desde cualquier lugar donde haya una conexión a Internet disponible. Compartir archivos con otras personas es otra de las razones de la popularidad de estos servicios. Enviar archivos de gran tamaño o un gran número de archivos por correo electrónico, Skype u otras aplicaciones de mensajería no es conveniente debido a una serie de limitaciones. Los servicios de almacenamiento en la nube ofrecen mayores límites de tamaño de archivo y almacenamiento, lo que los hace atractivos para los usuarios. Hoy en día existen muchos y diversos servicios de almacenamiento en la nube para archivos. Google Drive y OneDrive se encuentran entre los más populares de estos servicios de almacenamiento.
¿Qué es OneDrive?
OneDrive es una plataforma de almacenamiento en la nube proporcionada por Microsoft para que los usuarios con cuentas de Microsoft alojen archivos en la nube. La diferencia entre una unidad normal y OneDrive es que una unidad como HDD (unidad de disco duro), SSD (unidad de estado sólido) o unidad flash se instala en el ordenador físicamente, mientras que OneDrive es un almacenamiento en la nube abstracto al que sólo se puede acceder a través de Internet. OneDrive era conocido anteriormente como SkyDrive hasta que cambió de nombre en enero de 2014. OneDrive puede ser de dos tipos: OneDrive (OneDrive personal) y OneDrive para la Empresa. OneDrive para la Empresa sólo puede utilizarse mediante pago.
¿Qué es Google Drive?
Google Drive es una plataforma de almacenamiento en la nube proporcionada por Google para almacenar archivos. Cualquiera que tenga una cuenta de Google tiene acceso a Google Drive. Si utilizas el correo de Google (Gmail), no es necesario crear una cuenta independiente para utilizar este almacenamiento en la nube proporcionado por Google. Al igual que OneDrive, Google Drive puede utilizarse para cuentas personales y para usuarios de organizaciones.
Espacio de almacenamiento disponible para una cuenta gratuita
No todos los usuarios pueden permitirse adquirir una suscripción de pago para sus cuentas. Por lo tanto, es importante cuánto espacio de almacenamiento se proporciona a los usuarios que tienen cuentas gratuitas. Al comparar OneDrive frente a Google Drive, hay que revisar la categoría gratuita.
OneDrive. Microsoft proporciona 5 GB de espacio de almacenamiento en OneDrive para las cuentas gratuitas (OneDrive Basic). Ten en cuenta que las cuentas gratuitas disponían de 15 GB hasta 2015 en OneDrive. Se ha reducido el espacio libre de almacenamiento. Si necesitas almacenar más de 5 GB en OneDrive, considera la posibilidad de utilizar una suscripción de pago a OneDrive.
Google Drive. Google proporciona 15 GB a los usuarios que tengan una cuenta gratuita de Google. Google Drive está integrado con los servicios de Gmail y Google Fotos. Si 15 GB no son suficientes para ti, puedes iniciar una suscripción de pago a Google.
Espacio de almacenamiento para cuentas de pago y planes de suscripción
Otra categoría de la comparativa Google Drive vs OneDrive es el precio y el almacenamiento de las cuentas de pago. Ambos proveedores ofrecen múltiples planes de suscripción que pueden satisfacer las necesidades de diferentes clientes. Para ambos servicios, el precio depende del tamaño de almacenamiento requerido. Los planes de suscripción que permiten a los clientes utilizar más espacio de almacenamiento cuestan más.
Google Drive
Google Drive tiene dos planes de suscripción: uno para usuarios individuales (consumidores) y otro para organizaciones. Los precios de Google Drive para usuarios individuales son bastante sencillos. Los planes de almacenamiento para consumidores se denominan Google One y los planes de almacenamiento para organizaciones se denominan G Suite. Los planes de suscripción a Google One son los siguientes:
20 USD por 100 GB al año/usuario
30 USD por 200 GB al año/usuario
100 USD por 2 TB al año/usuario
300 USD por 30 TB al año/usuario
Google también permite a los usuarios pagar mensualmente. Los planes de suscripción de Google One no se pueden aplicar a usuarios que utilicen cuentas como parte de G Suite para organizaciones. Google ofrece G Suite para organizaciones con planes de suscripción especiales. En este caso, la fijación de precios es algo más complicada.
Básico
USD 6 por usuario/mes
30 GB de almacenamiento en la nube en Google Drive
Empresas
12 USD por usuario/mes
El almacenamiento en la nube en Google Drive es ilimitado si hay menos de 5 usuarios en una organización
Empresa
25 USD por usuario/mes
El almacenamiento en la nube en Google Drive es ilimitado si hay menos de 5 usuarios en una organización. Además, una organización debe pagar 8 dólares por usuario activo/mes y 0,04 dólares por GB de almacenamiento utilizado en Google Cloud.
El tamaño máximo de un solo archivo que se puede subir a Google Drive para todos los planes de suscripción es de 5 TB.
Nota: Google también proporciona Google Cloud Storage que es uno de los servicios de Google Cloud. A diferencia de Google Drive, Google Cloud Storage puede utilizarse para almacenar datos, incluyendo backups a nivel empresarial. Los datos en Google Cloud Storage se almacenan en buckets de forma similar a Amazon S3.
OneDrive
La suscripción a OneDrive está activada de forma predeterminada para los usuarios que adquieren una suscripción a Office 365.
Office 365 Hogar incluye 1 TB de espacio de almacenamiento en OneDrive. Con OneDrive obtienes Word, Excel, PowerPoint, Outlook y Access durante 1 año. Puedes compartir tu suscripción a Office 365 con 5 usuarios, por ejemplo, con tu familia y cada usuario obtiene 1 TB de espacio de almacenamiento en OneDrive. El precio de la suscripción a Office 365 Hogar es de 100 USD al año. Office 365 Hogar ha pasado a llamarse Microsoft 365 Familia.
Office 365 Personal cuesta 70 USD al año y ofrece 1 TB de almacenamiento para un solo usuario. Puedes aumentar el espacio de almacenamiento en OneDrive hasta 2 TB con un coste adicional: 120 USD extra al año o 10 USD extra al mes. Como puedes ver, este precio es unas dos veces superior al precio de 2 TB en Google Drive. La única ventaja de OneDrive en este caso es que obtienes aplicaciones de Microsoft Office 365 con una suscripción a Office 365.
OneDrive 100 GB. Si no necesitas las aplicaciones de Microsoft Office 365, puedes adquirir una suscripción sólo para OneDrive. El precio por 100 GB es de 2 USD al mes/usuario.
OneDrive para la Empresa
Existen dos planes de suscripción principales para OneDrive para la Empresa. Estos planes de suscripción pueden ser utilizados por organizaciones.
OneDrive para la Empresa Plan 1
1 TB, 5 USD al mes por usuario (60 USD por usuario al año)
OneDrive para la Empresa Plan 2
Almacenamiento ilimitado, 10 USD al mes por usuario (120 USD por usuario al año)
El tamaño máximo de archivo es de 100 GB para OneDrive
Nota: Los precios pueden cambiar. Consulta los precios en los sitios web oficiales de Google y Microsoft. Los planes de suscripción para organizaciones ofrecen la posibilidad de utilizar un nombre de dominio personalizado en las direcciones de correo electrónico de las cuentas de usuario.
Recurso compartido de archivos y control de versiones
Otro punto de la comparativa Microsoft OneDrive vs Google Drive es cómo funcionan las funciones de recursos compartidos y control de versiones en cada servicio de almacenamiento en la nube.
El control de versiones permite guardar versiones de los archivos cada vez que se guardan cambios en un archivo. El control de versiones permite deshacer los cambios no deseados en los archivos, restaurar versiones válidas antes de que los archivos se corrompan y ver el nombre del usuario que guardó los cambios en un archivo. El control de versiones está disponible en la interfaz web de ambos servicios: Google Drive y OneDrive.
Uso compartido de Google Drive
Los archivos y carpetas de Google Drive se pueden compartir con usuarios de Gmail seleccionados o con todo el mundo.
Los usuarios con los que se comparten archivos pueden tener los siguientes permisos:
- Organizar, añadir y editar
- Ver sólo
Al compartir archivos y carpetas, puedes seleccionar los usuarios con los que deseas compartir datos seleccionando sus direcciones de correo electrónico de Google. También puedes compartir contenidos con grupos de Google definiendo la dirección de correo electrónico del grupo de Google. Los usuarios deben disponer de un enlace para acceder a una carpeta o a archivos compartidos en Google Drive. Si un usuario con un enlace a una carpeta compartida no está definido en la lista de usuarios permitidos, este usuario puede enviar una solicitud de acceso para su cuenta. También es posible compartir contenido almacenado en Google Drive con el público (el modo Puede ver está seleccionado por defecto, pero puedes seleccionar las opciones Puede editar o Puede comentar para los usuarios). Los archivos públicos compartidos para todos son indexados por el motor de búsqueda de Google y se pueden encontrar en Google. El recurso compartido de archivos se configura en la interfaz web proporcionada por Google.
Las opciones públicas para compartir enlaces son:
- On – público en la web (no es necesario registrarse)
- On – cualquiera con el enlace (no es necesario iniciar sesión)
- Off – personas concretas
Control de versiones de Google Drive
Cuando guardas un archivo después de editarlo en Google Drive, se crea una nueva versión del archivo que te permite retroceder y deshacer los cambios no deseados. Esto también se aplica a la edición de archivos compartidos en Google Drive. Se crea una nueva versión cuando un usuario cambia el nombre de un archivo o carpeta, mueve o elimina elementos, sube un nuevo archivo o cambia las opciones de compartición de un archivo o carpeta.
Límites de Google Drive:
El número máximo de versiones guardadas: 100 versiones o 30 días (puede seleccionar la opción Conservar para siempre para las versiones personalizadas)
El número máximo de elementos en una unidad compartida : 400.000 archivos y carpetas
El número máximo de carpetas anidadas en unidades compartidas: 20
Los usuarios individuales pueden subir 750 GB de archivos al día
Los archivos de la papelera de Mi unidad (Papelera de Mi unidad) no se eliminan automáticamente para los usuarios que utilizan una cuenta personal de Google. Si los archivos están almacenados en unidades compartidas por usuarios de Google (G Suite para organizaciones), los archivos eliminados se borran permanentemente de la Papelera transcurridos 30 días.
Uso compartido de OneDrive
Al utilizar OneDrive, también puedes compartir archivos y carpetas con otras personas. Los archivos almacenados en OneDrive son privados por defecto hasta que decidas compartirlos manualmente. Ten en cuenta que el uso compartido está limitado en la suscripción básica o de sólo almacenamiento de OneDrive. Compartir varios archivos o carpetas a la vez no está disponible para OneDrive cuando se utilizan cuentas de trabajo o escolares.
Al compartir archivos y carpetas, debe copiar un enlace generado y enviar este enlace a los usuarios con los que desee compartir contenidos o publicar un enlace en un sitio web. El recurso compartido de archivos se puede configurar en la interfaz web de Microsoft OneDrive una vez que inicies sesión utilizando tu cuenta de Microsoft.
Las opciones de compartición disponibles son las siguientes:
Permitir edición. Si se selecciona esta opción, los usuarios con los que se comparten archivos (usuarios que tienen cuentas de Microsoft) pueden editar archivos, añadir archivos a una carpeta compartida, mover, eliminar archivos, cambiar una lista de usuarios permitidos que comparten archivos o carpetas. Si esta opción no está seleccionada, los usuarios pueden ver, descargar y copiar elementos sin necesidad de iniciar sesión. No pueden editar archivos ni reenviar enlaces a otras personas.
Establezca la fecha de caducidad. Puede crear un enlace a los archivos compartidos que sea válido hasta la fecha seleccionada. Después de la fecha definida, el enlace se desactiva y los usuarios ya no pueden acceder a los archivos compartidos. En este caso, debes crear un nuevo enlace para seguir compartiendo los archivos.
Configura la contraseña. Puedes proteger los archivos compartidos con una contraseña. A los usuarios que tienen un enlace a archivos compartidos se les pide que introduzcan la contraseña para acceder a los archivos. El usuario que crea el recurso compartido debe proporcionar una contraseña a los usuarios de forma individual.
Si tienes una cuenta Microsoft para una organización y utilizas OneDrive para el trabajo o la escuela, puedes seleccionar opciones de uso compartido adicionales:
Cualquiera con el enlace. Cualquiera que tenga el enlace podrá acceder a los contenidos compartidos, incluso personas ajenas a tu organización.
Personas de [su organización] con el enlace. Cualquiera que tenga un enlace a un archivo compartido en su organización puede acceder al archivo.
Personas con acceso existente. Esta opción no modifica los permisos existentes.
Personas concretas. Utilice esta opción para proporcionar acceso a los usuarios especificados.
Permitir la edición. Esta casilla permite el máximo nivel de acceso y permite editar los archivos y carpetas compartidos, renombrarlos, cambiar la lista de usuarios que comparten los archivos, eliminarlos, etc.
Control de versiones de OneDrive
Si utiliza una cuenta personal de Microsoft, el número máximo de versiones de archivos que se pueden recuperar es 25. El número de versiones depende de la configuración de la biblioteca y un administrador del sistema puede desactivar el control de versiones de documentos en la configuración de SharePoint Server.
Los elementos eliminados se almacenan en la Papelera de reciclaje durante 30 días y después se trasladan a la Papelera de reciclaje de segunda fase. Si la Papelera de reciclaje está llena pero se siguen añadiendo nuevos elementos a la Papelera de reciclaje, los elementos más antiguos se eliminan primero después de 30 días.
Los elementos eliminados se almacenan como máximo durante 93 días en la Papelera de reciclaje (la primera y la segunda etapa) de Office 365 hasta que se eliminan definitivamente.
Límites de OneDrive:
El número máximo de versiones guardadas: no menos de 100 versiones principales y un máximo de 500 versiones (OneDrive para la Empresa). El periodo máximo de conservación para las cuentas personales es de 30 días y 25 versiones.
El número máximo de elementos en una unidad compartida: Se recomienda no superar el límite de 300.000 elementos compartidos para obtener un rendimiento óptimo. El límite máximo es de 30 millones de elementos compartidos para una única biblioteca OneDrive o Team Site.
El número máximo de carpetas anidadas en las Unidades Compartidas: 5.000 subcarpetas en una sola carpeta
Hay un inconveniente importante en el uso de OneDrive para los usuarios que tienen cuentas gratuitas. Los usuarios individuales pueden subir un máximo de 5 GB de archivos a OneDrive de forma gratuita, como se ha explicado anteriormente. Sin embargo, hay un límite diario para descargar los datos compartidos. Cuando se supera el tráfico de descarga, no se pueden descargar archivos hasta el día siguiente. Los usuarios que intenten descargar datos compartidos en OneDrive verán este error cuando ya se hayan descargado 20 GB de datos en un día determinado:
El usuario, que compartió, ha excedido el límite para compartir. Vuelva a intentarlo más tarde.
Microsoft quiere que los usuarios adquieran una suscripción de pago en lugar de utilizar una cuenta gratuita. A diferencia de Microsoft OneDrive, Google Drive no tiene estas limitaciones de descarga para los datos compartidos. ¿Qué servicio de almacenamiento seleccionar en este caso: Google Drive o OneDrive? Si vas a utilizar una cuenta gratuita para almacenar y compartir archivos en la nube, elige Google Drive.
Aplicaciones cliente y sincronización
Cuando compares Google Drive con OneDrive, no te olvides de las aplicaciones cliente que te permiten acceder a los archivos en la nube sin necesidad de un navegador web. Además de una interfaz web, ambos proveedores ofrecen una aplicación cliente independiente que permite a los usuarios sincronizar archivos y carpetas del almacenamiento en la nube con archivos y carpetas de un disco local de su ordenador.
Google Drive
Google Backup and Sync es el nombre de la aplicación cliente que se puede instalar en un sistema operativo para acceder a los datos de Google Drive. Sólo es compatible con Windows y macOS. Lamentablemente, Linux no es compatible con el sistema por ahora. La aplicación no está preinstalada y debe instalarse manualmente. Puede seleccionar carpetas personalizadas que desee sincronizar.
Se puede acceder a los archivos sincronizados que se descargan de Google Drive a un disco local cuando no se está conectado. Una vez en línea, puedes sincronizar (subir) los archivos modificados a Google Drive. Este método permite ahorrar espacio en Google Drive o en el disco local (también se admiten unidades flash USB y tarjetas flash) y reducir el tráfico de Internet.
OneDrive
El nombre de una aplicación cliente para acceder a tus archivos de OneDrive es OneDrive desktop. Existe OneDrive para Windows y OneDrive para Mac OS X. No hay ningún cliente de OneDrive para Linux. El cliente OneDrive está integrado en las últimas versiones de Windows, como Windows 10, Windows Server 2016 y Windows Server 2019. OneDrive cuenta con la función Archivos a petición. Los usuarios pueden seleccionar archivos y carpetas personalizados para sincronizarlos. Es posible seleccionar subcarpetas personalizadas, no sólo carpetas en la carpeta raíz de OneDrive. Ahora el historial de versiones está disponible en un explorador de archivos (Explorador de Windows y Finder de macOS) para los usuarios que instalen el cliente de escritorio de OneDrive.
La sincronización a nivel de bloque te permite copiar sólo los bloques modificados de los archivos editados desde tu unidad local a OneDrive y viceversa. Microsoft afirma que esta función puede reducir significativamente la cantidad de tráfico de Internet porque no se copian archivos enteros después de editarlos, lo que aumenta la velocidad de sincronización de datos.
Funciones de colaboración e integración
¿Es OneDrive mejor que Google Drive para la colaboración? Depende del software ofimático que utilices. Repasemos en detalle esta categoría de la comparación entre Google Drive y Microsoft OneDrive.
Google Drive
Los usuarios que dispongan de cuentas de Google pueden colaborar utilizando aplicaciones web de Google como Google Docs, Google Sheets y Google Slides para editar documentos (doc, docx, xls, xlsx y otros formatos de archivo ofimático) ubicados en Google Drive. Google Drive está integrado con Gmail y puede utilizarse para enviar archivos de gran tamaño que no pueden adjuntarse a los mensajes de correo electrónico estándar. Los usuarios pueden ver quién está editando un documento en tiempo real. En este caso se activa el historial de versiones. Los usuarios con cuentas de Google pueden utilizar Google Calendar, Hangout Meet y Hangout Chat. Google Drive para cuentas de organizaciones admite la integración con Slack, Salesforce y otras herramientas de terceros.
OneDrive
OneDrive está integrado con las aplicaciones de Microsoft Office 365, como Word Online, Excel Online, PowerPoint Online y SharePoint Online, entre otras, para los usuarios que tengan cuentas de Microsoft de pago (excepto una suscripción independiente a OneDrive). Las aplicaciones de Microsoft Office son populares entre los usuarios de todo el mundo y la integración de OneDrive con estas aplicaciones es una ventaja significativa de una suscripción a Microsoft 365. La integración perfecta permite a los usuarios editar un documento compartido almacenado en OneDrive simultáneamente utilizando Word Online, Excel Online, PowerPoint, Teams y otras aplicaciones.
Por lo tanto, si no utilizas las aplicaciones de Microsoft Office, considera la posibilidad de utilizar Google Drive. Si utiliza aplicaciones de Microsoft Office, el uso de OneDrive puede resultarle atractivo para beneficiarse de las funciones de integración y colaboración de Office 365.
Seguridad y privacidad
La seguridad y la privacidad son otros dos aspectos importantes de la comparación entre Microsoft OneDrive y Google Drive, ya que nadie quiere que un tercero robe o ponga en peligro sus datos. Un alto nivel de seguridad reduce la probabilidad de fugas de datos, compromiso de cuentas, etc. En cuanto a la privacidad de los datos, cuando se utilizan servicios de nube pública, no se puede estar seguro al 100% de que los datos almacenados en la nube sean privados. Todo lo que puede hacer es confiar en que su proveedor de almacenamiento en la nube tiene los controles adecuados. Si le preocupa la privacidad, evite almacenar datos confidenciales en nubes públicas.
Google puede utilizar los datos recopilados para publicidad personal. Microsoft puede escanear los datos del usuario en busca de cualquier contenido clasificado por Microsoft como contenido no deseado. Algunos usuarios pueden tener dudas sobre estas políticas. Básicamente, el nivel de privacidad es comparable tanto para Google Drive como para OneDrive. No hay pruebas de cuentas pirateadas ni de fugas graves de datos de servicios en la nube por parte de Microsoft.
Ambos servicios ofrecen verificación en dos pasos(autenticación de dos factores) para evitar el robo de cuentas mediante el robo de un nombre de usuario y una contraseña. Microsoft presentó un servicio llamado Personal Vault para almacenar los datos más importantes y sensibles con un mayor nivel de seguridad. Sólo se puede acceder a Personal Vault utilizando métodos de autenticación de dos factores.
No hay cifrado de extremo a extremo para ambos servicios (cifrado de archivos en el lado del usuario, transferencia de archivos cifrados por internet a la nube y descifrado de archivos en la nube). En cambio, el cifrado se realiza mediante el protocolo HTTPS para la transferencia de archivos a través de Internet.
Existen diferencias en los métodos de cifrado entre Google Drive y OneDrive.
Google Drive
El cifrado AES de 128 bits se utiliza para proteger los archivos durante la transferencia de datos a través de la red.
Se utiliza AES de 256 bits para cifrar los archivos almacenados en Google Drive.
OneDrive
El cifrado AES de 256 bits se utiliza para proteger los archivos durante las transferencias de datos a través de la red.
No se utiliza cifrado para los archivos almacenados en OneDrive para los usuarios que tienen cuentas gratuitas de Microsoft. Este es un inconveniente de OneDrive cuando comparamos Google Drive con OneDrive. Los datos almacenados en OneDrive están cifrados para los usuarios que tienen cuentas de Microsoft de pago. Google y Microsoft utilizan sus propias claves de cifrado para cifrar los archivos.
Rendimiento y fiabilidad
Una comparación del rendimiento de OneDrive frente al de Google Drive puede ayudarte a seleccionar el servicio de almacenamiento en la nube más rápido. Obtendrá el máximo rendimiento si sigue las recomendaciones y requisitos. Ambos proveedores declaran que ofrecen un alto rendimiento para sus servicios en general. Sin embargo, a veces los usuarios notan que el rendimiento se degrada, especialmente cuando utilizan el cliente de escritorio de OneDrive. En cuanto a la fiabilidad, ambos servicios ofrecen más del 99% de disponibilidad y fiabilidad.
Opciones de búsqueda
Cuando almacena un gran número de archivos y carpetas en el almacenamiento en la nube, es posible que olvide el nombre exacto de un archivo necesario o dónde se encuentra. Por esta razón, vamos a repasar la diferencia entre las opciones de búsqueda de Google Drive y OneDrive.
Google proporciona las funciones de búsqueda avanzada para Google Drive. Google muestra los resultados de búsqueda actualizándolos en directo después de introducir cada carácter en un campo de búsqueda. Las opciones de búsqueda avanzada permiten filtrar la búsqueda por tipo de archivo, palabra clave, fecha de la última actividad, etc. Google utiliza algoritmos de aprendizaje automático para mejorar las búsquedas.
En Microsoft OneDrive tienes que introducir una consulta de búsqueda y pulsar Intro para iniciar la búsqueda. A continuación, se muestran los resultados de la búsqueda.
La búsqueda funciona mejor en Google Drive. Google tiene ventajas en esta categoría y no es de extrañar porque Google ha wwweloped uno de los mejores motores de búsqueda para la búsqueda global en la web.
Conclusión
Cada almacenamiento en la nube tiene sus propias ventajas e inconvenientes. Microsoft OneDrive ofrece una integración perfecta con otras aplicaciones de Microsoft Office 365 que hace que este almacenamiento en la nube resulte atractivo para los usuarios y las empresas que utilizan Microsoft Office. Si no utilizas Microsoft Office, puedes optar por Google Drive. Si tú o tu empresa utilizáis Gmail para comunicaros, usar Google Drive tiene muchas ventajas.
Si quieres utilizar una cuenta gratuita para usar el almacenamiento en la nube, ten en cuenta que hay demasiadas limitaciones en Microsoft OneDrive, incluido un límite de 5 GB para el almacenamiento en la nube y un límite de descarga para los archivos compartidos. En este caso, se recomienda utilizar Google Drive. Si ninguna de las dos plataformas de almacenamiento en la nube mencionadas satisface sus requisitos, considere la posibilidad de utilizar Google Cloud Storage o Amazon S3, que pueden utilizarse como almacenamiento en la nube para empresas, tanto para usuarios individuales como para organizaciones.
Si utiliza Office 365 no se olvide de una solución de backup fiable para Office 365, como NAKIVO Backup & Replication.