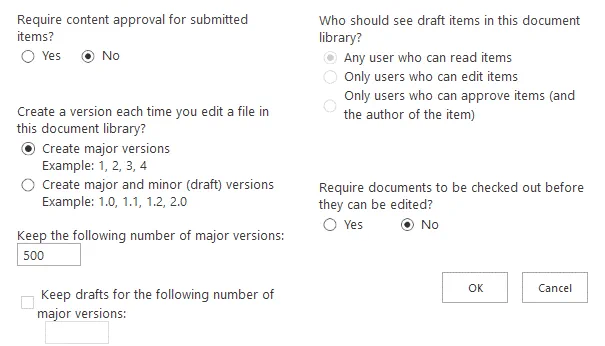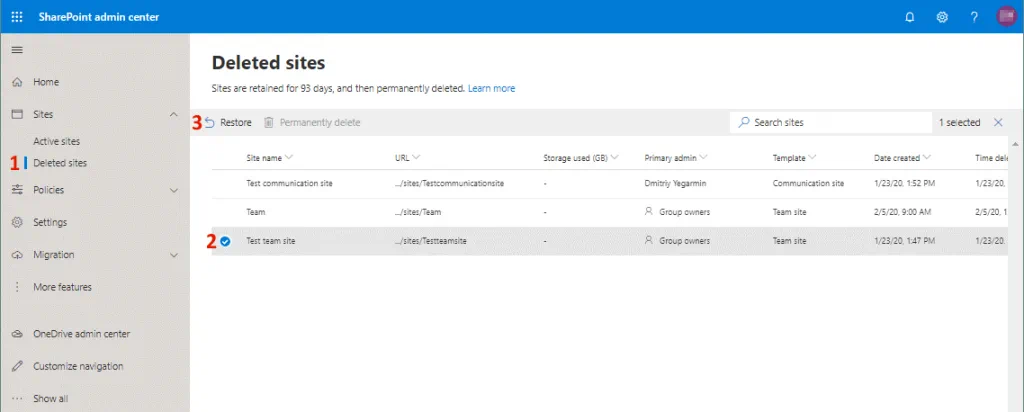Cómo hacer backups y recuperar sitios de SharePoint de Office 365
SharePoint para Office 365 permite a los usuarios almacenar archivos y otros documentos en un único lugar en la nube, acceder a los archivos desde cualquier lugar y colaborar editando e intercambiando simultáneamente estos documentos y otros archivos. SharePoint Online es un portal en línea al que los usuarios pueden acceder a través de un navegador web para colaborar. Muchos usuarios desean migrar SharePoint a Office 365 debido a la facilidad de instalación y configuración de Office 365 SharePoint.
A pesar de la gran fiabilidad de los servicios en la nube de Microsoft, incluido el de Office 365, a veces pueden perderse archivos almacenados en sitios de SharePoint. Las razones de la pérdida de datos incluyen errores humanos involuntarios o sabotaje, infección de malware en el ordenador de un usuario con acceso de escritura a OneDrive donde se almacenan los archivos de SharePoint, entre otras. La probabilidad de que se produzca un apagón en los centros de datos de Microsoft es extremadamente baja, pero si esto ocurre no podrás acceder a tus archivos en la nube. Uno de los mejores métodos para proteger los datos de Office 365 SharePoint es hacer backups. En esta entrada del blog se explican métodos para hacer backups de Office 365 SharePoint.
¿Qué datos hacer backup de?
En primer lugar, vamos a determinar qué datos de SharePoint son importantes para usted y deben hacerse backup de ellos.
- Documentos y otros archivos con los que trabajas.
- Elementos de la lista, como calendarios y elementos de acción.
- Metadatos, que contienen información sobre la modificación de un documento, el cambio de estado, la fecha y otros parámetros.
- Estructura del sitio, que consiste en elementos que son únicos para su sitio SharePoint, por ejemplo, información de marca, arquitectura, navegación y otras partes.
- Cuentas de correo electrónico de los usuarios de Office 365 que trabajan con SharePoint Online en tu organización.
Cuando sepas de qué datos hacer backups, podrás elaborar tu estrategia de backups y tu plan de recuperación ante desastres para Office 365 SharePoint. Ahora podemos pasar a cómo hacer backup de los datos de Office 365 SharePoint.
Copiar archivos manualmente
Este método es sencillo y no requiere la instalación de software adicional, pero todos los pasos deben realizarse manualmente. Sólo necesita un navegador web para acceder a su almacenamiento de SharePoint Online.
Abra su sitio SharePoint en un navegador web.
Vaya a la biblioteca de archivos de SharePoint Online, abra Documentos, seleccione los archivos necesarios, haga clic con el botón derecho en los archivos seleccionados y, en el menú contextual, haga clic en Descargar. Guarde los archivos en el disco local del equipo o en un disco portátil que pueda utilizarse para almacenar la copia de seguridad de Office 365 SharePoint.
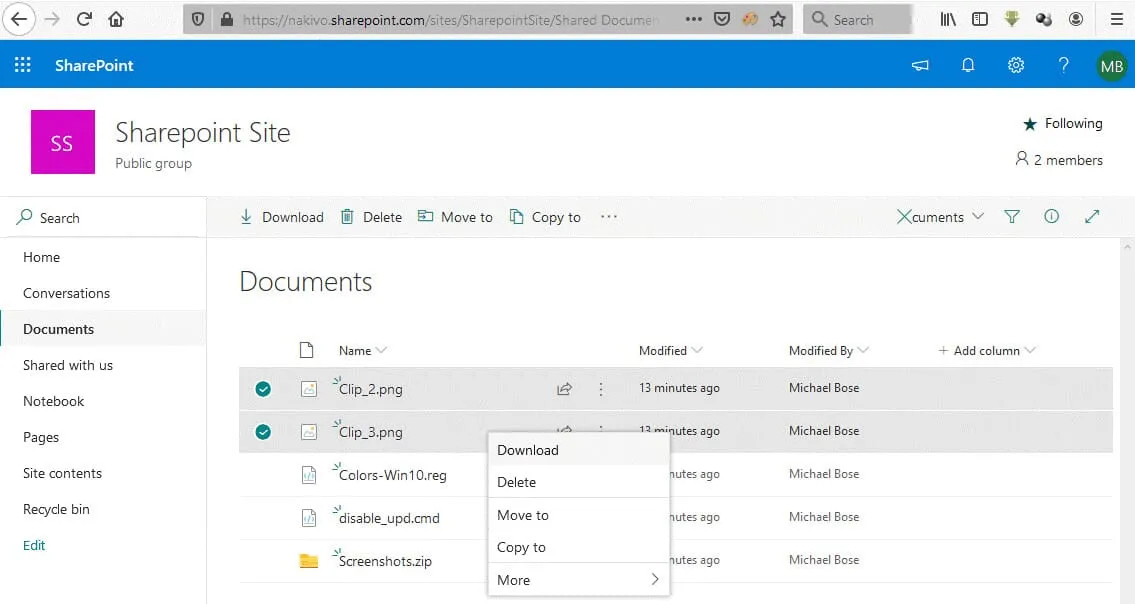
Uso del cliente de sincronización de OneDrive
SharePoint para Office 365 utiliza OneDrive para almacenar archivos. Como el almacenamiento de Office 365 SharePoint es OneDrive, los usuarios pueden instalar el cliente OneDrive Sync en sus equipos y utilizarlo para descargar y sincronizar los archivos almacenados en OneDrive en la nube con una carpeta de sus equipos locales. OneDrive se monta en una carpeta local especificada para sincronizar archivos. Tener archivos almacenados en una carpeta sincronizada no es igual a tener un backups. Cuando se realizan cambios en una carpeta local utilizada para la sincronización de OneDrive, los cambios se reflejan inmediatamente en OneDrive en el lado de la nube.
Si el ordenador de un usuario se infecta con ransomware u otros virus que corrompen los archivos, y los archivos de la carpeta OneDrive sincronizada en el ordenador de un usuario se corrompen, los cambios devastadores se aplican a los archivos de SharePoint almacenados en OneDrive en el lado de la nube. Por eso es necesario hacer backup de los archivos de SharePoint desde la carpeta sincronizada a un lugar seguro.
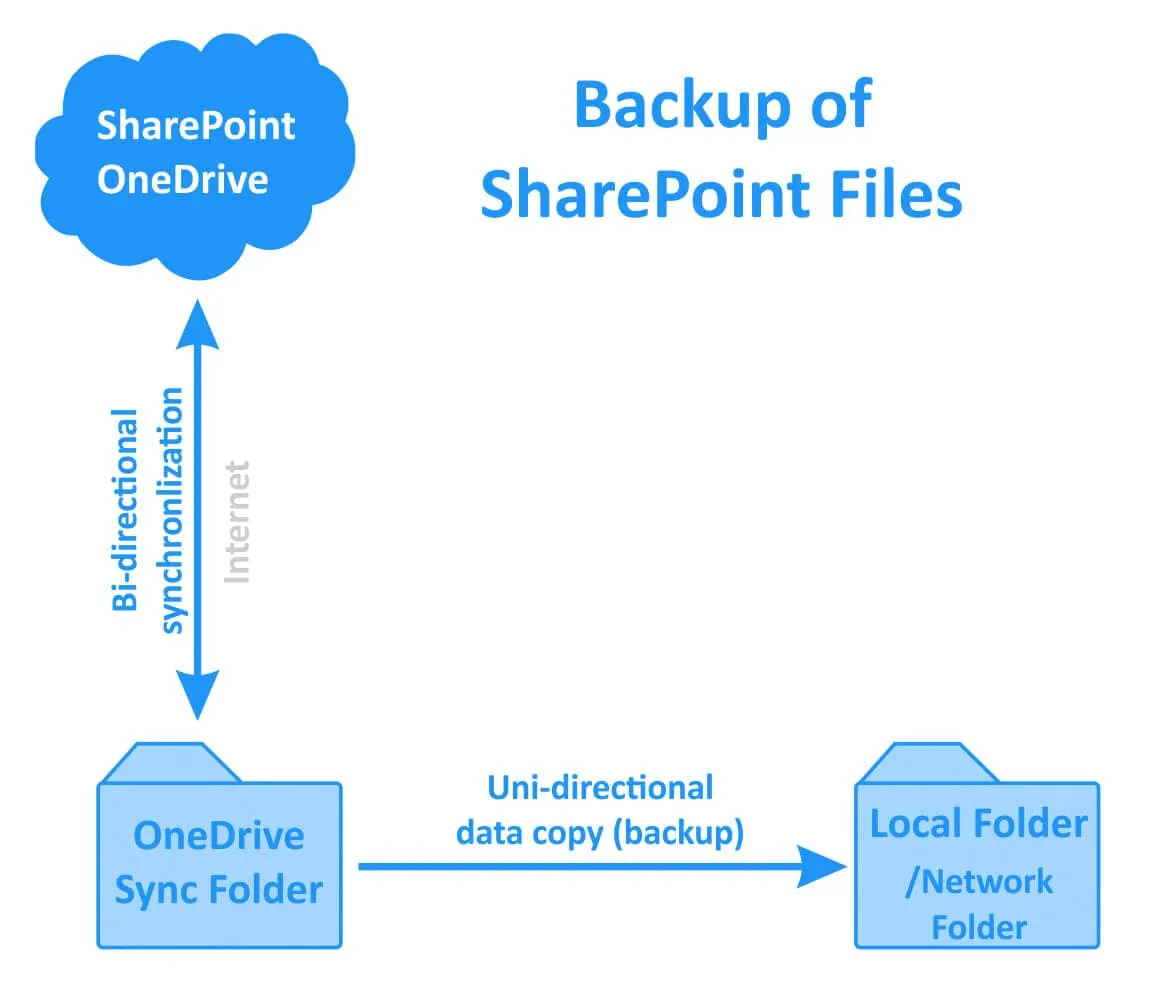
Nota: Lee Cómo hacer backup de y recuperar archivos de OneDrive para obtener más información sobre cómo utilizar el cliente de sincronización de OneDrive y copiar archivos a un lugar seguro para evitar la corrupción de archivos y la pérdida de datos.
Uso de la papelera de reciclaje
Si sus archivos han sido borrados, intente recuperar sus archivos SharePoint en la interfaz web desde la papelera de reciclaje. Una papelera de reciclaje de usuario es la papelera de reciclaje de primera etapa. Cuando un usuario elimina elementos de la papelera de reciclaje, éstos se mueven a una papelera de reciclaje de segunda fase. Veamos cómo restaurar archivos borrados en la papelera de reciclaje de Office 365 SharePoint.
En el panel izquierdo de la interfaz web de su sitio SharePoint, seleccione Papelera de reciclaje. En la papelera de reciclaje, seleccione los archivos que desea recuperar, haga clic con el botón derecho en los archivos seleccionados y, en el menú contextual, haga clic en Restaurar.
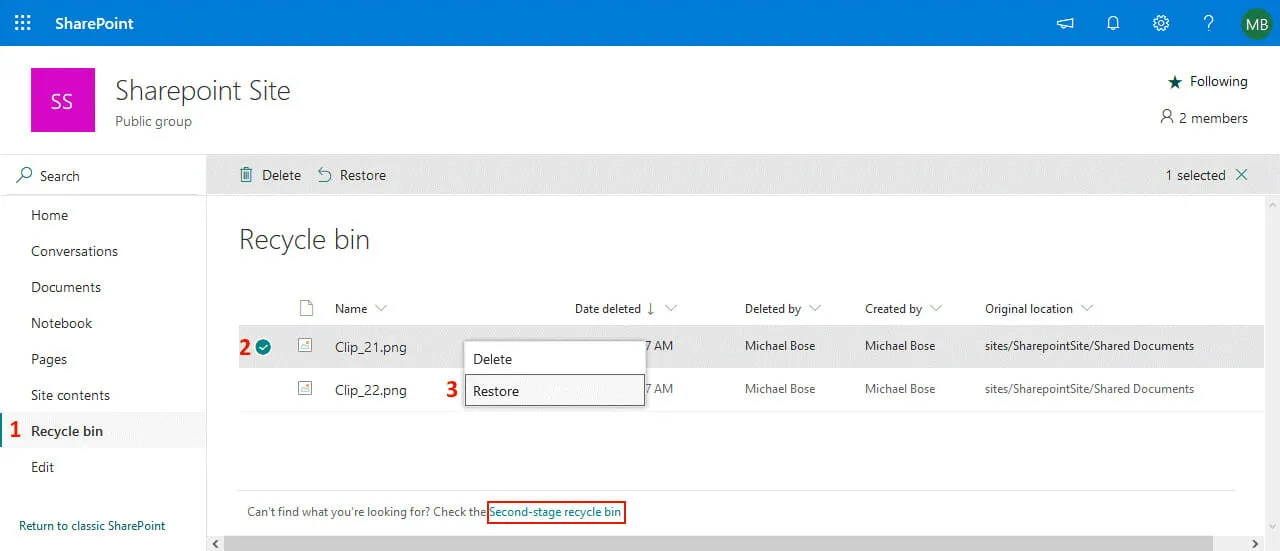
Si no puede encontrar los archivos necesarios en la papelera de reciclaje, entonces sus archivos podrían ser eliminados de la papelera de reciclaje de la primera etapa. Intente buscar los archivos eliminados en la papelera de reciclaje de la segunda etapa. Haga clic en Papelera de reciclaje de segundo nivel en la parte inferior de la página Papelera de reciclaje, como se muestra en la captura de pantalla anterior.
Los archivos eliminados se almacenan en la papelera de reciclaje de segunda fase durante 93 días desde la eliminación de los archivos de la ubicación original o hasta que se supera la cuota de almacenamiento de la papelera de reciclaje de segunda fase. Transcurridos 93 días, los datos se borran definitivamente. Los usuarios también pueden eliminar datos de la papelera de reciclaje de la segunda etapa manualmente.
Ejemplo:
Un usuario ha borrado un archivo a la papelera de reciclaje. El archivo permaneció en la papelera de reciclaje durante 80 días. A continuación, el usuario eliminó el archivo de la papelera de reciclaje. El archivo permanecerá en la papelera de reciclaje de segunda fase durante 13 días antes de ser eliminado definitivamente.
Seleccione los archivos necesarios en la papelera de reciclaje de la segunda etapa, haga clic con el botón derecho en los archivos y pulse Restaurar para restaurar los archivos de SharePoint eliminados.
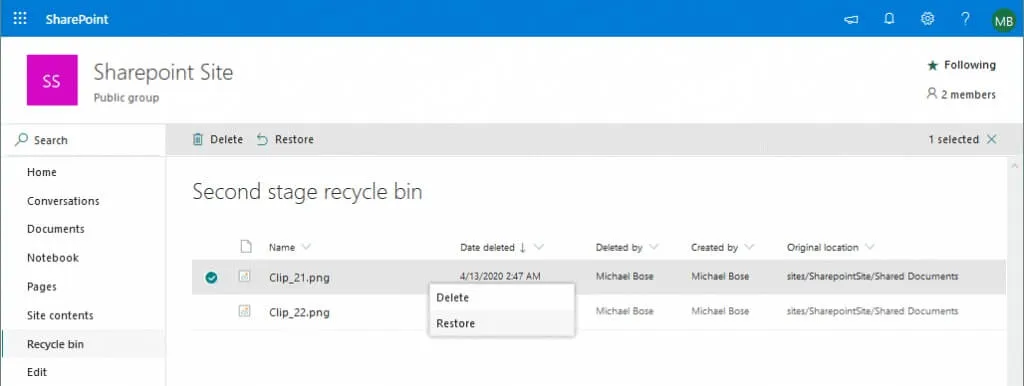
Como ves, puedes utilizar la papelera de reciclaje y la papelera de reciclaje de segundo nivel para Office 365 SharePoint del mismo modo que lo harías para OneDrive.
Uso del control de versiones
Si sus archivos se han corrompido o se ha realizado algún otro cambio no deseado en ellos, intente recuperar el archivo intacto utilizando el control de versiones hasta la versión que refleje el estado del archivo antes de que se aplicaran los cambios no deseados. El control de versiones, también llamado versionado, registra los cambios realizados en determinados archivos a lo largo del tiempo mediante la creación de nuevas versiones de los mismos. Esto le permite restaurar el estado de un archivo para el punto de tiempo apropiado cuando los cambios se guardan en el archivo. Por defecto, el control de versiones está activado para las bibliotecas de SharePoint, pero no para las listas de SharePoint. Si utiliza bibliotecas SharePoint, puede activar el control de versiones siempre que lo desee.
Tenga en cuenta que, cuando se activa el control de versiones, se necesita más espacio de almacenamiento para guardar cada versión del archivo. Los planes de suscripción Office 365 Business y Office 365 Enterprise permiten guardar hasta 500 versiones de archivos en SharePoint Online. Si necesitas guardar más de 500 versiones, puedes ampliar tu plan de suscripción.
Para activar el control de versiones, haga clic en el icono de ajustes situado en la esquina superior derecha de la ventana. En el menú que se abre, haz clic en Ajustes de la lista o Ajustes de la biblioteca.
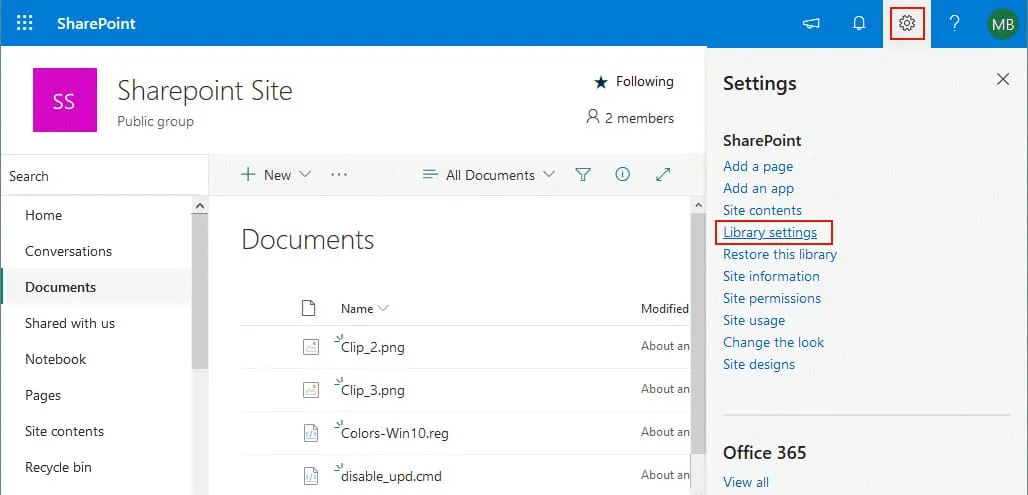
Se abre una nueva ventana. Haga clic en Ajustes de versiones para configurar el control de versiones de los archivos de SharePoint.
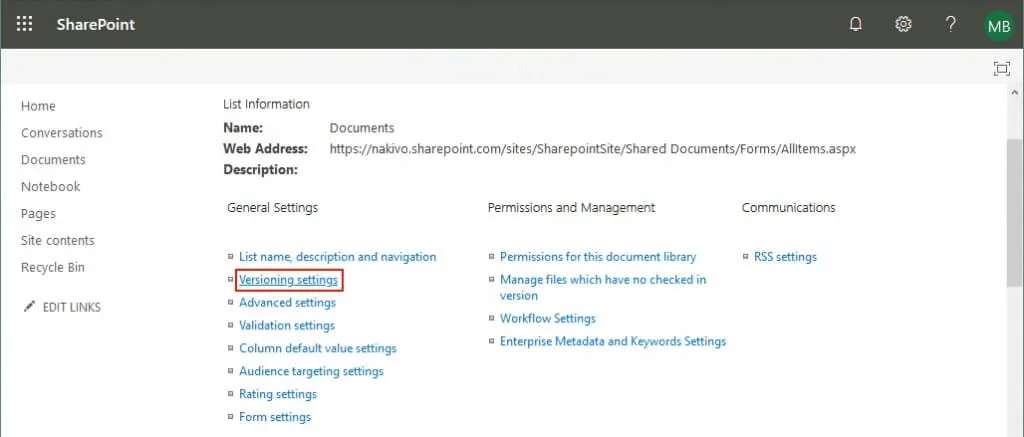
Puede configurar los ajustes que se muestran en la siguiente captura de pantalla.
Cuando los ajustes de control de versiones están configurados, puede ver que después de guardar los cambios en un archivo, se guarda una nueva versión del archivo. Tenga esto en cuenta porque cada nueva versión de archivo requerirá espacio en el almacenamiento en la nube utilizado por Office 365 SharePoint. Abra un directorio con archivos, por ejemplo, Documentos, seleccione un archivo que haya sido editado o modificado y haga clic con el botón derecho del ratón sobre el archivo. En el menú contextual, seleccione Historial de versiones.
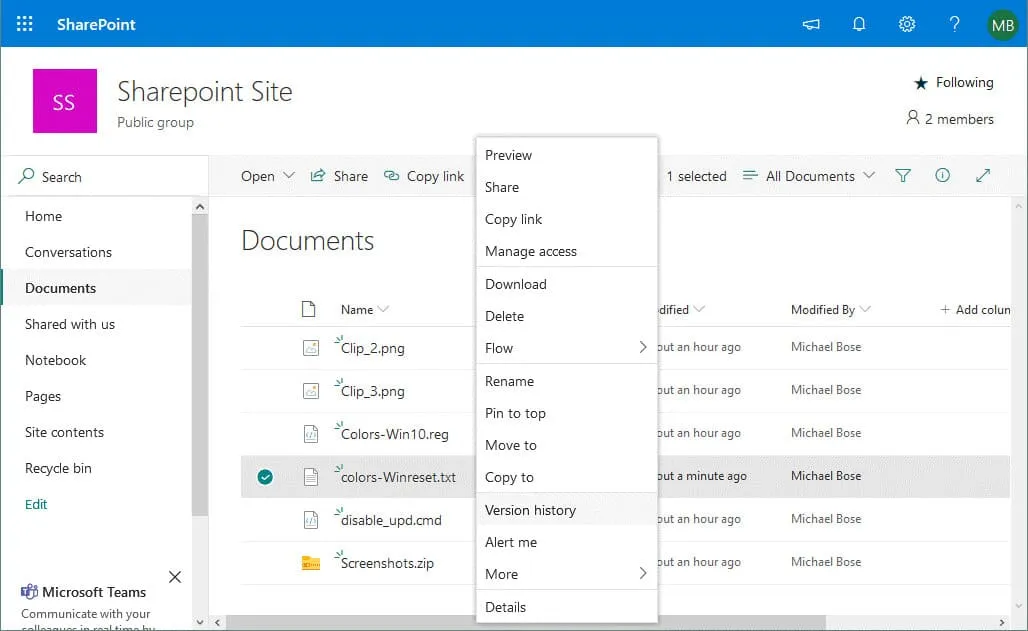
Ahora puede ver el historial de versiones. Si la última versión de su archivo está dañada o se ha borrado accidental o intencionadamente algún dato importante, puede seleccionar una versión anterior del archivo que sea válida. Tras seleccionar la versión de archivo necesaria, haga clic en Restaurar.
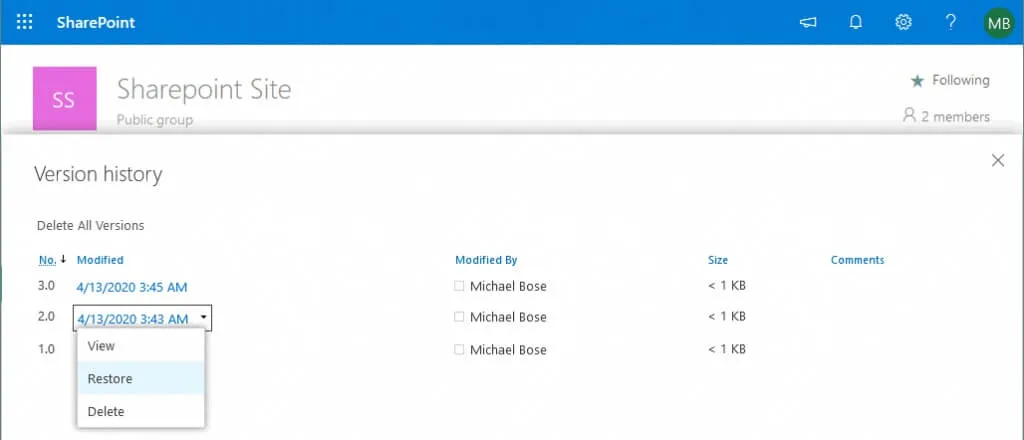
Recuperación de un sitio SharePoint
Otro escenario posible es recuperar los datos de SharePoint en Office 365 utilizando una papelera de reciclaje de la colección de sitios.
Abra la página Recuperar un sitio de SharePoint 365 eliminado mediante el enlace:
https://admin.microsoft.com/sharepoint?page=recycleBin&modern=true
Inicie sesión como administrador.
Como alternativa, puedes ir al centro de administración de SharePoint para Office 365 y en el panel izquierdo seleccionar Sitios > Sitios eliminados.
Los datos eliminados se almacenan en la papelera de reciclaje de la colección de sitios durante 93 días, que es el período máximo de retención después de eliminar los datos de la ubicación original en SharePoint Online. Si la cantidad de datos almacenados en la Papelera de reciclaje supera la cuota, los datos que se eliminaron primero se purgan de la Papelera de reciclaje.
Seleccione los archivos necesarios en la sección Sitios eliminados y pulse el botón Restaurar.
Si ha borrado varios objetos, primero debe recuperar un objeto padre (contenedor) y después puede recuperar un objeto hijo. Por ejemplo, si borraste archivos y luego eliminaste una biblioteca, primero debes restaurar la biblioteca y luego podrás recuperar los archivos necesarios. Sin embargo, si ha borrado archivos y después ha eliminado una carpeta en la que estaban almacenados esos archivos, puede restaurar los archivos necesarios sin pasos adicionales. Se vuelve a crear automáticamente una carpeta en la que estaban almacenados los archivos seleccionados (sin otros archivos eliminados que no se restauran).
Backup de correo electrónico
Los usuarios que utilizan SharePoint para Office 365 suelen tener cuentas de correo electrónico y buzones. Las notificaciones de SharePoint pueden configurarse para su envío por correo electrónico a los usuarios tras modificar y eliminar archivos u otros eventos. Sin embargo, los usuarios pueden tener otra información más importante que las notificaciones en su correspondencia electrónica. Cuando vaya a configurar el backup de Microsoft Office 365 y el backup de SharePoint Microsoft Office 365, no olvide hacer backups de las cuentas de correo electrónico de los usuarios de su empresa.
Nota: Lee también cómo hacer backup de cuentas de Office 365 y cómo recuperar correos electrónicos eliminados en Office 365.
Solicitar compatibilidad con Microsoft
Cuando se eliminan archivos y no quedan opciones de recuperación en las interfaces disponibles para los usuarios y administradores de SharePoint Office 365 (si no es posible restaurar archivos desde la papelera de reciclaje o con las opciones de restauración de archivos ), un usuario con derechos de administrador global puede solicitar la recuperación de archivos a Microsoft. Microsoft conserva los archivos eliminados de SharePoint Online durante 14 días adicionales tras la eliminación definitiva en la interfaz web. Los backups se hacen cada 12 horas. Microsoft permite enviar una solicitud al servicio de compatibilidad técnica para la recuperación de colecciones de sitios y subsitios, pero no para la recuperación de archivos individuales, bibliotecas, listas o buzones. Las solicitudes enviadas a Microsoft para la recuperación de datos de SharePoint se procesan en una cola común. No puede acelerar el proceso de recuperación de archivos aunque actualice su plan de suscripción a Office 365 o adquiera más licencias. Por lo tanto, debe estar preparado para no poder recuperar su SharePoint inmediatamente después de enviar una solicitud de recuperación al soporte técnico de Microsoft.
Los datos se pueden restaurar a un estado en una fecha especificada (disponible) y cualquier progreso realizado después de esa fecha se perderá tras la recuperación de SharePoint. Ten en cuenta que, según el acuerdo de nivel de servicio (SLA), no hay garantía de que todos los datos necesarios se restauren en un plazo de 14 días tras la eliminación. La recuperación de datos puede tardar hasta dos días desde que se registra la solicitud. Por eso es mejor hacer backups de Office 365 SharePoint. Con backups, tiene más flexibilidad para recuperar sus datos de SharePoint rápidamente.
Nota: Lea también cómo conectarse a Exchange Online con PowerShell y cómo configurar los ajustes SMTP de Microsoft Office 365 para su cliente de correo electrónico.
Conclusión
Si utilizas SharePoint Online en tu empresa, no te olvides del backup de SharePoint de Microsoft Office 365. A pesar de la fiabilidad de la plataforma y los servicios en la nube de Microsoft, a veces es posible que necesite funciones avanzadas de recuperación de datos de Office 365 SharePoint. Esta entrada del blog ha cubierto métodos nativos de backups y recuperación de SharePoint Online. La mayoría de las operaciones suelen realizarlas los administradores de Office 365.
Sin embargo, si aprende a hacer backup de SharePoint Office 365 y a recuperarlo, podrá proteger usted mismo los datos necesarios y dedicar menos tiempo a la recuperación en caso de que se produzca algún fallo.