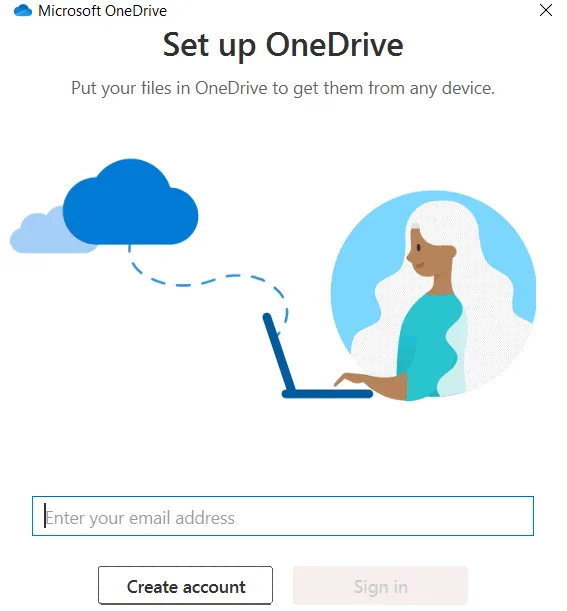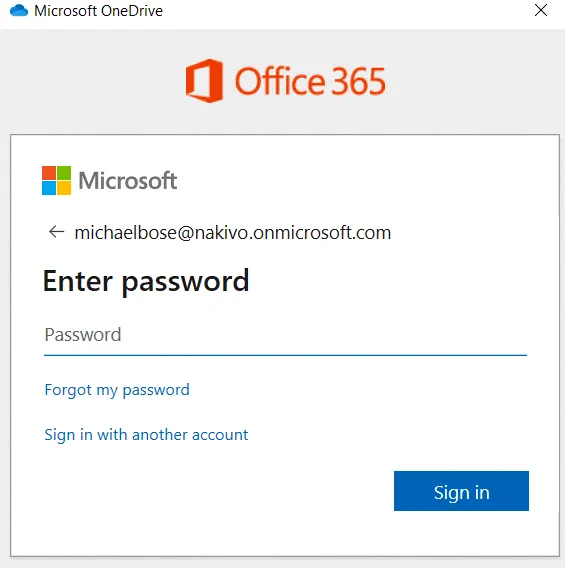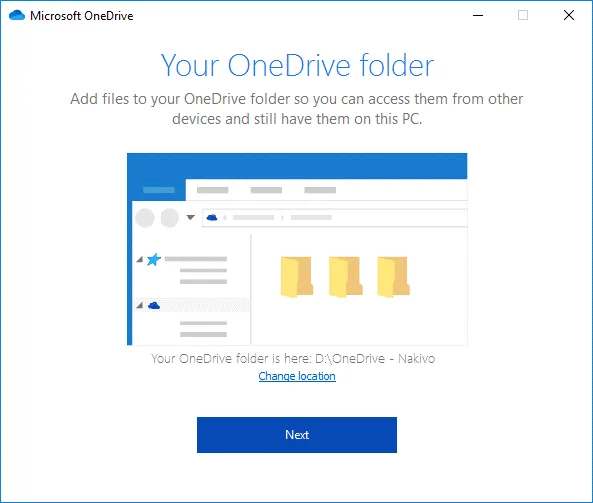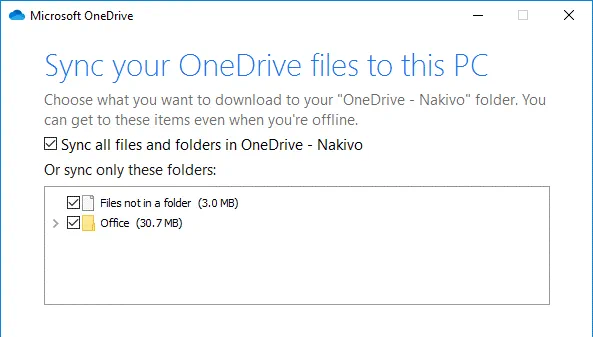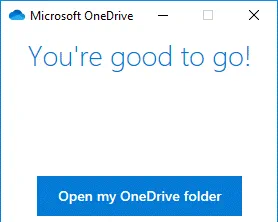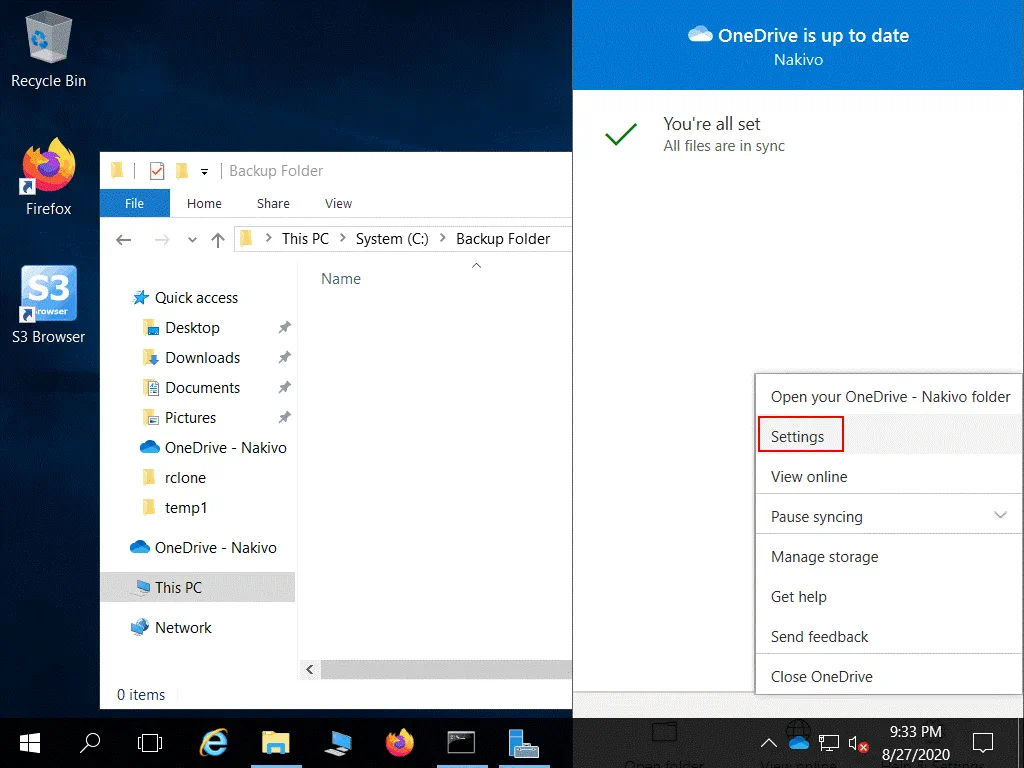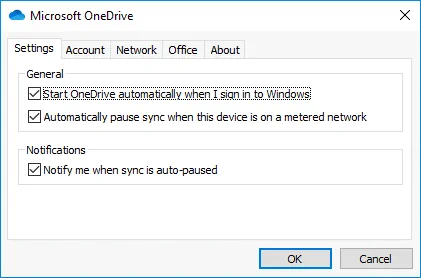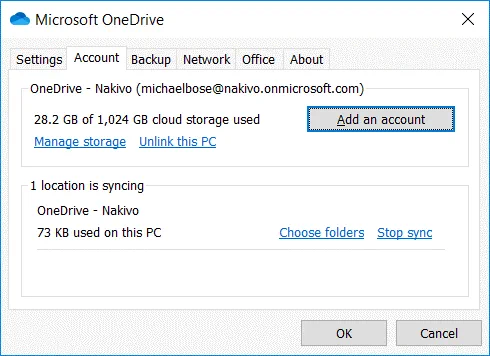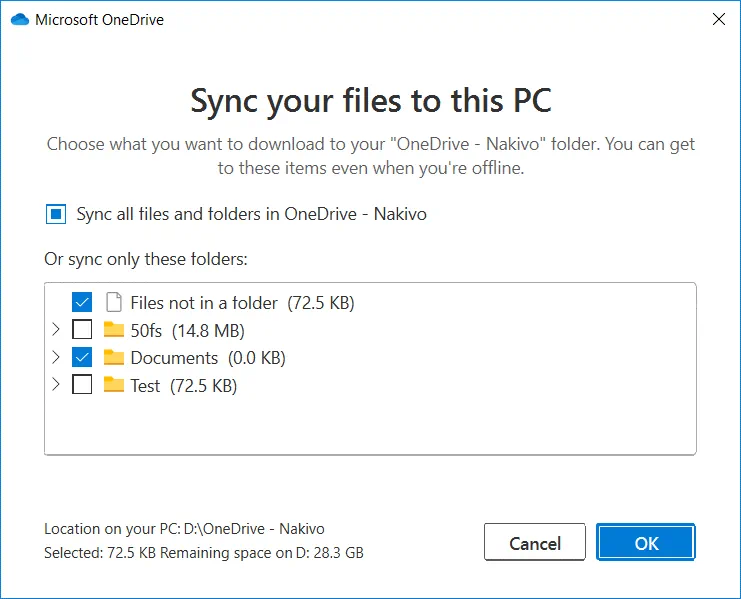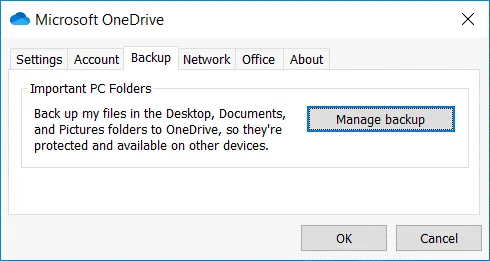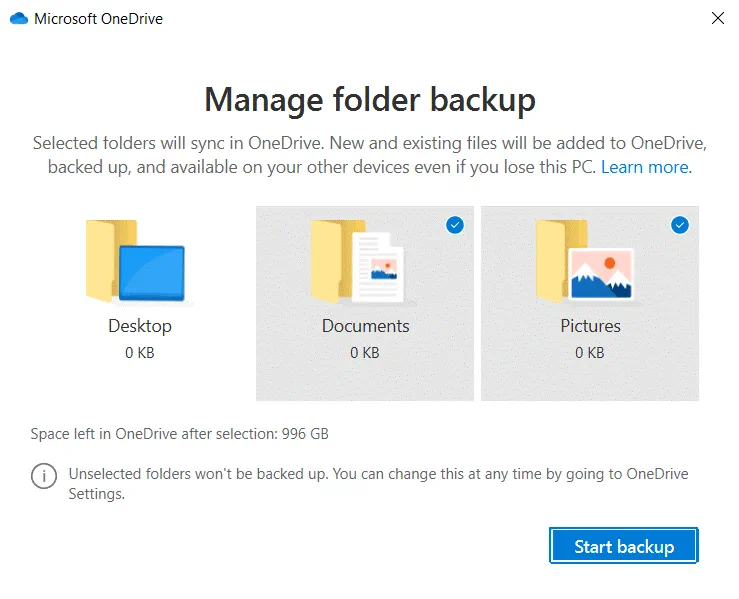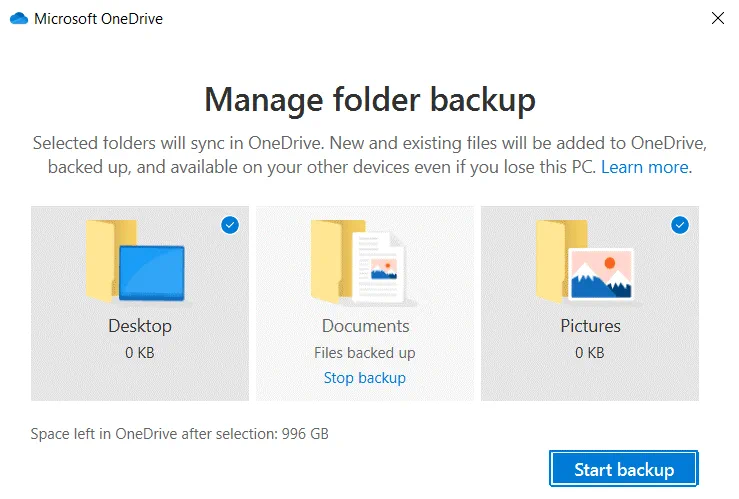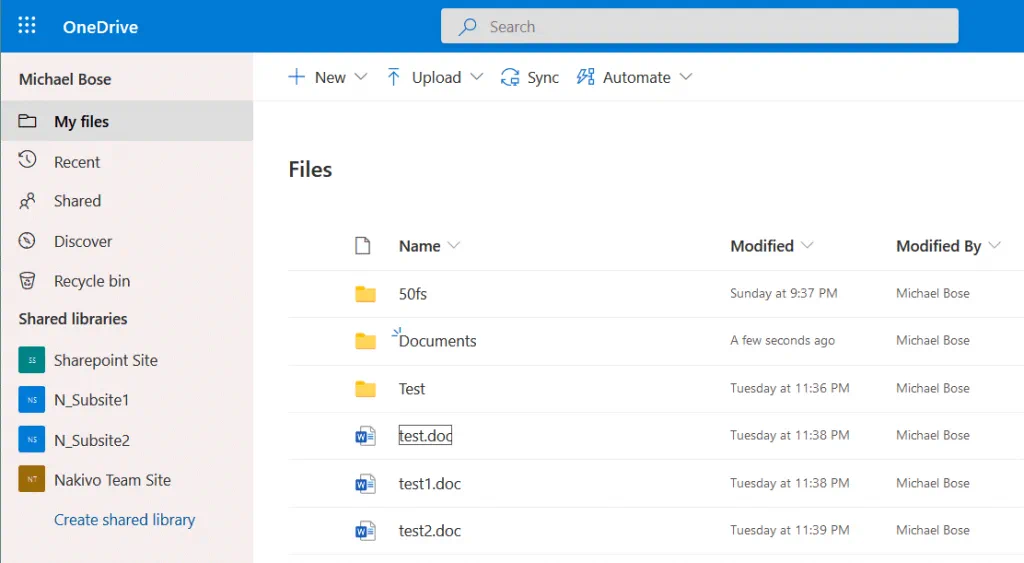Cómo usar OneDrive PC Folder Backup
OneDrive es el almacenamiento de archivos de Microsoft en la nube. Hacer backup de OneDrive es uno de los usos prácticos más populares de OneDrive. ¿Cómo se utiliza OneDrive para sincronizar carpetas en varios dispositivos? ¿Es posible hacer backup de cualquier carpeta de tu ordenador? En esta entrada del blog se explica cómo hacer backup de una carpeta y cómo utilizar OneDrive para realizar backups en un ordenador personal (PC).
Cómo usar OneDrive en PC
Veamos cómo hacer backup de una carpeta utilizando OneDrive paso a paso.
Abre el cliente de sincronización de OneDrive. Ejecuta el acceso directo a OneDrive en el menú Inicio de Windows o ejecuta directamente el archivo ejecutable. El archivo ejecutable se encuentra en
C:\Users\user_name\AppData\Local\Microsoft\OneDrive\OneDrive.exe
Es posible que necesite permisos de administrador. En este caso, haz clic con el botón derecho del ratón en el archivo ejecutable de OneDrive o en el acceso directo a este archivo y, en el menú contextual, haz clic en Ejecutar como administrador.
La aplicación cliente de OneDrive está preinstalada en Windows 10. Si el cliente OneDrive no está instalado, descargue el instalador del sitio web de Microsoft e instale el cliente:
https://www.microsoft.com/en-us/microsoft-365/onedrive/download/
La instalación de la aplicación OneDrive es sencilla. Ejecute el archivo exe del instalador y siga las instrucciones.
Una vez que hayas abierto el cliente de escritorio de OneDrive, introduce la dirección de correo electrónico de tu cuenta Microsoft y haz clic en Sign in. Si no tienes una cuenta Microsoft, haz clic en el botón Create account. Recuerda que si utilizas una cuenta gratuita, puedes utilizar 5 GB de almacenamiento en OneDrive. Los planes de suscripción de pago te permiten utilizar 1 TB de almacenamiento en la nube y más.
Después de introducir la dirección de correo electrónico, introduzca la contraseña de su cuenta Microsoft (cuenta Office 365) y haga clic en Sign in. Si ha introducido una dirección de correo electrónico no válida, haga clic en Sign in with another account.
Una vez autenticado, selecciona una carpeta de OneDrive. En nuestro ejemplo, seleccionamos «D:\OneDrive – Nakivo» como la carpeta OneDrive. Puedes copiar archivos a esta carpeta si utilizas OneDrive para hacer backups y utilizar esta carpeta como carpeta de backups. Haz clic en Change location para definir la ubicación de tu carpeta de OneDrive y haz clic en Next cuando estés listo para continuar.
En la siguiente pantalla, debes seleccionar lo que deseas descargar desde tu almacenamiento en la nube a tu carpeta OneDrive en el disco local que has seleccionado anteriormente. Selecciona la casilla de verificación para sincronizar todos los archivos y carpetas de tu carpeta de OneDrive, o selecciona las casillas de verificación de las carpetas personalizadas que desees sincronizar. En la parte inferior de la ventana puedes ver cuánto espacio de disco queda en tu unidad local donde se encuentra tu carpeta OneDrive. Pulse Next para continuar cuando las carpetas estén seleccionadas.
¡Ya puedes irte! Si ves esta ventana, significa que estás listo para utilizar el cliente de escritorio de OneDrive. Haz clic en Open my carpeta de OneDrive y podrás utilizar esta carpeta como carpeta de backups.
Visión general del cliente OneDrive
Veamos cómo utilizar OneDrive en PC y qué ajustes editar.
Para acceder a los ajustes de OneDrive, haz clic en el icono de OneDrive en la bandeja (en el área de notificación de la barra de tareas). Puede que tenga que hacer clic en el icono ^ para mostrar los iconos ocultos en la bandeja del sistema.
En el menú contextual, haga clic en Settings.
La ventana de ajustes de OneDrive contiene cinco pestañas: Settings, Account, Network, Office y About. Vamos a explorar las pestañas Settings, Account y Backup ya que necesitas configurar algunos ajustes en estas pestañas para configurar una carpeta de backups.
En la pestaña Settings, puede seleccionar las casillas de verificación para activar los ajustes correspondientes:
- Iniciar OneDrive automáticamente al iniciar sesión en Windows
- Pausar automáticamente la sincronización cuando este dispositivo está en una red con contador
- Notificarme cuando la sincronización se pausa automáticamente
La pestaña Account contiene información sobre el uso del almacenamiento de tu cuenta y te permite añadir otra cuenta en el cliente de escritorio de OneDrive. Puedes gestionar el almacenamiento, desvincular este PC (desvincular la cuenta de este PC para mover la carpeta de OneDrive a otra ubicación, por ejemplo), elegir carpetas para sincronizar y detener la sincronización en la pestaña Account.
Seleccionar carpetas para sincronizar
Haga clic en Choose folders para configurar las carpetas a sincronizar en la pestaña Cuenta y seleccionar/deseleccionar las carpetas necesarias. Sólo se sincronizan las carpetas seleccionadas. Pulsa OK para guardar la configuración.
Seleccionar una carpeta de backups
Puedes seleccionar las carpetas de backups utilizando la función nativa del cliente de escritorio de OneDrive. Abre la pestaña Backup y haz clic en Manage backup.
Se abre la ventana Manage folder backup. Sólo puedes seleccionar tres carpetas estándar de Windows para hacer backup de ellas: Escritorio, Documentos e Imágenes (ubicaciones de guardado por defecto en Windows). Lamentablemente, no es posible seleccionar una carpeta personalizada para hacer backups. Las prácticas recomendadas desaconsejan almacenar archivos importantes en el disco C, y estas tres carpetas sugeridas se encuentran en el disco C. Como resultado, utilizar la función de backup de carpetas de la aplicación de escritorio de OneDrive puede no tener sentido si no almacenas archivos en las carpetas Escritorio, Documentos e Imágenes. En este caso, deberá decidir cómo hacer backup de una carpeta manualmente y aplicar la configuración adecuada. Lea esta entrada del blog para aprender cómo OneDrive se puede utilizar para hacer backup de archivos y carpetas personalizados en la carpeta de OneDrive que está sincronizada con el almacenamiento en la nube.
Si no quieres hacer backup de carpetas (Escritorio, Documentos e Imágenes), desmarca todas estas carpetas. Las carpetas seleccionadas se hacen backup de OneDrive. Ten en cuenta que si utilizas el cliente de escritorio de OneDrive en varios equipos con Windows, la configuración del escritorio de Windows puede migrar de un equipo a otro y ser la misma en todos estos equipos.
Si decides hacer backup de las carpetas Escritorio, Documentos o Imágenes, selecciónalas y haz clic en Start backup. Ya está configurado el backup de carpetas de PC de OneDrive.
Una vez finalizado el proceso de backups, se muestra el estado «Files backed up» bajo el nombre de la carpeta correspondiente. Haga clic en Stop backup si ya no desea utilizar la carpeta como carpeta de backups.
Una vez finalizado el proceso de backups, podrás ver tu carpeta de backups en la interfaz web de OneDrive y en la carpeta OneDrive del disco local. La carpeta Documents de la que se hace copia de seguridad en OneDrive se muestra en la interfaz web en la siguiente captura de pantalla.
Si quieres pausar la sincronización, haz clic con el botón derecho del ratón en el icono de OneDrive de la barra de tareas y, en el menú contextual, haz clic en Pause syncing. Seleccione el periodo de tiempo necesario durante el cual la sincronización debe estar en pausa (2 horas, 8 horas o 24 horas). Ahora ya sabes cómo OneDrive se puede utilizar para hacer backups en PC.
Conclusión
OneDrive permite a los usuarios trabajar desde cualquier lugar y sincronizar datos en todos los dispositivos conectados. Los usuarios pueden acceder a las carpetas de backups desde cualquier dispositivo una vez finalizada la sincronización. Esta entrada del blog explica cómo utilizar OneDrive en el PC y cómo utilizar una carpeta de backups con OneDrive. La aplicación de escritorio de OneDrive proporciona una cómoda interfaz de usuario y es fácil de configurar. Las funciones integradas para configurar carpetas de protección son limitadas en el cliente de escritorio de OneDrive y no permiten configurar ninguna carpeta personalizada para utilizarla como carpeta de backups. Si desea hacer backup de datos a OneDrive desde cualquier carpeta sin limitaciones, utilice NAKIVO Backup & Replication.
La solución de backup de Office 365 de NAKIVO le permite hacer backups de Office 365, así como de PC Windows y Linux, instancias de Amazon EC2 y realizar backups en la nube, incluidos Amazon S3 y Azure. La recuperación granular a partir de un backup es compatible con todos los puntos de recuperación.