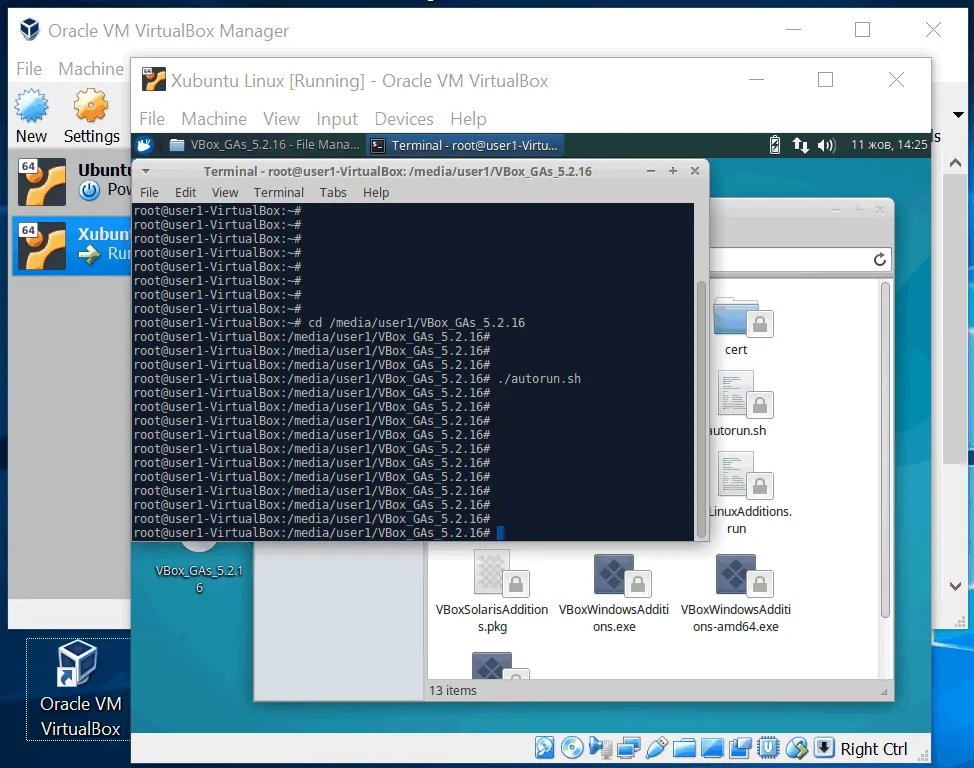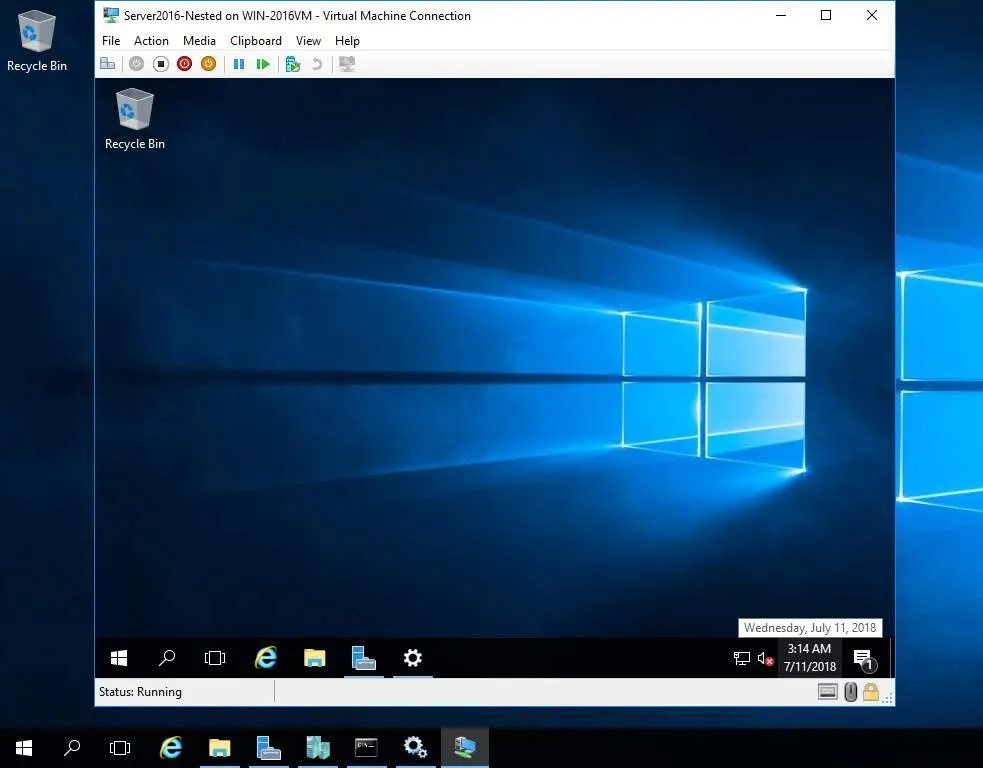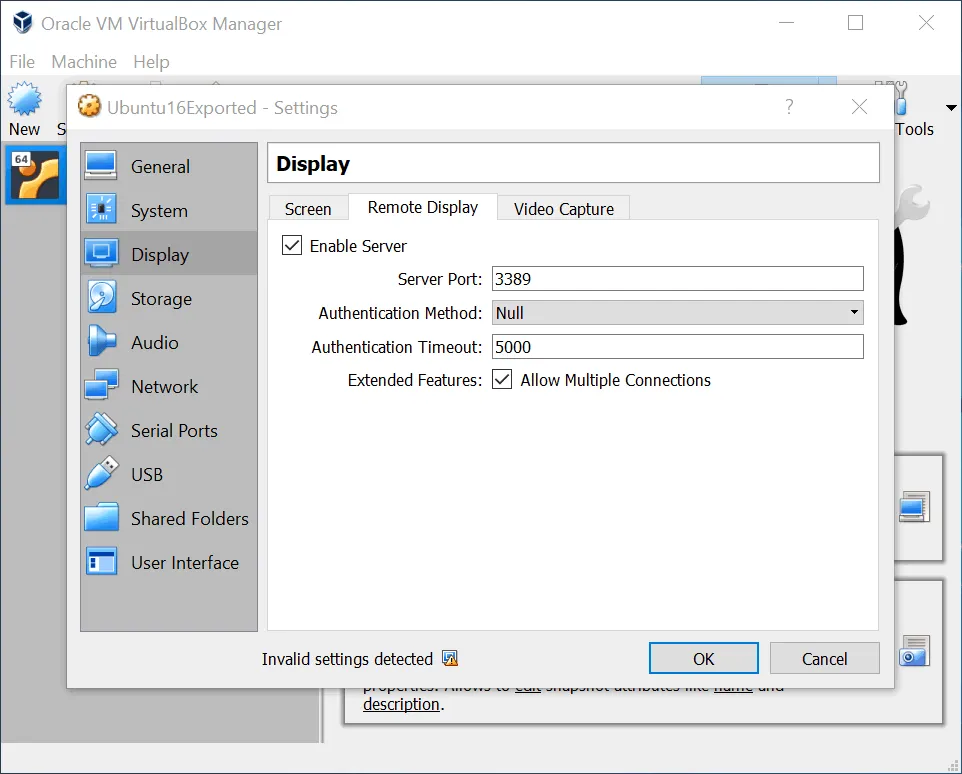Hyper-V o VirtualBox – Che Cosa Scegliere per la Tua Infrastruttura?
Nel mondo IT moderno altamente virtualizzato, scegliere un hypervisor che sia il più adatto ai tuoi compiti è un punto importante. Ci sono diverse piattaforme di virtualizzazione fornite da diversi fornitori e ognuna presenta caratteristiche interessanti. Questo post sul blog spiega le differenze tra Oracle VirtualBox e Microsoft Hyper-V. Queste due piattaforme includono caratteristiche utili, oltre ad avere somiglianze e differenze con cui ti puoi familiarizzare leggendo l’articolo di oggi.
Tipi Hyper-V vs VirtualBox Hypervisor
Hypervisor è un software speciale che consente di eseguire una o più macchine virtuali con i loro propri sistemi operativi (guest operating systems) su un computer fisico, che si chiama macchina host. Ci sono due tipi di ipervisori – tipo 1 e tipo 2.
Hyper-V è un hypervisor di tipo 1, chiamato anche hypervisor in metallo nudo, che funziona direttamente sull’hardware di un computer. Quando un computer fisico (un host) si avvia, un hypervisor Hyper-V prende il controllo da BIOS o UEFI. Poi, Hyper-V avvia il sistema operativo di gestione, che può essere Hyper-V Server, Windows o Windows Server. Le macchine virtuali possono essere avviate manualmente dall’utente o automaticamente, a seconda delle impostazioni.
VirtualBox è un hypervisor di tipo 2 che a volte viene chiamato hypervisor ospitato. Un hypervisor di tipo 2 è un’applicazione che funziona sul sistema operativo (OS) ed è già installata su un host. Quando un computer fisico si avvia, il sistema operativo installato sull’host si carica e prende il controllo. L’utente avvia l’applicazione hypervisor (VirtualBox in questo caso) e poi avvia le macchine virtuali necessarie. Vengono creati processi ospitati dalle VM.
Hyper-V è sempre attivo se l’host è acceso, mentre il VirtualBox può essere avviato e chiuso da un utente su richiesta.
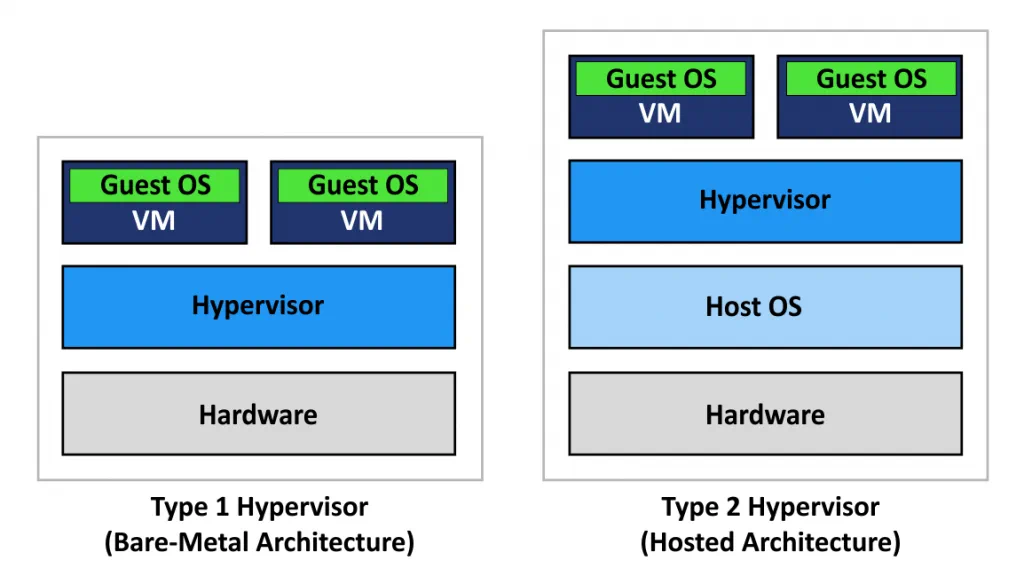
Hyper-V solo per Windows vs. VirtualBox Multipiattaforma
Come spiegato sopra, Hyper-V può funzionare solo su sistemi operativi della famiglia Windows. La funzionalità Hyper-V è incorporata da Windows 8 in avanti, ed è anche disponibile come ruolo di server da Windows Server 2008 a versioni successive.
Virtual Box può funzionare su un maggior numero di sistemi operativi come Linux, Windows, Solaris e Mac OS. Se Windows è utilizzato sulle macchine fisiche nel tuo ambiente, potresti preferire Hyper-V. Se il tuo ambiente è multipiattaforma, allora puoi sfruttare VirtualBox e eseguire le tue macchine virtuali su computer diversi con diversi sistemi operativi.
Supporto di sistemi operativi guest per Hyper-V e VirtualBox
Il sistema operativoguest è il sistema operativo che viene installato e funziona su una VM. Un’OS guest e un’OS host possono differire. Hyper-V può ospitare VM con sistemi operativi guest Windows, Linux e FreeBSD.
VirtualBox supporta più sistemi operativi guest rispetto a Hyper-V: Windows, Linux, FreeBSD, Solaris, Mac OS e altri. Puoi vedere l’elenco completo delle versioni dei sistemi operativi supportati nelle pagine ufficiali dei venditori.
Hyper-V Integration Services vs. Aggiunte Guest VirtualBox
Hyper-V Integration Services è un pacchetto di driver e utilità che migliora le prestazioni complessive e le interazioni tra i sistemi operativi host e guest. I Servizi di Integrazione sono installati su un sistema operativo guest che funziona su una VM. Per Windows OS, i Servizi di Integrazione possono essere installati collegando un’immagine virtuale del disco (file ISO) alla VM, che include l’installatore, o tramite Windows Update. Per quanto riguarda Linux, i principali Servizi di Integrazione sono costruiti nel kernel dei sistemi operativi moderni Linux. I servizi di Integrazione possono essere aggiornati su Linux quando il kernel è aggiornato. In alternativa, è possibile scaricare manualmente il pacchetto completo di installazione di Hyper-V Integration Services per Linux dal Centro di Download.
Le Aggiunte Guest VirtualBox contengono applicazioni di sistema e driver che, allo stesso modo di Hyper-V Integration Services, ottimizzano il sistema operativo guest e ne migliorano le prestazioni e la fruibilità. Drag & Drop, appunti bidirezionali, ridimensionamento automatico, e modalità continua diventano disponibili dopo l’installazione di Aggiunte Guest. Il processo di installazione è simile – allegando l’immagine del disco ISO con l’installatore a una VM, e installando Aggiunte Guest usando GUI (interfaccia utente grafica) o linea di comando.
Formato Disco Virtuale
I dischi virtuali di macchine virtuali Hyper-V sono memorizzati come file VHD e VHDX. VHD è un vecchio formato di disco virtuale per Hyper-V. Il formato VHDX è disponibile da Hyper-V in Windows Server 2012. Ci sono due tipi di pre-allocazione del disco virtuale: Fisso e Dinamico.
Un disco virtuale fisso consuma tutto lo spazio accantonato sullo storage una volta che il disco è stato creato. Questo tipo di provisioning è simile a thick provisioning. Leggi il post sul blog sul thin provisioning e il thick provisioning per saperne di più sulla pre-allocazione del disco virtuale.
Il disco virtuale dinamico non consuma quasi più spazio di archiviazione dopo la creazione, e cresce nel tempo quando i dati sono scritti sul disco virtuale. Questo tipo di provisioning è simile a thin provisioning.
VirtualBox supporta dischi virtuali dei seguenti formati: VDI, VMDK, VHD, HDD.
- VDI è il formato nativo di VirtualBox
- VMDK è il formato del disco virtuale VMware
- VHD è il formato Hyper-V (VHDX non è supportato da VirtualBox)
- HDD è il formato di Parallels Desktop
È possibile utilizzare dischi a dimensione fissa e dischi allocati dinamicamente in VirtualBox, analogamente a quanto è possibile in Hyper-V.
È possibile convertire dischi fissi in dischi dinamici sia per Hyper-V che per VirtualBox. I dischi virtuali fissi hanno bisogno di più tempo per la creazione e consumano più spazio di archiviazione subito dopo la creazione, ma poi forniscono prestazioni più elevate. I dischi virtuali dinamici vengono creati quasi istantaneamente e consentono di risparmiare spazio di archiviazione, ma le loro prestazioni sono inferiori alle prestazioni dei dischi virtuali fissi.
Checkpoint Hyper-V contro le Istantanee VirtualBox
Il checkpoint Hyper-V è una caratteristica che permette di salvare uno stato di macchina virtuale. Il checkpoint consente di ripristinare una VM al suo stato precedente prima dell’apporto delle modifiche non desiderate. Ci sono due tipi di checkpoint disponibili nell’ultima versione di Hyper-V: Checkpoint Standard e Checkpoint di Produzione. A differenza dei checkpoint Standard, i checkpoint di Produzione consentono di congelare la VM per prevenire le operazioni di scrittura sul disco virtuale utilizzando VSS (Volume Shadow Copy Service – Servizio Copia Replicata del Volume) per le VM basate su Windows o File System Freeze (Congelazione del Sistema di File) per le VM basate su Linux. Questo approccio consente di evitare problemi che possono verificarsi quando vengono utilizzati i checkpoint Standard, come l’incoerenza dei dati. I dati su un disco non devono essere modificati quando viene preso un checkpoint. Nel caso in cui i dati non vengano modificati durante la creazione di un checkpoint, un’istantanea sarebbe coerente con i dati e con l’applicazione.
Quando viene creato un checkpoint, viene creato un disco virtuale diverso (AVHD o AVHDX) per ogni disco virtuale VHD (o VHDX) della macchina virtuale. Tutte le modifiche sono scritte sul disco di differenziazione dopo la creazione del checkpoint. I dischi virtuali di differenziazione vengono memorizzati con i dischi virtuali genitore nella stessa directory.
L’instantanea VirtualBox è un equivalente di checkpoint Hyper-V. È possibile salvare lo stato della VM corrente con le istantanee e, se necessario, tornare allo stato precedente. VDI è un formato di file nativo di un disco virtuale utilizzato in VirtualBox. Quando viene creata un’istantanea, viene creato un nuovo disco virtuale di differenziazione come un nuovo file VDI. Quando si elimina un’istantanea che rappresenta uno stato di VM precedente rispetto allo stato di VM corrente, allora un disco virtuale diverso viene fuso con un disco virtuale genitore, o più dischi virtuali diversi vengono fusi. Devi essere consapevole che le istantanee sono utilizzate principalmente per scopi di prova, ma non per scopi di produzione.
Nota: I checkpoint e le istantanee sono utili per il test e aiutano a ripristinare le VM al loro stato precedente. Non usarli come backup di VM. Leggi il nostro post sul blog per saperne di più sulla differenza tra istantanee e backup.
VMConnect Hyper-V vs. VirtualBox Visualizzazione Remota
Hyper-V Virtual Machine Connection (VMConnect) è uno strumento che consente di accedere all’interfaccia GUI o console della macchina virtuale con la quale è possibile gestire la VM. A questo scopo VMConnect utilizza WMI (Windows Management Instrumentation – Strumentazione Gestione Windows). È possibile interagire con il sistema operativo guest della VM utilizzando una tastiera e un mouse allo stesso modo di interazione con le macchine fisiche. Una connessione alla VM può essere stabilita dalla macchina locale su cui è installato Hyper-V e la VM è in funzione, o da una macchina remota attraverso la rete. VMConnect è di solito abilitato per impostazione predefinita quando il ruolo Hyper-V è installato. In caso contrario, è possibile aggiungere la funzione Strumenti Hyper-V nell’Add Features Wizzard (Procedura Guidata Nuove Funzionalità). Microsoft Remote Desktop Protocol (RDP) è usato per stabilire una connessione tramite VMConnect.
La modalità di sessione potenziata consente di reindirizzare i dispositivi e le risorse locali ad una VM. Gli appunti, l’azionamento del disco, l’azionamento della chiavetta USB, l’audio, la stampante e la configurazione del display possono essere reindirizzati. Così, è possibile utilizzare una chiavetta USB inserita in una porta USB della tua macchina fisica, nella tua macchina virtuale.
VirtualBox contiene anche strumenti per la gestione comoda delle macchine virtuali. Le VM che vengono eseguite sulla macchina locale possono essere gestite con GUI VirtualBox dal computer locale. VirtualBox Remote Desktop Extension (VRDE) è l’interfaccia di estensione generale che fornisce la massima flessibilità con i pacchetti di estensione che possono essere sviluppati da terzi. VRDE è compatibile con Microsoft RDP. VirtualBox Remote Display Protocol (VRDP) è dotato di tali pacchetti di estensione. Si tratta di un’estensione compatibile con RDP che consente di utilizzare clienti RDP standard per controllare VM remote.
Per connettersi a una VM guest remota, è necessario digitare l’indirizzo IP della macchina host e la porta impostata per una connessione remota alla VM nelle impostazioni di visualizzazione della VM. 3389 è il numero di porta utilizzato per impostazione predefinita. È possibile impostare diversi numeri di porte RDP per diverse VM VirtualBox.
Migrazione in Tempo Reale Hyper-V contro Teletrasporto VirtualBox
La Migrazione in Tempo Reale è una caratteristica di Hyper-V che consente di spostare l’esecuzione delle VM da un host Hyper-V a un altro in modo trasparente e senza tempi di inattività significativi. Questa funzione è particolarmente utile quando si utilizza un Failover Cluster, perché aiuta a fornire alta disponibilità per le VM. Si consiglia di utilizzare una rete di migrazione dedicata per i Cluster di Failover Hyper-V. I file VM, come i dischi virtuali, devono essere localizzati su storage condiviso. Se è necessario spostare i file VM da un archivio all’altro, deve essere usatala la Migrazione di Archiviazione .
Il Teletrasporto VirtualBox è una funzione di migrazione di VM che consente di spostare macchine virtuali da un host VirtualBox ad un altro tramite una rete TCP/IP, anche se la VM è in esecuzione. Le VM di sorgente e di destinazione devono utilizzare lo stesso storage condiviso. La VM può essere trasferita da un host sorgente a un host target con un tempo di inattività minimo, indipendente dal sistema operativo host. Ad esempio, è possibile trasferire le VM basate su Windows da un host Linux ad un host Solaris o viceversa. Il teletrasporto è disponibile dalla versione 3.1 di VirtualBox in avanti. La migrazione delle VM in esecuzione migliora la flessibilità del tuo ambiente virtuale.
Virtualizzazione di Hardware e Virtualizzazione di Software
Hyper-V supporta la virtualizzazione di hardware. La virtualizzazione di hardware è una tecnologia che utilizza un hypervisor per creare uno strato di astrazione tra software e hardware fisico per computer di emulazione. Tutti i dispositivi necessari per la corretta funzionalità di un computer sono emulati con software speciale. La virtualizzazione di hardware deve essere abilitata in UEFI/BIOS su una macchina fisica.
VirtualBox supporta la virtualizzazione di hardware e software. La virtualizzazione di software può essere utilizzata solo per le VM con sistemi operativi guest a 32 bit che utilizzano l’architettura x86. Per i sistemi guest a 64 bit è possibile utilizzare solo la virtualizzazione di hardware. A differenza di molti altri prodotti di virtualizzazione, grazie al supporto della virtualizzazione di software, VirtualBox può eseguire molti sistemi operativi guest su computer con vecchi processori, anche se questi processori non hanno il supporto di virtualizzazione di hardware.
Gestione Remota con GUI
Hyper-V Manager è uno strumento con GUI che ti aiuta a gestire le VM Hyper-V. È possibile creare, importare, configurare, avviare, fermare e rimuovere VM con Hyper-V Manager, così come eseguire altre azioni come la configurazione di interruttori virtuali, dischi virtuali, la creazione di checkpoint, la connessione all’interfaccia del sistema operativo guest con VMConnect, ecc. È inoltre possibile connettersi a un Server Hyper-V remoto e gestire le VM residenti su quel server.
phpVirtualBox è uno strumento open source con un’interfaccia web scritta in PHP che consente di gestire istanze VirtualBox remote con VM. phpVirtualBox fornisce un’interfaccia che è la stessa dell’interfaccia GUI di VirtualBox e, di conseguenza, è possibile gestire le istanze VirtualBox a distanza con un browser, allo stesso modo di istanze locali. Questo strumento può essere una bella alternativa a GUI VirtualBox se si esegue VirtualBox su un server headless (un server che ha un sistema operativo senza GUI).
Gestione Remota con Interfaccia Console
I server Hyper-V possono essere gestiti con PowerShell, che è un’interfaccia a linea di comando Windows sviluppata da Microsoft. PowerShell è uno strumento nativo per Windows, ma PowerShell Core è anche compatibile con Linux e macOS. Il Remoting PowerShell deve essere abilitato a questo scopo. L’utilizzo di PowerShell è un modo per automatizzare la gestione di Hyper-V e la >gestione di VM, soprattutto in ambienti di grandi dimensioni.
VBoxManage è un’interfaccia a linea di comando (CLI) per VirtualBox. È possibile accedere a tutte le funzionalità disponibili in GUI VirtualBox. Inoltre, è possibile accedere a tutte le funzionalità fornite dal motore di virtualizzazione VirtualBox con VBoxManage (non tutte le funzionalità sono disponibili in GUI). CLI può anche essere utilizzato per la gestione di istanze VirtualBox su sistemi operativi senza GUI (che hanno solo un’interfaccia console). Un altro vantaggio è la capacità di scripting e automazione. VBoxManage è compatibile con Linux, Windows, Solaris e Mac OS.
Analisi del Traffico di Rete di VM
Port Mirroring è uno strumento di analisi del traffico di rete per Hyper-V. Questa funzione consente di inviare copie di tutti i pacchetti ricevuti e trasmessi da una porta all’altra per un’ulteriore analisi dei pacchetti. Lo scopo principale di utilizzare Port Mirroring è la risoluzione dei problemi. È possibile creare una VM che abbia un adattatore di rete virtuale collegato alla porta di commutazione virtuale appropriata, installare un software di analisi dei pacchetti su quella VM di destinazione e inviare pacchetti di rete da più VM alla VM di destinazione per l’analisi.
VirtualBox fornisce una funzione di tracciamento della rete con la quale è possibile abilitare la registrazione dei pacchetti di rete per ulteriori analisi. Come risultato, VirtualBox utilizza la capacità incorporata e scrive tutto il traffico catturato dell’interfaccia di rete VM in file PCAP. Successivamente è possibile aprire questi file nello strumento di analisi del traffico come Wireshark. Questa funzione può essere attivata con un’interfaccia a linea di comando. Disabilita questa funzione dopo aver terminato l’indagine per evitare di riempire l’intero disco con i file PCAP.
Cartelle Condivise, Drag & Drop in Hyper-V e VirtualBox
Le cartelle condivise sono utili per lo scambio di file tra macchine diverse. Quindi, questo approccio può essere usato per copiare i file da un sistema opertivo host a un sistema operativo guest, e viceversa.
Hyper-V non include tale caratteristica integrata. È possibile condividere manualmente la cartella nel tuo sistema operativo host con GUI Windows o PowerShell e fornire l’accesso a quella cartella per utenti o gruppi specificati utilizzati in un sistema operativo guest. È inoltre possibile utilizzare uno strumento Copy-VMFile PowerShell in ambienti virtuali Hyper-V come metodo alternativo per copiare i file tra macchine fisiche e virtuali.
VirtualBox include una funzionalità di cartelle condivise integrate che può essere facilmente abilitata dall’interfaccia utente di VirtualBox. È comodo trasferire i file tra la macchina host VirtualBox e la macchina guest utilizzando Cartelle Condivise. È necessario aprire le Impostazioni di VM, quindi selezionare le Cartelle Condivise. Aggiungi Condivisione: imposta un percorso di cartella (la cartella si trova sulla macchina host, per esempio, C:\temp), inserisci un nome di cartella che verrà visualizzato nel sistema operativo guest. Se necessario, abilita o disabilita le seguenti opzioni: Sola Lettura, Montaggio Automatico, e Rendere Permanente controllando le caselle. Nota che le Aggiunte Guest di VirtualBox devono essere installate su un sistema operativo guest.
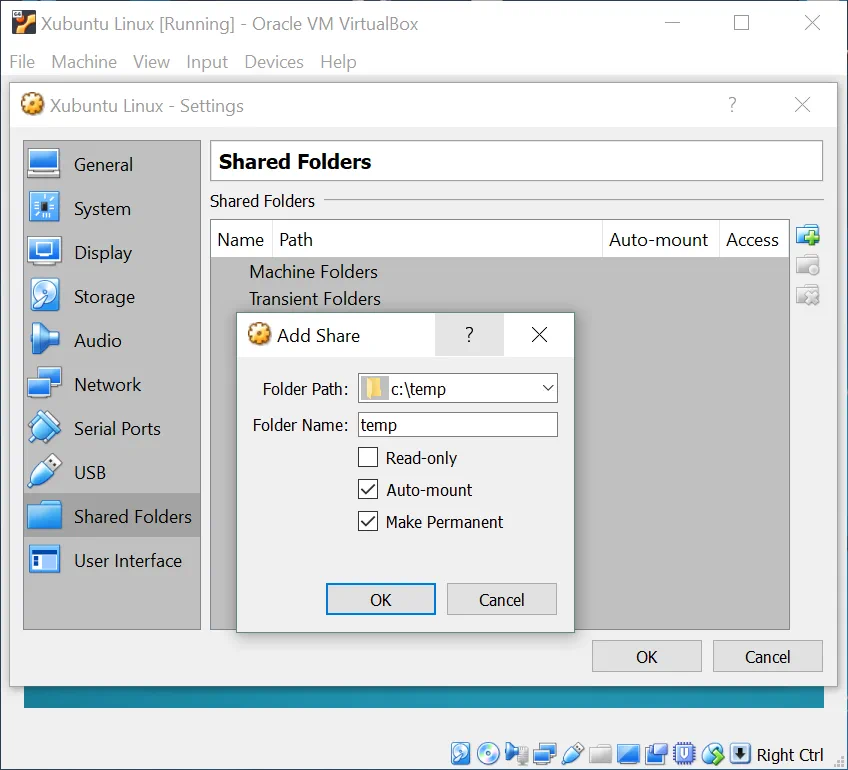
Drag & drop è una funzione per GUI che consente di spostare oggetti come file o cartelle da una parte dello schermo ad un’altra. Nel contesto dell’ambiente di virtualizzazione, Drag & Drop consente di spostare file o cartelle da una macchina host a una macchina guest e viceversa. Sia i prodotti Hyper-V che VirtualBox supportano la funzione Drag & Drop.
I Servizi di Integrazione Hyper-V (inclusi i Servizi Guest) o le Aggiunte VirtualBox Guest devono essere di conseguenza installati su un sistema operativo guest . La Modalità di Sessione Migliorata deve essere usata quando si accede alla VM Hyper-V. In VirtualBox vai ai Dispositivi > Drag & Drop e seleziona la direzione (è possibile selezionare “bidirezionale”) per abilitare questa funzionalità.
Conclusione
Sia Hyper-V che VirtualBox sono soluzioni attraenti per la virtualizzazione, e la scelta tra esse può essere difficile. Hyper-V è un hypervisor di tipo 1, mentre VirtualBox è un hypervisor di tipo 2. Hyper-V può essere installato solo su sistemi basati su Windows, mentre VirtualBox è un prodotto multipiattaforma. Hyper-V supporta funzioni di clustering come il clustering del failover e il bilanciamento del carico.
La soluzione di virtualizzazione di Microsoft sarebbe una buona scelta per le aziende che già utilizzano un ambiente basato su Windows. Oracle VirtualBox è gratuito, supporta un elevato numero di sistemi operativi guest e host, e quindi è adatto per ambienti multipiattaforma. Il post sul blog di oggi ha spiegato le differenze tra queste due soluzioni di virtualizzazione per aiutarti a prendere la decisione giusta. Tuttavia, la scelta spetta a te.