Creazione e configurazione di VM in Windows Server 2016 Hyper-V
Nei post precedenti, abbiamo analizzato la configurazione iniziale del nostro server Windows Server 2016 Hyper-V. Includeva l’installazione, l’amministrazione, le impostazioni di archiviazione, la configurazione di rete e la gestione remota. Il punto di installazione dell’hypervisor Hyper-V per Windows Server 2016 è l’hosting di macchine virtuali. Quindi, vediamo come creare e configurare le macchine virtuali in Windows Server 2016 Hyper-V.
Creazione di una Nuova VM
Innanzitutto, è necessario utilizzare il gestore Hyper-V per connettersi all’host Hyper-V. Il gestore Hyper-V è incluso negli Strumenti di Amministrazione Server Remota (Remote Server Administration Tools , RSAT, un download separato) per sistemi operativi cliente come Windows 10 o incluso nella sezione “caratteristiche di installazione” di Windows Server 2016.
Per iniziare, fai clic con il pulsante destro del mouse sul tuo host Hyper-V e seleziona New > VM.
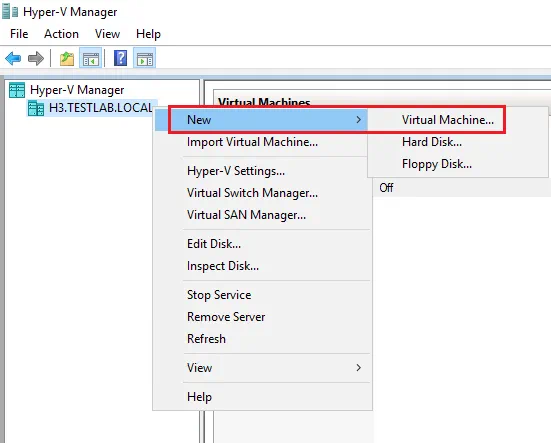
Questo avvia New Virtual Machine Wizard.
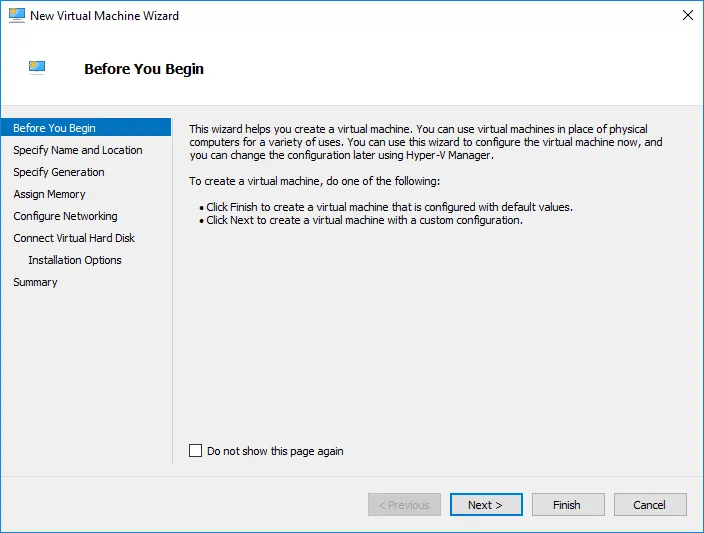
Inizia la configurazione selezionando un nome per la tua VM.
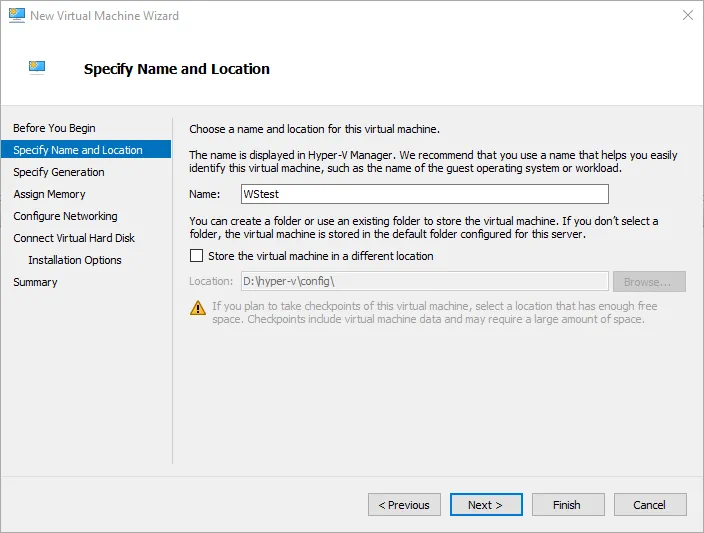
Generazione della VM
Successivamente, ti verrà chiesto di selezionare la Generazione della VM. Ci sono due scelte qui: Generazione 1 e Generazione 2. Quali sono le differenze?
Inanzitutto, le macchine virtuali di Generazione 2 sono compatibili solo con Hyper-V 2012 R2 e versioni successive. Inoltre, solo Windows Server 2012 / Windows 8 a 64 bit e versioni successive sono supportati con la Generazione 2; le versioni a 32 bit di quei sistemi operativi non funzionano. Infatti, se si crea una macchina virtuale di Generazione 2 e si prova ad avviarla da una ISO di un sistema operativo a 32 bit, verrà visualizzato un errore che indica che non è possibile trovare alcun supporto di avvio. Microsoft ha anche lavorato sul supporto delle macchine virtuali di Generazione 2 con Linux. Assicurati di controllare la tua distribuzione particolare in quanto per il momento non tutte sono supportate con la Generazione 2. C’è anche un’altra considerazione: per coloro che pensano di spostare una VM Hyper-V creata in precedenza ad Azure, la Generazione 2 non è supportata.
Per una maggiore compatibilità, incluso il passaggio ad Azure, è necessario selezionare le macchine virtuali di Generazione 1. Se non c’è nessuna delle limitazioni menzionate e si desidera utilizzare le funzionalità come l’avvio sicuro UEFI, la Generazione 2 sarebbe la scelta preferibile.
Una volta creata una VM, non è possibile cambiare la Generazione. Assicurati di aver scelto la Generazione corretta prima di procedere.
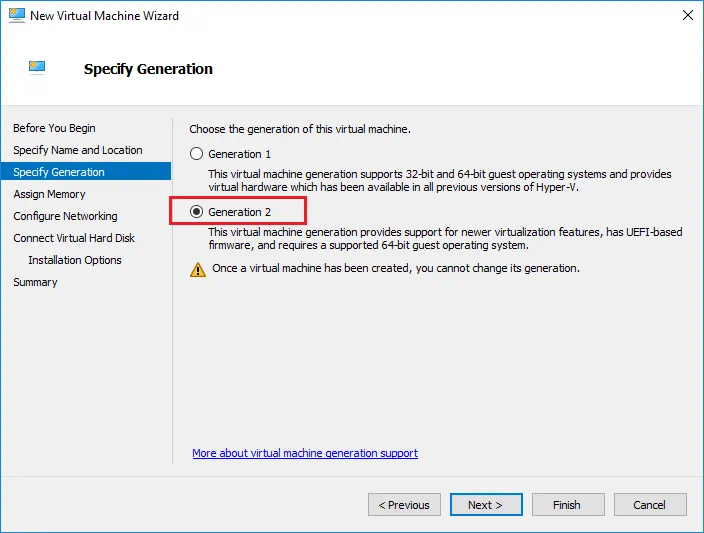
Gestione della Memoria in Hyper-V
La sezione successiva di configurazione è dove possiamo Assign Memory.
La gestione della memoria in Hyper-V ha un’opzione chiamata Dynamic Memory; puoi vedere la casella di controllo che può essere selezionata per abilitare la funzione in questa fase. Se scegli di abilitare questa opzione, Hyper-V collabora con il sistema operativo guest di VM nella gestione della memoria del sistema operativo guest.
Usando la funzione “hot add”, Hyper-V espande la memoria del sistema operativo guest mentre le richieste di memoria aumentano all’interno del guest. Dynamic Memory aiuta a dividere in modo dinamico e automatico la RAM tra le VM in esecuzione, riassegnando la memoria in base alle variazioni delle loro richieste di risorse. Questo aiuta a garantire un uso più efficiente delle risorse di memoria su un host Hyper-V e una maggiore densità di VM.
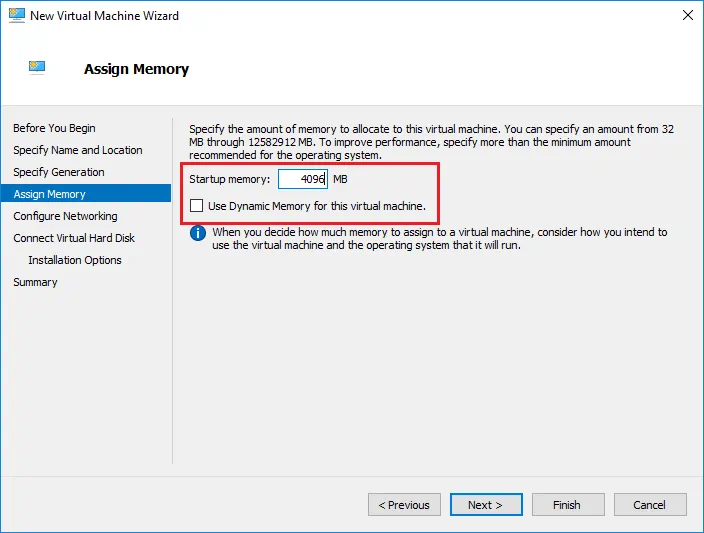
Quando si seleziona Use Dynamic Memory for this virtual machine, è possibile impostare i valori minimi e massimi per la RAM che viene assegnata dinamicamente alla VM.
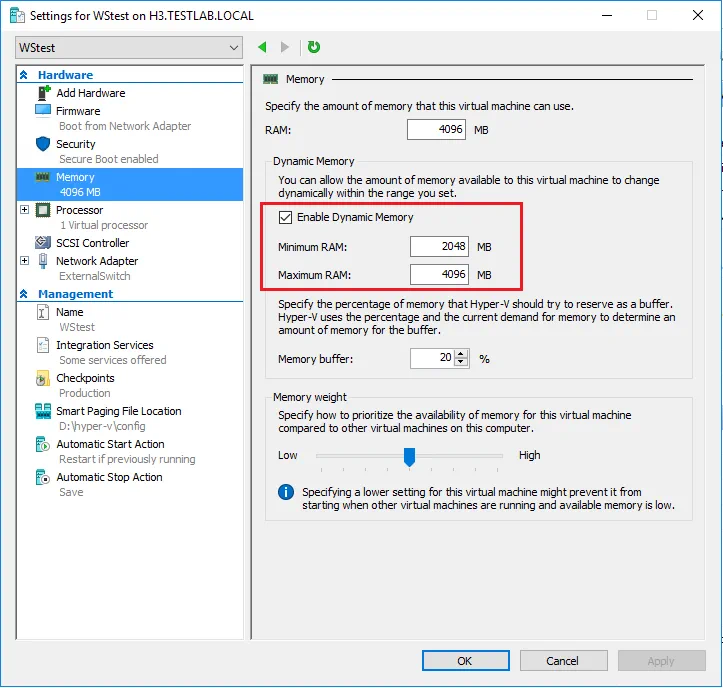
Configurazione di Rete
Il prossimo passo nella nostra configurazione di VM è Configure Networking. Affinché una determinata macchina virtuale abbia connettività alla rete, è necessario collegare un commutatore virtuale connesso. Puoi anche lasciare una VM in uno stato disconnesso; la connessione a una rete non è un requisito necessario per il completamento della configurazione della VM. In questo esempio, stiamo connettendo la VM a ExternalSwitch, che è uno switch virtuale collegato alla LAN di produzione.
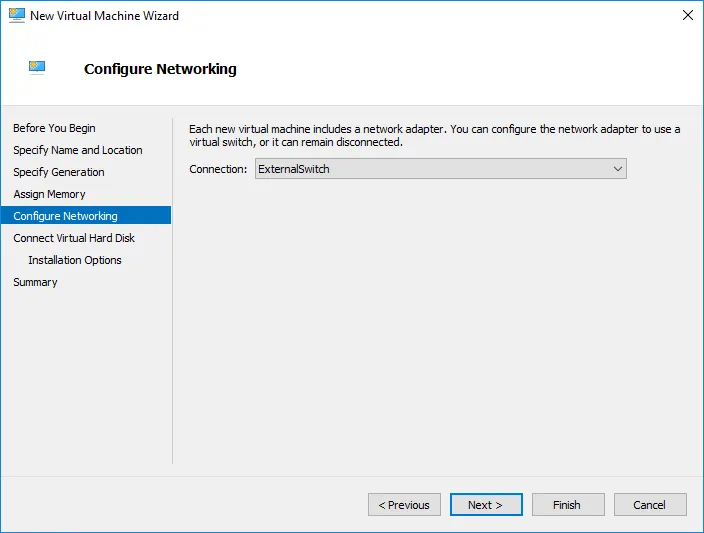
Configurazione del disco rigido
Il passo successivo è la configurazione del disco rigido assegnato alla tua macchina virtuale. Ci sono tre opzioni tra cui puoi scegliere:
- Se si sceglie l’opzione Create a virtual hard disk, si sta creando un disco vhdx totalmente nuovo sul proprio host Hyper-V. Puoi anche impostare la dimensione del disco. La procedura guidata è impostata su 127 GB, il ché può essere facilmente modificato..
- L’opzione Use an existing virtual hard disk consente di allegare la tua nuova configurazione di VM a un disco virtuale esistente. Forse hai copiato su un file vhdx che vuoi riutilizzare con la nuova configurazione della VM. Basta puntare la procedura guidata sul file vhdx con questa opzione.
- Con la terza opzione – Attach a virtual hard disk later – puoi scegliere di saltare la creazione di un disco rigido nella procedura guidata e assegnare un disco in un secondo momento.
C’è un avvertimento significativo relativo all’opzione create a virtual hard disk : non hai scelta nel tipo di disco che viene creato. Per impostazione predefinita, Hyper-V crea dischi “in espansione dinamica”, ovvero thin-provisioned disks. Lo spazio è usato solo se necessario. Tuttavia, ci sono alcuni aspetti negativi in questo approccio. Mentre il driver di archiviazione Hyper-V fa generalmente un uso efficiente delle risorse, per prestazioni migliori, molti potrebbero preferire ancora fornire dischi di grandi dimensioni o di dimensioni fisse in Hyper-V. Per fare ciò, è necessario scegliere la terza opzione e collegare un disco rigido virtuale di grandi dimensioni dopo aver creato la VM.
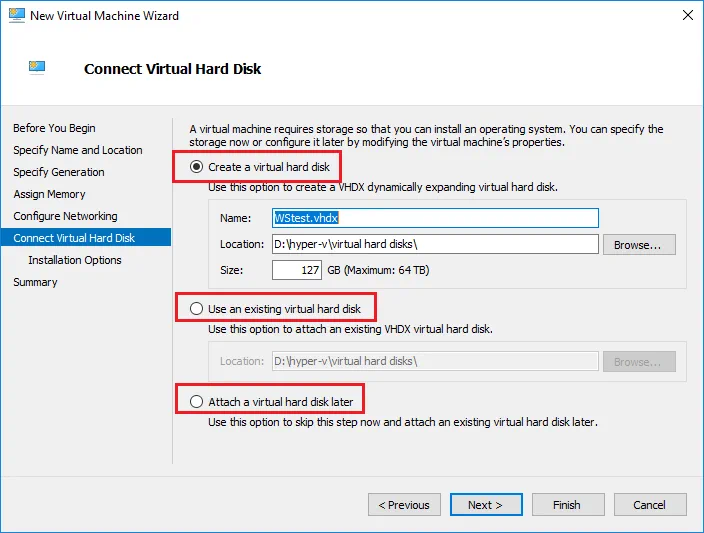
Ora è disponibile: Versione Gratuita di NAKIVO Backup & Replication – assolutamente gratuita per Windows Server 2016 Hyper-V, per sempre!
Opzioni di Installazione
Il passo successivo è passare attraverso le Installation Options. Ciò significa configurare come si desidera installare il sistema operativo guest (OS) nella tua nuova VM.
Il modo più comune è Install an operating system from a bootable image file. Devi avere un file ISO del sistema operativo salvato da qualche parte sul tuo server. Guida semplicemente la procedura guidata alla posizione utilizzando il pulsante Browse.
Le alternative disponibili sono Install an operating system later o Install an operating system from a network-based installation server.
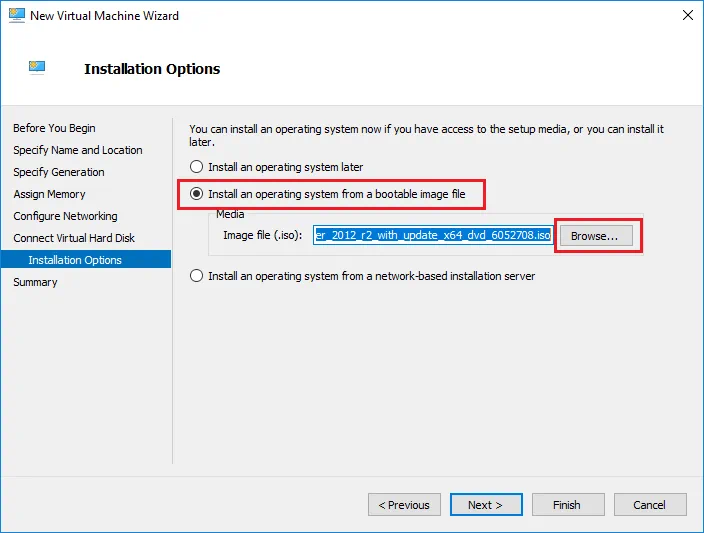
Hai ora completato il riepilogo delle tue scelte di configurazione. Una volta che si fa clic su Finish, la tua VM viene creata in base alle opzioni specificate.
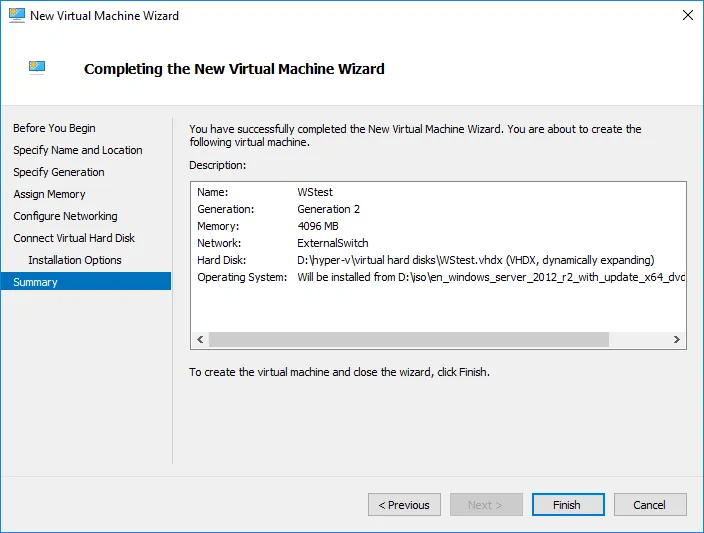
Ora che la configurazione e la creazione sono complete, è possibile accendere la VM. Basta fare clic con il tasto destro del mouse sulla VM e selezionare Start.
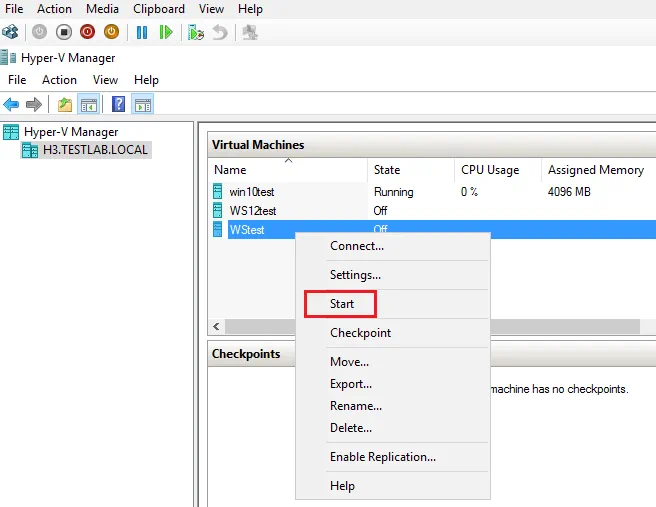
È possibile connettersi alla console facendo clic con il tasto destro del mouse sulla VM e selezionando Connect.
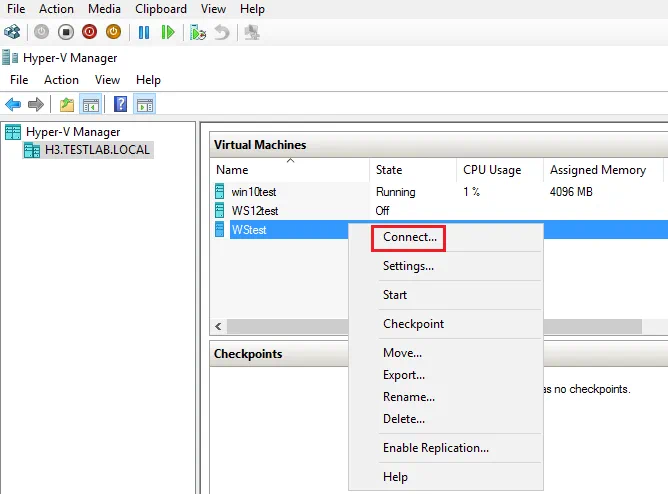
Dopo esserci connessi alla console, ora dovremmo essere in grado di avviare la nostra VM e installare il sistema operativo come al solito, tramite i prompt di installazione del sistema operativo.
Riflessioni
Abbiamo coperto tutte le opzioni di configurazione disponibili durante la creazione di nuove macchine virtuali in Hyper-V Manager e illustrato il processo di creazione della VM.
Questo post sul blog è il sesto di una serie su come utilizzare Microsoft Windows Server 2016 e Hyper-V per la virtualizzazione. Abbiamo iniziato con le basi e stiamo progredendo verso argomenti più avanzati. Successivamente, ti mostreremo come aggiungere un disco rigido a dimensione fissa (thick-provisioned) a una VM tramite il gestore Hyper-V. Discutiamo anche della copia di supporti ISO in host Hyper-V e dell’approvvigionamento di VM provisioning mediante PowerShell.
A NAKIVO, comprendiamo Hyper-V. a nostra squadra di esperti ha sviluppato le funzionalità di NAKIVO Backup & Replication tenendo in considerazione tutte le sfumature dell’hypervisor di Microsoft. Ecco perché ottieni un backup di Hyper-V continuo, efficiente e affidabile con la nostra soluzione.




