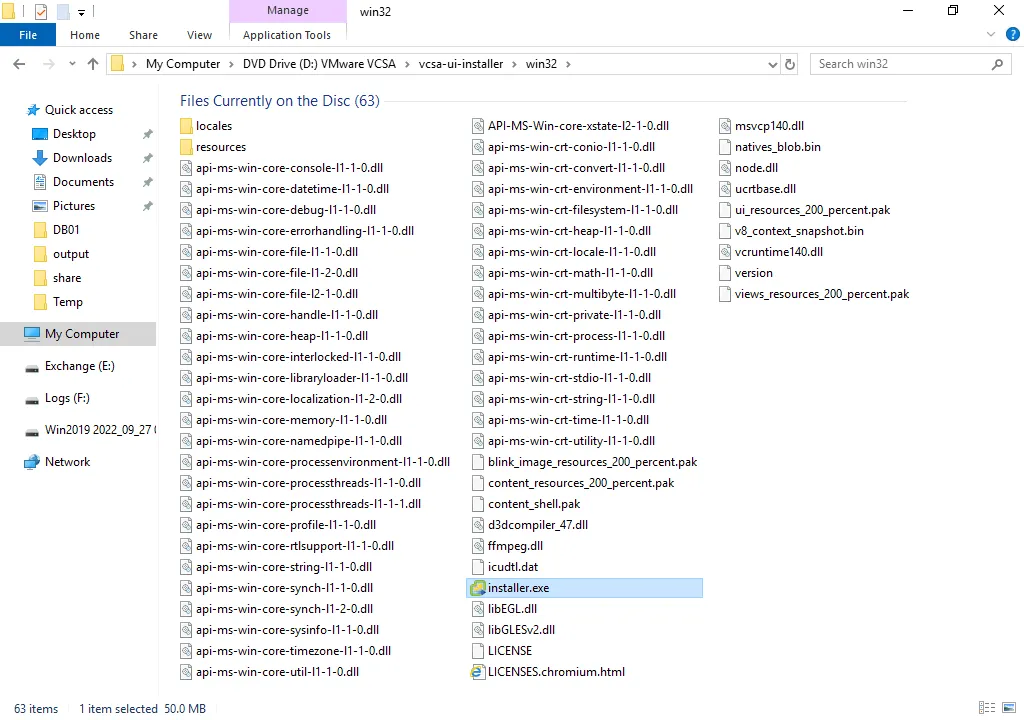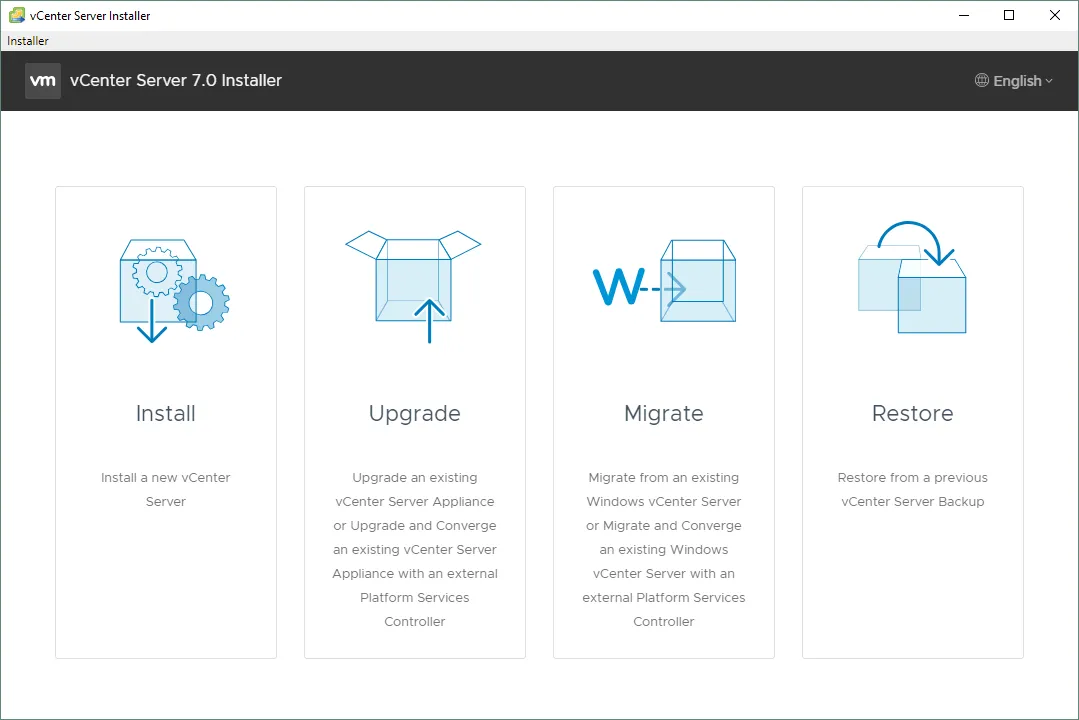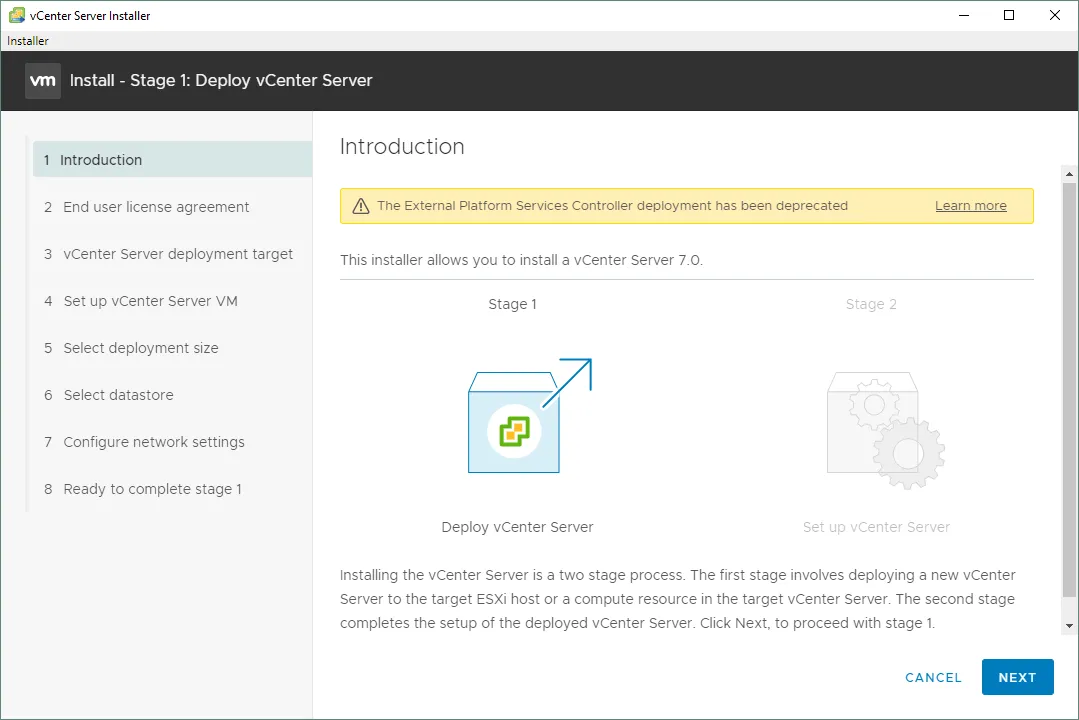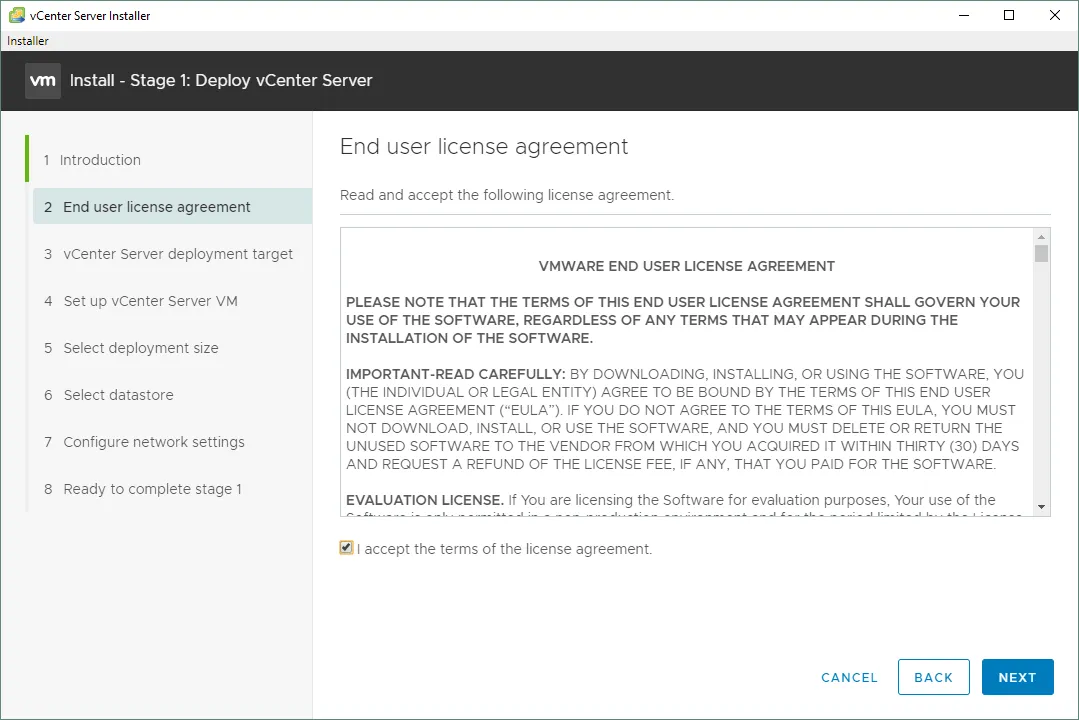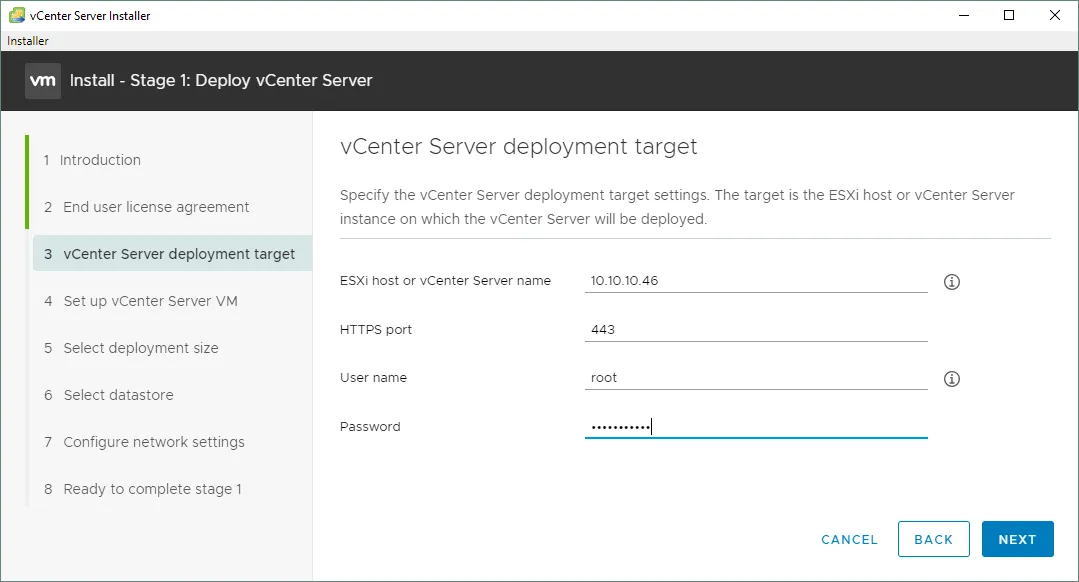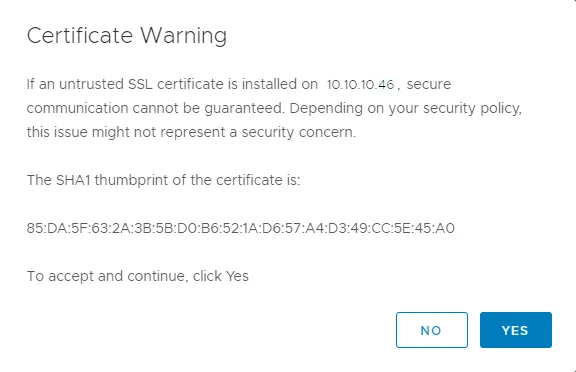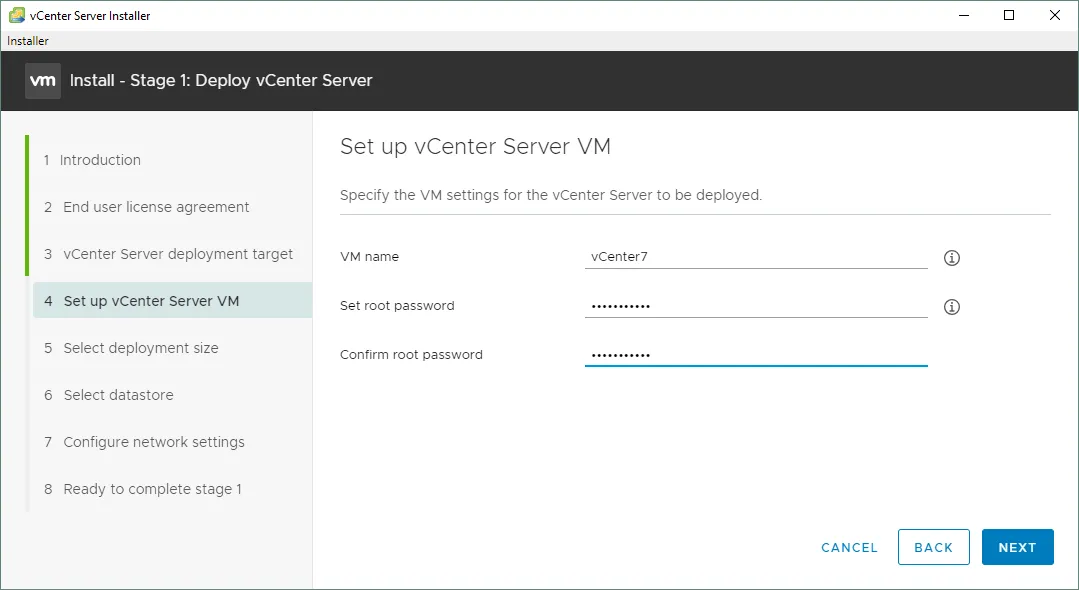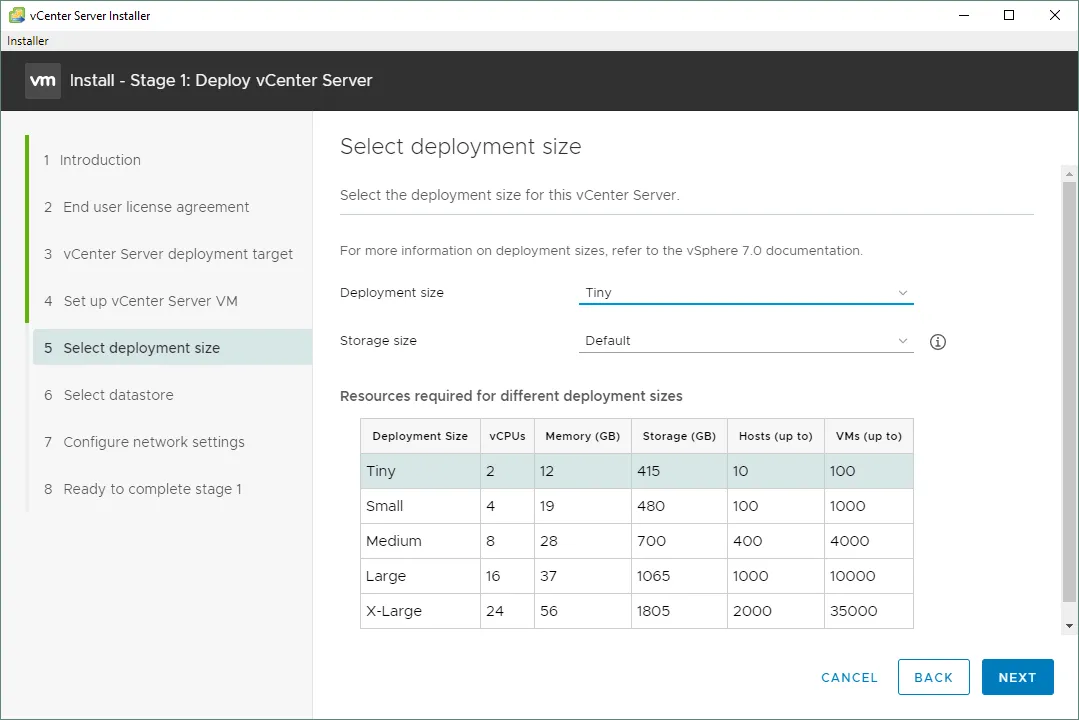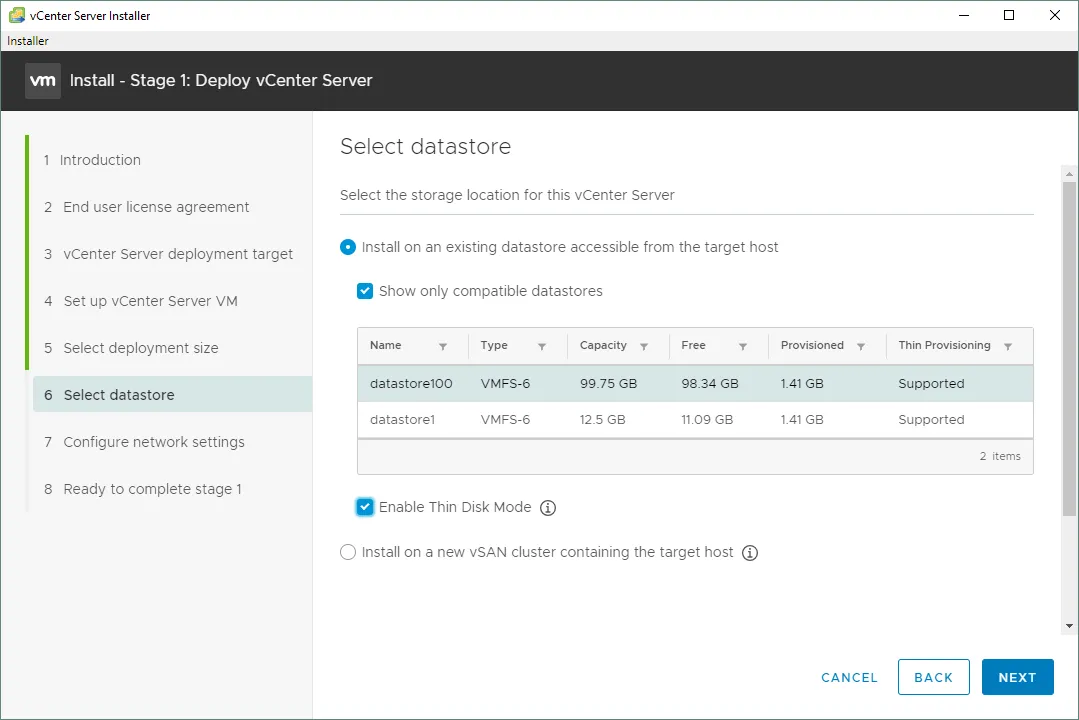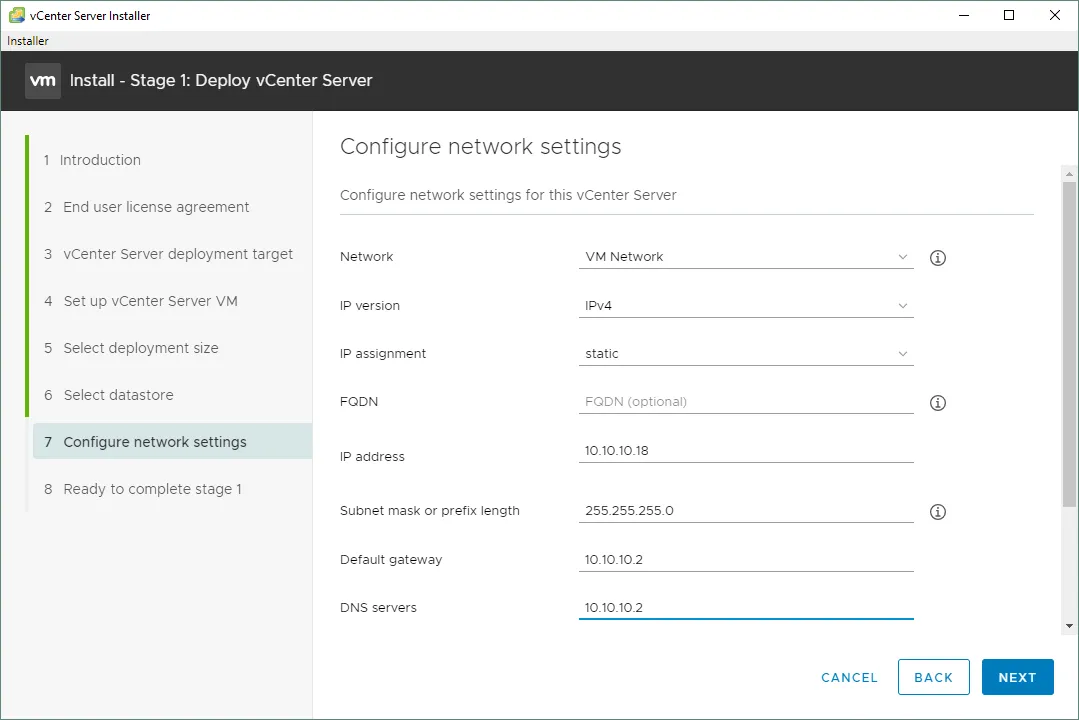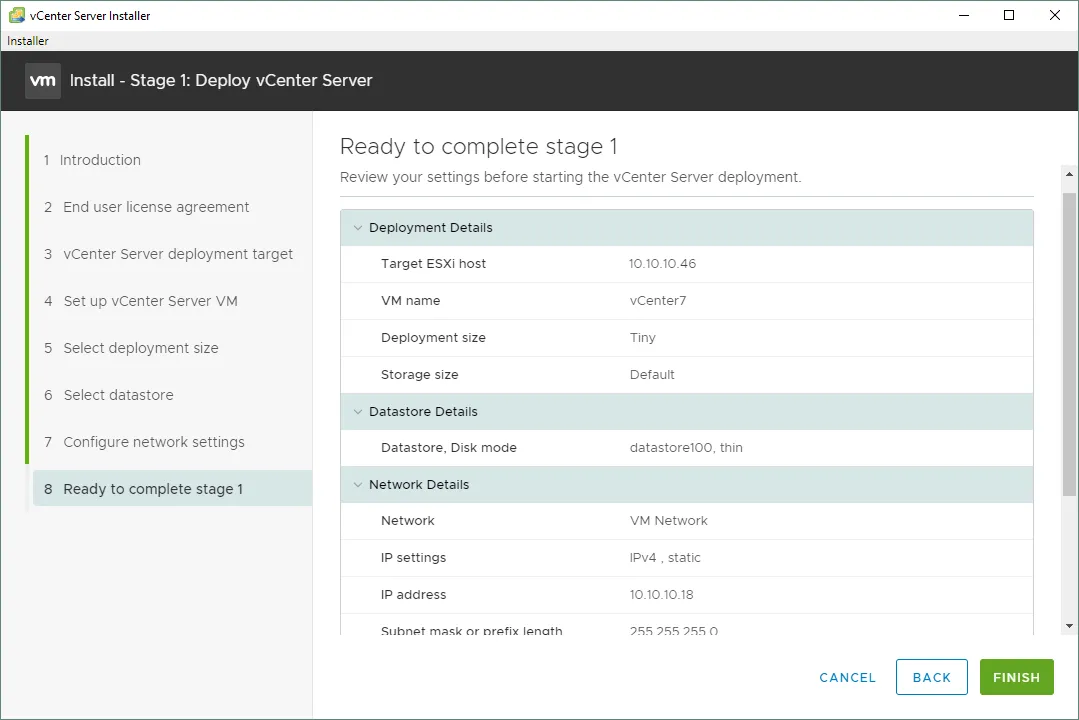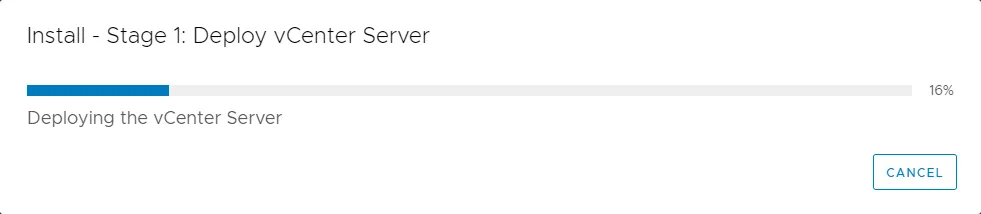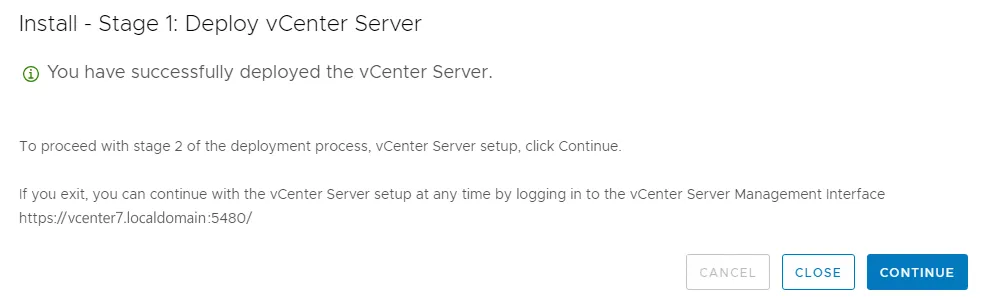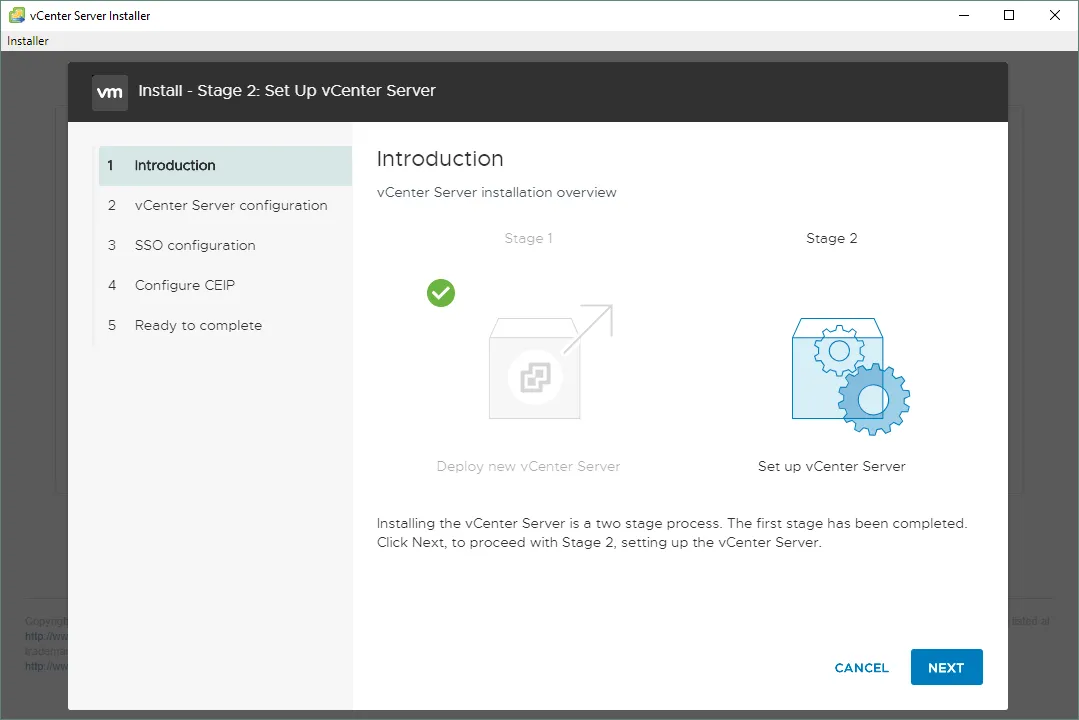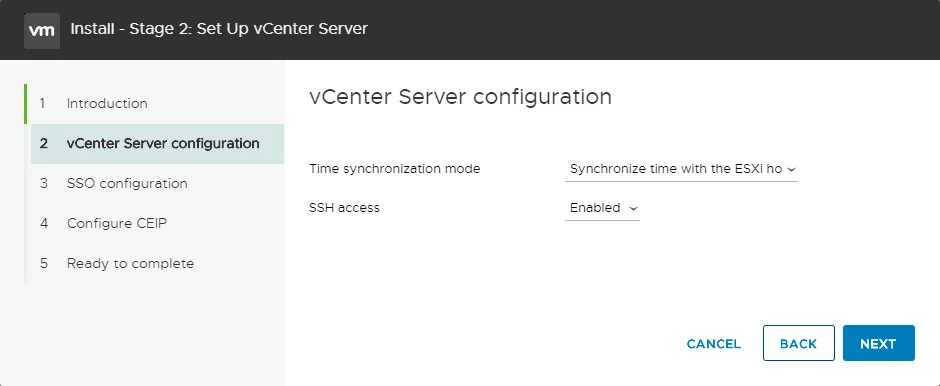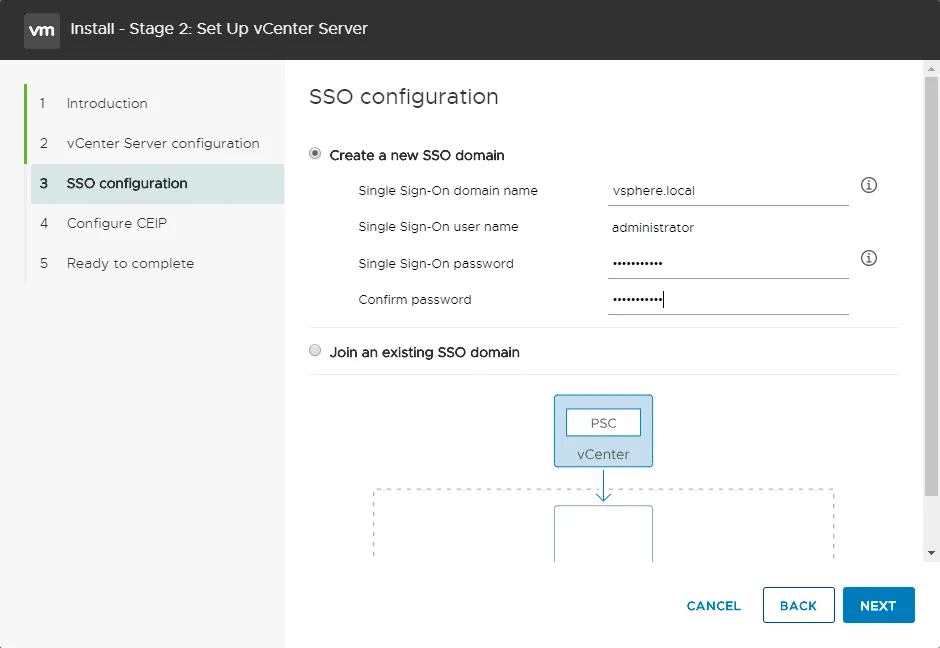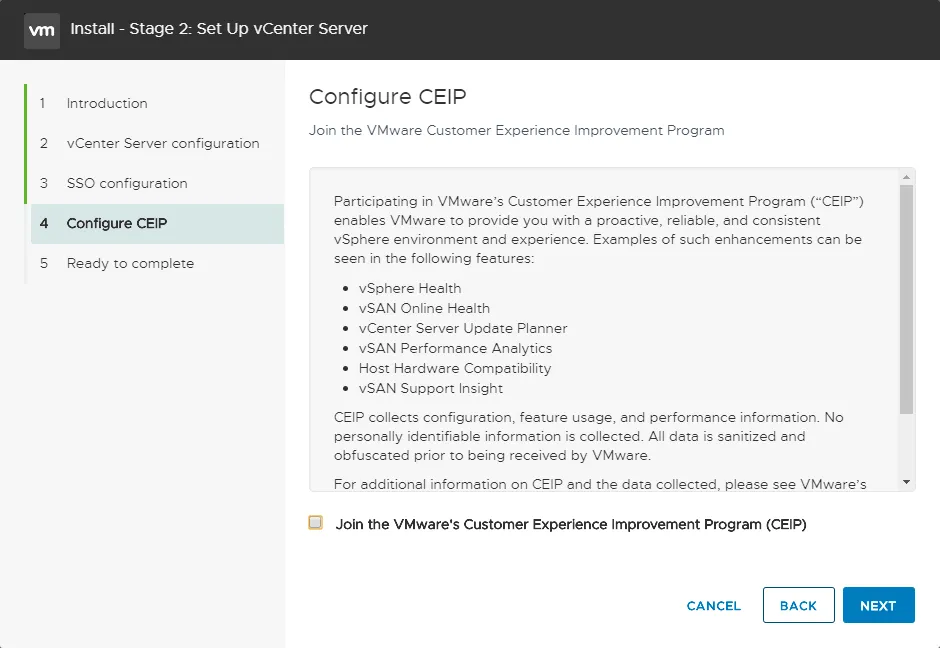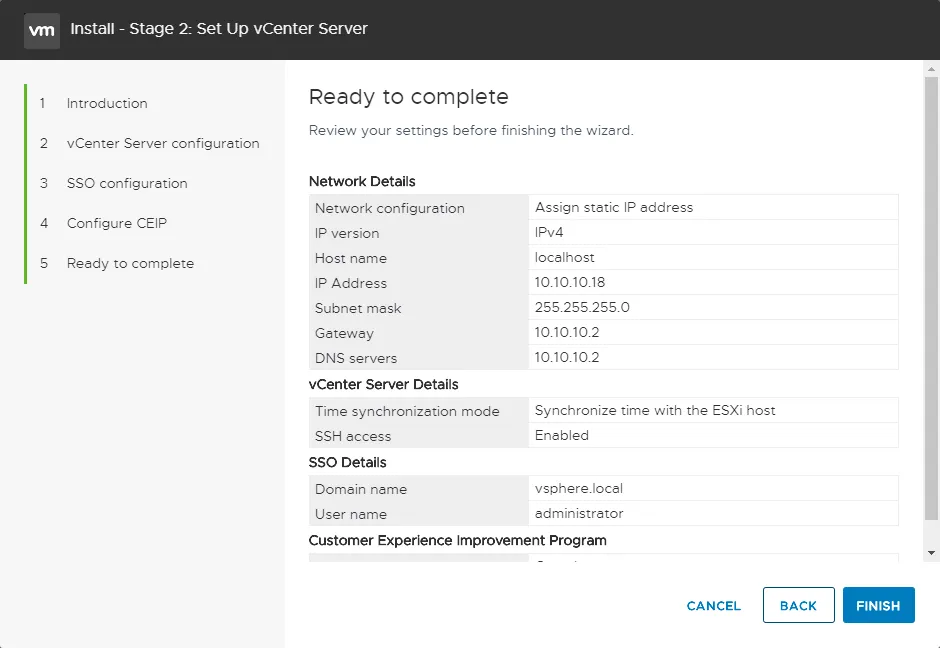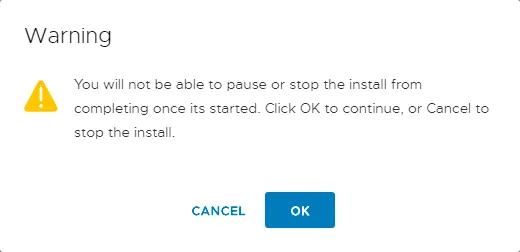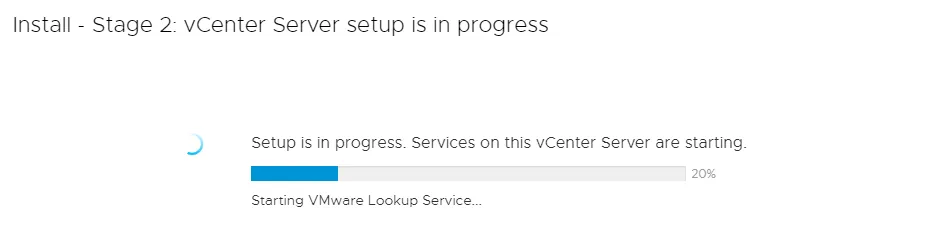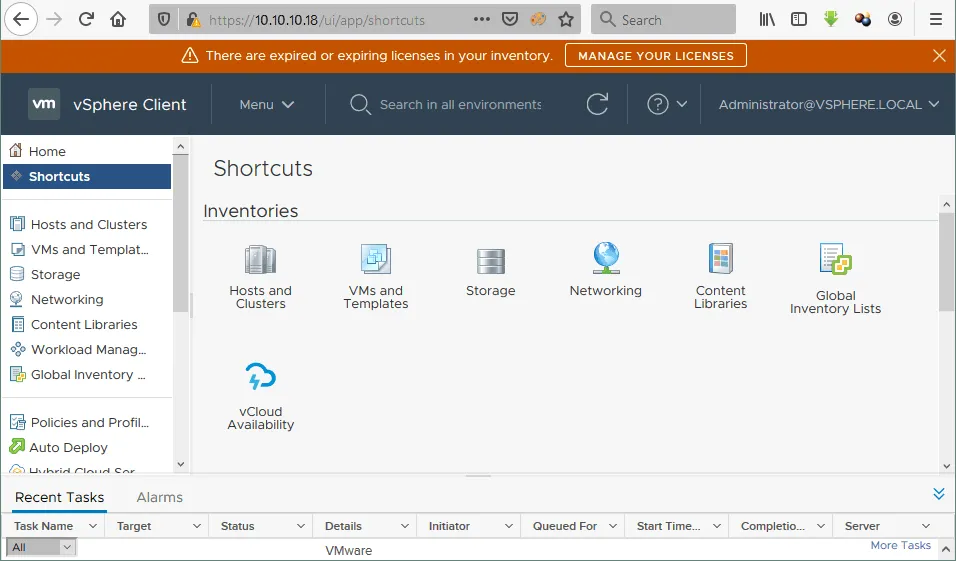Guía de instalación de VMware vCenter y prácticas recomendadas
VMware vCenter es un componente importante de la infraestructura virtual VMware vSphere, que permite utilizar funciones avanzadas de VMware. La forma más habitual de instalar vCenter es desplegar vCenter Server Appliance (VCSA) como máquina virtual en un host ESXi.
En esta entrada del blog se explica cómo instalar VMware vCenter como appliance virtual para acceder a las funciones de empresa en su entorno vSphere.
¿Qué es VMware vCenter Server?
VMware vCenter es el producto básico necesario para gestionar un entorno vSphere de forma centralizada y habilitar las funciones empresariales. Estas funciones incluyen, entre otras:
- Gestión centralizada, incluida la autenticación de inicio de sesión único (SSO)
- Gestión centralizada de permisos
- Registro centralizado de tareas y eventos
- Gestión de recursos
- Ubicación central para realizar tareas de gestión y administración en todos los hosts ESXi.
- Alta disponibilidad
- Programación de recursos distribuidos
- Tolerancia a fallos
- Actualización centralizada mediante el gestor de actualizaciones
- Funciones centrales para desbloquear otros productos de VMware, incluido el conjunto de productos vRealize, Site Recovery Manager (SRM) y la virtualización de red NSX, entre otros.
Aunque se pueden crear máquinas virtuales con una instalación gratuita de ESXi, se necesita vCenter Server para acceder a las funciones empresariales necesarias, sobre todo en entornos de misión crítica. La mayoría, si no todos, los demás productos complementarios de VMware requieren vCenter. Por lo tanto, vamos ahora a nuestra guía de instalación del servidor VMware vCenter.
Instalación y opciones de VMware vCenter
Tradicionalmente, existían dos opciones para la instalación de vCenter Server:
- en un servidor Windows, ya sea físico o virtual
- utilizando un appliance Linux OVA dentro del propio entorno virtual. El appliance se conoce como vCenter Server Virtual Appliance o VCSA.
En los primeros días de vCenter, se prefería una instalación de servidor Windows, ya que era, en ese momento, la plataforma con mejor rendimiento para vCenter. Sin embargo, con el desarrollo del appliance virtual despegando, VMware anunció que el VCSA es tan robusto como el appliance Windows. De hecho, se ha observado que VMware utiliza exclusivamente el VCSA internamente para gestionar sus propios recursos de máquinas virtuales.
La compatibilidad con la instalación de vCenter en Windows se interrumpió con vCenter 6.7. VMware vCenter 7.0 no admite la instalación en Windows y sólo puede instalarse como appliance virtual basado en Linux (Photon OS), también denominado VCSA. Por este motivo, en esta guía de instalación del servidor VMware vCenter, desplegamos vCenter como appliance virtual en un host ESXi. Este tutorial de instalación de vCenter es aplicable a vCenter 7 y 8.
Para instalar vCenter 7.0 o superior en un entorno vSphere, primero debe preparar un host ESXi.
Instalación de VMware vCenter Appliance
Echemos un vistazo a la instalación de un vCenter Server Virtual Appliance (VCSA) típico en nuestro entorno virtual:
- Descargue el paquete de instalación de vCenter del sitio web de VMware. Tenga en cuenta que el enlace de descarga está disponible para los usuarios registrados de VMware. El VCSA descargado está en formato ISO y no en un archivo OVA.
- Monte esta imagen ISO en un equipo Windows y ejecute el instalador de vCenter en la interfaz gráfica de usuario (GUI).
Como puede ver en la siguiente captura de pantalla, hemos montado la imagen ISO y ahora podemos ver su contenido. Tenemos que ejecutar el archivo installer.exe desde el Explorador de Windows. Este archivo lanzador para Windows se almacena en el directorio D:\vcsa-ui-installer\win32, donde D: es la unidad de DVD virtual en la que hemos montado la imagen de instalación ISO de vCenter. La letra de la unidad puede ser diferente en su caso. Para iniciar el instalador, haga doble clic en el archivo.
Del mismo modo, puede encontrar el instalador para ejecutarlo desde los sistemas operativos Linux y macOS en los subdirectorios lin64 y mac, respectivamente.
Tenga en cuenta que puede encontrar el archivo de plantilla OVA que se puede utilizar alternativamente para desplegar vCenter en una VM:
D:\vcsa\VMware-vCenter-Server-Appliance-7.0.0.10300-16189094_OVF10.ova
Este archivo OVA puede ser útil si despliega vCenter en un laboratorio doméstico de VMware. También es posible instalar VCSA en la interfaz de línea de comandos (CLI).
- Una vez que se abra la ventana del instalador de vCenter, verá una página en la que podrá elegir entre Instalar, Actualizar, Migrar o Restaurar el appliance vCenter Server.
Fase 1: Instalación de vCenter Server
- Introducción. Lea la información que aparece en esta pantalla, incluida la notificación sobre el controlador de servicios de plataforma. Haga clic en Siguiente en cada paso del asistente para continuar.
En VMware vSphere 6.x, era posible desplegar vCenter con el controlador de servicios de plataforma externa. A partir de vSphere 7.0, la instalación del controlador de servicios de plataforma externo ha quedado obsoleta y sólo se puede utilizar un controlador de servicios de plataforma integrado.
El Controlador de Servicios de Plataforma contiene servicios compartidos como Single Sign-On, Licencias y gestión de certificados. Puede optar por alojar todo esto en el mismo appliance (servidor vCenter Y controlador de servicios de plataforma).
- Acuerdo de licencia de usuario final. La segunda pestaña que encontrarás es el CLUF (acuerdo de licencia de usuario final). Seleccione la casilla situada junto al mensaje Acepto los términos del acuerdo de licencia y haga clic en Siguiente.
- Objetivo de instalación de vCenter Server. La siguiente pantalla de configuración es la pantalla de configuración del objetivo de instalación de vCenter Server. Esto le pedirá que rellene la información de conexión para conectarse al servidor ESXi host, que será el host en el que se aprovisione realmente la VM del appliance. Puede introducir una dirección IP o un FQDN (Fully Qualified Domain Name) y, a continuación, añadir las credenciales de usuario necesarias para conectarse al host.
- Configure vCenter Server VM. Ahora puede entrar más en los detalles de la configuración de la máquina virtual con el propio vCenter. Aquí se configura el nombre del appliance (nombre de la VM) y la contraseña del SO para el usuario root (un usuario root en un SO Photon basado en Linux utilizado para VCSA).
- Seleccione el tamaño de la instalación. Este paso es una parte crucial del proceso de configuración. A continuación, el cuadro combinado se despliega para que pueda ver las opciones disponibles. Al seleccionar las distintas opciones, se asignan cantidades variables de recursos a la máquina virtual que se aprovisiona para vCenter.
- Pequeño (hasta 10 hosts, 100 máquinas virtuales)
- Pequeñas (hasta 100 hosts, 1000 máquinas virtuales)
- Media (hasta 400 hosts, 4000 máquinas virtuales)
- Grandes (hasta 1000 hosts, 10000 máquinas virtuales)
- X-Grande (hasta 2000 hosts, 35000 máquinas virtuales)
Seleccionamos la opción Tiny en esta guía de instalación de VMware vCenter Server.
- Seleccione el almacén de datos. Estas son las opciones que debe configurar para que el host ESXi aprovisione la máquina virtual. Aquí se configura el almacén de datos de destino donde se desplegará el appliance vCenter.
Seleccione el almacén de datos necesario que contenga suficiente espacio de almacenamiento libre. Puede habilitar el modo de disco del gado para utilizar discos virtuales de aprovisionamiento delgado para la VM VCSA para ahorrar espacio de almacenamiento.
- Configura los ajustes de red. Utilice la configuración IP estática. Es crucial que tenga un registro DNS que funcione para el nombre FQDN de su sistema, ya que la instalación fallará siempre si el FQDN no se puede resolver. Asegúrese de comprobarlo antes de seguir adelante.
- Listo para completar la fase 1. Este es el resumen de la configuración de la instalación de vCenter y las operaciones que deben realizarse para aprovisionar la máquina virtual del appliance. Compruebe los parámetros y haga clic en Finalizar para completar la etapa 1.
- Si no hay problemas en el proceso de instalación de vCenter, especialmente con DNS, debería recibir un mensaje sobre la correcta instalación del appliance.
Haga clic en Continuar para pasar a la etapa 2.
Etapa 1 se ha completado, y ahora tiene que completar la Etapa 2 con la configuración del appliance vCenter Server. Preste atención al enlace a la interfaz de gestión de vCenter Server, como https://vcenter7.localdomain:5480/ en nuestro caso. También puede utilizar este enlace para continuar con la fase 2 de la instalación de vCenter si cierra el asistente por cualquier motivo.
Etapa 2: Configuración de vCenter Server
- Introducción. Se le notifica que ha comenzado la fase 2 de la instalación de VMware vCenter Server. Haga clic en Siguiente para continuar.
- Configuración de vCenter Server. Seleccione el modo de sincronización horaria y habilite el acceso SSH a vCenter Server Appliance.
- Configuración SSO. La configuración de SSO permite a vSphere autenticar sesiones de usuario en distintos servicios de autenticación de seguridad, como Active Directory, seguridad local u otro servicio de autenticación de seguridad SAML. Aunque no tenga previsto utilizar ninguna de estas otras fuentes, debe configurar SSO para instalar vCenter. Además, asegúrese de que su dominio SSO es diferente de su nombre de dominio de Active Directory.
Puede utilizar el nombre de dominio SSO predeterminado vsphere.local.
- Configurar el CEIP. A continuación, puede optar por participar en el Programa de mejora de la experiencia del cliente de VMware. En este ejemplo, desmarcamos la casilla de verificación en este paso de la guía de instalación del servidor VMware vCenter.
- Listo para completar. Compruebe su configuración y haga clic en Finalizar si todo es correcto para completar la etapa 2.
- Lea el mensaje de advertencia y tenga en cuenta que no puede detener ni pausar el proceso de instalación del servidor VMware vCenter. Pulse OK para continuar.
- Espere a que finalice el proceso de instalación del servidor VMware vCenter.
- Una vez finalizada la instalación de vCenter, puede abrir un navegador web e iniciar sesión en VMware vSphere Client introduciendo la dirección IP del VMware VCSA que ha configurado durante el proceso de instalación de vCenter. Nos dirigimos a https://10.10.10.18 en un navegador web y utilizamos administrator@vsphere.local como nombre de usuario. Tenga en cuenta que ahora sólo está disponible el Cliente vSphere HTML5.
- Si ya ha adquirido la licencia de vCenter, puede introducir la clave de licencia de vCenter, añadir hosts ESXi al inventario de vCenter, crear máquinas virtuales, configurar clústeres y realizar otras acciones. Dispone de 60 días con la versión de prueba con todas las funciones para aplicar la licencia.
- Vaya a https://<vCenterFQDN_or_IP>:5480 en su navegador web y establezca la fecha de caducidad de la contraseña raíz en los ajustes de administración(https://10.10.10.18 en nuestro caso). Si su contraseña caduca, no podrá iniciar sesión en https://<vCenterFQDN_or_IP>:5480 que contiene algunos ajustes importantes de VCSA.
Más información sobre la instalación y configuración de vSphere.
Prácticas recomendadas para la instalación de VMware vCenter Server
En esta guía, le recomendamos que siga ciertas prácticas recomendadas cuando instale vCenter:
- Asegúrese de que su host ESXi de destino está correctamente aprovisionado junto con los almacenes de datos accesibles, redes, etc., ya que estos son requisitos previos para desplegar vCenter utilizando el proceso del asistente.
- Asegúrese de tener el dominio SSO y la información requerida antes de la instalación. Deben ser diferentes del nombre de dominio de Active Directory.
- Es preferible utilizar una configuración de IP estática para vCenter Server.
- Tenga en cuenta los requisitos de tamaño y las necesidades de recursos antes de instalar vCenter.
- Considere el tipo de base de datos con la que desea avanzar (PostgreSQL interna o base de datos Oracle externa o una base de datos en MS SQL Server). Aquí hay muchas opciones, incluso entre las instalaciones de Linux y Windows.
- Además, si utiliza Microsoft SQL Server, considere si planea utilizar la instalación de SQL Express o SQL Server completo.
- Asegúrese de que tiene correctamente configurado el DNS para resolver el FQDN del nombre del servidor vCenter que tiene previsto configurar. La instalación fallará si esto no se configura correctamente.
- Cuando se trata de instalar vCenter como un appliance VM, asegúrese de pensar en la alta disponibilidad de esa VM, ya que esencialmente se encuentra en un escenario de gallina/huevo ejecutando vCenter en su entorno virtual. Asegúrese de contar con una solución de backup de ESXi completa que garantice la protección de datos para cargas de trabajo ESXi gestionadas por vCenter y autónomas. Guarde una copia del servidor vCenter en otro lugar seguro (instalación DR, etc.).
- Seleccione un almacén de datos de alto rendimiento, por ejemplo, un almacén de datos basado en dispositivos de almacenamiento SSD para obtener un alto rendimiento de vCenter.
Conclusión
VMware vCenter hace que la gestión de hosts ESXi y máquinas virtuales sea eficaz y cómoda. No olvide hacer backup de las máquinas virtuales de su entorno vSphere con regularidad. La solución de backup NAKIVO le ayuda a mejorar el proceso de backups y a proteger todas las VM gestionadas por vCenter, incluidas las VM en clusters.