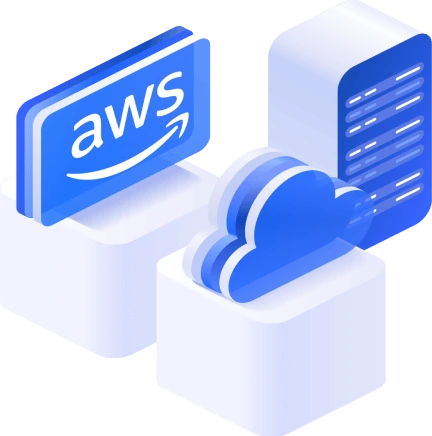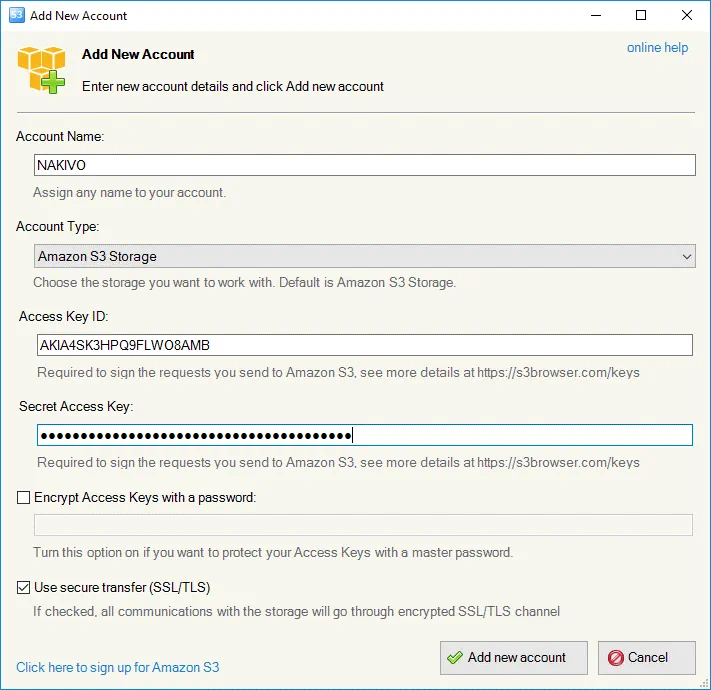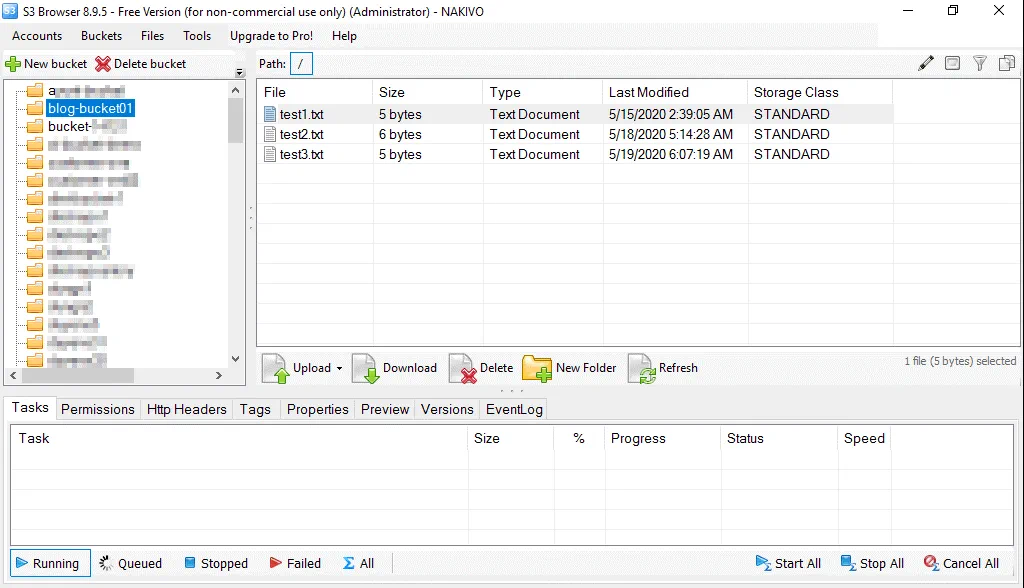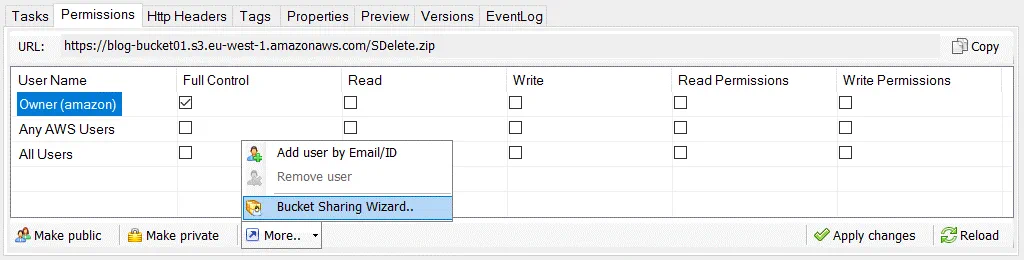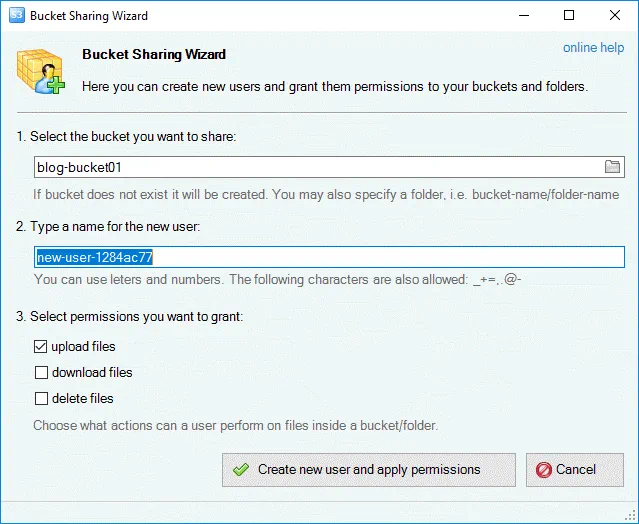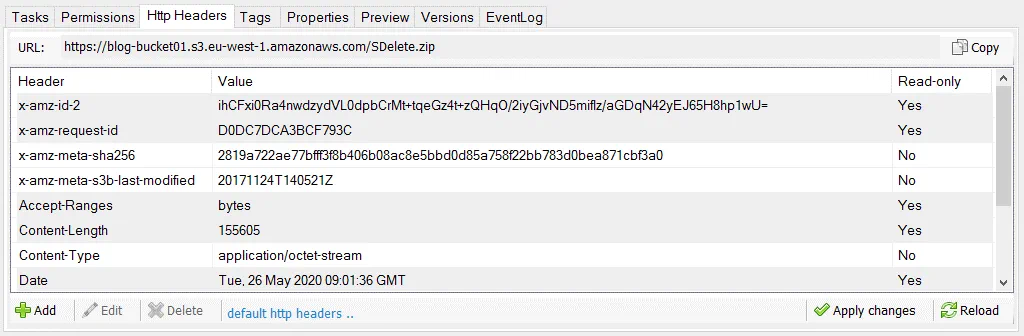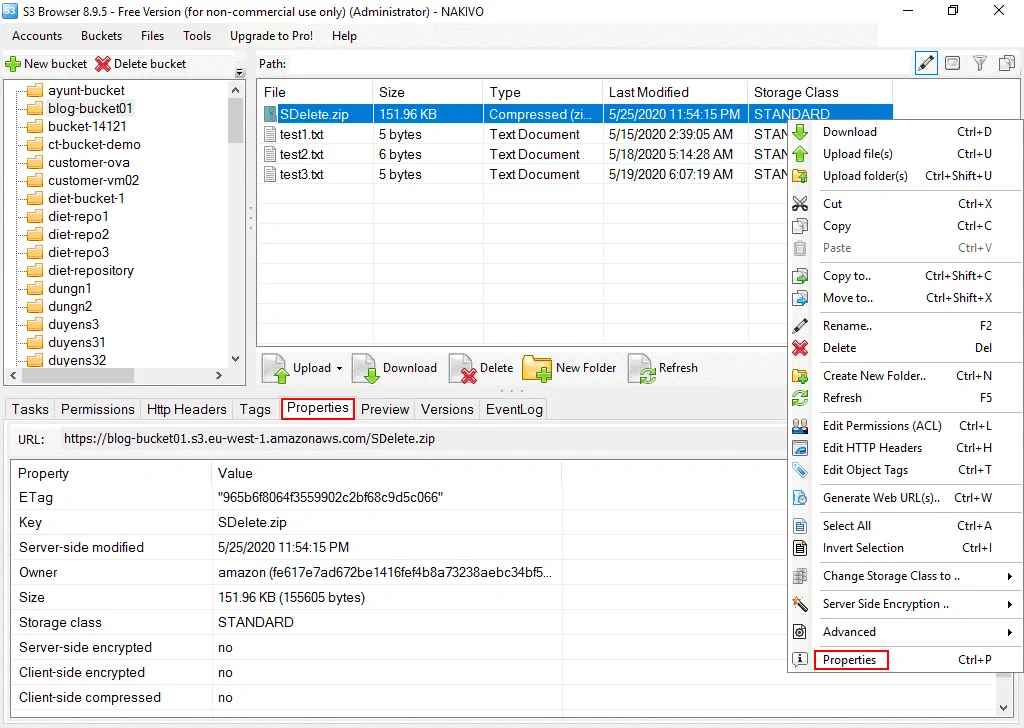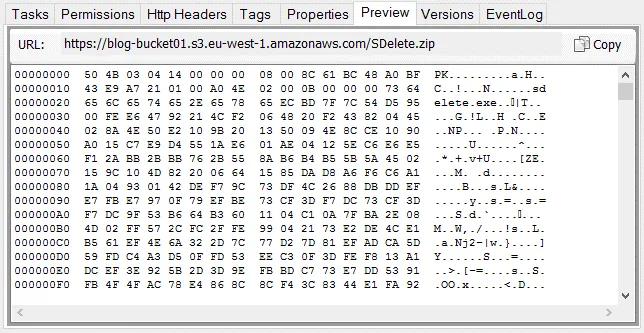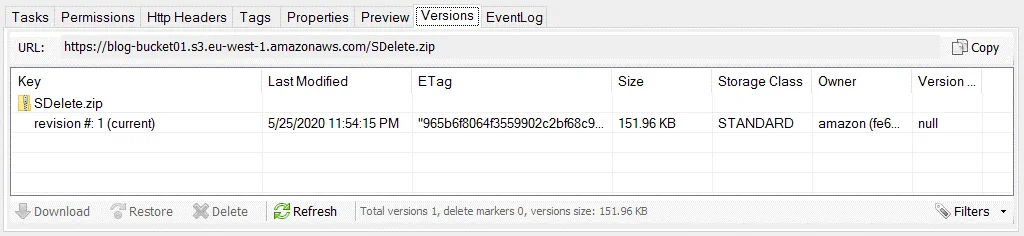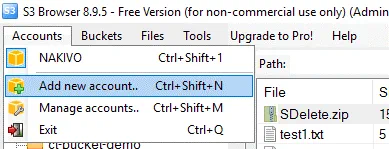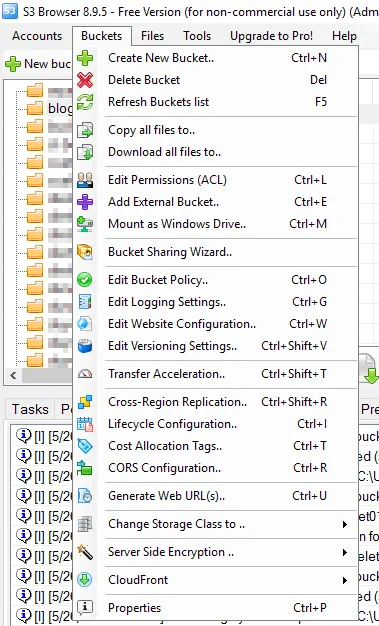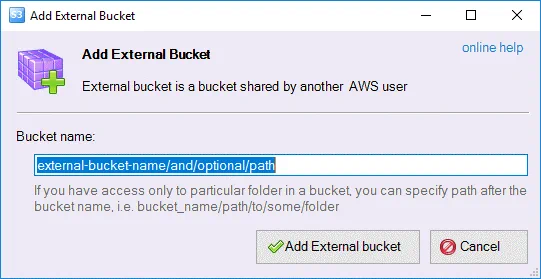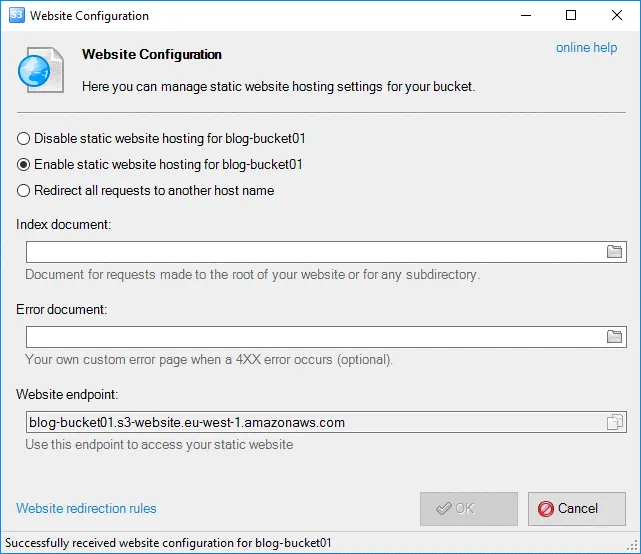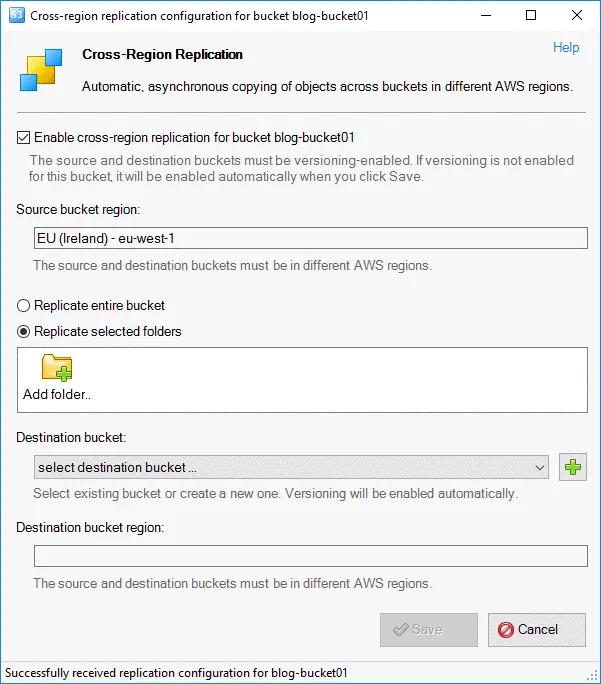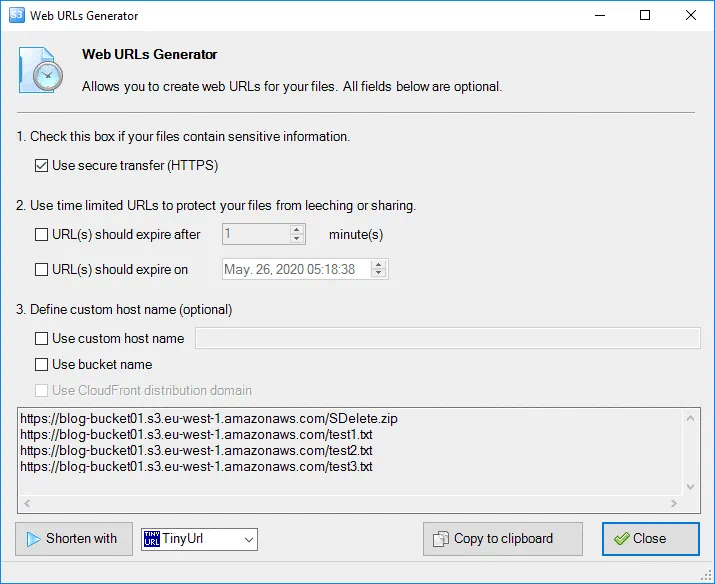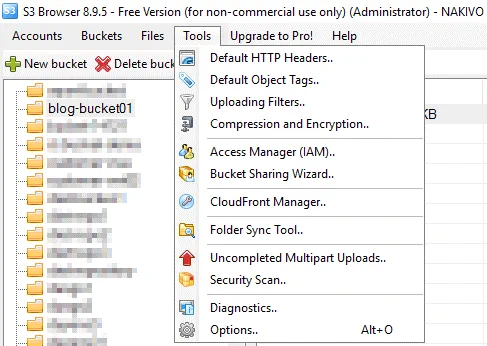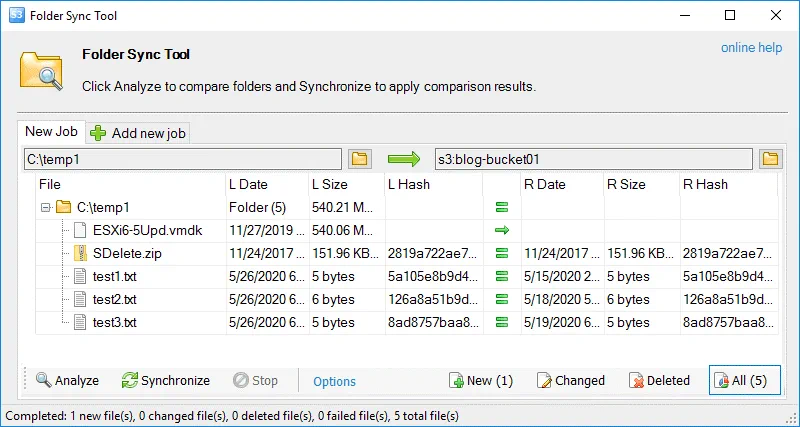Una visión general de Amazon S3 Browser para Windows
Amazon S3 es un almacenamiento en la nube popular que es ampliamente utilizado en todo el mundo. Puede administrar el almacenamiento en la nube de Amazon S3 en la interfaz web mediante un navegador web. Hemos explicado los métodos alternativos para administrar archivos almacenados en buckets de S3 en la entrada del blog sobre el montaje de Amazon S3 como una unidad para compartir archivos en la nube, pero en esa entrada del blog se hizo hincapié en la interfaz de línea de comandos de sistemas operativos como Linux, Windows y macOS.
Esta entrada del blog explica cómo administrar los buckets de Amazon S3 y los datos almacenados en los buckets mediante una herramienta con una interfaz gráfica de usuario (GUI) en Windows. Vamos a repasar el Navegador de Amazon S3 y proporcionar una visión general de sus útiles funciones.
¿Qué es el navegador Amazon S3?
Amazon S3 Browser es una aplicación de Windows que se utiliza como cliente de Amazon S3 para acceder a los archivos almacenados en buckets y permite administrar los ajustes de almacenamiento de Amazon S3. Puede cargar, descargar y eliminar archivos, crear carpetas y realizar otras operaciones de gestión de archivos sin necesidad de utilizar un navegador web.
Además, puede modificar opciones como la política de cubos, los ajustes de registro, la gestión de usuarios, la edición de permisos, las opciones de uso compartido de cubos, etc.
Instalación de S3 Browser
La instalación de S3 Browser es sencilla. Amazon S3 Browser puede descargarse gratuitamente desde el sitio web oficial. Ejecute el archivo .EXE descargado y siga las instrucciones del asistente de instalación:
- Lea y acepte el acuerdo de licencia.
- Seleccione la ubicación de destino.
- Seleccione tareas adicionales como la creación de un icono de escritorio para el usuario actual para todos los usuarios de Windows.
Puede ejecutar la versión 8.9.5 en Windows XP, Vista, 7, 8, 8.1, 10 y Windows Server 2003, 2008, 2012, 2016, 2019. La amplia compatibilidad con las versiones de Windows es la ventaja del Navegador S3. Si necesita ejecutar S3 Browser en Windows 98 o 2000, puede descargar la versión anterior de S3 Browser (5.8.9).
Cómo acceder a S3 Bucket desde el navegador
Una vez que hayas instalado S3 Browser en Windows, la aplicación te pedirá que configures tu cuenta para acceder a Amazon S3.
- Nombre de la cuenta. Introduzca el nombre de su cuenta, por ejemplo, NAKIVO.
- Tipo de cuenta. Seleccione el tipo de cuenta en la lista desplegable. Seleccionaremos el almacenamiento Amazon S3.
- ID de la llave de acceso. Introduzca su ID de clave de acceso. Puede generar las claves en esta página, en la sección Usuarios.
- Clave de acceso secreta. Introduzca su clave de acceso secreta generada junto con su ID de clave de acceso.
- Cifra las claves de acceso con una contraseña. Seleccione esta casilla si desea proteger las claves con una contraseña maestra. Deberá introducir la contraseña maestra cada vez que inicie el Navegador S3.
- Utilice una transferencia segura (SSL/TSL). Seleccione esta casilla si desea utilizar únicamente una conexión cifrada con el almacenamiento en la nube Amazon S3.
Pulsa Añadir nueva cuenta para abrir la ventana principal de S3 Browser y conéctate al almacenamiento Amazon S3. Ahora puedes trabajar con Amazon S3 Browser.
La ventana principal
La ventana principal del navegador S3 consta de los elementos principales: la barra de menús, el navegador de cubos, el navegador de archivos y carpetas del cubo, y el panel inferior con pestañas.
En el navegador de buckets, puede ver una lista de todos los buckets disponibles para su cuenta de AWS. Selecciona el bucket necesario (nosotros seleccionamos blog-bucket01) y en el explorador de archivos y carpetas podrás ver el contenido del bucket. En nuestro ejemplo, hay tres archivos de texto almacenados en el cubo.
Puede hacer clic en el botón Nuevo cubo en el navegador de cubos para crear un nuevo cubo y puede hacer clic en Eliminar cubo para eliminar un cubo S3 existente.
En la parte inferior de la sección del explorador de archivos de la ventana, encontrará cuatro botones para gestionar los archivos de un cubo: Cargar, Descargar, Eliminar, Nueva carpeta y Actualizar.
Repasemos las pestañas del panel inferior.
Tareas. En esta pestaña, puede ver las tareas en ejecución, en cola, detenidas y fallidas.
Permisos. Seleccione un bucket, archivo o carpeta y abra la pestaña Permisos para ver y editar los permisos de los objetos de Amazon S3. También puedes acceder a la pestaña Permisos haciendo clic en Bucket > Editar Permisos o Archivo > Editar Permisos en la barra de menú situada en la parte superior de la ventana del Navegador S3.
Haz clic en Más > Asistente para compartir cubos para crear nuevos usuarios y concederles permisos para tus cubos y carpetas. Esta práctica opción permite compartir datos de Amazon S3 desde una única ventana.
Cabeceras Http. Las cabeceras HTTP personalizadas pueden proporcionar más flexibilidad; por ejemplo, puede reducir sus facturas de Amazon S3 configurando la cabecera HTTP Cache-Control. Puede acceder a la opción de encabezados HTTP haciendo clic en Archivos > Editar encabezados HTTP en la barra de menús del navegador de Amazon S3. Es posible establecer cabeceras HTTP para todo el bucket y para archivos personalizados almacenados en el bucket S3. Utilice los botones Añadir, Editar y Eliminar. Pulse Aplicar cambios para que los cambios surtan efecto.
Etiquetas. Utilice etiquetas para clasificar los objetos almacenados en los buckets de Amazon S3. Puede editar etiquetas en la GUI del Navegador S3 utilizando la pestaña Etiquetas. También se puede acceder a esta pestaña en la barra de menús yendo a Archivo > Editar etiquetas de objetos.
Propiedades. Las propiedades del objeto S3 seleccionado se muestran en la pestaña Propiedades. Puedes hacer clic con el botón derecho en un cubo, archivo o carpeta y, en el menú contextual, pulsar Propiedades para abrir la pestaña Propiedades. Tenga en cuenta que existen otras opciones útiles en el menú contextual cuando hace clic con el botón derecho en un objeto de Amazon S3.
Vista previa. Al seleccionar un archivo en la sección del explorador de archivos del Navegador de Amazon S3, se muestra una vista previa del archivo en la pestaña Vista previa para los formatos de archivo compatibles. Puedes ver una vista previa de los archivos de texto y las imágenes. Si un formato de archivo no es compatible con la vista previa, se muestran los datos HEX (de forma similar a como se ve al abrir un archivo en el editor HEX).
Versiones. Si el control de versiones está habilitado para sus objetos de Amazon S3, puede seleccionar el objeto de S3 (un archivo almacenado en un bucket, por ejemplo), abrir la pestaña Versiones y administrar versiones. Es posible descargar, restaurar y eliminar versiones de objetos de Amazon S3 mediante la interfaz gráfica de S3 Browser. Las opciones de control de versiones pueden configurarse en Cubos > Editar ajustes de versiones.
Registro de sucesos. Abra la pestaña Registro de eventos si desea ver los registros del navegador de Amazon S3 y los eventos ocurridos en su entorno de nube de Amazon S3.
La barra de menús
La barra de menús es el menú situado en la parte superior de la ventana del Navegador S3 y contiene muchas opciones. La barra de menús contiene las siguientes opciones
Cuentas
Cubos
Archivos
Herramientas
Ayuda
Repasemos cada categoría del menú y las opciones más interesantes.
Cuentas
Puede cambiar entre cuentas añadidas, añadir una nueva cuenta y gestionar cuentas. Este menú es útil cuando se tienen varias cuentas de Amazon. Las entradas de menú disponibles son:
Nombre de su cuenta corriente
Añadir nueva cuenta
Gestionar cuentas
Salida
Cubos
Este menú contiene un elevado número de opciones. Como alternativa, puede hacer clic con el botón derecho en el nombre de un bucket en la sección del navegador de buckets del Navegador S3 para abrir el menú Buckets. Vamos a enumerarlas y a repasar las opciones más interesantes. Los propósitos de las primeras opciones son obvios:
Create New Bucket
Borrar cubo
Actualizar la lista de cubos
Copie todos los archivos en
Descargue todos los archivos en
Permisos de edición (ACL)
Añadir cubo externo. Esta opción se utiliza para conectarse a un bucket S3 externo compartido por otro usuario aunque no esté dado de alta en Amazon S3. Introduzca el nombre del cubo compartido por otro usuario y haga clic en Añadir cubo externo.
Asistente para compartir cubos. Utilice esta opción para compartir sus objetos de Amazon S3 con otros usuarios. Se puede acceder a esta opción desde la pestaña Permisos(Más > Asistente para compartir cubos) explicada anteriormente.
Editar política de cubos. Puede aplicar su política de bucket personalizada que le permite gestionar el acceso a los archivos almacenados en el bucket de forma flexible. Introduzca el texto de configuración de la política en el campo apropiado de la ventana del Editor de Políticas de Bucket del Navegador S3. A continuación se ofrece un ejemplo sencillo del texto de la política que permite a los usuarios realizar las acciones mínimas requeridas:
{
"Version": "2012-10-17", "Statcodeent": [
{ "Efecto": "Permitir", "Acción": [ "s3:PutObject", "s3:GetObject", "s3:DeleteObject", "s3:ListBucket", "s3:GetBucketPolicy" ], "Resource": [ "arn:aws:s3:::blog-bucket01/*", "arn:aws:s3:::blog-bucket01" ] }
]
}
Nota: Cambia blog-bucket01 por el nombre de tu bucket.
Puede establecer direcciones IP de origen, redes y otros parámetros con fines de seguridad al configurar las opciones de acceso con políticas, de forma similar a como lo haría en la interfaz web de AWS utilizando un navegador web.
Editar ajustes de registro. Esta opción se utiliza para activar el registro en cubos y seleccionar un directorio en un cubo para almacenar los archivos de registro.
Editar la configuración del sitio web. Utilice esta opción si necesita configurar ajustes estáticos de alojamiento de sitios web para su cubo. Puede configurar el documento índice y la página que debe cargarse cuando se produce un error. Un nombre de bucket debe cumplir los requisitos de DNS. También es posible configurar reglas de redirección para un sitio web estático.
Editar ajustes de control de versiones. Esta opción se utiliza para habilitar y editar ajustes de control de versiones para objetos de cubo S3. La opción de borrado MFA se utiliza como nivel de protección adicional contra el borrado involuntario de archivos. Si elimina una versión de un objeto o cambia el estado de control de versiones del cubo, debe introducir el número de serie de MFA si está utilizando la opción de eliminación de MFA.
Aceleración de la transferencia. Se trata de una nueva función de Amazon S3 que permite aumentar considerablemente la velocidad de transferencia de datos al cargar archivos. Seleccione la casilla de verificación en la ventana Aceleración de transferencias de Amazon S3 para habilitar la aceleración a nivel de bucket. A continuación, abra Herramientas > Opciones, vaya a la pestaña General y seleccione la casilla Activar aceleración de transferencias de Amazon S3.
Replicación entre regiones. Esta función de Amazon S3 se utiliza para replicar objetos S3 entre buckets ubicados en diferentes regiones de AWS. Tras habilitar esta función, los objetos se replican automáticamente a la ubicación de destino en Amazon S3.
El Navegador de Amazon S3 permite configurar la replicación entre regiones. Seleccione el cubo en el navegador de cubos situado en la parte izquierda de la ventana principal de S3 Browser. A continuación, vaya a Buckets > Cross Region Replication. Seleccione la casilla de verificación: Activar replicación entre regiones para el bucket tu_nombre_bucket. La región del cubo fuente se muestra automáticamente. Seleccione una de las opciones:
- Replicar todo el cubo
- Replicar carpetas seleccionadas
A continuación, seleccione el cubo de destino. Se mostrará la región del cubo de destino. Los buckets de origen y destino deben estar en regiones de AWS diferentes.
Configuración del ciclo de vida. Las reglas del ciclo de vida se utilizan para administrar el ciclo de vida de los objetos de Amazon S3. Los objetos que no se han modificado durante un periodo especificado tras su creación o desde la última modificación del objeto se marcan como caducados y, a continuación, se eliminan o se trasladan a la clase de almacenamiento S3 menos costosa. Este enfoque permite ahorrar costes de almacenamiento de datos en Amazon S3. Cree reglas de configuración del ciclo de vida en el Navegador S3 para utilizar las opciones del ciclo de vida de los buckets.
Etiquetas de asignación de costes. Las etiquetas de asignación de costos forman parte de la función de facturación de AWS que permite organizar y realizar un seguimiento de los costos gastados en el almacenamiento de datos en buckets de S3. De esta forma, puedes organizar la factura y clasificar las cantidades de dinero gastadas para diferentes categorías mediante etiquetas.
Configuración CORS. CORS (cross-origin resource sharing) es una función de los navegadores modernos que define cómo un navegador web puede permitir el acceso a la página web desde otros dominios. Los ajustes CORS se aplican a nivel de cubo. Componga reglas de configuración CORS personalizadas para buckets de Amazon S3 mediante el dialecto XML utilizado por Amazon.
Generar URLs web. El generador de URL web se utiliza para generar URL para las distribuciones de CloudFront. Esta función es útil cuando necesitas obtener una lista de enlaces a tus archivos almacenados en un cubo en unos pocos clics. La lista de enlaces generada puede copiarse en el portapapeles.
Cambiar clase de almacenamiento a. Utilice esta opción de menú para cambiar una clase de cubo a una de las opciones disponibles directamente en la interfaz del Navegador S3:
- ESTÁNDAR
- ESTÁNDAR_IA
- ONEZONE_IA
- GLACIER
- DEEP_ARCHIVE
- JERARQUIZACIÓN_INTELIGENTE
Las clases de almacenamiento están diseñadas para distintos usos prácticos. Una clase de almacenamiento define cómo se almacenan los objetos de S3 en Amazon S3 y cómo se puede obtener acceso a los objetos. Utilizar una clase de almacenamiento para los objetos de acceso frecuente cuesta más, pero la velocidad y la disponibilidad son mayores. Las clases de almacenamiento para objetos a los que se accede con poca frecuencia cuestan menos y pueden utilizarse para almacenar datos archivados a los que no es necesario acceder con frecuencia.
Cifrado del lado del servidor. El cifrado del lado del servidor (SSE) se utiliza para proteger los datos almacenados en los buckets de Amazon S3. Seleccione la opción Server-Side Encryption en el menú Buckets y haga clic en las opciones Encrypt o Decrypt. Para ver el estado de cifrado del objeto, haga clic con el botón derecho del ratón en el objeto S3 (un bucket, una carpeta o un archivo) y pulse Propiedades en el menú contextual. Más información sobre el cifrado del lado del servidor de Amazon S3 en esta entrada del blog.
CloudFront. CloudFront es el servicio de entrega rápida de contenidos proporcionado por Amazon. El Navegador de Amazon S3 le permite administrar las opciones de CloudFront para sus buckets.
Las opciones de CloudFront disponibles en el menú Buckets son:
- Nueva distribución de CloudFront
- Editar Distribución
- Invalidar cubo seleccionado
- Administrador de CloudFront
Propiedades. Abre una pestaña de propiedades que se explicó anteriormente al principio de la revisión de la interfaz del Navegador S3.
Archivos
La mayoría de las opciones del menú Archivos son las mismas que las del menú Cubos. Puede utilizar estas opciones después de seleccionar archivos en un cubo. A continuación, estas opciones se aplican a los archivos seleccionados (véase la captura de pantalla siguiente). Como alternativa, haga clic con el botón derecho en el nombre del archivo en la sección del explorador de archivos del Navegador S3 para abrir este menú.
Puede utilizar este menú para descargar, cargar, copiar y pegar archivos, editar los permisos de los archivos, las etiquetas, cambiar los ajustes de cifrado del servidor a nivel de archivo, etc.
Avanzado. Si desea exportar una lista de archivos a un archivo CSV o XML, vaya a Archivos > Avanzado > Exportar lista de archivos.
Propiedades. Al hacer clic en esta opción, se abre la pestaña Propiedades en la parte inferior de la ventana principal, como se ha explicado anteriormente.
Herramientas
Este menú permite establecer opciones globales para los objetos de Amazon S3 que deben utilizarse por defecto en el Navegador de Amazon S3.
Cabeceras HTTP por defecto. Establezca las cabeceras HTTP que se utilizarán para los objetos después de cargarlos en un bucket de S3 de forma predeterminada.
Etiquetas de objeto por defecto. Establezca las etiquetas que se utilizarán para los objetos después de cargarlos en su bucket de Amazon S3 por defecto.
Carga de filtros. Utilice filtros si necesita filtrar objetos al cargarlos. Existen filtros de inclusión y exclusión.
Compresión y cifrado. Establezca el nivel predeterminado de compresión y cifrado para cubos y archivos.
Gestor de acceso (IAM). Cree usuarios, configure permisos para ellos y edite políticas directamente en la interfaz del Navegador S3. Debe tener permisos administrativos de AWS para editar las opciones de IAM.
Asistente para compartir cubos. Esta opción es la misma que la del Asistente para compartir nubes del menú Cubos. Permite compartir un cubo o una carpeta concreta del cubo con otros usuarios.
Administrador de CloudFront. Esta opción le permite administrar sus distribuciones de CloudFront. También puede acceder a él yendo a Buckets > CloudFront > CloudFront Manager.
Herramienta de sincronización de carpetas. Esta opción le ayuda a descargar o cargar sólo objetos nuevos para un uso racional del ancho de banda y un ahorro de tiempo. Esta herramienta resulta útil para hacer backup de archivos manualmente desde un directorio de la unidad de disco local a un directorio de un bucket de Amazon S3. Si se ha creado un nuevo archivo, éste se transmitirá al sincronizar las carpetas. Si se ha editado un archivo, éste se transferirá como un archivo nuevo a la carpeta de destino.
Ayuda
Este menú contiene opciones para ponerse en contacto con el fabricante, buscar una nueva versión, abrir la ayuda en línea, registrarse en Amazon S3, comprobar la actividad de la cuenta S3 y leer información sobre el programa. Utilice este menú para activar la versión Pro del programa.
Conclusión
S3 Browser es una aplicación útil para administrar los buckets de Amazon S3 y los objetos almacenados en los buckets. La amplia gama de herramientas incluidas le ayuda a configurar diferentes ajustes de AWS para buckets y objetos almacenados, editar permisos, establecer políticas, configurar el control de versiones, establecer la replicación entre regiones y otros ajustes.
Tenga en cuenta que S3 Browser es gratuito para uso no comercial. Si va a utilizar el Navegador S3 con fines comerciales, adquiera una licencia comercial.
Puede utilizar el Navegador S3 para hacer backup de archivos en buckets S3 manualmente y la función de sincronización de carpetas hace que este proceso sea más cómodo. Sin embargo, existe una solución universal especial de backups de datos desarrollada para hacer backups de datos automáticamente con una interacción mínima de usuarios o administradores.