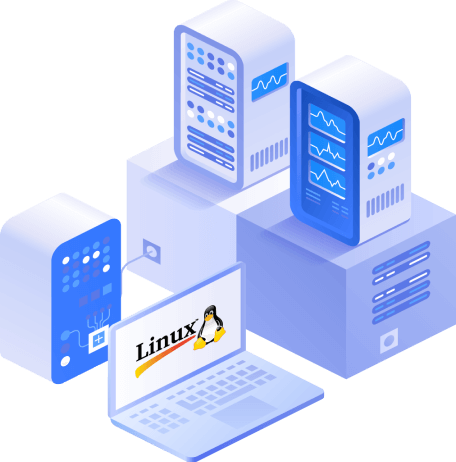Ajustes de red de VirtualBox: Guía completa
En el mundo empresarial moderno, las redes son un componente crucial de las operaciones informáticas interactivas. Es difícil imaginar cómo intercambiar datos entre ordenadores sin redes en un mundo en el que todo cambia a una velocidad cada vez mayor. Una de las ideas centrales que subyacen a la virtualización del hardware es la posibilidad de utilizar máquinas virtuales en casi todos los casos en los que también se pueden utilizar ordenadores físicos.
Así, las máquinas virtuales deben poder conectarse a redes físicas y virtuales con sus adaptadores de red virtuales. Las máquinas virtuales que se ejecutan en VirtualBox pueden conectarse a diferentes redes. VirtualBox ofrece varios modos de red para las máquinas virtuales. Esta entrada del blog cubre los ajustes de red de VirtualBox para ayudarle a configurar VirtualBox de la mejor manera posible para satisfacer sus necesidades.
Adaptadores de red virtuales
Cada máquina virtual VirtualBox puede utilizar hasta ocho adaptadores de red virtuales, cada uno de los cuales se denomina controlador de interfaz de red (NIC). En la GUI (interfaz gráfica de usuario) de VirtualBox pueden configurarse cuatro adaptadores de red virtuales. Todos los adaptadores de red virtuales (hasta 8) pueden configurarse con el comando VBoxManage modifyvm comando. VBoxManage es una herramienta de gestión de línea de comandos de VirtualBox que se puede utilizar para configurar todos los ajustes de VirtualBox, incluidos los ajustes de red de VirtualBox. Puede acceder a los ajustes del adaptador de red de VirtualBox en los ajustes de la máquina virtual (seleccione su VM, pulse Ajustes y vaya a la sección Red en la ventana de ajustes de la VM).
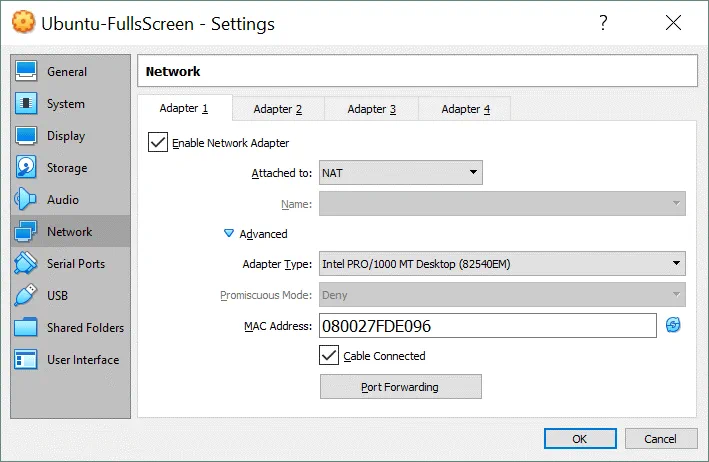
Allí deberías ver cuatro pestañas de adaptador. Un adaptador de red virtual está habilitado por defecto tras la creación de la máquina virtual. Puede marcar la casilla «Habilitar adaptador de red» para habilitar el adaptador y desmarcarla para deshabilitarlo (esta casilla define si un dispositivo adaptador de red virtual está conectado a una máquina virtual o no).
Pulsa Avanzado para ampliar los ajustes avanzados del adaptador de red de VirtualBox.
Tipos de adaptadores de red virtual en VirtualBox
Un adaptador de red virtual es un dispositivo físico emulado por software. Existen seis tipos de adaptadores virtuales que pueden ser virtualizados por VirtualBox.
- AMD PCnet-PCI II (Am79C970A). Este adaptador de red está basado en un chip AMD y puede utilizarse en muchas situaciones. En cuanto a los invitados de Windows, este adaptador de red puede utilizarse para versiones antiguas de Windows (como Windows 2000), ya que las versiones más recientes de Windows, como Windows 7, 8 y 10, no contienen un controlador integrado para este adaptador. Originalmente, el Am79C970A PCI contenía un controlador de 10 Mbit de un solo chip y el motor DMA estaba integrado. Este adaptador de red también es compatible con la tecnología Magic Packet de AMD para activación remota.
- AMD PCnet-FAST III (Am79C973). Este adaptador de red virtualizado es compatible con casi todos los sistemas operativos invitados que pueden ejecutarse en VirtualBox. GRUB (el gestor de arranque) puede utilizar este adaptador para el arranque en red. Al igual que el adaptador de red anterior, éste se basa en un chip AMD.
- Ordenador de sobremesa Intel PRO/1000 MT (82540EM). Este adaptador funciona perfectamente con Windows Vista y versiones más recientes de Windows. La mayoría de las distribuciones de Linux también son compatibles con este adaptador.
- Servidor Intel PRO/1000 T (82543GC). Windows XP reconoce este adaptador sin necesidad de instalar controladores adicionales.
- Servidor Intel PRO/1000 MT (82545EM). Este modelo de adaptador es útil para importar plantillas OVF de otras plataformas y puede facilitar el proceso de importación.
- El adaptador de red paravirtualizado (virtio-net) es un caso especial. En lugar de virtualizar el hardware de red compatible con la mayoría de los sistemas operativos, un sistema operativo invitado debe proporcionar una interfaz de software especial para entornos virtualizados. Este enfoque permite evitar la complejidad de la emulación del hardware de red y, como resultado, puede mejorar el rendimiento de la red.
VirtualBox es compatible con los controladores de red virtIO estándar del sector. Los controladores de red VirtIO forman parte del proyecto KVM y son de código abierto. Estos controladores están disponibles para Linux con kernel 2.6.25 o posterior, y Windows, incluidas versiones anteriores como Windows 2000, XP y Vista.
Compatibilidad con tramas Jumbo
VirtualBox ofrece compatibilidad limitada con tramas jumbo (tramas Ethernet que pueden transportar paquetes cuyo tamaño es superior a 1.500 bytes). Si necesita utilizar tramas jumbo, seleccione un adaptador de red virtualizado Intel y configúrelo para que funcione en modo puente. Los adaptadores de redes virtuales basados en AMD no admiten tramas jumbo. Si intenta activar las tramas Jumbo para los adaptadores de red virtuales basados en AMD, las tramas Jumbo se eliminarán silenciosamente para el tráfico de entrada y salida. Las tramas Jumbo están desactivadas por defecto.
Modos de red de VirtualBox
VirtualBox proporciona una larga lista de modos de red, que es una de las funciones más interesantes de los ajustes de red de VirtualBox. Cada adaptador de red virtual puede configurarse por separado para funcionar en un modo de red diferente. Por ejemplo, puede configurar el modo NAT para el adaptador 1 y el modo Sólo host para el adaptador 2. Puede seleccionar el modo de red en el menú desplegable Conectado a.
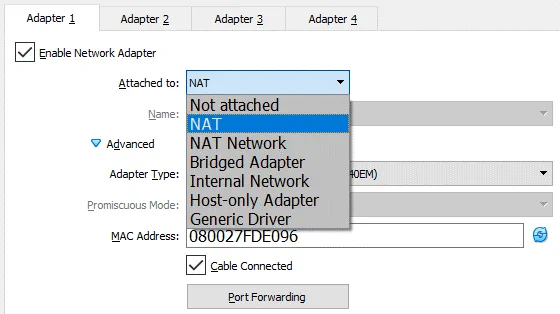
Veamos en detalle cada modo de red de VirtualBox.
No adjunta
Se instala un adaptador de red virtual en una máquina virtual, pero falta la conexión de red, de forma parecida a cuando se desenchufa el cable de red Ethernet al utilizar un adaptador de red físico. Este modo puede ser útil para realizar pruebas. Por ejemplo, puedes activar este modo de red durante un breve periodo de tiempo para emular que desenchufas el cable. Cuando desactiva el modo No conectado cambiando a otro modo de red, la conexión de red vuelve a estar disponible. También puede comprobar si un cliente DHCP obtiene la dirección IP correctamente, si la aplicación correspondiente puede reanudar la descarga tras la interrupción del enlace o la pérdida de paquetes, etc.
En lugar de utilizar el modo de red No conectado, puede utilizar cualquier otro modo de red sin marcar la casilla de verificación Cable conectado. Puede marcar/desmarcar la casilla de verificación cuando una máquina virtual está en estado de ejecución (véase la captura de pantalla anterior). No olvide pulsar OK para aplicar los cambios en la configuración de red de la máquina virtual.
NAT
Este modo de red está activado por defecto para un adaptador de red virtual. Un sistema operativo invitado en una máquina virtual puede acceder a hosts en una red de área local (LAN) física utilizando un dispositivo NAT (Network Address Translation) virtual. Las redes externas, incluyendo Internet, son accesibles desde un SO invitado. Una máquina huésped no es accesible desde una máquina anfitriona, o desde otras máquinas en la red cuando se utiliza el modo NAT para la red de VirtualBox. Este modo de red predeterminado es suficiente para los usuarios que deseen utilizar una máquina virtual sólo para acceder a Internet, por ejemplo.
La dirección IP del adaptador de red de la VM se obtiene mediante DHCP y las direcciones IP de la red utilizadas en este modo de red no pueden modificarse en la GUI. VirtualBox incorpora un servidor DHCP y un motor NAT. Un dispositivo NAT virtual utiliza el adaptador de red físico del host VirtualBox como interfaz de red externa. La dirección por defecto del servidor virtual DHCP utilizado en el modo NAT es 10.0.2.2 (esta es también la dirección IP de la puerta de enlace por defecto para una VM). La máscara de red es 255.255.255.0.
Si configura los adaptadores de red de dos o más máquinas virtuales para utilizar el modo NAT, cada máquina virtual obtendrá la dirección IP 10.0.2.15 en su propia red aislada detrás de un dispositivo NAT virtual privado. La puerta de enlace predeterminada para cada máquina virtual es 10.0.2.2. En VirtualBox las direcciones IP no se modifican cuando se utiliza el modo NAT, como puedes ver a continuación:
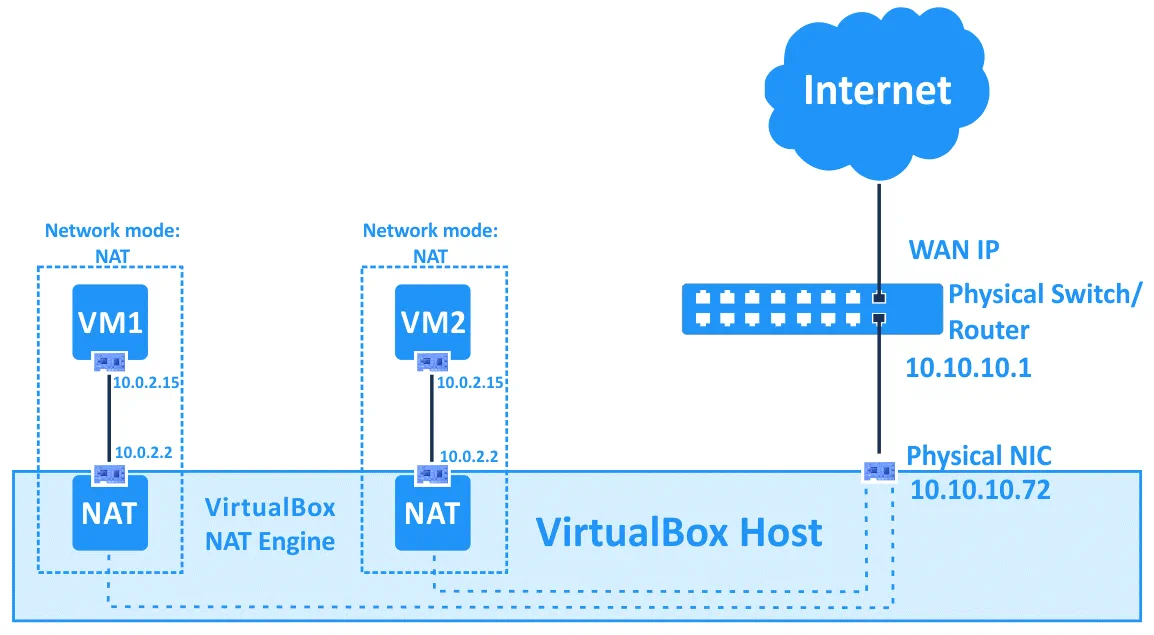
Para habilitar el modo NAT para una VM con VBoxManage, ejecute el siguiente comando:
Dónde:
- VM_name es el nombre de su máquina virtual;
- nic1 es el número del adaptador de red virtual;
- nat es el nombre del modo de red de VirtualBox que debe configurar.
El reenvío de puertos se puede configurar directamente desde la ventana de ajustes de red de la máquina virtual VirtualBox haciendo clic en el botón Reenvío de puertos (que se ve en la captura de pantalla anterior). Información detallada sobre la configuración del reenvío de puertos en los ajustes de red de VirtualBox, que encontrarás más abajo, después de la sección Modos de red.
Red NAT
Este modo es similar al modo NAT que se utiliza para configurar un router. Si utiliza el modo de red NAT para varias máquinas virtuales, éstas podrán comunicarse entre sí a través de la red. Las máquinas virtuales pueden acceder a otros hosts de la red física y a redes externas, incluida Internet. Cualquier máquina de redes externas, así como las de una red física a la que esté conectada la máquina anfitriona, no puede acceder a las máquinas virtuales configuradas para utilizar el modo de red NAT (de forma similar a cuando se configura un router para acceder a Internet desde la red doméstica). No puedes acceder a la máquina huésped desde la máquina anfitriona cuando utilizas el modo de red NAT (a menos que estés configurando el reenvío de puertos en los ajustes globales de red de VirtualBox). Un router NAT integrado en VirtualBox utiliza un controlador de interfaz de red físico del host VirtualBox como interfaz de red externa (como en el caso del modo NAT ).
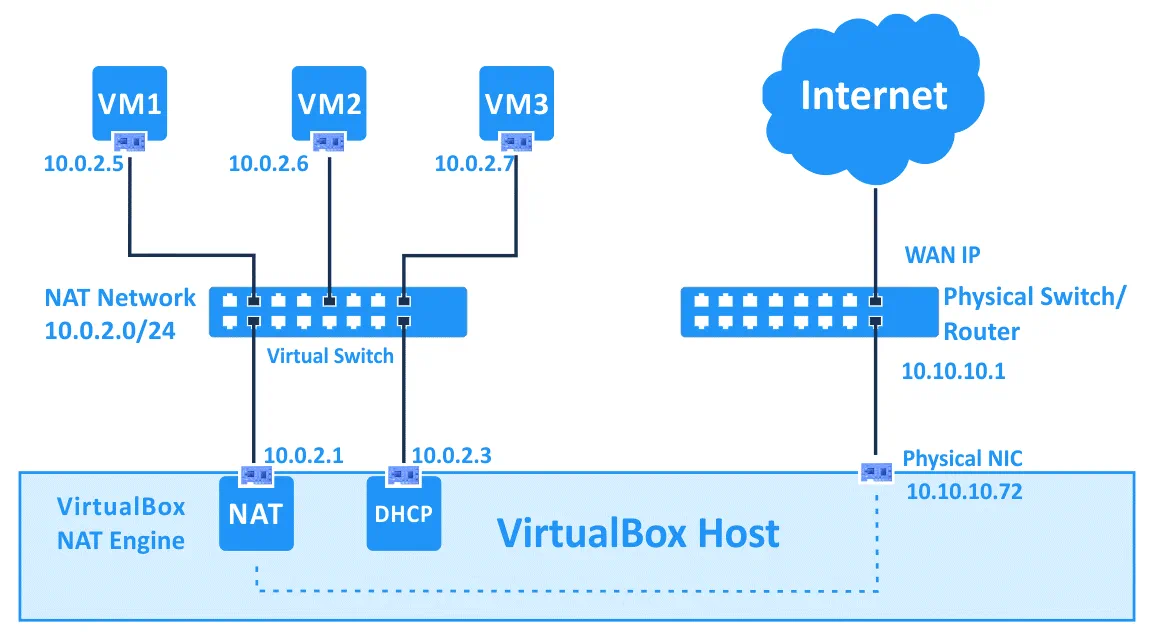
La dirección y el nombre de la red pueden modificarse en las preferencias globales de VirtualBox(Archivo > Preferencias). En el panel izquierdo de la ventana de Preferencias, seleccione Red para acceder a los ajustes globales de red de VirtualBox y, a continuación, haga doble clic en su red NAT existente para editar los ajustes (también puede añadir una nueva red o eliminar una red existente haciendo clic en los iconos + o x ).
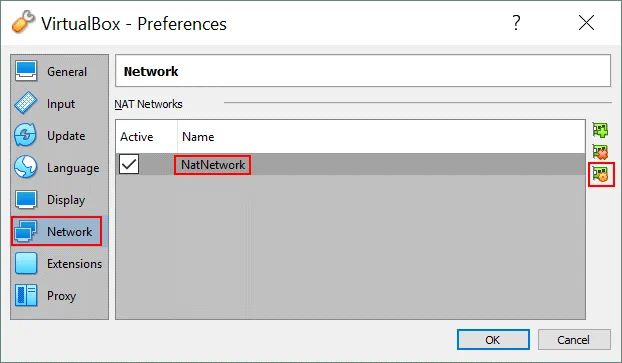
En la pequeña ventana emergente que aparecerá, también es posible activar/desactivar DHCP, IPv6 y configurar el reenvío de puertos.
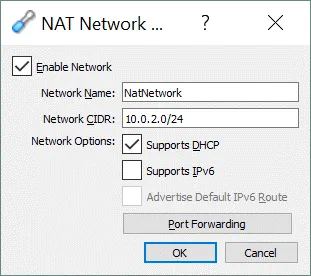
La dirección por defecto de la NatNetwork es 10.0.2.0/24.
La IP de la pasarela por defecto es 10.0.2.1 (la plantilla x.x.x.1 se utiliza para asignar la IP de la pasarela por defecto). Por ejemplo, si creas una nueva red virtual para el modo de red NAT en VirtualBox y estableces la dirección de red 192.168.22.0/24, la dirección IP de la pasarela en esta red será 192.168.22.1. No puede cambiar la dirección IP de la pasarela para la red utilizada en el modo de red NAT y cambiar el rango de direcciones IP emitidas por el servidor DHCP. Del mismo modo, la dirección IP del servidor DHCP es 10.0.2.3 por defecto (se utiliza la plantilla x.x.x.3).
En la captura de pantalla se muestra la configuración IP de la máquina virtual Windows 7 que se ejecuta en VirtualBox con un adaptador de red virtual configurado en el modo de red NAT.
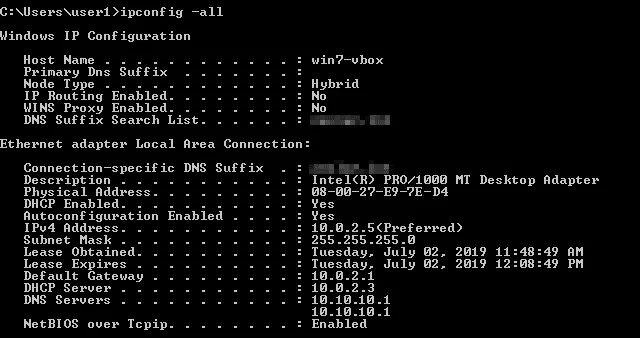
Si no quieres editar los ajustes de red de VirtualBox en la GUI, puedes añadir una nueva red NAT con VBoxManage usando el comando:
Dónde:
- natnet1 es el nombre de la red NAT;
- 192.168.22.0/24 es la dirección de esa red NAT.
Si desea configurar un adaptador de red VM para utilizar el modo de red NAT con VBoxManage, ejecute el siguiente comando:
Dónde:
- nic1 es el primer adaptador de red virtual (controlador de interfaz de red);
- natnetwork es el nombre del modo de red de VirtualBox.
Es posible que tenga que apagar la máquina virtual antes de aplicar estos ajustes.
Para evitar repetir el mismo comando con VBoxManage al seleccionar un modo de red para el adaptador de red virtual de una VM en cada sección del artículo, considera los nombres de todos los posibles modos de red de VirtualBox: none, null, nat, natnetwork, bridged, intnet, hostonly, generic.
El reenvío de puertos es una opción más a la que se puede acceder y configurar desde esta ventana. El reenvío de puertos se puede utilizar para configurar el acceso desde la máquina host y otros hosts de la misma red física a los servicios que se ejecutan en el SO invitado dentro de la VM (ver detalles más abajo). Como puede ver, la ubicación de los ajustes de reenvío de puertos para el modo NAT y NAT Los modos de red son diferentes en la GUI de VirtualBox. Los ajustes de reenvío de puertos para el modo NAT están disponibles en VM > Settings > Network mientras que los ajustes de reenvío de puertos para el modo NAT Network pueden configurarse en File > Preferences > Network. Esto se debe a que las reglas de reenvío de puertos para el modo NAT son individuales para cada máquina virtual, mientras que las reglas de reenvío de puertos para el modo de red NAT son comunes para varias máquinas virtuales cuyos adaptadores están conectados a la red NAT correspondiente. Consulte los detalles sobre la configuración del reenvío de puertos más abajo, en la sección Reenvío de puertos.
Adaptador puenteado
Este modo se utiliza para conectar el adaptador de red virtual de una máquina virtual a una red física a la que está conectado un adaptador de red físico de la máquina anfitriona VirtualBox. Un adaptador de red virtual VM utiliza la interfaz de red del host para una conexión de red. En pocas palabras, los paquetes de red se envían y reciben directamente desde/a el adaptador de red virtual sin enrutamiento adicional. VirtualBox utiliza un controlador de filtro de red especial para el modo de red puenteada con el fin de filtrar los datos del adaptador de red físico del host.
Este modo de red puede utilizarse para ejecutar servidores en máquinas virtuales que deben ser totalmente accesibles desde una red de área local física. Cuando se utiliza el modo de red puenteada en VirtualBox, se puede acceder a una máquina host, a hosts de la red física y a redes externas, incluyendo Internet desde una VM. Se puede acceder a la máquina virtual desde la máquina host y desde otros hosts (y máquinas virtuales) conectados a la red física.
Si tienes varios adaptadores de red físicos en la máquina anfitriona, debes seleccionar el adaptador correcto en los ajustes de red de VirtualBox. En la siguiente captura de pantalla puede ver dos adaptadores de red físicos: el adaptador Ethernet y el adaptador Wi-Fi. Si utiliza el modo puente para un adaptador de red inalámbrica, no podrá utilizar funciones de bajo nivel de ese adaptador Wi-Fi en un sistema operativo invitado. Por ejemplo, no puede seleccionar las redes Wi-Fi a las que conectarse, activar el modo de supervisión, etc. En su lugar, debe conectarse a la red Wi-Fi del equipo anfitrión. Si tiene que utilizar todas las funciones del adaptador Wi-Fi en el sistema operativo invitado de la máquina virtual, utilice un adaptador Wi-Fi USB y la función USB Pass-through como se explica en la entrada del blog sobre instalar Kali Linux en VirtualBox.
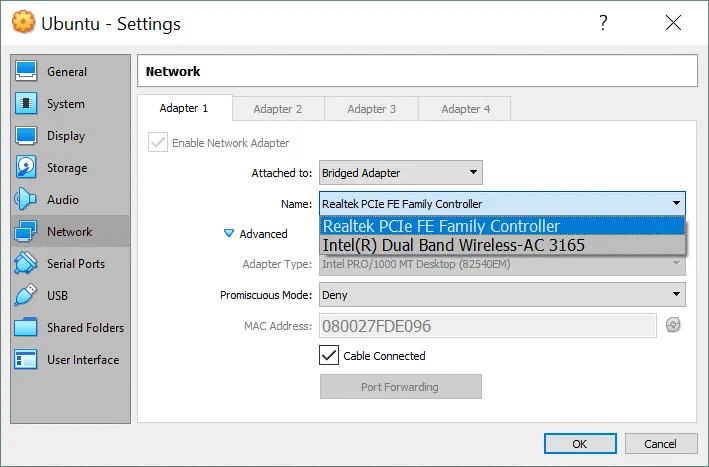
En VirtualBox, la dirección IP del adaptador de red virtual de una máquina virtual puede pertenecer a la misma red que la dirección IP del adaptador de red físico de la máquina anfitriona cuando se utiliza el modo puente. Si hay un servidor DHCP en su red física, el adaptador de red virtual de la máquina virtual obtendrá la dirección IP automáticamente en el modo puenteado (si la obtención automática de una dirección IP está configurada en los ajustes de la interfaz de red en un SO invitado). Por lo tanto, la puerta de enlace predeterminada para un adaptador de red virtual que funciona en el modo puenteado es la misma que para su máquina host. Veamos un ejemplo sencillo con direcciones IP.
La dirección de la red física: 10.10.10.0/24
La dirección IP de la pasarela por defecto en la red física: 10.10.10.1
La dirección IP del servidor DHCP en la red física: 10.10.10.1
Configuración IP de la máquina anfitriona: La dirección IP – 10.10.10.72; máscara de red – 255.255.255.0; puerta de enlace predeterminada – 10.10.10.1.
Configuración IP de la máquina huésped: La dirección IP – 10.10.10.91; máscara de red – 255.255.255.0; puerta de enlace predeterminada – 10.10.10.1.
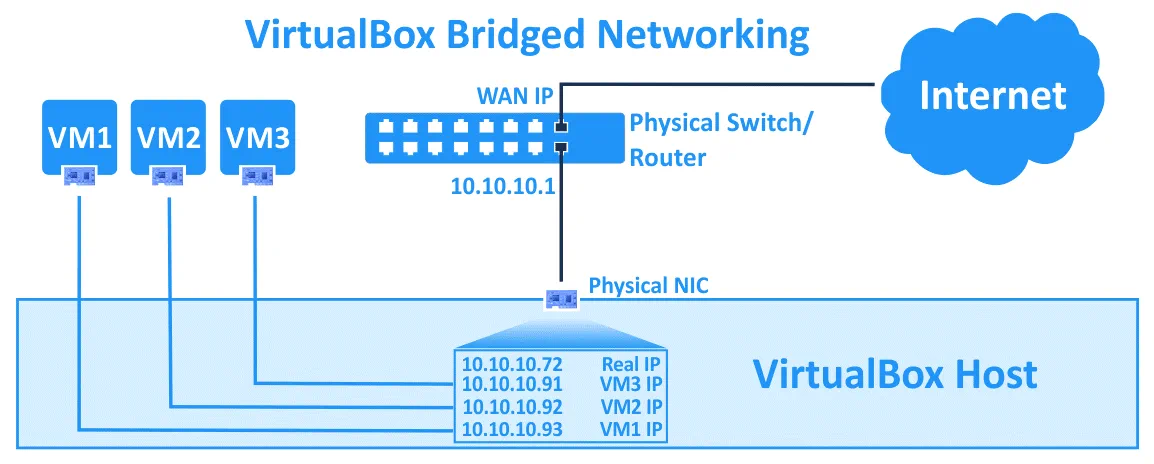
A veces, es posible que tenga varias puertas de enlace en su red física. Puede utilizar un equipo anfitrión para conectarse a las redes necesarias a través de una pasarela y utilizar un equipo invitado para conectarse a otras redes a través de la segunda pasarela. También puede editar una tabla de enrutamiento en su VM y añadir rutas para utilizar ambas pasarelas para conectarse a las redes apropiadas. Como puedes ver, el modo de red en puente es una potente opción en los ajustes de red de VirtualBox con un montón de usos prácticos.
Modo promiscuo. Este modo permite que un adaptador de red pase todo el tráfico recibido, independientemente del adaptador al que se dirija el tráfico. En modo normal, un adaptador de red sólo recibe tramas que incluyan la dirección MAC de este adaptador de red en particular como dirección de destino en el encabezado. Las tramas dirigidas a una dirección MAC distinta de la dirección MAC del adaptador seleccionado (cuando el tráfico no es de difusión) se descartan en modo normal. El modo promiscuo hace posible que un adaptador de red físico tenga múltiples direcciones MAC, permitiendo que todo el tráfico entrante pase el adaptador de red físico de la máquina anfitriona y llegue al adaptador de red virtual de la VM que tiene su propia dirección MAC que está representada en el adaptador anfitrión, incluso si ese tráfico no está dirigido al adaptador de red virtual de esa VM en particular.
La mayoría de los adaptadores de red inalámbricos no son compatibles con el modo promiscuo. El bridging a los adaptadores Wi-Fi se realiza de la siguiente manera – VirtualBox reemplaza las direcciones MAC apropiadas en las cabeceras de las tramas Ethernet que deben ser entregadas al adaptador de red virtual de la VM (la dirección MAC del adaptador Wi-Fi del host debe ser utilizada para ese tráfico). El modo promiscuo es útil para pruebas de red y auditorías de seguridad. Puedes activar el modo promiscuo en los ajustes de red de VirtualBox y supervisar el tráfico de red con un sniffer.
Hay tres opciones para utilizar el modo promiscuo.
- Denegar. Cualquier tráfico que no esté destinado al adaptador de red virtual de la máquina virtual se oculta a la máquina virtual. Esta opción está activada por defecto.
- Permitir máquinas virtuales. Todo el tráfico se oculta al adaptador de red de la máquina virtual, excepto el tráfico transmitido a y desde otras máquinas virtuales.
- Permitir todo. En este modo no hay restricciones. Un adaptador de red VM puede ver todo el tráfico entrante y saliente.
El modo Promiscuo se puede utilizar no sólo para el modo de red Bridged, sino también para los modos de red NAT, red interna y adaptador Host-Only.
Red interna
Las máquinas virtuales cuyos adaptadores están configurados para funcionar en el modo de red interna de VirtualBox están conectadas a una red virtual aislada. Las máquinas virtuales conectadas a esta red pueden comunicarse entre sí, pero no pueden comunicarse con una máquina anfitriona VirtualBox, ni con ningún otro anfitrión en una red física o en redes externas. No se puede acceder a las máquinas virtuales conectadas a la red interna desde un host o cualquier otro dispositivo. La red interna de VirtualBox puede utilizarse para modelar redes reales.
Por ejemplo, puede crear tres máquinas virtuales, cada una de las cuales tiene un adaptador de red virtual (Adaptador 1) conectado a la red interna. Las direcciones IP de estos adaptadores de red se definen a partir de la subred utilizada para la red interna de VirtualBox (debe definir la subred manualmente). Una de estas máquinas virtuales(VM1) también tiene un segundo adaptador de red virtual que está configurado para funcionar en modo NAT. La VM1 se configura como un router (una de las mejores soluciones para crear un router es instalar Linux y configurar IPTABLES, pero por primera vez se pueden utilizar soluciones de enrutamiento más sencillas en un caso de pruebas de red de VirtualBox).
Una VM2 y una VM3 cuyos adaptadores de red estén conectados únicamente a la red interna de VirtualBox pueden tener acceso a redes externas si la dirección IP del adaptador de red interno de la VM1 se establece como puerta de enlace en los ajustes de red de la VM2 y la VM3.
Configuración de red utilizada en este ejemplo:
VM1. Dirección IP – 192.168.23.1 (modo de red interna); 10.0.2.15 (modo NAT), puerta de enlace 10.0.2.2 (la dirección IP del dispositivo NAT incorporado en VirtualBox).
VM2. Dirección IP – 192.168.23.2 (red interna), puerta de enlace – 192.168.23.1
VM3. Dirección IP – 192.168.23.3 (red interna), puerta de enlace – 192.168.23.1
Subred de la red interna de VirtualBox: 192.168.23.0/24
Consulte el diagrama siguiente para mayor claridad.
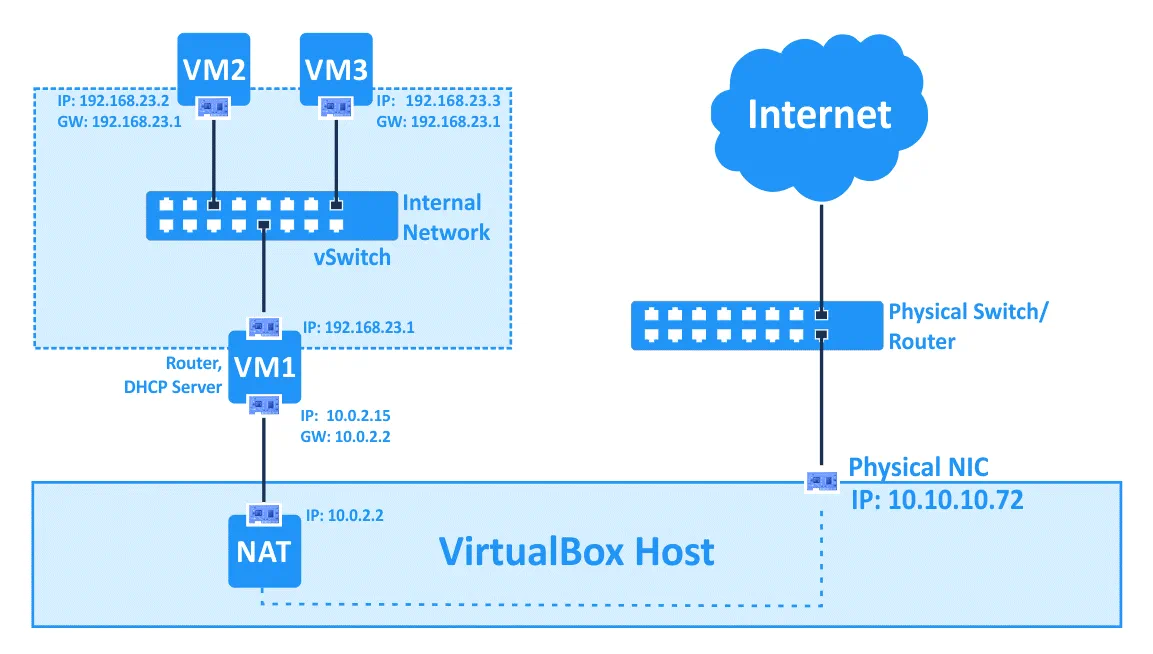
Nota: También puede desplegar dicha infraestructura virtual para probar reglas de cortafuegos en IPTABLES antes de implementarlas en su infraestructura de red real, pero es preferible utilizar el modo puenteado y no el modo NAT para el segundo adaptador de red virtual de la VM1 cuando se conecte a/desde redes externas.
Adaptador sólo para host
Este modo de red se utiliza para la comunicación entre un host y los invitados. Una máquina virtual puede comunicarse con otras máquinas virtuales conectadas a la red de sólo host y con la máquina host. La máquina anfitriona VirtualBox puede acceder a todas las máquinas virtuales conectadas a la red de sólo anfitrión.
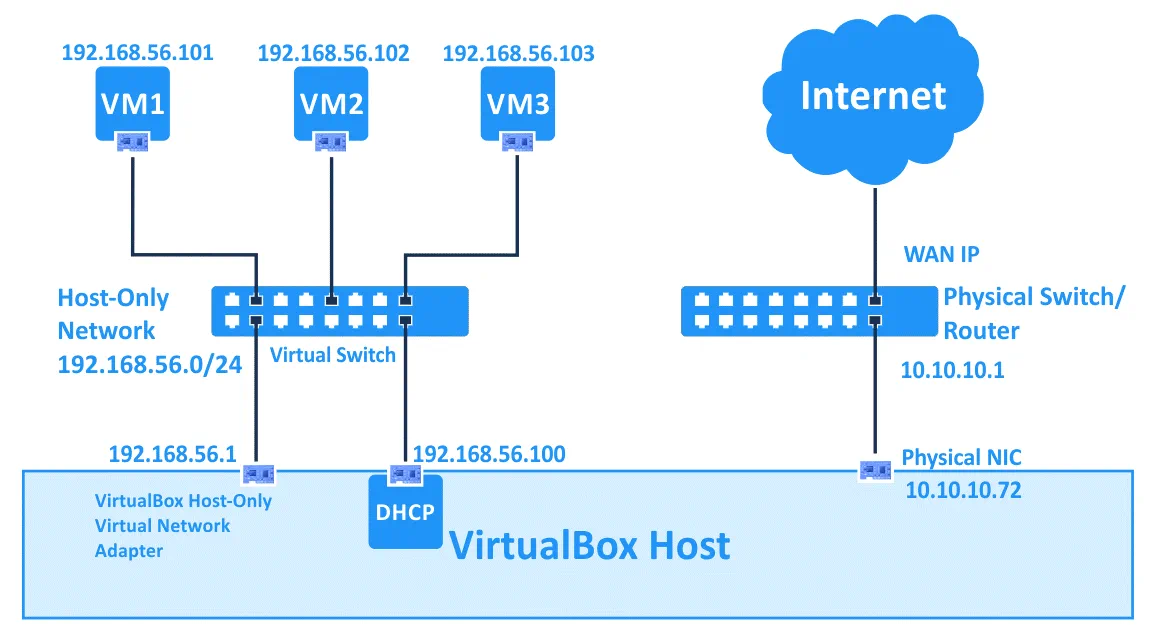
El adaptador de red virtual Host-Only de VirtualBox se crea en un sistema operativo host para su uso en la red host-only. Puedes editar los ajustes de esta red VirtualBox yendo a Archivo > Host Network Manager.
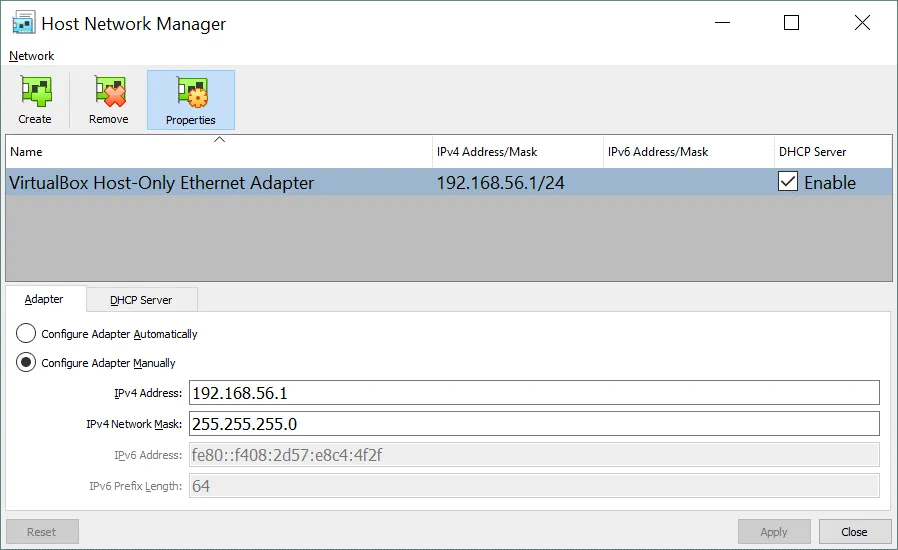
En nuestro caso, la dirección de red por defecto de la red de sólo host es 192.168.56.0/24 y la dirección IP del adaptador de red virtual en el equipo host es 192.168.56.1. Puede editar estas direcciones IP manualmente en la pestaña Adaptador. Se puede activar o desactivar un servidor DHCP marcando la casilla correspondiente. En la pestaña Servidor DH CP, puede configurar la dirección IP del servidor DHCP, la máscara de red y el rango de direcciones IP que se emitirán para los clientes DHCP.
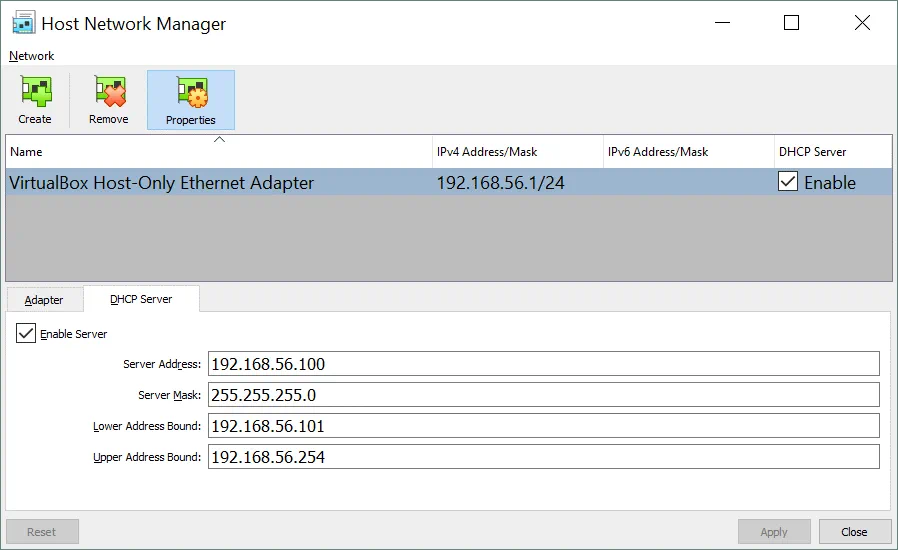
Los adaptadores de red virtuales de las máquinas virtuales no tienen una puerta de enlace en su configuración IP porque el modo Host-Only no permite conectarse a ningún dispositivo fuera de la red host-only. También es posible crear más de un adaptador de red de sólo host de VirtualBox para utilizar diferentes redes de sólo host; sólo tienes que pulsar el botón Crear. Si la red de sólo host ya no es necesaria, basta con seleccionar el adaptador y pulsar Quitar.
Conductor genérico
Este modo de red permite compartir la interfaz de red genérica. El usuario puede seleccionar el controlador adecuado para que se distribuya en un paquete de extensión o se incluya con VirtualBox.
Hay dos sub-modos disponibles para el modo de controlador genérico de VirtualBox – UDP Tunnel y VDE (Virtual Distributed Ethernet) Networking.
Túnel UDP. Las máquinas virtuales que se ejecutan en distintos hosts pueden comunicarse de forma transparente utilizando una infraestructura de red existente.
Redes VDE. Las máquinas virtuales pueden conectarse a un conmutador distribuido virtual en hosts Linux o FreeBSD. Es necesario compilar VirtualBox a partir de las fuentes para utilizar la red VDE, ya que los paquetes estándar de VirtualBox no incluyen esta función.
Comparación de los modos de red de VirtualBox
Para mayor comodidad, vamos a resumir en esta tabla toda la información sobre los modos de red soportados por VirtualBox:
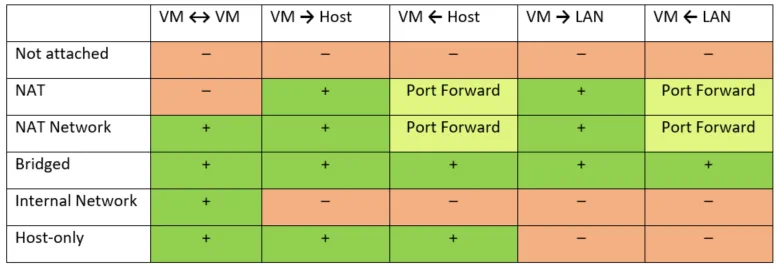
Reenvío de puertos
El reenvío de puertos es un proceso que consiste en interceptar el tráfico dirigido a la dirección IP y el puerto adecuados, además de redirigir dicho tráfico a una dirección IP y/o puerto diferentes. Se pueden utilizar aplicaciones especiales en ordenadores y otros dispositivos router para configurar el reenvío de puertos. Uno de los usos prácticos más populares del reenvío de puertos es proporcionar acceso a determinados servicios de red ocultos tras la NAT desde redes externas. Tras configurar las reglas de reenvío de puertos, los clientes pueden acceder a los servicios adecuados desde el exterior conectándose a la dirección IP externa del router (host) y al puerto especificado.
En primer lugar, los paquetes son interceptados por una aplicación en el router y, a continuación, la aplicación lee la dirección IP de destino y el número de puerto de las cabeceras correspondientes (cabeceras de paquetes IP, cabeceras de segmentos TCP o UDP). Si una combinación de la dirección IP de destino y/o el número de puerto en las cabeceras coincide con una condición establecida en una regla de reenvío de puertos, la aplicación de enrutamiento reescribe la información de la cabecera (dirección IP y/o número de puerto) y envía un paquete/segmento a otra interfaz de red de acuerdo con la regla de reenvío de puertos.
Por defecto, la conexión a máquinas virtuales VirtualBox cuyos adaptadores de red están configurados para funcionar en modo NAT o Red NAT es imposible desde un host VirtualBox y otros hosts en LAN, pero VirtualBox proporciona una función integrada de reenvío de puertos para permitir dicho acceso.
Ejemplo 1 – Acceso SSH
Consideremos ahora la configuración del reenvío de puertos para conectarse a VMs VirtualBox usando el ejemplo de conectarse a un servidor SSH corriendo en una VM Linux Ubuntu que está conectada a la red por el modo NAT. Puedes leer cómo instalar Ubuntu en VirtualBox en esta entrada del blog.
Los datos de entrada:
IP del host: 10.10.10.72 (una NIC física).
Ubuntu VM IP: 10.0.2.15 (modo NAT)
Nombre de usuario: user1
1. Instale el servidor SSH en la máquina virtual Ubuntu.
apt-get install openssh-server
2. Edite el archivo de configuración del servidor SSH.
vim /etc/ssh/sshd_config
3. Descomente la cadena para habilitar la autenticación con contraseñas.
PasswordAuthentication yes
4. Reinicie el demonio SSH (servicio).
/etc/init.d/ssh restart
5. Compruebe que el servidor SSH funciona e intente conectarse al servidor SSH desde localhost (Ubuntu VM).
ssh user1@127.0.0.1
6. Si todo es correcto, puedes empezar a configurar el reenvío de puertos en VirtualBox.
Como recordarás, debes abrir los ajustes de VM y seleccionar la sección Red. Seleccione su adaptador de red virtual configurado para funcionar en modo NAT, expanda Ajustes avanzados y pulse el botón Reenvío de puertos. Haga clic en el icono + para añadir una nueva regla de reenvío de puertos en los ajustes de red de VirtualBox de la máquina virtual.
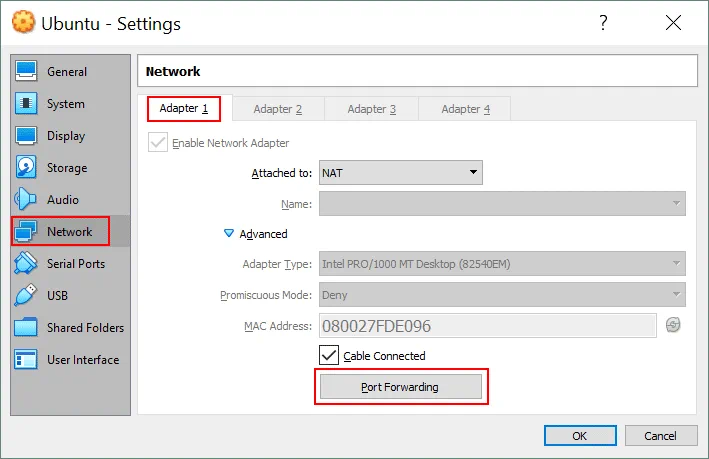
Un servidor SSH escucha el puerto TCP 22 por defecto. Vamos a crear una regla que le permite reenviar todas las conexiones a la máquina host VirtualBox en el puerto 8022 a la máquina virtual Ubuntu en el puerto 22 que es escuchado por el servidor SSH. En primer lugar, puedes crear una regla que sólo permita conexiones desde el host VirtualBox.
| Nombre | Protocolo | IP del host | Puerto anfitrión | Invitado IP | Puerto de invitados |
| Ubuntu-SSH | TCP | 127.0.0.1 | 8022 | 10.0.2.15 | 22 |
La vista de la ventana de reglas de reenvío de puertos en la GUI de VirtualBox se muestra en la siguiente captura de pantalla.
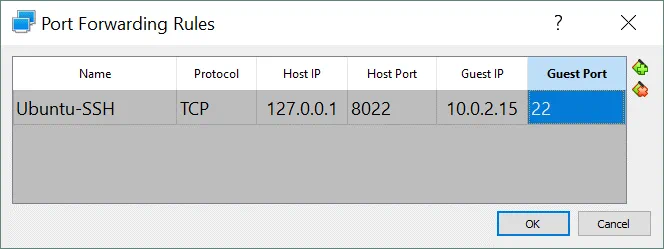
Abra un cliente SSH (por ejemplo, PuTTY si utiliza Windows) en su host VirtualBox y conéctese a 127.0.0.1 en el puerto 8022.
Otros hosts en su red física podrán acceder a la VM Ubuntu vía SSH conectándose a la máquina host VirtualBox en el puerto 8022 si crea una regla de reenvío de puerto similar donde la dirección IP real de su adaptador de red física del host VirtualBox será definida en lugar de la dirección IP localhost (127.0.0.1). En este ejemplo, la dirección IP del NIC físico en el host VirtualBox es 10.10.10.72.
| Nombre | Protocolo | IP del host | Puerto anfitrión | Invitado IP | Puerto de invitados |
| Ubuntu-SSH | TCP | 10.10.10.72 | 8022 | 10.0.2.15 | 22 |
Abre un cliente SSH en tu host VirtualBox o en otro host conectado a tu LAN y conéctate a la IP de tu host VirtualBox en el puerto 8022.
Ejemplo 2 – Acceso HTTP
Si desea desplegar un servidor web en su máquina virtual y proporcionar acceso a sus sitios web desde el exterior, puede añadir otra regla de reenvío de puertos. Veamos cómo configurar esa regla de reenvío de puertos para acceder a un sitio web desplegado en una VM Ubuntu desde una máquina anfitriona VirtualBox y otras máquinas conectadas a la red de área local física (LAN). En este ejemplo se utiliza Apache como servidor web.
En primer lugar, instale Apache en la máquina virtual de Ubuntu que se ejecuta en VirtualBox.
apt-get install apache2
El cortafuegos ufw está desactivado por defecto en Ubuntu. Si hay un cortafuegos activado en su máquina virtual Ubuntu, asegúrese de que el acceso al puerto TCP 80 está activado.
Después de instalar Apache, abra un navegador web en su máquina virtual Ubuntu y acceda a la página predeterminada de Apache introduciendo http://127.0.0.1 en la barra de direcciones. Si todo va bien, verás la página por defecto de Apache2 Ubuntu en tu navegador web.
Esto significa que ahora puede configurar una regla de reenvío de puertos en los ajustes de red de VirtualBox para acceder a su sitio web alojado en la máquina virtual Ubuntu. Abra la ventana de ajustes de Port Forwarding yendo a VM settings > Network > [seleccione su adaptador] > Port Forwarding (de forma similar a lo explicado anteriormente). Puede añadir una nueva regla haciendo lo siguiente:
| Nombre | Protocolo | IP del host | Puerto anfitrión | Invitado IP | Puerto de invitados |
| Ubuntu-HTTP80 | TCP | 10.10.10.72 | 8080 | 10.0.2.15 | 80 |
Abra un navegador web en su máquina anfitriona o en cualquier otra máquina conectada a su red física e introduzca la dirección IP de su máquina anfitriona VirtualBox y el puerto definido en la regla de reenvío de puertos creada anteriormente:
http://10.10.10.72:8080
En el ejemplo actual, 10.10.10.72 es la dirección IP de la máquina anfitriona VirtualBox y 8080 es un puerto TCP escuchado en la máquina anfitriona VirtualBox. En la siguiente captura de pantalla se muestra un resultado positivo de la configuración del reenvío de puertos.
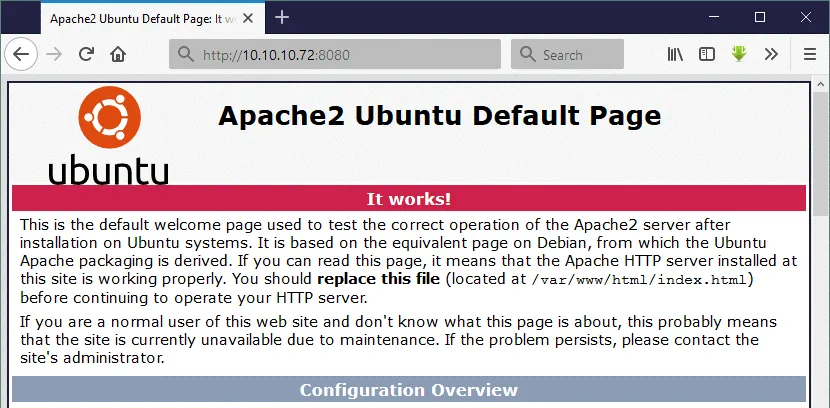
También puede crear reglas similares para acceder a una máquina virtual a través de RDP, FTP y otros protocolos.
La configuración del reenvío de puertos para máquinas virtuales cuyos adaptadores de red virtuales funcionan en el modo de red NAT funciona de forma similar (consulte la sección anterior donde se explica el modo de red NAT para localizar los ajustes de reenvío de puertos para el modo de red NAT).
Conclusión
VirtualBox es una potente solución de virtualización que es flexible y proporciona una amplia gama de ajustes de red. Cada máquina virtual puede utilizar hasta ocho adaptadores de red virtuales, y cada adaptador de red puede emularse como el modelo apropiado de controladoras de interfaz de red (NIC) reales de Intel y AMD. Los ajustes del adaptador de red de VirtualBox permiten cambiar la dirección MAC de cada NIC virtual, enchufar o desenchufar el cable de red virtual y seleccionar el modo de red. La configuración del modo de red para un adaptador de red virtual es una de las partes más interesantes e importantes de los ajustes de red de VirtualBox. Hay seis modos de red, cada uno de los cuales puede utilizarse para distintos usos prácticos. El reenvío de puertos puede configurarse para el acceso externo a máquinas virtuales cuyos adaptadores de red funcionen en los modos NAT o Red NAT.