Contraseñas de las aplicaciones de Office 365 y autenticación multifactor: Visión general completa
El número de intentos de ingeniería social y ataques de phishing ha ido en aumento durante años. Además, los ciberdelincuentes se han apresurado a aprovechar cualquier vulnerabilidad de software recién descubierta. Una forma sencilla de minimizar los riesgos de infracción y reforzar la seguridad de acceso es utilizar la autenticación de múltiples factores (a veces llamada autenticación de dos factores) para los inicios de sesión, además de un nombre de usuario y una contraseña.
En entornos Microsoft Office 365, se admite la autenticación multifactor. Le permite aplicar requisitos de acceso más estrictos de acuerdo con la política de seguridad de su organización. Descubra más sobre la autenticación multifactor y cómo utilizarla en las aplicaciones de Office 365.
¿Qué es Office 365 App Password?
Office 365 App Password es un código especial que te permite acceder a tu cuenta de Office 365 y a las aplicaciones de Office 365. Está relacionado con la configuración de la autenticación multifactor de Azure. Debe generar por separado contraseñas específicas de la aplicación para cada dispositivo que utilice para acceder a las aplicaciones de Office 365, pero la misma contraseña de la aplicación de Office 365 se puede utilizar en el mismo dispositivo.
La contraseña de la aplicación Office 365 es la alternativa a la autenticación multifactor para aplicaciones que no pueden admitir MFA de forma nativa y para aplicaciones que no son de navegador.
Crear una contraseña de aplicación para Office 365
- Haz clic en tu avatar o icono de usuario en la esquina superior derecha y, a continuación, en la opción Mi cuenta.
- En el menú de privacidad Seguridad & busque la opción Verificación de seguridad adicional. Haz clic en Crear y gestionar contraseñas de aplicaciones.
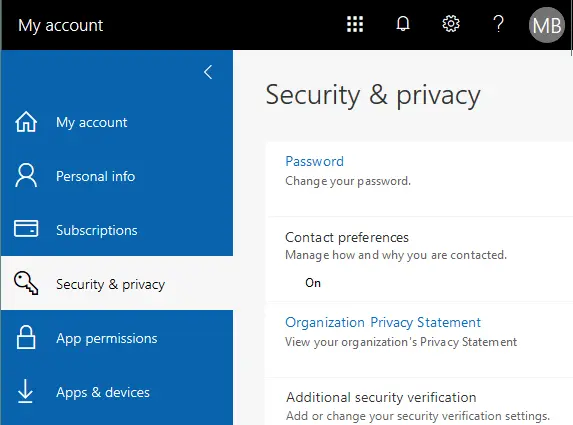
- Para que esta opción esté disponible, inicie sesión en el portal de Azure y compruebe la página de ajustes de autenticación multifactor.
- Seleccione el botón de opción Permitir a los usuarios crear contraseñas de aplicaciones.
- En las opciones de la cuenta, seleccione Contraseña de la aplicación y haga clic en Crear para crear la contraseña de la aplicación Office 365.
- Introduzca el nombre de la contraseña de la aplicación Office 365, por ejemplo, Outlook365. Copie la contraseña generada en el portapapeles y guárdela en un lugar seguro o escriba la contraseña de Office 365 manualmente.
- Después de generar contraseñas específicas para cada aplicación, puede aplicarlas a aplicaciones de Office 365 como Outlook para iniciar sesión.
¿Qué es la autenticación multifactor?
La autenticación multifactor (AMF) es un método para confirmar la identidad de un usuario exigiéndole varias credenciales antes de autorizarlo y darle acceso a un sitio web, una aplicación u otros recursos.
La autenticación de dos factores consta de dos pasos:
- El usuario tiene que introducir información que sólo él conoce.
- El usuario tiene que confirmar su identidad proporcionando información adicional a la que sólo él puede acceder, por ejemplo, una llamada de confirmación, un código SMS, una llave USB, una huella dactilar, una imagen facial, etc.
En general, los tipos de información utilizados por la AMF pueden clasificarse en tres tipos:
- Conocimiento: algo que se sabe (una contraseña, un código PIN, etc.)
- Posesión – algo que se tiene (un teléfono móvil, una llave USB, una tarjeta inteligente, una ficha, etc.)
- Herencia – algo que eres (datos biométricos como la huella dactilar, el ojo, la cara, etc.)
Con el uso de MFA, un sistema puede garantizar que es el usuario real el que introduce el nombre de usuario y la contraseña y no un actor malicioso que ha comprometido la cuenta del usuario robando el nombre de usuario y la contraseña. La AMF es muy recomendable para la banca por Internet. Sin embargo, si la información de sus documentos de Office 365 y su cuenta de correo electrónico de Office 365 es muy importante para usted, también puede configurar MFA para Office 365.
A veces, la autenticación de dos factores, que es un subconjunto de la autenticación multifactor, y la verificación en dos pasos se confunden. Aunque ambos se utilizan con fines similares para confirmar la identidad del usuario, difieren en un aspecto esencial:
- La verificación en dos pasos se basa en que el usuario introduzca algo que sólo él conoce, por ejemplo, una contraseña, con el paso adicional antes de que se le conceda el acceso que implica un elemento de la misma categoría (por ejemplo, dos claves, dos contraseñas, etc.). Este tipo de verificación siempre utiliza como primer paso algo que sólo usted conoce, y nunca se utiliza la combinación de algo que usted tiene y algo que usted es.
- La autenticación de dos factores requiere dos elementos de categorías diferentes: por ejemplo, el usuario tiene que introducir algo que sabe y algo que tiene.
Utilizar la autenticación multifactor y la autenticación en dos pasos puede resultar incómodo. Por ejemplo, puede olvidarse de llevar el teléfono consigo o perderlo, lo que complica la autenticación.
Tipos de MFA para Office 365
Office 365 ofrece tres tipos principales de MFA:
- Teléfono de autenticación: SMS o llamada
- Teléfono de la oficina
- Aplicación móvil: Recibir notificaciones para la verificación o utilizar el código de verificación
Cómo habilitar MFA para su cuenta de Office 365
Si utiliza Office 365 en su organización, MFA debe estar habilitado para la organización o para usuarios independientes que necesiten esta opción. A continuación, el usuario puede configurar la autenticación multifactor para la cuenta de Office 365.
- Vaya a la página web para autenticarse en Office 365: https://login.microsoftonline.com.
- Inicie sesión como administrador en Office 365.
- Vaya al Portal de administración de Office 365 seleccionando el icono Admin o introduciendo manualmente la dirección web en la barra de direcciones del navegador web: https://admin.microsoft.com/Adminportal/.

- En el panel izquierdo del centro de administración de Microsoft 365, haga clic en Usuarios activos. En la lista que se abre, seleccione la cuenta para la que desea configurar la autenticación de dos factores. En este ejemplo configuraremos Office 365 MFA para Michael Bose.

- Seleccionemos a Michael Bose. En las opciones de cuenta que se abren, haz clic en Gestionar autenticación multifactor en la pestaña Cuenta .

- En la nueva pantalla que se abre, aparece una lista de cuentas de Microsoft Office 365. Las cuentas se organizan en una tabla con tres columnas: Nombre para mostrar, Nombre de usuario y Estado de autenticación multifactor. Como puede ver en la siguiente captura de pantalla, por defecto el estado de MFA es «Desactivado» para todas las cuentas. Activemos MFA para un usuario.
- Seleccione de nuevo la cuenta requerida (Michael Bose en este caso), marque la casilla correspondiente en el nombre de usuario y haga clic en Activar.

- Aparecerá el mensaje emergente Acerca de la activación de la autenticación multifactor:
Si tus usuarios no inician sesión habitualmente a través del navegador, puedes enviarles a este enlace para que se registren en la autenticación multifactor: https://aka.ms/MFASetup
- Copie y guarde este enlace. Deberá proporcionar este enlace a los usuarios para finalizar la configuración de MFA para Office 365.

- Un usuario para el que el administrador ha habilitado MFA debe iniciar sesión en Office 365 utilizando la dirección web https://login.microsoftonline.com.
Tenga en cuenta que la siguiente guía paso a paso describe las acciones realizadas por el usuario, no por el administrador que ha configurado MFA.
- Abra la página de verificación de seguridad utilizando el enlace https://aka.ms/MFASetup (que guardó anteriormente).
- Proporcione la información correcta en pocos pasos.
Paso 1: ¿Cómo debemos ponernos en contacto con usted?
En el menú desplegable puede seleccionar:
- Teléfono de autenticación
- Teléfono de la oficina
- Aplicación móvil
Seleccionemos Teléfono de autenticación. Debe introducir un número de teléfono móvil válido y seleccionar el segundo método de autenticación:
- Enviarme un código por SMS
- Llámame
Si elige enviar un código por mensaje de texto (SMS) o llamándole, es posible que se le cobre según las tarifas de su operador de telefonía móvil. Seleccionemos la primera opción(Enviarme un código por SMS). Pulsa Siguiente.

Espere unos segundos.
Paso 2: Hemos enviado un mensaje de texto a tu teléfono
- Recibirá un código de verificación por SMS en su teléfono móvil. Introduzca ese código en el campo correspondiente, como se muestra en la siguiente captura de pantalla. Haga clic en Verificar.

- Espere un momento hasta que finalice la verificación.

- Si la verificación se realiza correctamente, pulse Listo y se le redirigirá a la página de inicio de sesión de Office 365. Ahora se enviará un código de verificación a su teléfono móvil por SMS.
- Introduzca ese código en el campo correspondiente, como se muestra en la captura de pantalla. Pulsa Verificar para iniciar sesión.
NOTA: Si ha seleccionado la opción Llámame, normalmente deberá responder a la llamada y pulsar el signo #.

Ahora la autenticación multifactor de Office 365 está configurada y puede utilizarla cada vez que introduzca su nombre de usuario y contraseña. Se le redirigirá a la página con opciones adicionales de verificación de seguridad, donde podrá modificar los ajustes. No olvide llevar su teléfono y no lo pierda para poder pasar con éxito la autenticación de Office 365.

Conclusión
La autenticación multifactor y las contraseñas de las aplicaciones de Office 365 son opciones de seguridad adicionales para la autenticación. La autenticación multifactor mejora la seguridad, pero requiere pasos adicionales para autenticarse. Utilice MFA cuando no esté seguro de que el uso de un par de nombre de usuario/contraseña sea suficiente para usted en términos de seguridad. Puede generar contraseñas de aplicaciones de Office 365 si por alguna razón no confía en el método clásico de autenticación de nombre de usuario/contraseña y si los métodos nativos de autenticación multifactor no se pueden aplicar en su situación.
Sin embargo, aunque su configuración de seguridad sea estricta, hacer backups siempre es una buena idea. Considere la posibilidad de utilizar un software de backup dedicado de Microsoft 365 para proteger sus datos y garantizar restauraciones puntuales.




