Cómo utilizar discos diferenciales Hyper-V: Una Guía Completa
Los discos duros virtuales se consideran, con razón, una parte esencial de un entorno Hyper-V, ya que proporcionan espacio de almacenamiento digital para asegurar los datos críticos. Los discos duros virtuales Hyper-V pueden ser de tres tipos: fijos, de expansión dinámica y de diferenciación. En esta entrada del blog, vamos a centrarnos en cómo funcionan los discos de diferenciación de Hyper-V y cómo se pueden utilizar para la implementación de máquinas virtuales (VM).
Siga leyendo para saber cómo puede utilizar los discos de diferenciación de Hyper-V para mejorar la instalación de máquinas virtuales y cómo NAKIVO Backup & Replication puede ayudarle a proteger toda la infraestructura virtual con un único producto.
¿Qué es un disco de diferenciación Hyper-V?
Un disco de diferenciación Hyper-V es un tipo de disco que se puede utilizar para almacenar los cambios que tienen lugar en el disco duro virtual padre. Cuando se crea un disco de diferenciación, se debe especificar qué disco duro virtual se puede utilizar como padre para ese nuevo disco de diferenciación. Como resultado, estos discos pueden formar una relación padre-hijo, donde el disco duro virtual se denomina disco «padre» y el disco de diferenciación se denomina disco «hijo». Todos los cambios en los datos o en el sistema operativo (SO) se escriben en el disco hijo, mientras que el disco padre se deja intacto.
Cómo funcionan los discos de diferenciación de Hyper-V
Cada disco de diferenciación sólo puede tener un disco padre, mientras que un único disco padre puede estar asociado a varios discos de diferenciación. De esta forma, puedes construir un entorno virtual altamente funcional, donde cada máquina virtual puede tener su propio disco de diferenciación para almacenar varias configuraciones que difieren del disco padre.
Puede organizar los discos diferenciales Hyper-V en una cadena, lo que implica que un disco diferencial puede tener otro disco diferencial como padre. Si se organiza adecuadamente, una cadena de discos permite reducir considerablemente los requisitos de espacio de almacenamiento. Construir una cadena de discos de diferenciación puede ser especialmente útil cuando se desea probar actualizaciones del sistema operativo, pero también tener la capacidad de revertir los cambios en caso de fallo. Sin embargo, es fundamental que se asegure de que todos los discos de una cadena de discos, excepto el disco hijo más reciente, estén bloqueados. Si se aplica algún cambio a uno de los discos más antiguos de la cadena, podría producirse un fallo de la cadena y la pérdida de datos. Sólo el último disco hijo debe permanecer desbloqueado y estar preparado para almacenar los cambios recientes de la máquina virtual.
Otro punto interesante es que los discos de diferenciación de Hyper-V pueden crecer dinámicamente, lo que significa que sólo aumentan de tamaño cuando se les añaden nuevos datos. Potencialmente, un disco de diferenciación puede crecer tanto como el tamaño máximo asignado al disco padre.
Si desea identificar con qué disco padre está asociado un disco de diferenciación en particular, puede utilizar la acción Inspeccionar Disco en Hyper-V Manager. Para ello, basta con abrir Hyper-V Manager, hacer clic en Inspeccionar disco y seleccionar el disco de diferenciación que desea inspeccionar. Después de eso, verá las propiedades del disco duro virtual en su pantalla. Haciendo clic en Inspeccionar padre, puede determinar la relación padre-hijo existente.
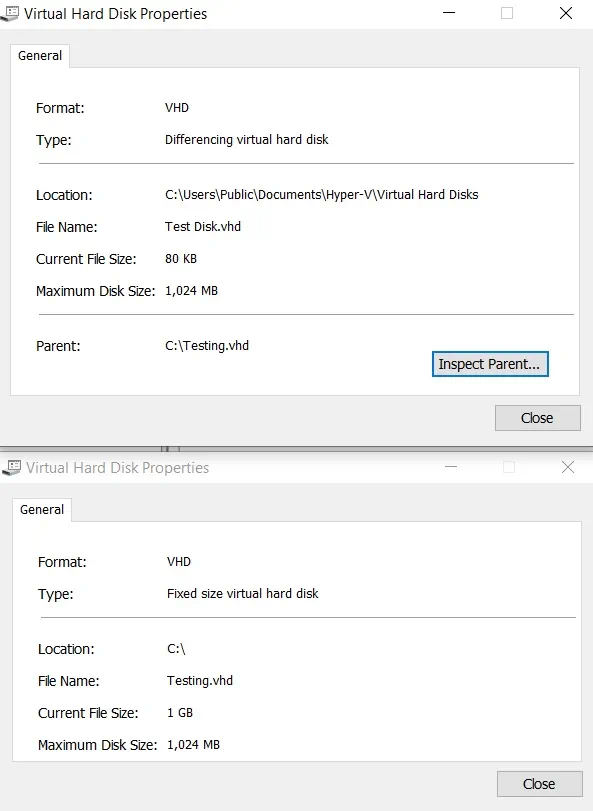
Puede utilizar la información sobre la relación padre-hijo en caso de que desee fusionar los datos almacenados en discos de diferenciación. Tenga en cuenta que los discos de diferenciación Hyper-V se pueden fusionar en el disco padre o en un nuevo disco virtual. Si decide fusionar los cambios almacenados en un disco de diferenciación con el disco padre, el disco hijo se destruirá una vez finalizada la operación de fusión. Si decide fusionar los cambios en un nuevo disco virtual, tanto el disco padre como el hijo permanecerán en el estado actual, y un nuevo disco combinará los datos de ambos discos.
Uso de discos diferenciales para la instalación de máquinas virtuales Hyper-V
A continuación, voy a explicar cómo se puede utilizar Hyper-V discos de diferenciación para hacer que el proceso de creación de máquinas virtuales rápida y easil. El proceso completo incluye los siguientes pasos:
- Crear el disco padre
- Crear discos de diferenciación Hyper-V
- Crear una VM utilizando un disco de diferenciación Hyper-V
Este enfoque puede utilizarse en entornos de laboratorio o entornos VDI en los que es necesario crear varias máquinas virtuales con configuraciones similares en un breve espacio de tiempo. Veamos cómo hacerlo.
Cómo crear un disco padre
Dado que un disco de diferenciación siempre está asociado a otro disco, es necesario crear previamente el disco padre. Tenga en cuenta que un disco padre puede ser de cualquiera de los tres tipos (fijo, de expansión dinámica o diferenciado), pero el disco padre y el disco hijo deben tener el mismo formato VHD (VHD o VHDX). Empecemos por crear una nueva máquina virtual utilizando Hyper-V Manager.
- Abra Hyper-V Manager.
- En el panel Acciones, haga clic en Nuevo y seleccione Máquina Virtual. Se abrirá el Asistente para nueva máquina virtual, donde podrá crear una nueva máquina virtual siguiendo las instrucciones.
- Lea la sección Antes de empezar y marque la casilla No volver a mostrar esta página a continuación si desea omitir esta información en el futuro.
- En la siguiente sección, debe elegir el nombre y la ubicación de su nueva máquina virtual.
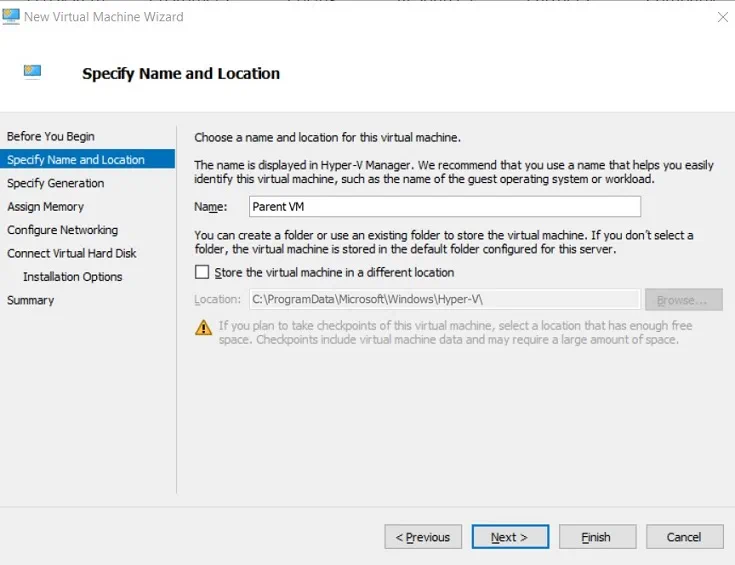
- El siguiente paso consiste en elegir la generación de la nueva máquina virtual.
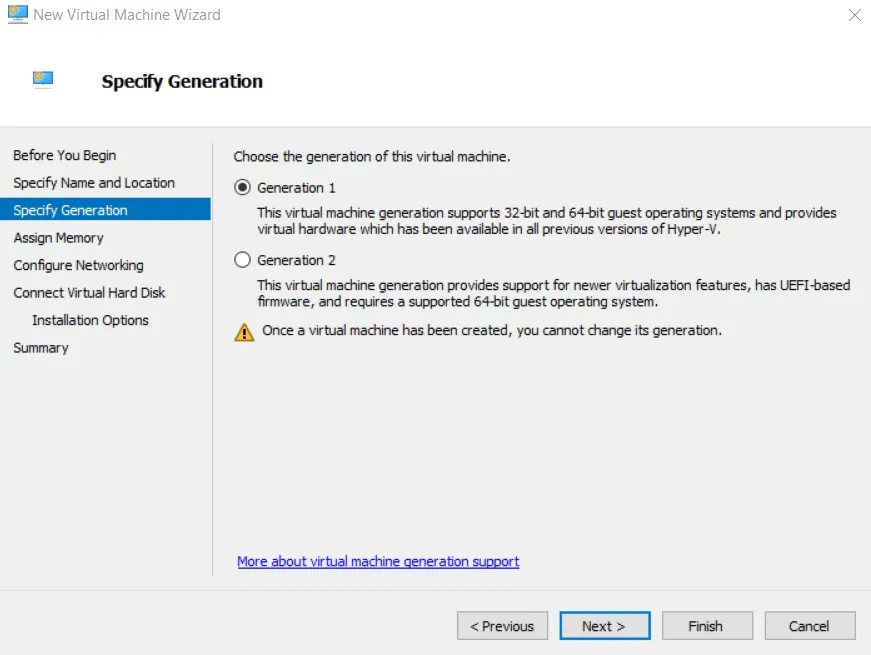
- En la sección Asignar memoria, puede especificar la cantidad de memoria de inicio que puede asignarse a la nueva máquina virtual.
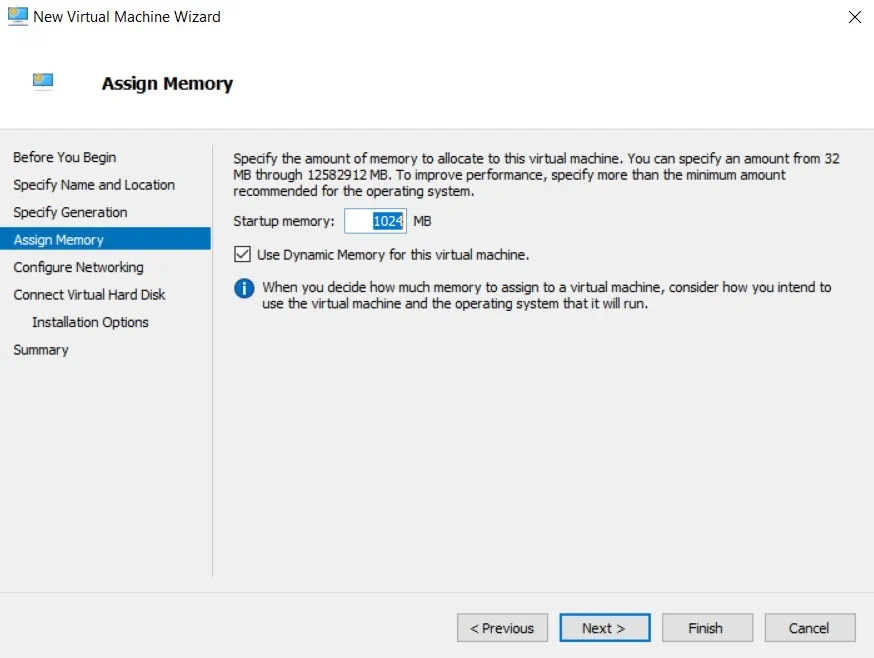
- En la siguiente sección, puede seleccionar un conmutador virtual que se utilizará para la conexión en red.
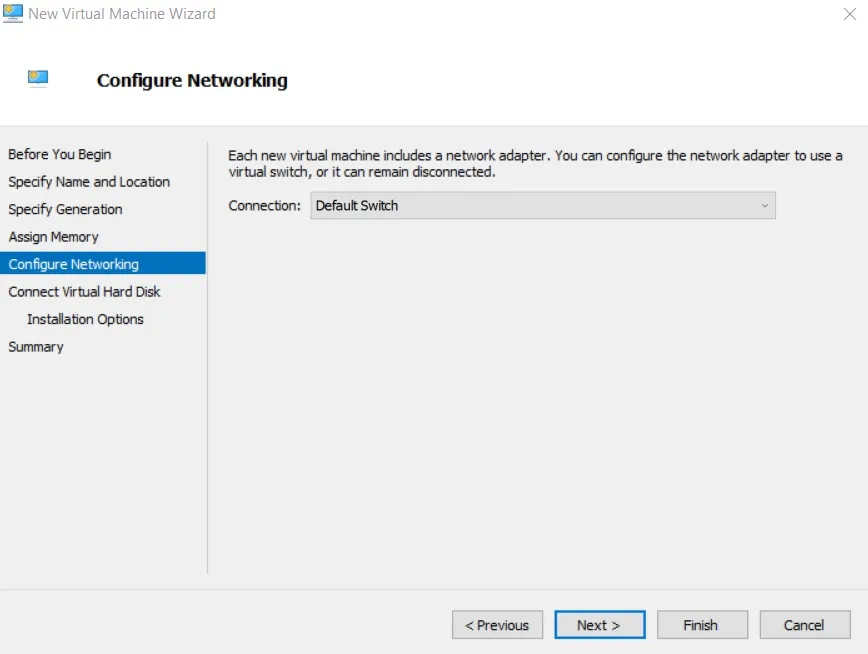
- En la sección Conectar disco duro virtual, puede especificar qué disco duro virtual adjuntar a una nueva máquina virtual.
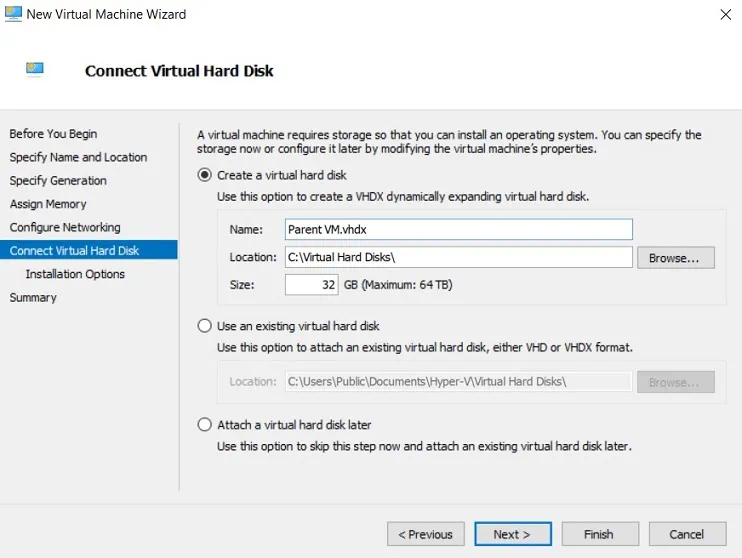
- En esta sección, puede elegir cómo debe instalarse su sistema operativo. Haga clic en Crear un disco duro virtual para crear un nuevo disco principal.
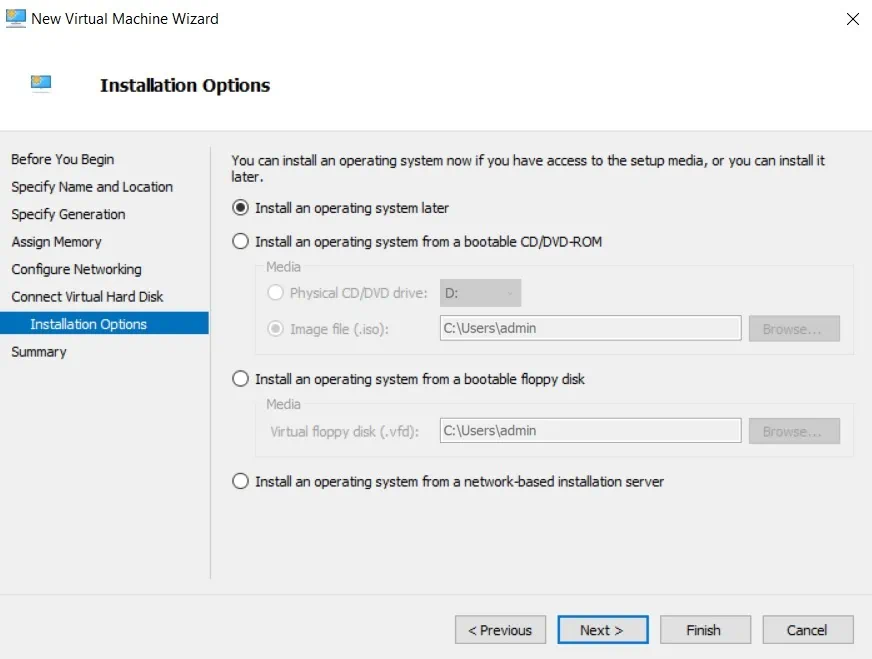
- En la sección Resumen, puede ver las propiedades de la nueva máquina virtual que desea crear. Haga clic en Finalizar para crear la máquina virtual y cerrar el asistente.
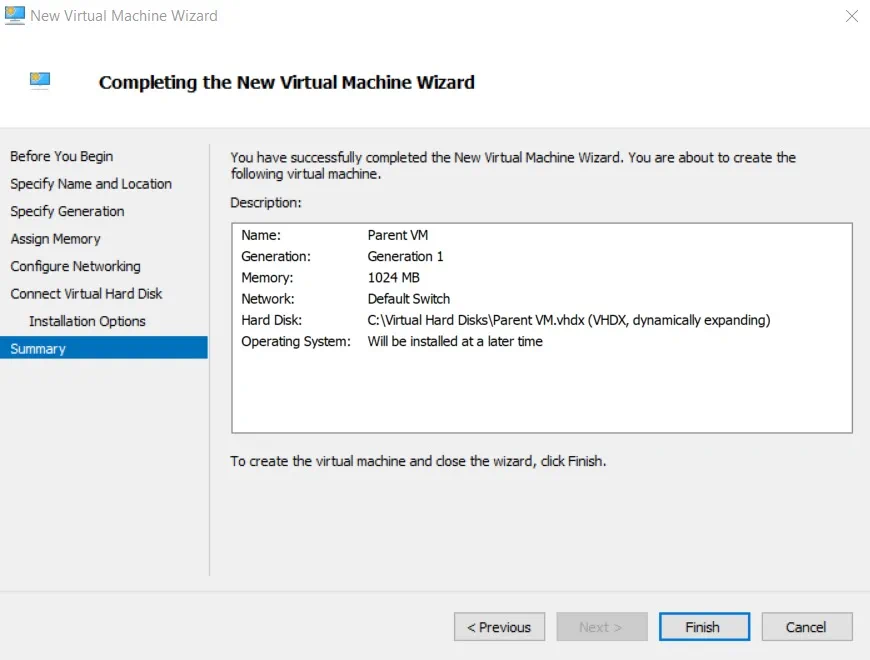
Una vez completada la operación, puede acceder a una nueva VM utilizando Hyper-V Manager. Haga clic con el botón derecho del ratón en el nombre de la máquina virtual y seleccione Start. Haga doble clic en el nombre de la máquina virtual para abrir la ventana de conexión de la máquina virtual e instale un sistema operativo en la máquina virtual recién creada. Una vez finalizada la operación de instalación, deberá general el SO para su posterior despliegue mediante Sysprep. Ejecutar Sysrep permite eliminar toda la información de seguridad e identificación del ordenador. Como resultado, puede reutilizar esta imagen limpia de Windows en diferentes ordenadores y reducir considerablemente el tiempo de instalación de la máquina virtual.
Para generalizar el sistema operativo, debes hacer lo siguiente:
- Inicie la máquina virtual.
- Abra el símbolo del sistema.
- Ejecute %WINDIR%\system32\sysprep\sysprep .exe para iniciar la herramienta Sysprep.
- Marque la casilla Generalizar .
- En las Opciones de apagado, seleccione Apagar en lugar de Reiniciar. De esta forma, tendrá tiempo de copiar la imagen de Windows antes de que se inicie la máquina virtual. Haga clic en OK.
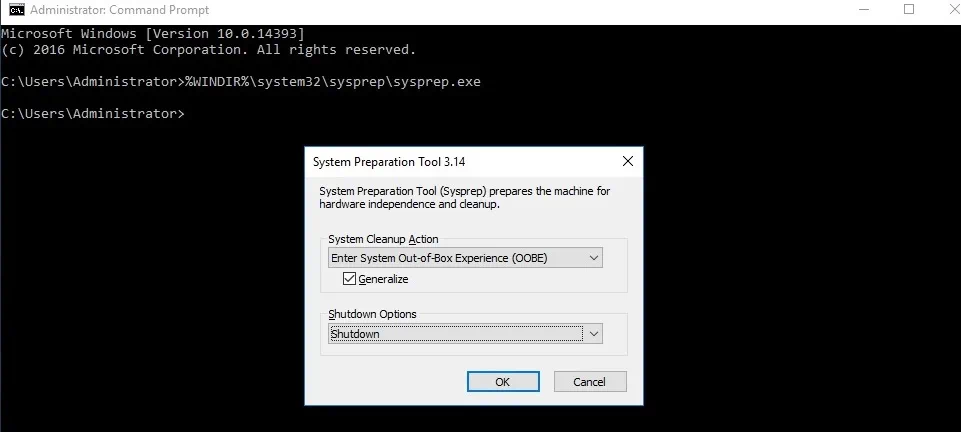
Después de eso, debemos configurar el disco padre para que sea de sólo lectura para evitar que se escriba cualquier cambio en él. Para ello, busque el VHD padre en su ordenador, haga clic con el botón derecho del ratón sobre su nombre, seleccione Propiedades y marque la casilla situada debajo de Sólo lectura. Haga clic en Aceptar para aplicar los cambios.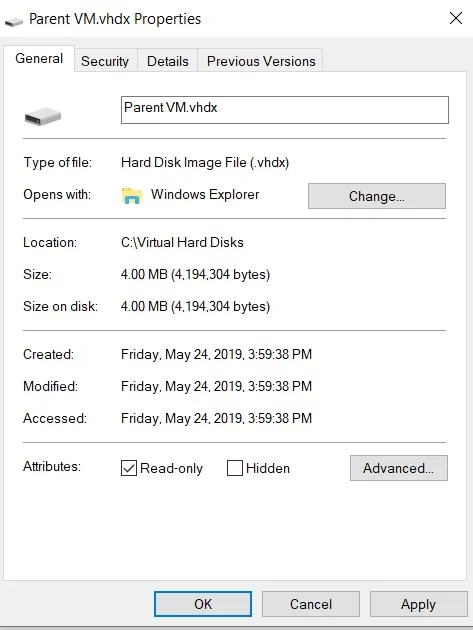
Cómo crear discos de diferenciación Hyper-V
Después de crear el disco padre, puede finalmente empezar a crear discos de diferenciación Hyper-V. Para crear un disco de diferenciación Hyper-V en Hyper-V Manager, debe hacer lo siguiente:
- Abra Hyper-V Manager. En la sección Acciones, seleccione Nuevo y haga clic en Disco Duro. Se abrirá el Asistente para Nuevo Disco Duro Virtual.
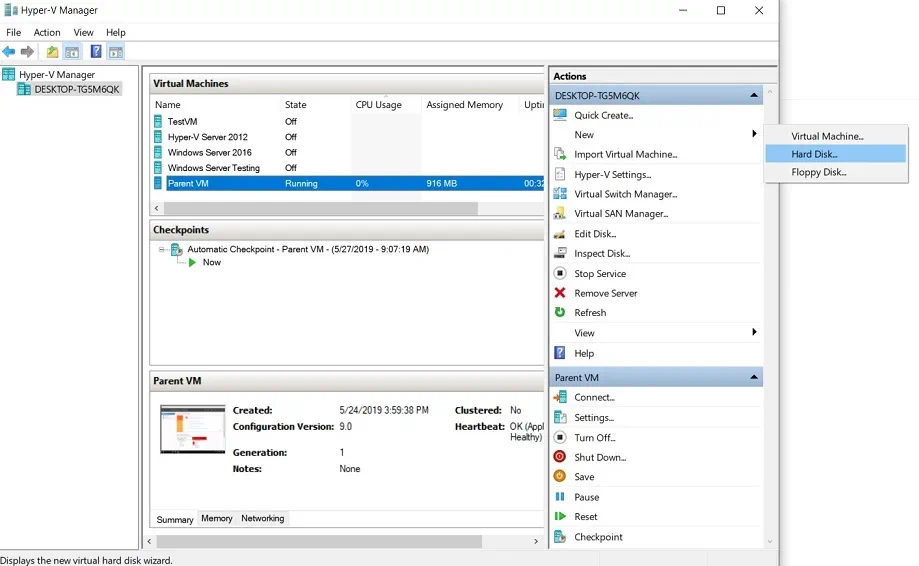
- Consulta la sección Antes de empezar.
- En la sección Elegir formato de disco, seleccione VHDX. Recuerda que el disco padre y sus discos hijos deben tener el mismo formato VHD.
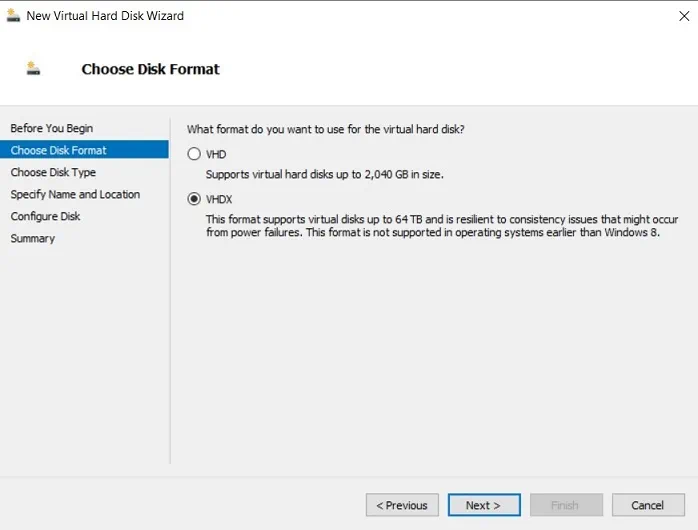
- Elija la sección Tipo de disco, haga clic en Diferenciación.
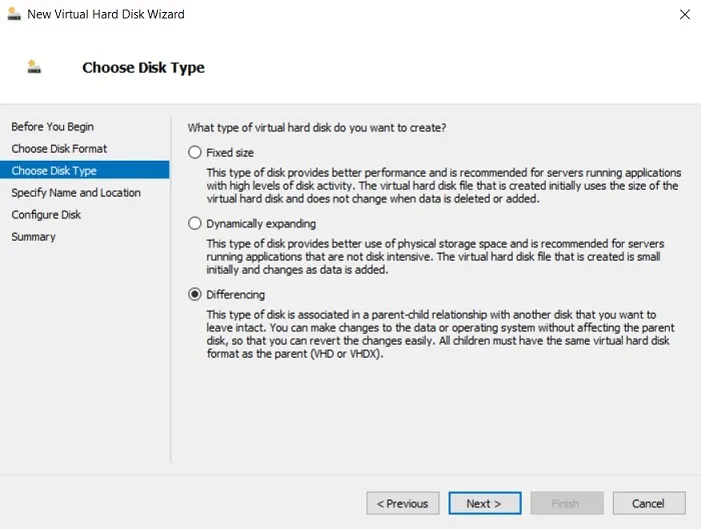
- En la sección Especificar nombre y ubicación, escriba el nombre del nuevo archivo VHD y establezca su ubicación.
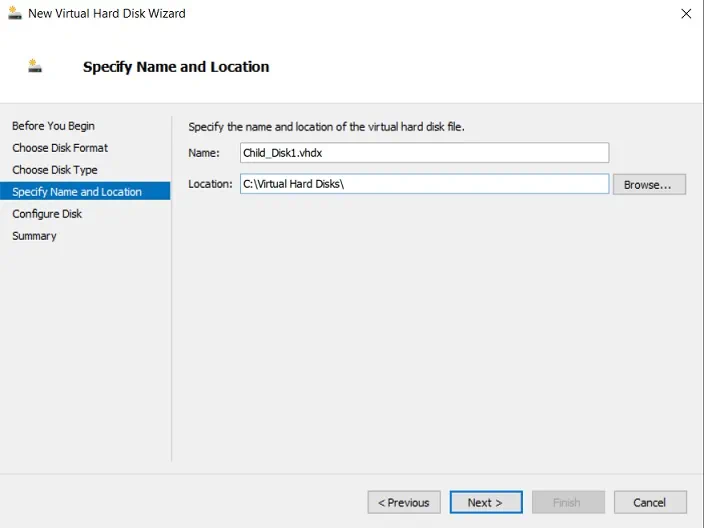
- En la sección Configurar disco, especifique qué disco virtual puede utilizarse como padre para el nuevo disco de diferenciación.
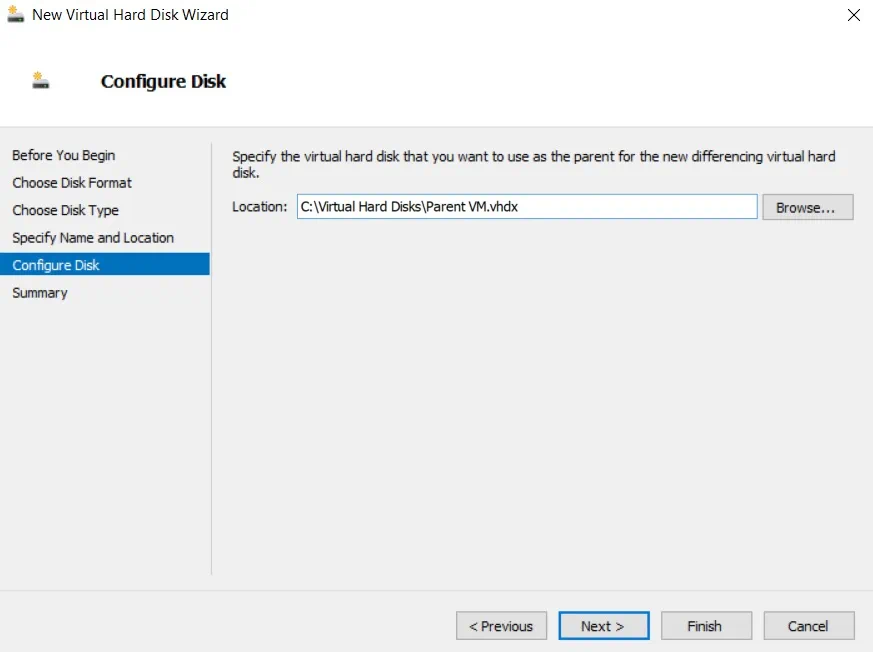
- En la sección Resumen, compruebe las propiedades del nuevo disco duro virtual que desea crear. Pulse Finalizar.
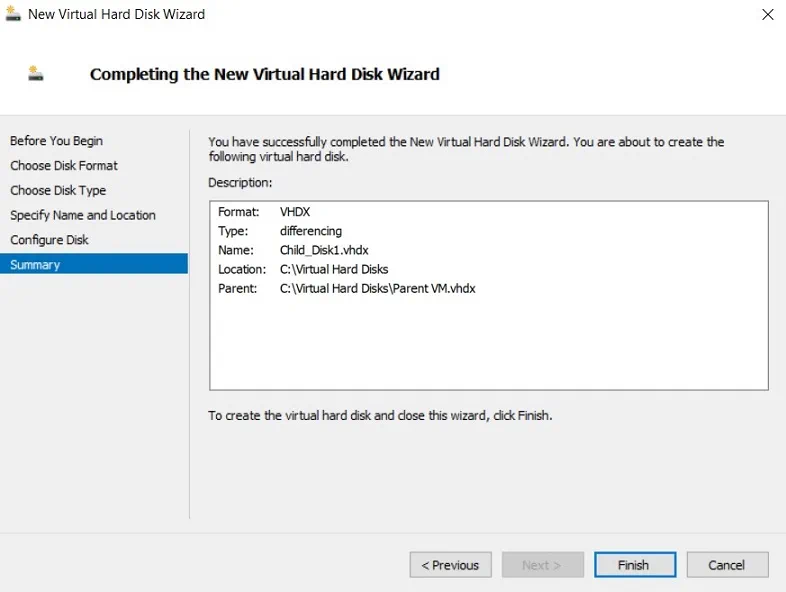
Una vez finalizada la operación, puede comprobar que se ha creado el disco de diferenciación Hyper-V abriendo la carpeta donde se espera que se almacene.

Cómo crear una máquina virtual con un disco de diferenciación Hyper-V
Ahora puede utilizar el disco de diferenciación Hyper-V que acabamos de crear para la instalación de máquinas virtuales. Empecemos abriendo Hyper-V Manager e iniciando el Asistente para nueva máquina virtual. Tiene que pasar por el mismo proceso de configuración de una nueva VM Hyper-V y asignar las mismas propiedades de VM que hicimos anteriormente. Sin embargo, en la sección Conectar disco duro virtual, debe elegir Utilizar un disco duro virtual existente.
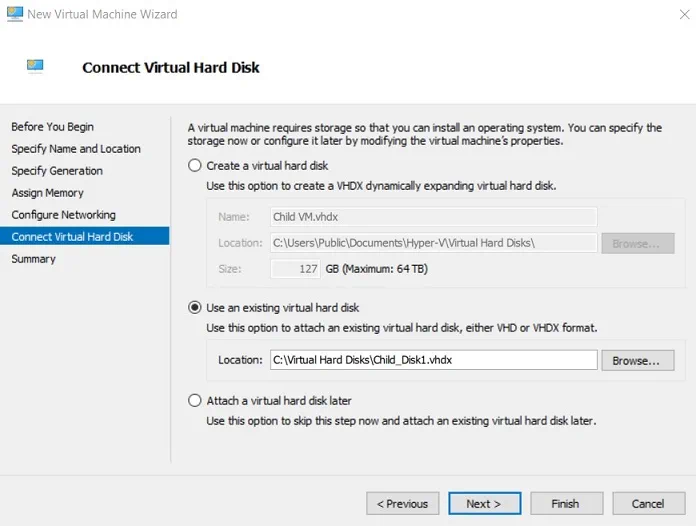
Eche un vistazo a la sección Resumen para comprobar que todo es correcto y haga clic en Finalizar para crear la máquina virtual y cerrar el asistente.
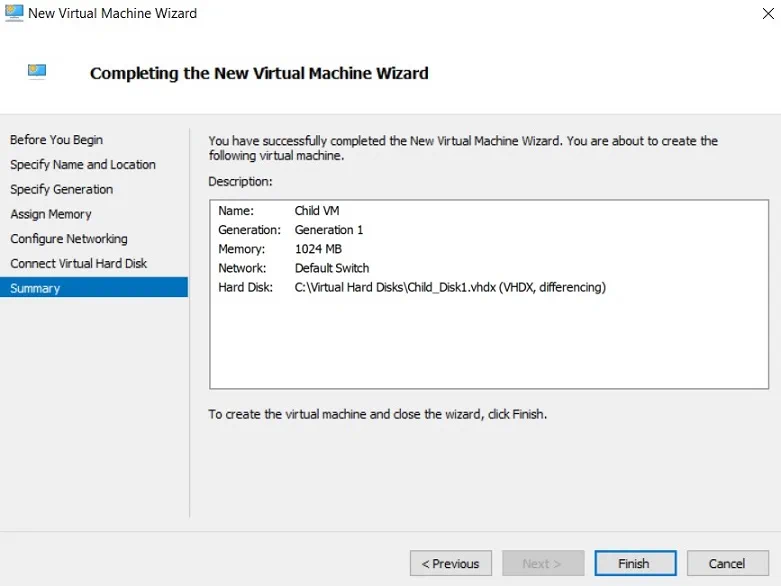
Utilizando discos de diferenciación Hyper-V previamente creados, puede crear múltiples máquinas virtuales que tendrán un sistema operativo preconfigurado ejecutándose en ellas. Como resultado, puede simplificar el proceso de gestión de máquinas virtuales Hyper-V, además de reducir los requisitos de almacenamiento para las instalaciones de máquinas virtuales. La creación de discos de diferenciación Hyper-V es una buena opción cuando se trabaja en entornos de prueba, ya que permite aislar los cambios y revertirlos fácilmente si es necesario.
Conclusión
En este blog, hablamos de los discos de diferenciación Hyper-V y de cómo pueden mejorar la instalación de máquinas virtuales. Sin embargo, debe tener cuidado cuando trabaje con discos de diferenciación Hyper-V, ya que existe un alto riesgo de perder todos los datos críticos si los discos no se gestionan correctamente. Por ejemplo, si no protege contra escritura el disco principal, se le pueden aplicar nuevos cambios. Como resultado, todos los discos de diferenciación Hyper-V asociados a este disco padre se invalidarán y se perderán todos los datos esenciales. Para evitar estos problemas en el futuro, se recomienda instalar una solución de protección de datos que pueda hacer backup de forma segura de todas sus máquinas virtuales y aplicaciones, así como recuperar al instante todo lo que necesite con sólo unos clics.
NAKIVO Backup & Replication es una de las soluciones de backup de Hyper-V más fiables y potentes, que también puede ayudarle a proteger entornos VMware, Nutanix, AWS EC2 y Microsoft 365, ahorrando tiempo, esfuerzo y dinero.





