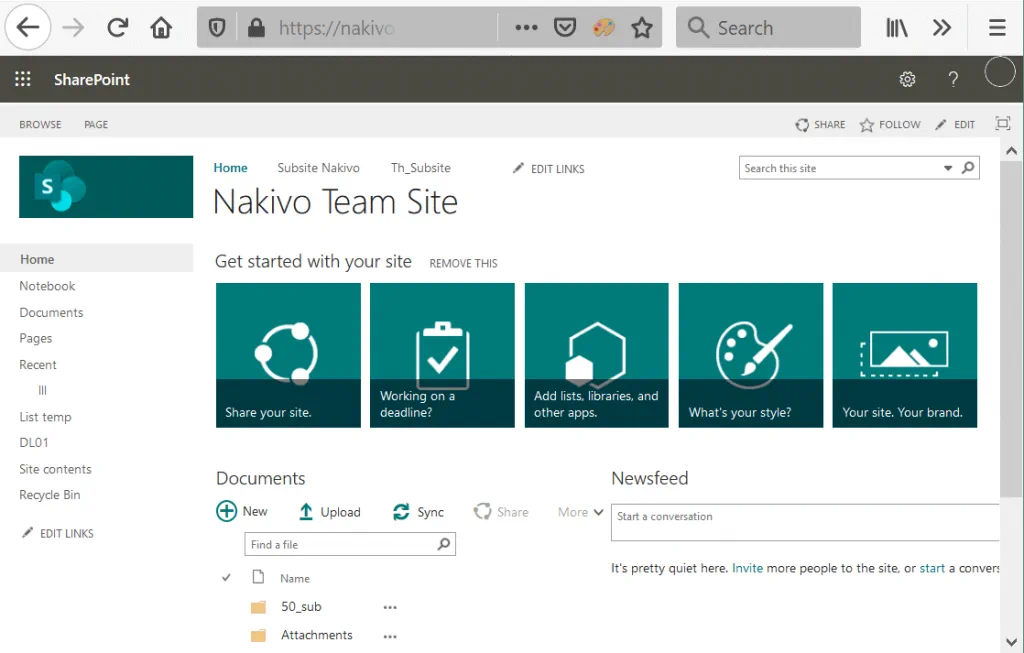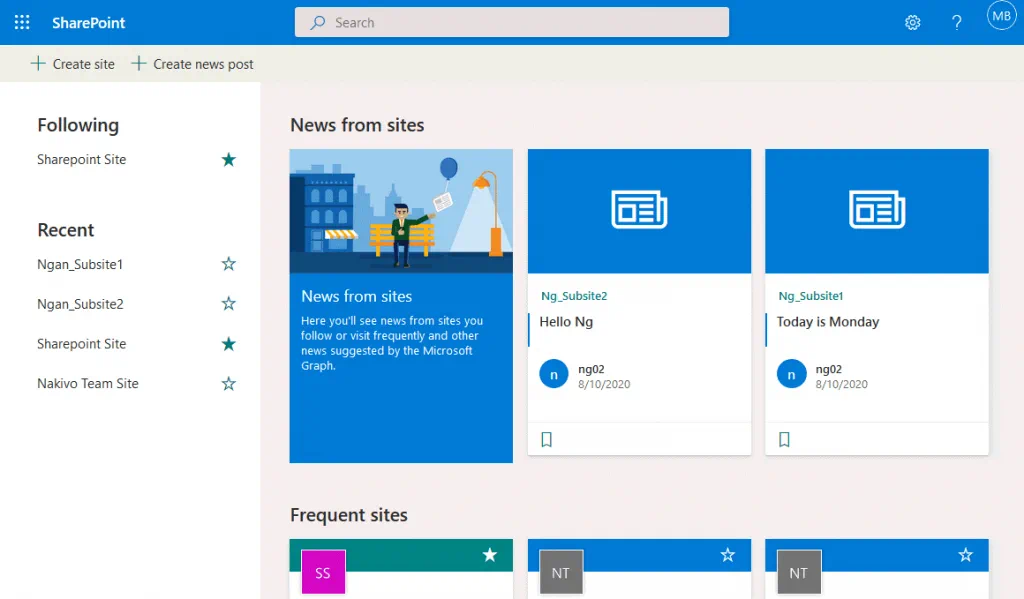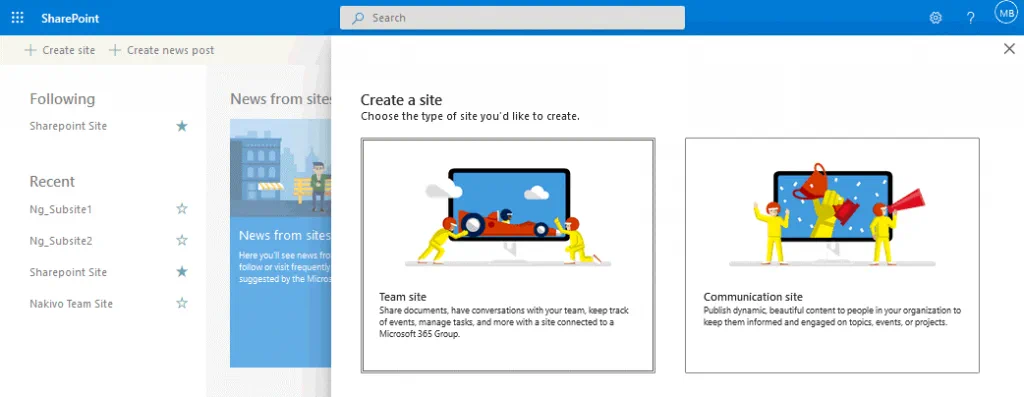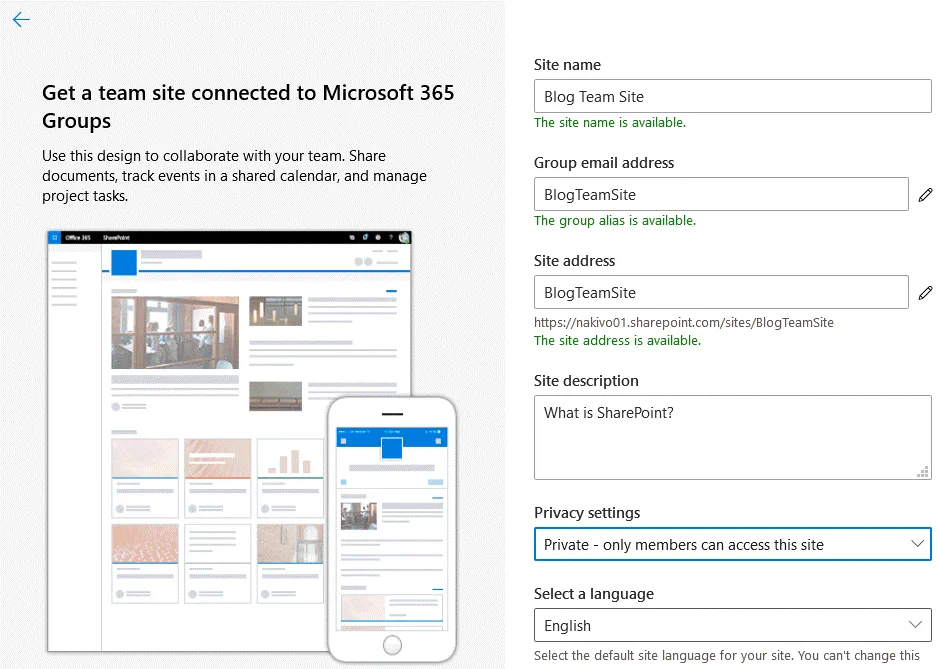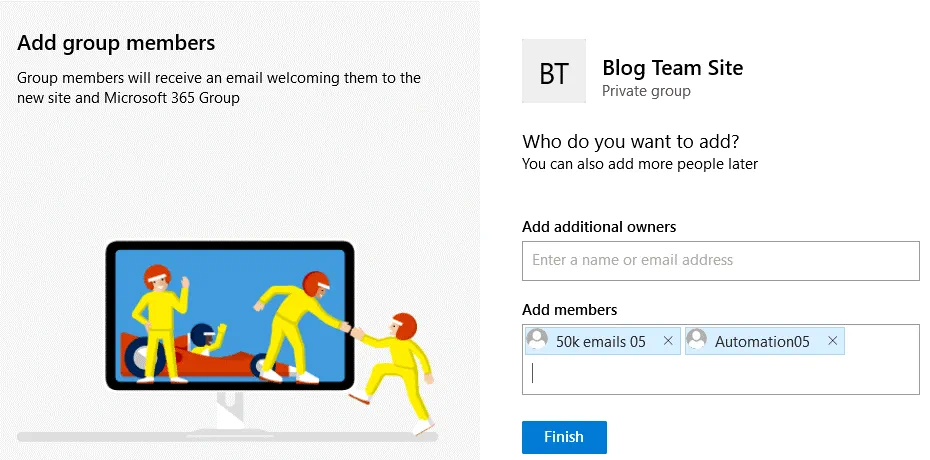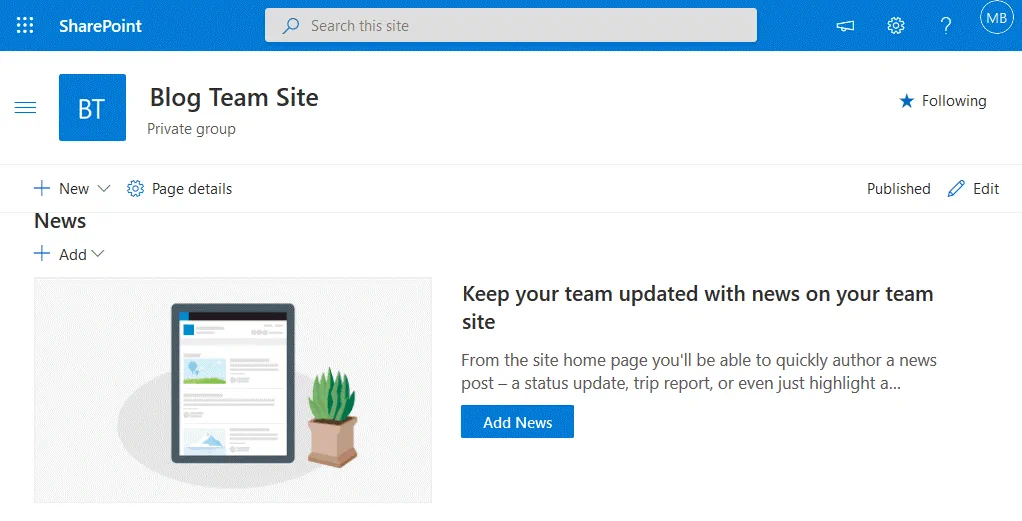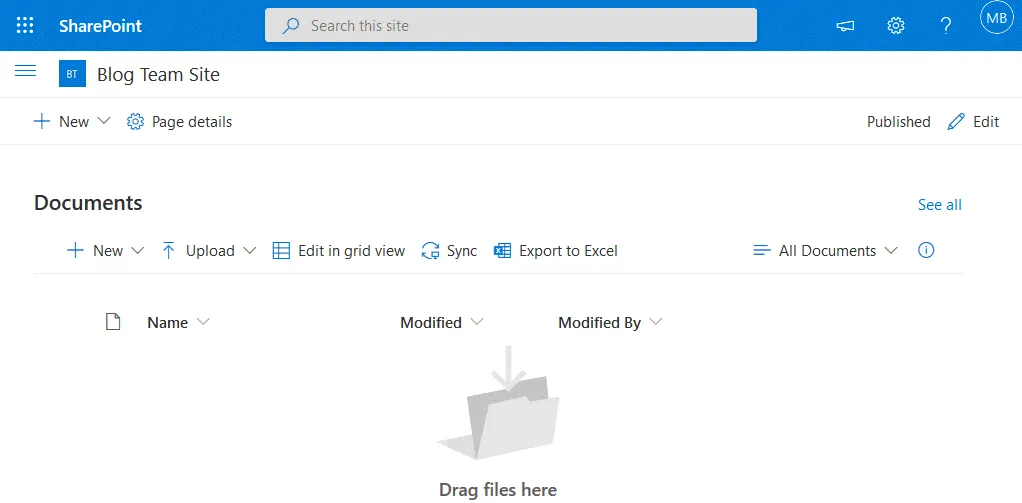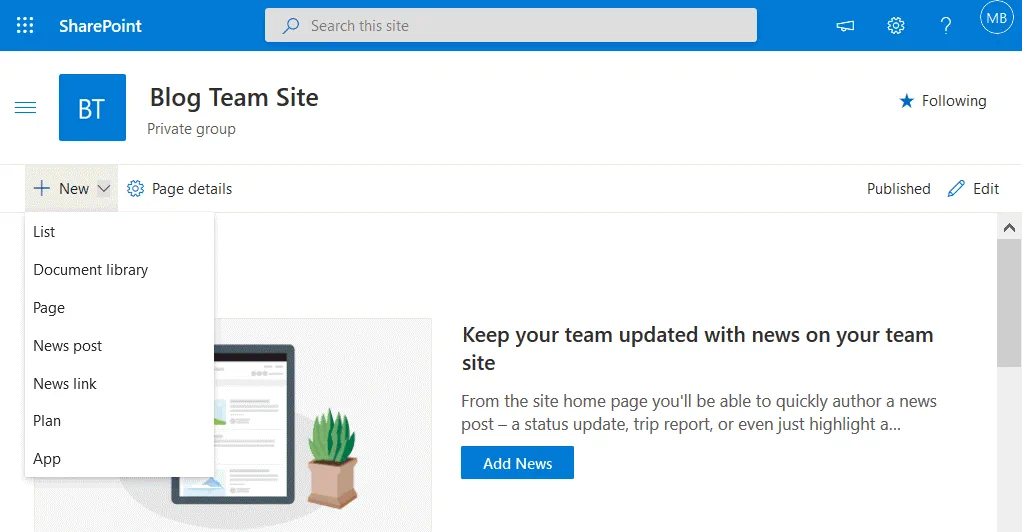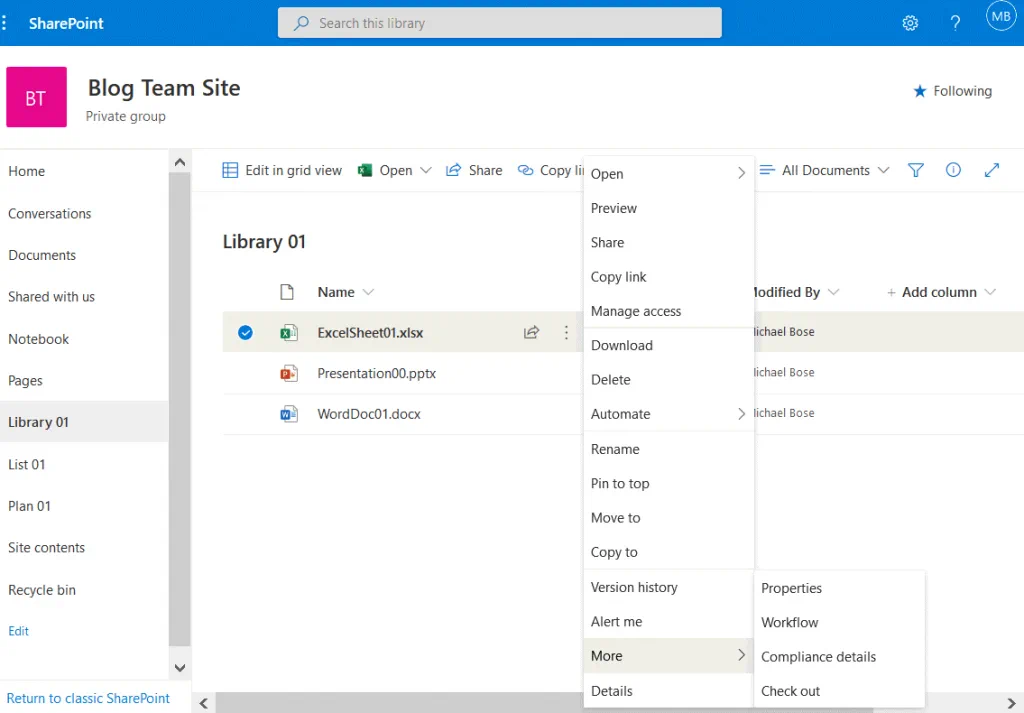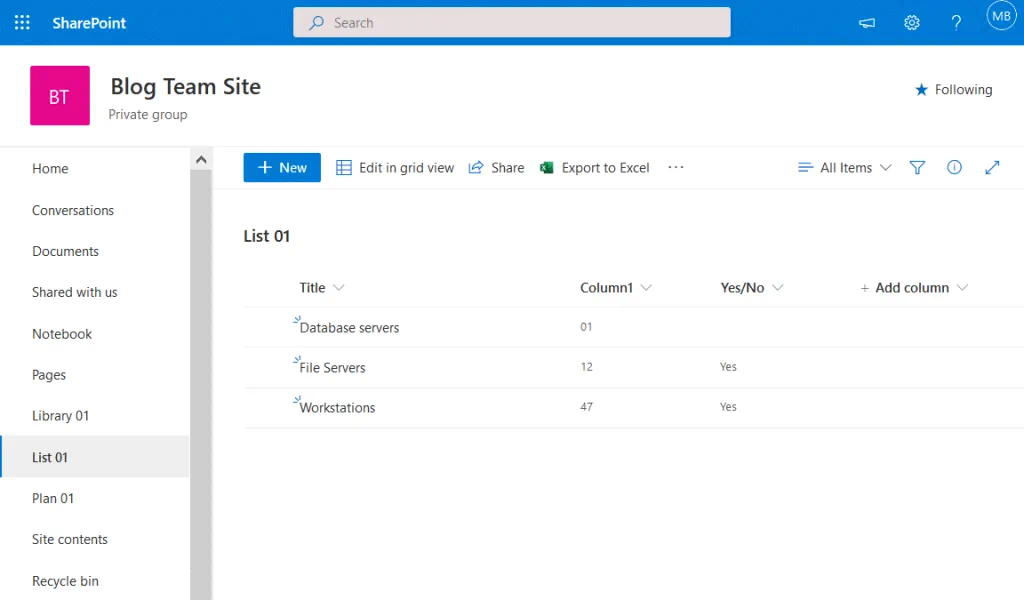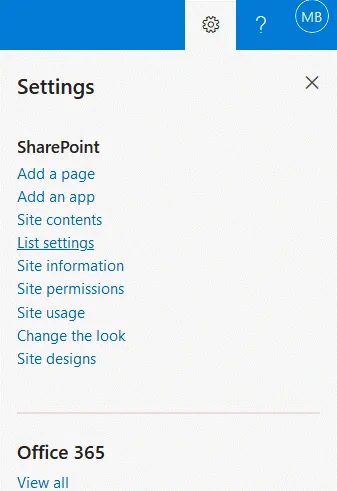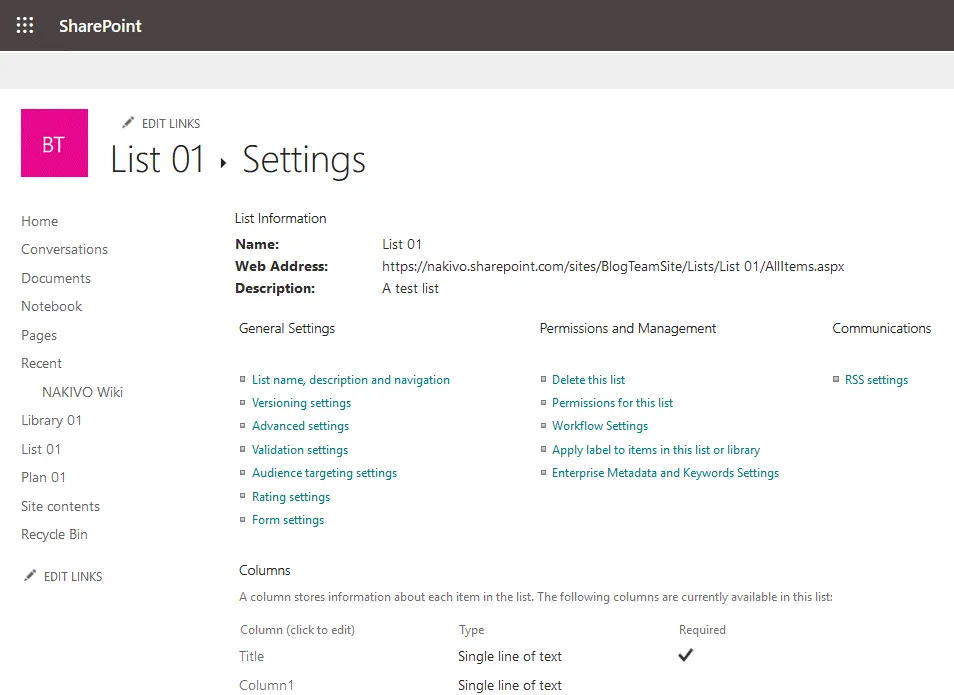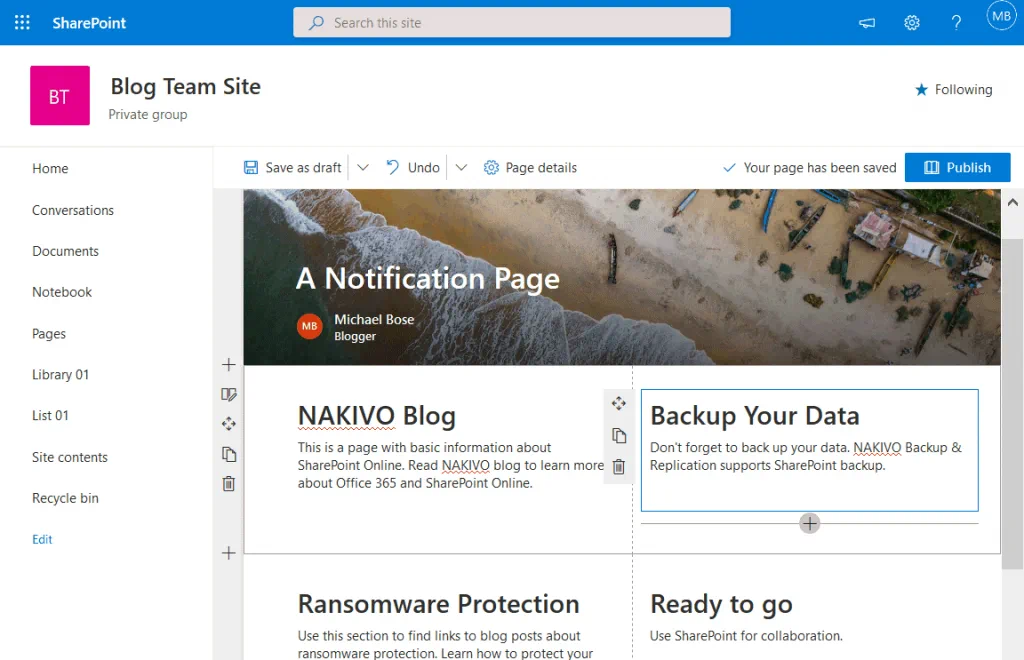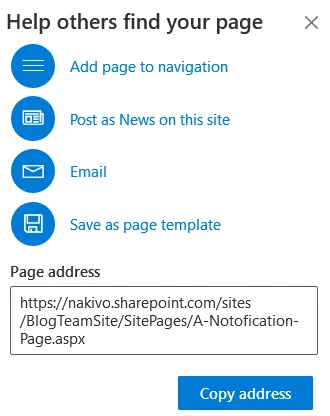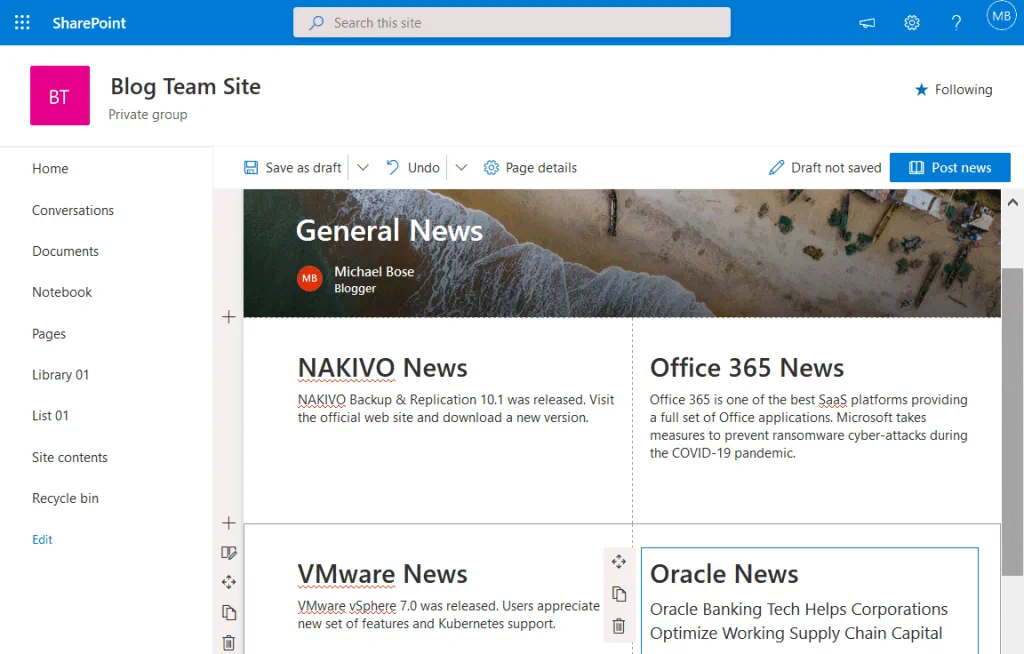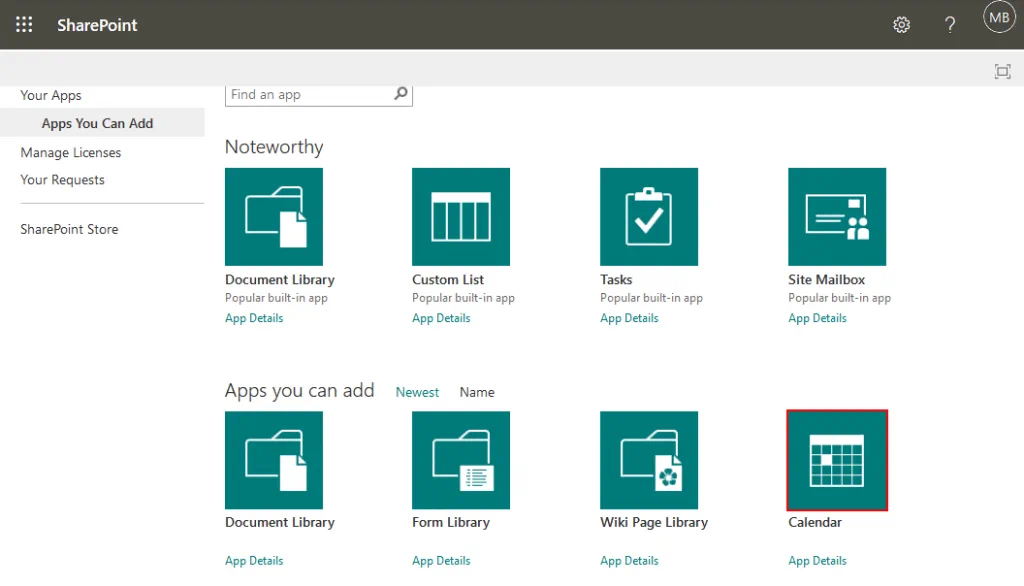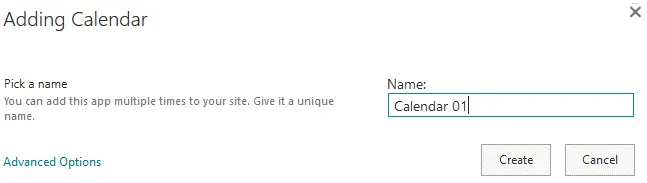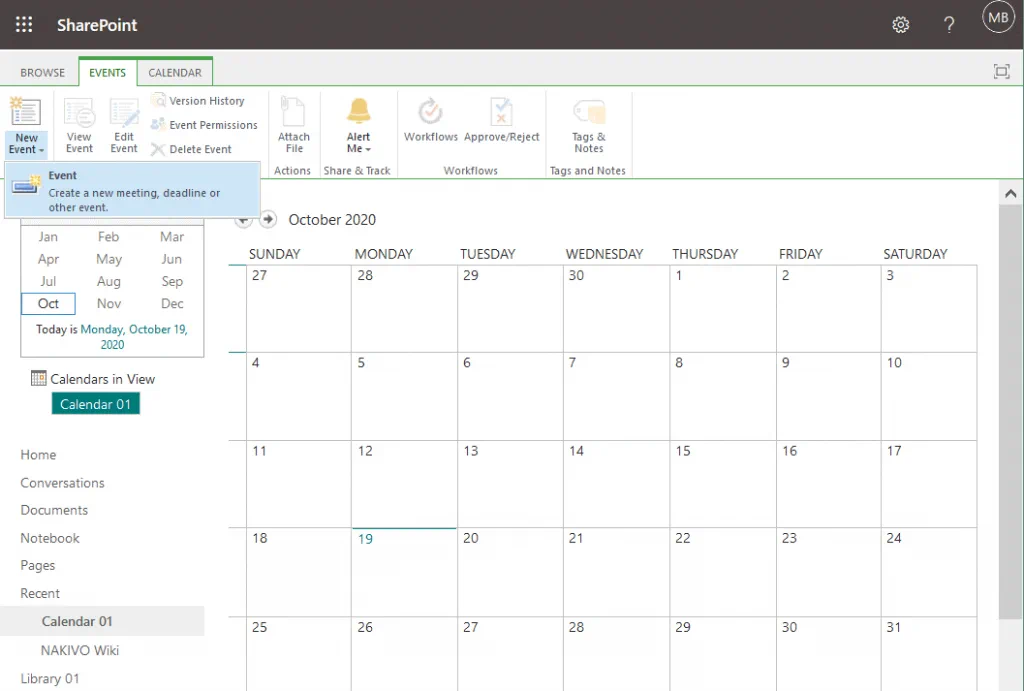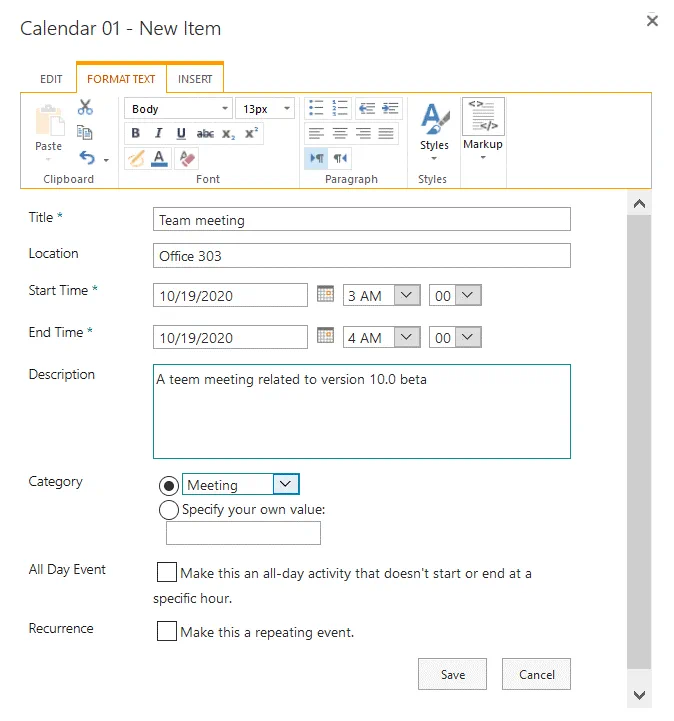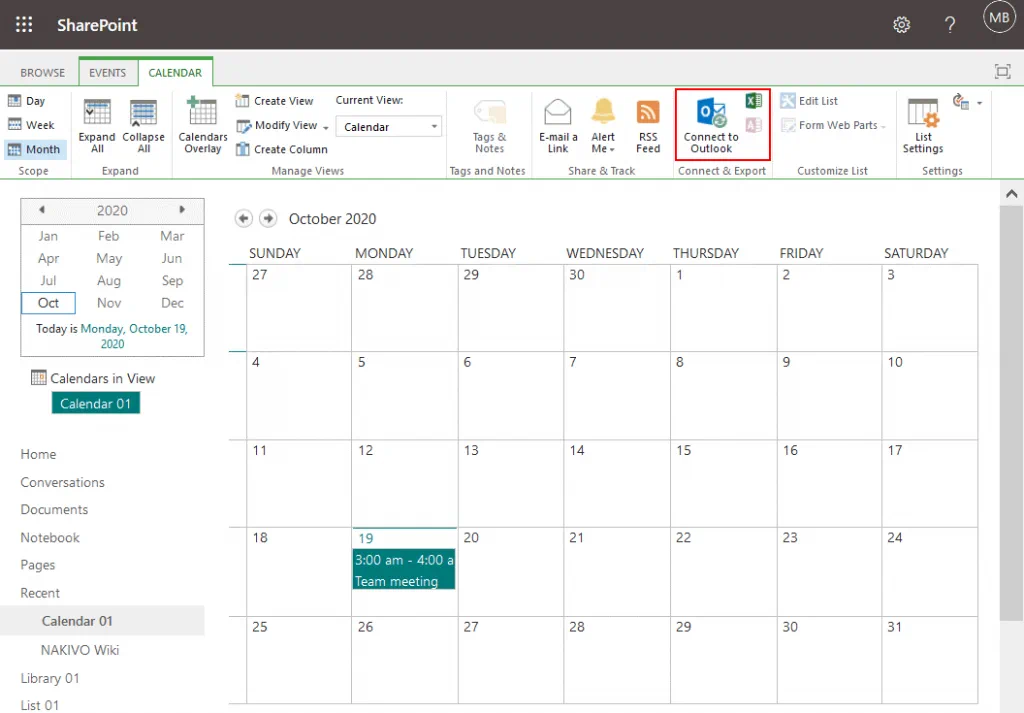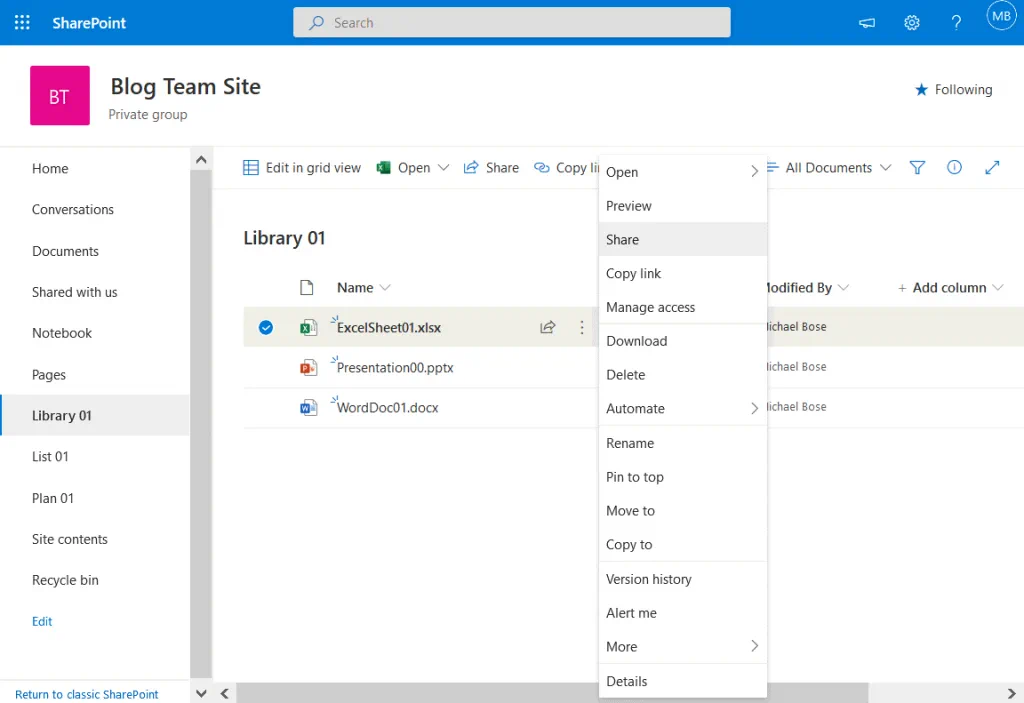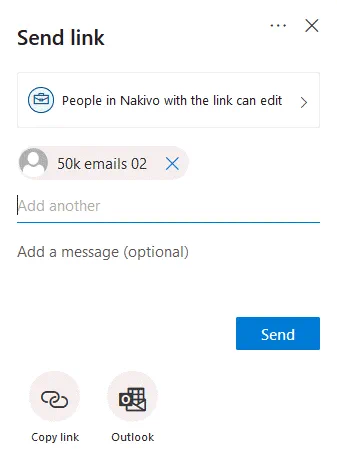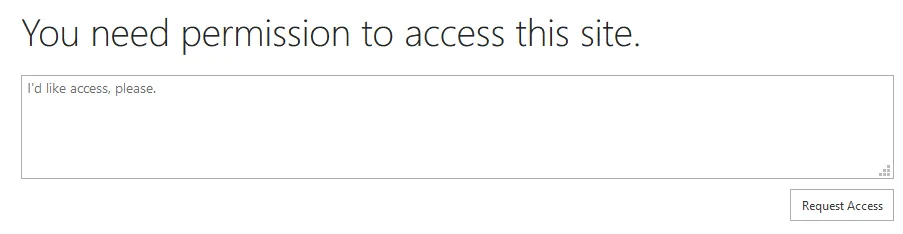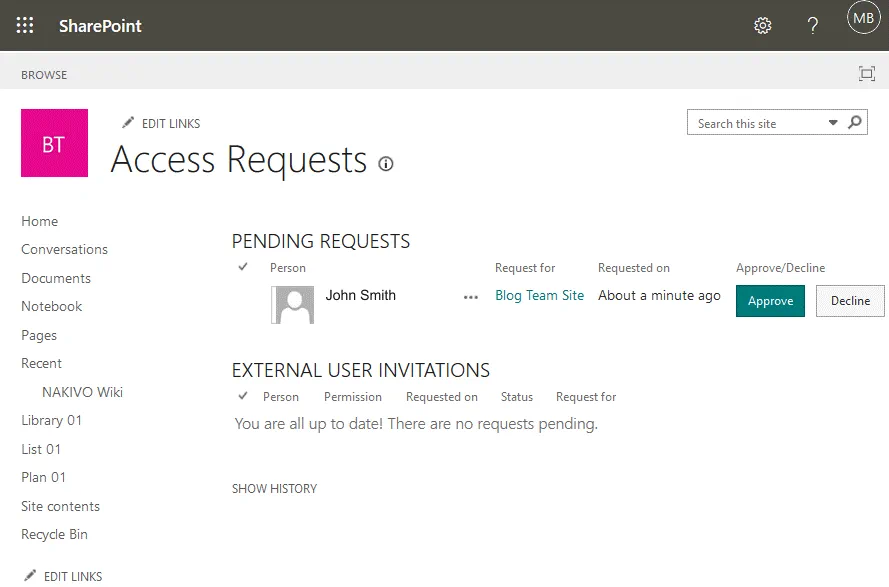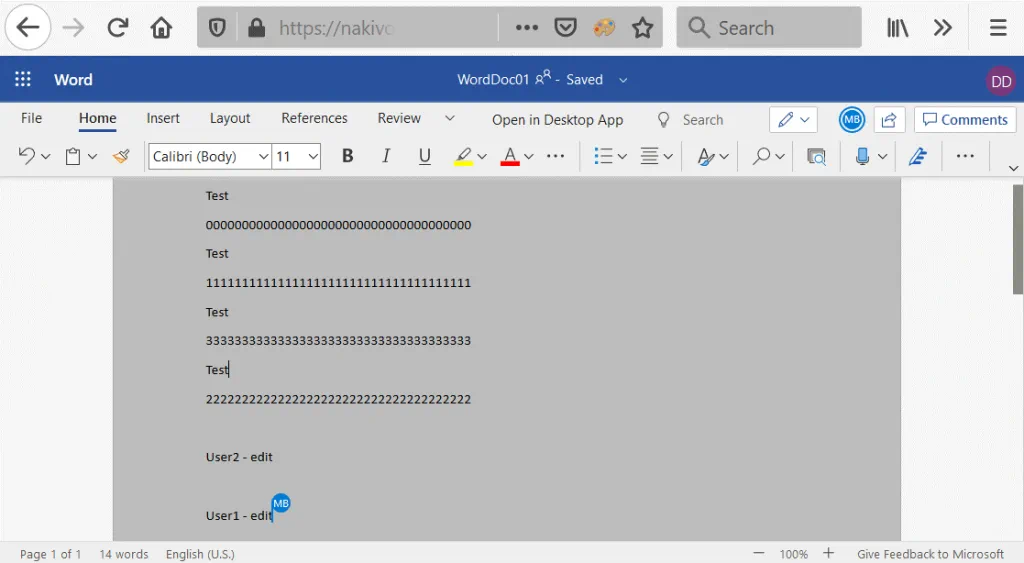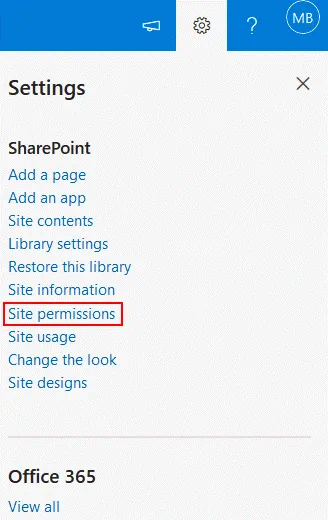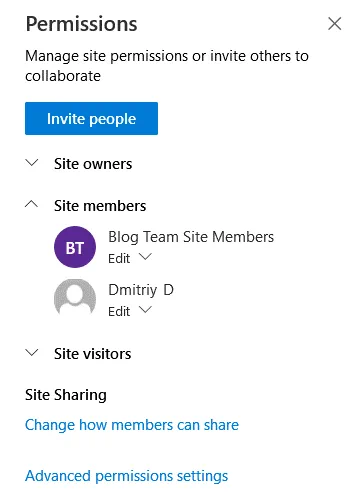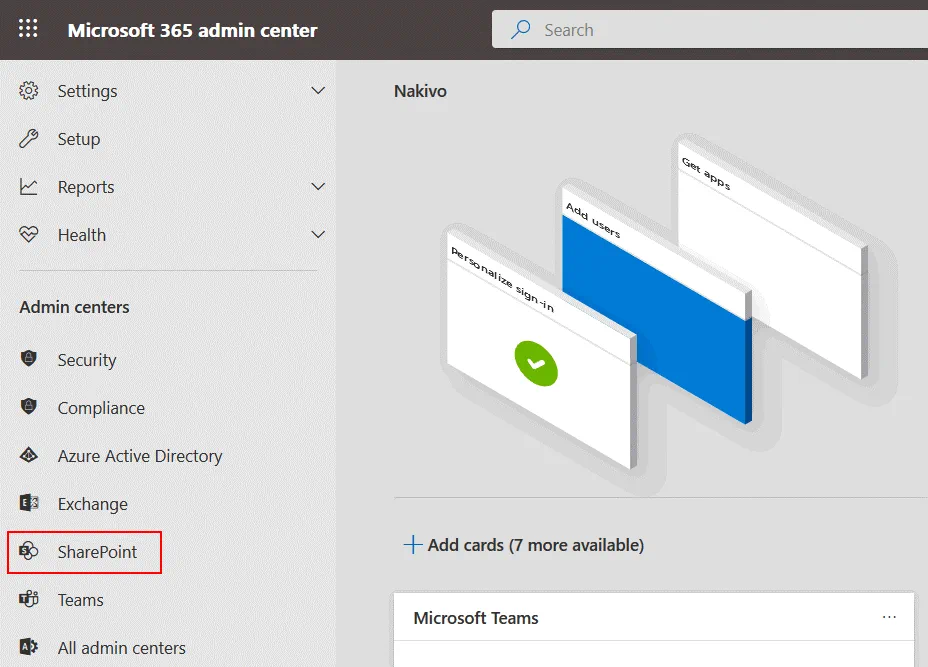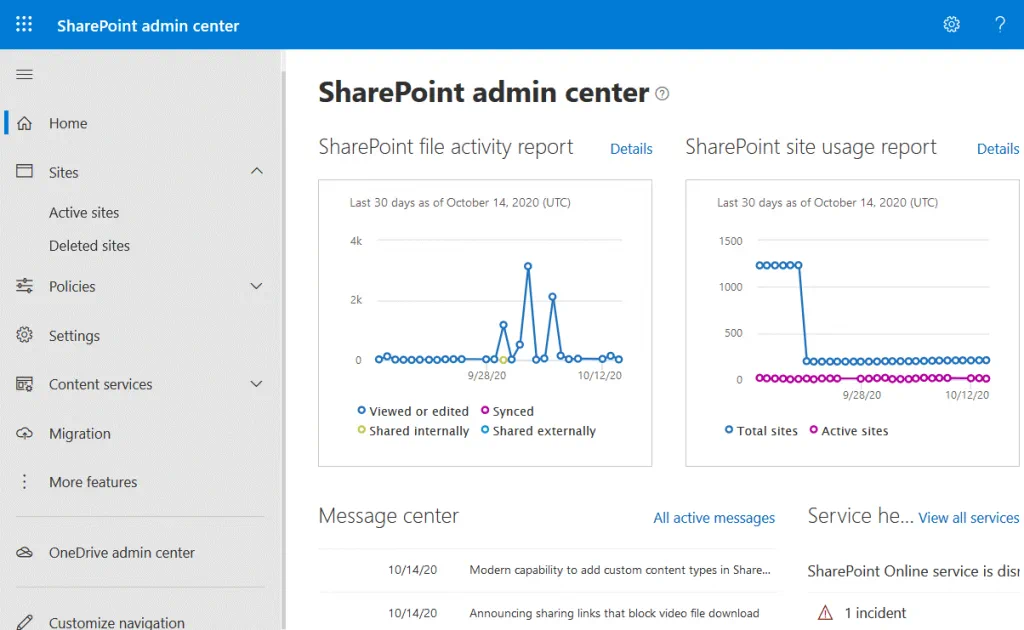SharePoint Online: Visión general completa
SharePoint es una potente plataforma de colaboración desarrollada por Microsoft. Permite compartir y editar documentos por varios usuarios simultáneamente, y almacenar los documentos necesarios en una ubicación compartida. ¿Qué es SharePoint Online? ¿Cómo utilizar SharePoint? Esta entrada del blog responde a estas preguntas y proporciona una visión general de Microsoft SharePoint Online con un breve tutorial de SharePoint.
¿Para qué se utiliza SharePoint?
SharePoint es una plataforma de colaboración y gestión de contenidos en la que varios usuarios pueden almacenar, compartir y editar documentos simultáneamente. Todos los usuarios de Microsoft SharePoint y Microsoft SharePoint Online disponen de una interfaz web. Si prefiere utilizar una interfaz de línea de comandos para gestionar el software de SharePoint, SharePoint Online PowerShell cmdlets se proporcionan para este propósito. Las organizaciones utilizan SharePoint cuando las funciones de los servidores de archivos tradicionales y los recursos compartidos (disponibles a través de los protocolos SMB o NFS, por ejemplo) no son suficientes. SharePoint Online es una versión basada en la nube (se ejecuta en centros de datos de Microsoft) de SharePoint Server (se ejecuta en centros de datos locales). Todas las tareas de mantenimiento son realizadas por Microsoft y las actualizaciones se instalan automáticamente cuando están disponibles. Las funciones de SharePoint Server y SharePoint Online son casi idénticas.
Cómo crear un sitio SharePoint
Comencemos nuestro tutorial de SharePoint abriendo la interfaz web de SharePoint Online. Para abrir SharePoint, abre tu navegador web e introduce la dirección como https://yourcompany.sharepoint.com utilizando el nombre del dominio de tu empresa utilizado para Office 365 (yo estoy utilizando https://nakivo.sharepoint.com para acceder a nuestro portal de SharePoint).
Introduzca sus credenciales (un nombre de usuario y una contraseña) y un código de confirmación (si se utiliza la autenticación multifactor) para iniciar sesión.
Si ha iniciado sesión en SharePoint como administrador, verá una pantalla como la que se muestra en la imagen siguiente.
Repasemos los principales elementos de la interfaz. Existen elementos de gestión de SharePoint que permiten crear nuevos contenidos, gestionar los existentes, descargar, cargar y editar documentos, recuperar elementos borrados de la papelera de reciclaje, abrir subsitios, etc. El enlace Cuaderno situado en el panel izquierdo abre la aplicación OneNote utilizada para editar archivos de texto por varios usuarios a la vez. Las noticias se utilizan para comentar las tareas con otros usuarios.
Haga clic en SharePoint en la esquina superior izquierda para abrir una página en la que puede crear un nuevo sitio de SharePoint. En la página abierta, haga clic en + Crear sitio.
Elija el tipo de sitio que desea crear: un sitio de equipo o un sitio de comunicación.
Un sitio de equipo es un lugar donde usted y su equipo pueden almacenar archivos, compartir documentos y editar documentos compartidos juntos. Cree listas, enlaces a archivos o páginas web importantes, noticias y otros contenidos en una página de inicio de su sitio de equipo de SharePoint. Una web de equipo suele crearse para ser utilizada dentro de una organización y para que acceda a ella un grupo limitado de personas.
Un sitio de comunicación es un lugar que suele utilizarse para mostrar información a usuarios y clientes externos. Puede mostrar el resultado final de su trabajo en equipo en un sitio de comunicación sin revelar el proceso de trabajo y los archivos que están disponibles en un sitio de equipo.
Vamos a crear un sitio de equipo en este ejemplo. Puede crear varios sitios en su sitio principal de SharePoint.
Introduzca los parámetros necesarios, por ejemplo
Nombre del sitio: Blog Team Site
Dirección de correo electrónico del grupo: BlogTeamSite
Dirección del sitio: BlogTeamSite (https://nakivo.sharepoint.com/sites/BlogTeamSite)
Descripción del sitio: ¿Qué es SharePoint?
Ajustes de privacidad: Privado – Sólo los miembros pueden acceder a este sitio
Seleccione el idioma: Inglés
Haga clic en Siguiente para continuar.
SharePoint admite la creación de una colección de sitios por parte de los administradores. Una colección de sitios es un grupo de sitios web en SharePoint. Una colección de sitios permite combinar sitios en una jerarquía, creando una estructura.
Añadir propietarios y miembros
Añada miembros que puedan acceder a su sitio SharePoint a un grupo introduciendo el nombre o la dirección de correo electrónico de cada usuario. Los miembros del grupo recibirán una invitación por correo electrónico. Puede añadir propietarios adicionales para este sitio. Los propietarios tienen privilegios de control total de un sitio SharePoint y pueden gestionar el acceso al contenido, cambiar los permisos de usuario, editar el contenido de un sitio, etc. Pulse Finalizar para completar la creación del sitio.
Ahora se ha creado un sitio de equipo y, en nuestro caso, se puede acceder al sitio mediante este enlace:
https://nakivo.sharepoint.com/sites/BlogTeamSite
La página principal de un sitio de equipo recién creado parece una plantilla que debe personalizarse y llenarse de contenido.
Los usuarios de tu equipo ya pueden utilizar un sitio de equipo para almacenar archivos y otros tipos de contenido.
Puede crear diferentes tipos de contenido en un Sitio SharePoint:
- Una biblioteca de documentos
- Una lista
- Una página
- Un plan
- Una aplicación
- Una noticia
- Un enlace de noticias
Veamos con más detalle cada tipo de contenido de SharePoint.
Crear una nueva biblioteca
Una biblioteca es una ubicación en un sitio SharePoint donde los usuarios pueden almacenar documentos y otros archivos, compartirlos y abrir documentos para verlos y editarlos junto con los miembros del equipo. La información sobre la fecha de la última modificación y sobre el usuario que editó un documento se muestra en las bibliotecas de SharePoint. Puedes crear bibliotecas con distintos fines. Por ejemplo, puede crear una biblioteca para almacenar documentos de marketing, una biblioteca para almacenar documentos financieros, etc. Las bibliotecas son personalizables: puedes hacer un seguimiento de las versiones de los archivos, configurar quién puede acceder a ellos y establecer el nivel de acceso.
Abra el sitio SharePoint necesario, haga clic en Nuevo y, en el menú que se abre, seleccione el tipo de contenido que desea crear. Si necesita crear una nueva biblioteca, seleccione Biblioteca de documentos en el menú correspondiente.
Introduzca un nombre y una descripción para la biblioteca, marque la casilla «Mostrar en la navegación del sitio» y pulse Crear. Del mismo modo, puede crear otros tipos de contenido en su sitio SharePoint.
Cargue documentos desde su disco a una biblioteca o cree un nuevo documento de Microsoft Office directamente en una biblioteca de SharePoint. Para crear un nuevo documento en una biblioteca de SharePoint, abra una biblioteca en un sitio de SharePoint, haga clic en el botón Nuevo y, en el menú que se abre, seleccione el tipo de documento necesario, por ejemplo, un documento de Word. Para cargar elementos en una biblioteca, pulse el botón Cargar y, en el menú que se abre, seleccione Archivos, Carpeta o Plantilla.
Haga clic en un documento que ya esté almacenado en una biblioteca de SharePoint, y este documento se abrirá en la aplicación correspondiente de Office 365 en línea en un navegador web. Por ejemplo, si hace clic en un archivo DOCX almacenado en una biblioteca, este documento se abrirá en Microsoft Word Online en una nueva pestaña de su navegador web.
Si hace clic en tres puntos cerca del documento, se abre un menú contextual con opciones adicionales. Las opciones disponibles son: Abrir, Vista previa, Compartir, Copiar enlace, Gestionar acceso, Descargar, Eliminar, Automatizar, Renombrar, Anclar al principio, Mover a, Copiar a, Historial de versiones, Alertarme, Detalles, Más (Propiedades, Flujo de trabajo, Detalles de cumplimiento, Comprobar).
El historial de versiones es una función muy útil que permite acceder a versiones anteriores de un documento. Es especialmente útil si se han guardado cambios no deseados en las últimas versiones del documento.
Alértame te permite recibir notificaciones por correo electrónico si algún usuario escribe algún cambio en el documento.
El flujo de trabajo se utiliza para configurar acciones automatizadas que se realizan cuando los usuarios editan o guardan un documento.
Check out se utiliza para bloquear un archivo para su edición por otro usuario. Se mostrará el mensaje de notificación correspondiente a los demás usuarios que intenten editar el archivo.
Creación de una lista SharePoint
Una lista es una colección de datos compartible en Office 365 SharePoint que se utiliza para organizar la información para los compañeros de trabajo de forma flexible. Una lista de SharePoint es simplemente una tabla en la web. Las listas permiten realizar un seguimiento de la información y contienen columnas y filas personalizables. Pueden establecerse distintos tipos de datos para las columnas, por ejemplo, fecha, texto o moneda. Una lista se crea del mismo modo que una biblioteca en la página de la página de equipo. En la siguiente captura de pantalla, puede ver un ejemplo de una nueva lista creada en un sitio de SharePoint.
Las ventajas de utilizar listas de SharePoint en lugar de los habituales archivos de texto u hojas de cálculo son funciones como el control de versiones y la aprobación de contenidos. Para activar y configurar estas funciones y otras funciones útiles, abra una página con su lista de SharePoint, haga clic en el icono Ajustes de la esquina superior derecha y, en el menú que se abre, pulse Ajustes de la lista.
Se abre una página web con los ajustes de la lista. Hay muchos ajustes para una lista de SharePoint. Vamos a los ajustes de control de versiones.
En el panel derecho de la página que se abre, puede configurar los ajustes de la lista de SharePoint, como se muestra en la siguiente captura de pantalla.
Creación de una página SharePoint
SharePoint permite crear páginas de la misma forma que en los sitios web tradicionales. Las páginas de SharePoint se utilizan para notificar a los usuarios cosas importantes, por ejemplo, puede crear una página con información sobre los departamentos de su empresa, eventos programados, publicar normas de la empresa, etc. En una página de SharePoint se muestran varias columnas por defecto. Haga clic en ellos y escriba la información necesaria en los bloques correspondientes. Una vez que haya terminado de crear una página de SharePoint, pulse el botón Publicar.
Al guardar una página, aparecen opciones adicionales:
- Añadir una página a la navegación
- Publicar como noticia en este sitio
- Correo electrónico
- Guardar como plantilla de página
Aparece una dirección de página que puede copiarse en el portapapeles.
La creación de una entrada de noticias es similar a la creación de una página de SharePoint.
Crear una noticia
Publique noticias en su sitio SharePoint para notificar a sus colegas, compañeros de equipo y socios las actualizaciones importantes de su proceso de trabajo y los resultados obtenidos. En el sitio de equipo de SharePoint, haga clic en Nueva entrada de noticias > , seleccione la plantilla necesaria y rellene la información necesaria. Una noticia se muestra en la parte web Noticias de una página o sitio de SharePoint.
Se puede insertar un enlace de noticias cuando se crea una parte de noticias de una página web. Tras introducir la URL, se importará un artículo de noticias a su sitio de SharePoint.
Añadir una nueva aplicación
Las aplicaciones SharePoint son pequeñas aplicaciones independientes que amplían las funciones de un sitio SharePoint para satisfacer necesidades empresariales específicas. Las aplicaciones pueden utilizarse para realizar tareas basadas en documentos, mostrar información sobre el seguimiento de gastos, mostrar información de otros sitios web, conectarse a redes sociales, etc. Las aplicaciones ayudan a dinamizar un sitio SharePoint. Los programadores de su organización pueden desarrollar aplicaciones SharePoint personalizadas para uso interno. Es posible comprar aplicaciones de SharePoint creadas por otros desarrolladores en la SharePoint Store. Sólo los propietarios de sitios pueden añadir aplicaciones para sitios de equipo en SharePoint.
Veamos un ejemplo de cómo añadir un calendario. En la página de inicio de su sitio SharePoint, haga clic en Nueva aplicación > (de forma similar a como lo hace para crear una biblioteca y otros tipos de contenido SharePoint). Se abre una página con aplicaciones. Selecciona Calendar en la lista de aplicaciones disponibles.
Introduzca un nombre para el calendario, abra las opciones avanzadas si es necesario y pulse Crear.
Una vez creado el calendario, haz clic en el botón Nuevo evento y pulsa Evento para añadir eventos como una reunión o una fecha límite al calendario.
Cuando cree un nuevo elemento para su calendario, introduzca la información necesaria en la ventana emergente. A continuación, pulsa Guardar.
Ahora el evento se añade al calendario en SharePoint. SharePoint Online está integrado con el cliente de correo electrónico Outlook. Puede añadir un calendario creado a Outlook seleccionando un panel de control Calendar y haciendo clic en Conectar con Outlook en la interfaz web de SharePoint Online.
Crear un plan
Puede crear un plan y utilizar Microsoft Planner en su sitio para crear tableros, añadir tareas a su equipo y asignar tareas a los usuarios. La integración de SharePoint y Planner le permite gestionar las tareas de su proyecto. Ordene las tareas colocándolas en cubos, cambie las prioridades. El planificador indica las etapas del proceso de desarrollo y el progreso de las tareas. Todas estas funciones están disponibles en su sitio de SharePoint para usted y su equipo. Planner está integrado con los Grupos de Office 365 y cuando creas un nuevo plan, todo el contenido relacionado en SharePoint se crea automáticamente.
Compartir un documento
Los usuarios de su equipo que dispongan de los permisos adecuados pueden compartir documentos en SharePoint con otros usuarios. Si quieres compartir un documento, haz clic con el botón derecho en un archivo o carpeta y, en el menú contextual, pulsa Compartir.
Selecciona los usuarios que pueden editar un documento o carpeta compartida. Los usuarios con los que compartas un archivo o carpeta recibirán una notificación por correo electrónico con el enlace a los archivos compartidos. Puedes escribir un mensaje de notificación personalizado.
Si un usuario tiene un enlace pero no tiene permisos para acceder a un recurso de SharePoint, ese usuario puede solicitar permisos. En este caso, el propietario del recurso recibe un mensaje con una solicitud de acceso.
El usuario que compartió el archivo recibe una notificación sobre la solicitud de acceso y puede aprobar o rechazar la solicitud haciendo clic en el botón correspondiente de la interfaz web.
Un documento compartido puede ser abierto y editado simultáneamente por varios usuarios. En nuestro ejemplo, dos usuarios han abierto un documento Word en Word Online para editarlo. Se muestran iconos especiales cerca del cursor de otros usuarios que estén editando el documento en ese momento (en la captura de pantalla se muestra el icono MB).
Edición de los permisos del sitio
También puede editar los permisos del sitio y añadir usuarios que puedan acceder a su sitio de SharePoint después de crear archivos o cargar archivos en una biblioteca de SharePoint. Haga clic en el icono Ajustes y, a continuación, en Permisos del sitio.
Añadir usuarios a propietarios o miembros de un sitio. Pulsa Invitar a gente, Cambiar cómo pueden compartir los miembros y Ajustes avanzados de permisos para configurar las opciones.
Centro de administración de SharePoint
Un administrador de Office 365 puede gestionar todo el contenido de SharePoint, incluidos usuarios, sitios y permisos. Para abrir un centro de administración de SharePoint, debe abrir el centro de administración de Office 365 (que también se llama centro de administración de Microsoft 365) y, a continuación, en el panel izquierdo (panel de navegación) de la lista de centros de administración, pulsar el centro de administración de SharePoint. Como alternativa, utilice la URL como https://yourcompany-admin.sharepoint.com para abrir el centro de administración de SharePoint. Por ejemplo, en nuestro caso utilizamos el enlace directo:
https://nakivo-admin.sharepoint.com
En la página del centro de administración de SharePoint, se muestran diferentes elementos. En la página de inicio del centro de administración de SharePoint, puede ver informes y un centro de mensajes. En el panel izquierdo, también llamado panel de navegación, puede acceder a las opciones y funciones para configurarlas.
Conclusión
El uso de SharePoint le permite a usted y a su equipo colaborar de forma más eficaz. Utilice Microsoft SharePoint Online para almacenar, organizar, compartir y editar documentos con su equipo, crear distintos tipos de contenido, planificar eventos en el calendario y mucho más. Al utilizar Microsoft SharePoint Online, el software de SharePoint se ejecuta en centros de datos de Microsoft con un alto nivel de disponibilidad y fiabilidad. De este modo, no tendrá que implantar y configurar SharePoint manualmente.
Sin embargo, esto no significa que no sea necesario hacer backup de los datos de SharePoint. Tener un backup de datos le proporciona más opciones de recuperación y le permite recuperar los datos más rápido y con más flexibilidad.