Administración central de SharePoint Online: Una Guía Detallada
Como plataforma de colaboración, Microsoft SharePoint proporciona a los administradores de sistemas las herramientas que necesitan para gestionar varios usuarios, el contenido de SharePoint y otros ajustes de configuración en el centro de administración de SharePoint. Siga leyendo para saber cómo el centro de administración permite la gestión centralizada de SharePoint y descubra las acciones disponibles.
¿Qué es la administración central de SharePoint?
La administración central de SharePoint es donde los administradores realizan las tareas de administración de forma centralizada para un entorno SharePoint. Se divide en varias partes y permite a los administradores configurar y gestionar SharePoint desde una ubicación central, incluida la gestión de la seguridad, la supervisión, los ajustes generales, los ajustes del sistema y las aplicaciones.
¿Cómo puedo encontrar a mi administrador de SharePoint?
Un administrador del sistema puede ser el administrador de SharePoint en su organización, o su administrador del sistema puede saber quién es el administrador de SharePoint y ayudarle a encontrar a la persona responsable de SharePoint. Si tiene problemas con SharePoint, por ejemplo, no tiene suficientes permisos, debe pedir al administrador de SharePoint que resuelva el problema.
¿Cómo se abre la administración central de SharePoint?
Puede elegir entre dos versiones de SharePoint. Puede instalar SharePoint en sus servidores físicos o máquinas virtuales o utilizar una versión de SharePoint basada en la nube (parte de Office 365). Cada portal SharePoint de administración central es ligeramente diferente en este caso.
Al instalar SharePoint en servidores físicos o máquinas virtuales, se crea un sitio de administración central. Se requieren derechos de administrador de servidor para acceder a la administración central de SharePoint para instalaciones de SharePoint independientes (locales). Busque una carpeta con accesos directos de SharePoint en el menú Inicio de Windows y abra la herramienta Administración central de SharePoint (por ejemplo, Administración central de SharePoint 2013). Ejecute este archivo como administrador. El enlace para acceder a la interfaz web de SharePoint que se ejecuta en servidores físicos depende de su configuración.
Cuando se utiliza SharePoint Online, la administración central de SharePoint se realiza en un centro de administración de SharePoint que está integrado con las herramientas de gestión y los centros de administración de Office 365. Puede acceder a un centro de administración de SharePoint haciendo clic en un vínculo del centro de administración de Office 365 o mediante un vínculo directo. Voy a entrar en los detalles de la utilización del centro de administración de SharePoint a continuación.
Cómo utilizar un centro de administración de SharePoint
Vaya a https://admin.microsoft.com en su navegador web para abrir el centro de administración de Office 365. A continuación, en el panel de navegación o en la lista de todos los centros de administración, haga clic en SharePoint para abrir un centro de administración de SharePoint.
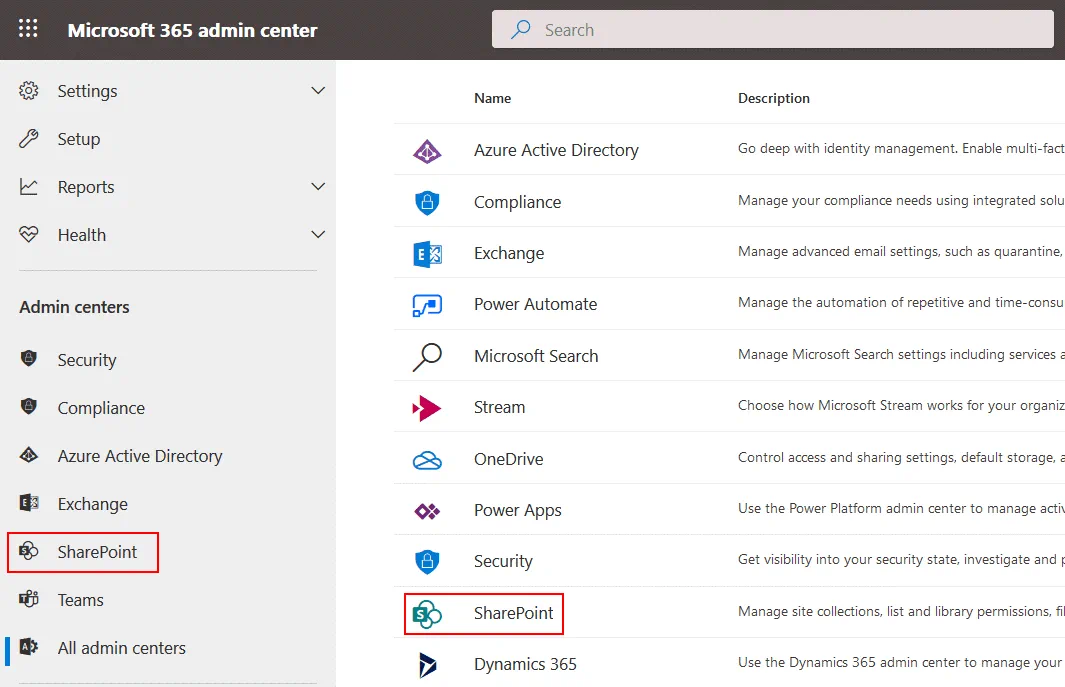
Como alternativa, abre un enlace directo para acceder a un centro de administración de SharePoint en Office 365, por ejemplo:
https://yourcompany-admin.sharepoint.com
donde tuempresa es el nombre de tu empresa (inquilino).
En mi caso, utilizaré el siguiente enlace para acceder a un centro de administración de SharePoint en Office 365:
https://nakivo-admin.sharepoint.com
En la página principal del centro de administración de SharePoint, se puede ver el informe de actividad de archivos, el informe de uso del sitio de SharePoint durante los últimos 30 días, el estado del servicio y el centro de mensajes. Pase el ratón por encima del gráfico para ver los detalles del punto correspondiente. Haga clic en Detalles cerca de cada gráfico para ver más información sobre los últimos 7, 30, 90 o 180 días. Haga clic en el nombre de la actividad en la leyenda bajo el gráfico para mostrar u ocultar el tipo de actividad en el gráfico. En el panel izquierdo (también llamado panel de navegación), verá las funciones y opciones que puede configurar. En la parte inferior del panel de navegación, puede hacer clic en Personalizar navegación para seleccionar los elementos que desea que aparezcan en el panel de navegación.
Un centro de mensajes se utiliza para notificar al administrador de SharePoint sobre mejoras, nuevas funciones de SharePoint y cualquier cambio que pueda afectar a los usuarios de SharePoint. Si utiliza SharePoint Online, todas las actualizaciones se instalan automáticamente en los servidores que se ejecutan en la nube (en los centros de datos de Microsoft). Si hace clic en un mensaje, el centro de administración de Office 365 se abre en una nueva pestaña para mostrar información detallada. Pulse Todos los mensajes activos para leer todos los mensajes del portal de administración de Office 365.
La sección Estado del servicio le notifica si se ha interrumpido algún servicio de SharePoint Online. Haga clic en Ver todos los servicios para comprobar el estado de todos los servicios de Office 365 que están disponibles en su plan de suscripción.
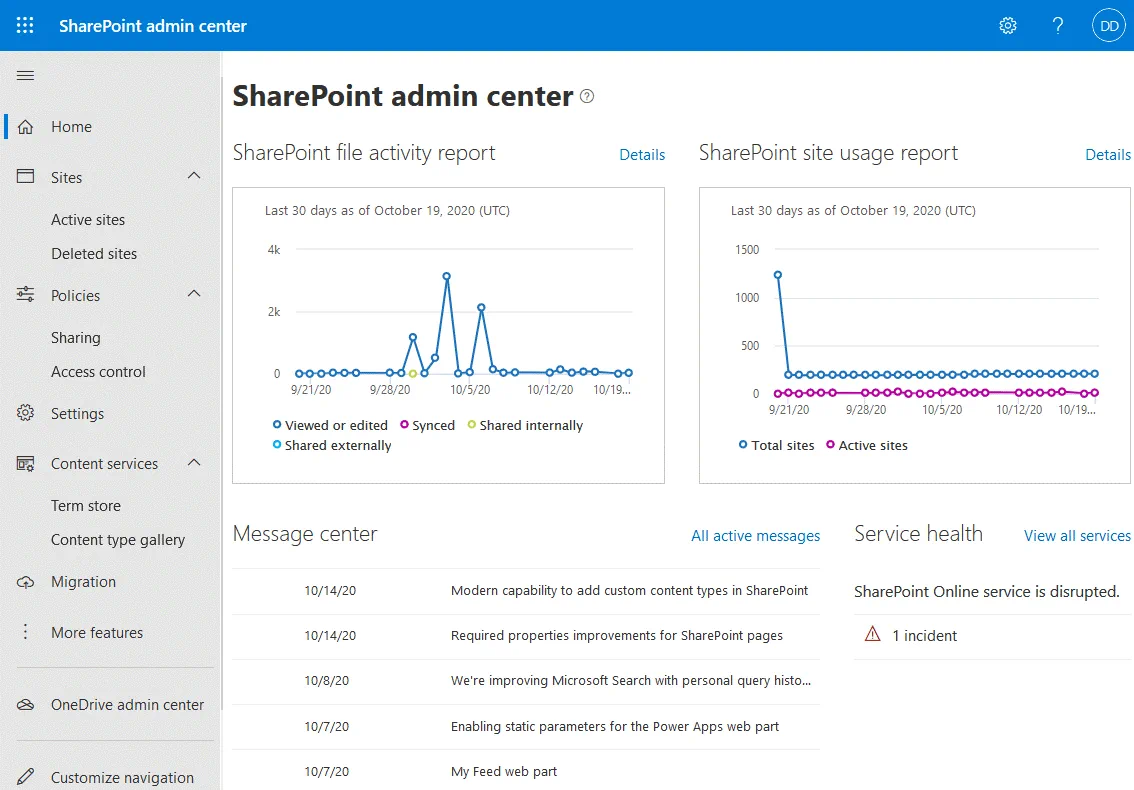
Sitios
Hay dos subcategorías de sitios: sitios activos y sitios eliminados.
Sitios activos. Utilice esta página para gestionar todos sus sitios. Se muestra una lista de sitios activos (con sitios de equipo y sitios de comunicación) que incluye información sobre el nombre del sitio, la URL, el uso del almacenamiento y el administrador principal. En la esquina superior derecha, hay un gráfico que indica el uso de almacenamiento para todos los sitios. Hay dos botones para crear un nuevo sitio y exportar la lista de sitios activos a un archivo CSV. Los sitios activos son aquellos en los que los usuarios ven páginas, descargan/suben archivos y los editan/modifican. Haga clic en el encabezado de columna correspondiente para ordenar una lista por nombre de sitio, URL, almacenamiento utilizado, etc. Utilice el campo de búsqueda para encontrar el sitio necesario. Haga clic en el botón situado a la derecha del campo de búsqueda para filtrar los sitios que desea que aparezcan en la lista.
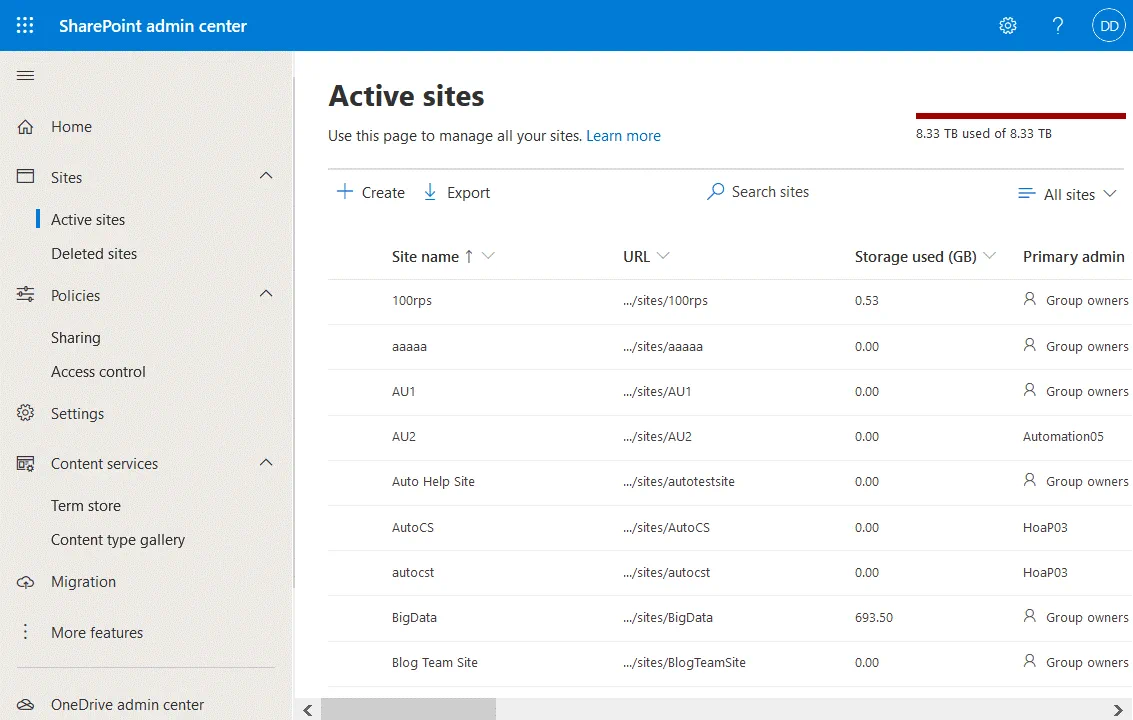
Haga clic en el sitio cuyas opciones desea editar para abrir una ventana con los ajustes del sitio. Hay cuatro pestañas: General, Actividad, Permisos y Políticas. La pestaña General permite editar el nombre y la URL de un sitio. La pestaña Actividad muestra información relacionada con la actividad y el almacenamiento del sitio. En la pestaña Permisos, puede añadir/eliminar administradores de sitios y propietarios de grupos. Utilice la pestaña Políticas para editar las políticas de compartición de sitios y determinar los usuarios con los que se pueden compartir contenidos. Estos ajustes de uso compartido se utilizan para controlar el uso compartido a nivel de organización y pueden ser modificados por un administrador de SharePoint. Los propietarios de los sitios no pueden modificar estos ajustes.
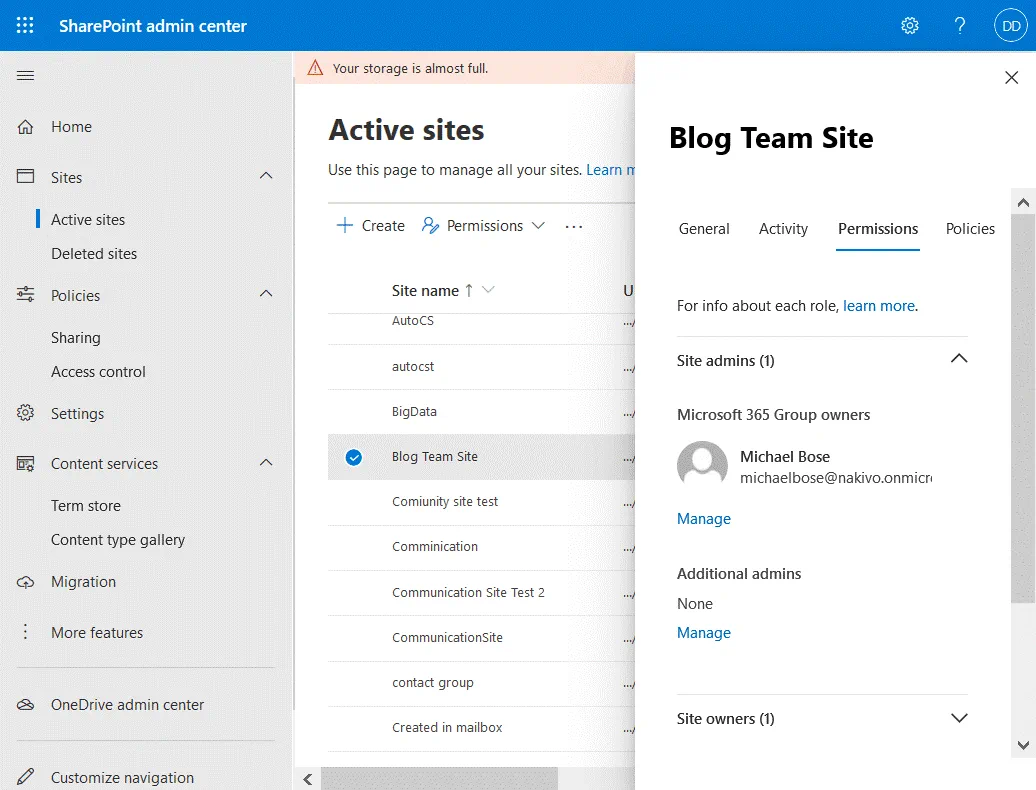
Sitios eliminados. En esta página del centro de administración de SharePoint, se muestra la lista de sitios de SharePoint eliminados. Un administrador de SharePoint puede restaurar un sitio eliminado en un plazo de 93 días. Cuando hayan transcurrido 93 días desde la eliminación del sitio, éste se borrará definitivamente. Puede seleccionar un sitio en la lista de sitios eliminados y pulsar Restaurar para restaurar el sitio o pulsar Eliminar permanentemente para eliminar el sitio definitivamente.
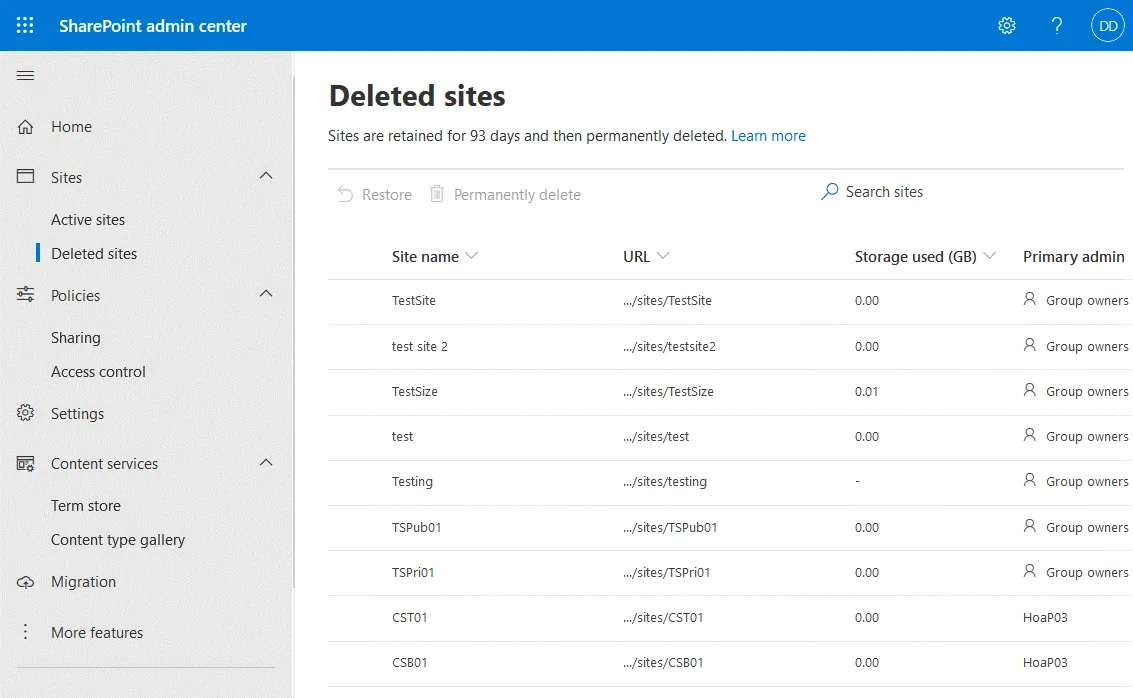
Políticas
Esta sección contiene políticas de uso compartido y ajustes de control de acceso.
Ajustes compartidos. Estos ajustes de uso compartido se utilizan para controlar el uso compartido a nivel de organización en SharePoint y OneDrive. Puedes establecer ajustes desde el menos permisivo hasta el más permisivo. Hay cuatro niveles disponibles y se puede compartir el contenido con:
- Cualquiera
- Huéspedes nuevos y existentes
- Huéspedes existentes
- Sólo las personas de su organización
Encontrará una breve explicación debajo de cada opción de esta página en la interfaz web del centro de administración de SharePoint. Veamos brevemente todos los ajustes de esta página.
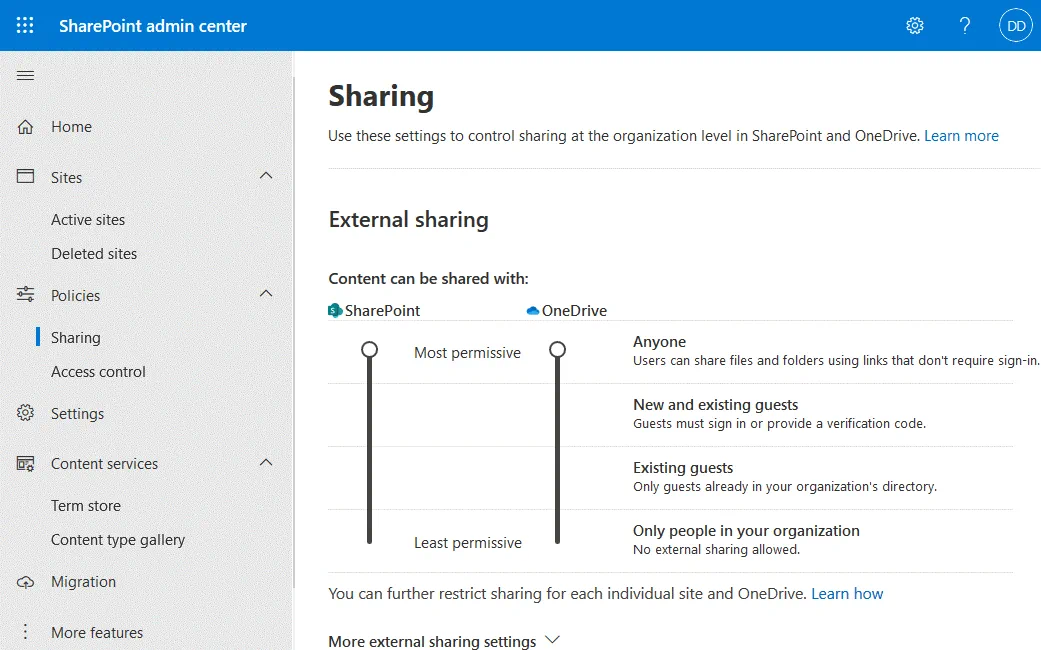
Más ajustes de uso compartido externo
- Limitar el uso compartido externo por dominio (seleccionar los dominios desde los que los usuarios pueden/no pueden acceder a los archivos compartidos)
- Permitir que sólo los usuarios de grupos de seguridad específicos compartan externamente
- Los invitados deben iniciar sesión con la misma cuenta a la que se envían las invitaciones para compartir.
- Permita que los invitados compartan artículos que no poseen
- Las personas que utilizan un código de verificación deben volver a autenticarse después de este número de días __
Enlaces de archivos y carpetas
Elige el tipo de enlace que se selecciona por defecto cuando los usuarios comparten archivos y carpetas en SharePoint y OneDrive.
- Personas concretas (sólo las personas que especifique el usuario)
- Sólo las personas de su organización
- Cualquiera con el enlace
Elija el permiso seleccionado por defecto para compartir enlaces
- Ver
- Editar
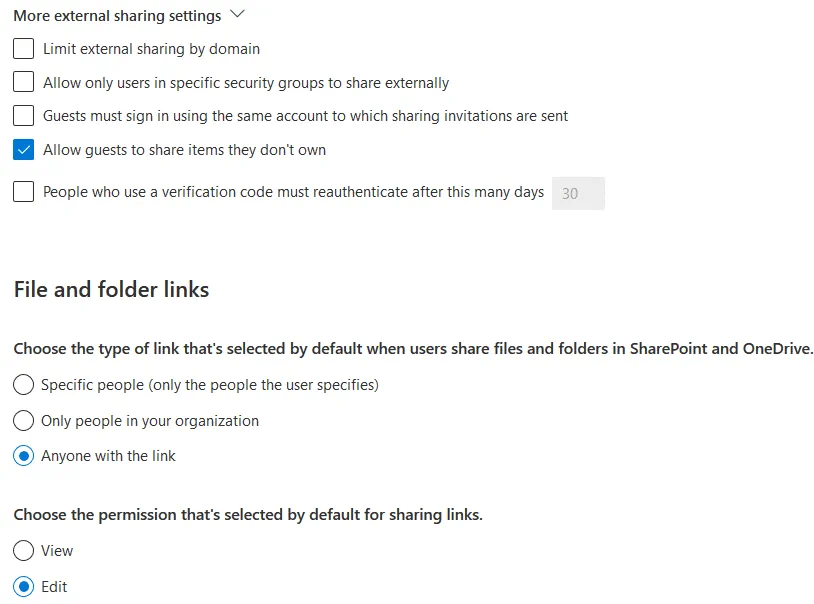
Elija las opciones de caducidad y permisos para los enlaces de Cualquiera
- Estos enlaces deben caducar dentro de este número de días __
Estos enlaces pueden dar estos permisos:
Archivos: Ver y editar/Ver
Carpetas: Ver, editar y cargar/Ver
Seleccione las opciones necesarias en el menú desplegable.
Otros ajustes
- Mostrar a los propietarios los nombres de las personas que han visto sus archivos en OneDrive
- Permitir que los propietarios de sitios elijan mostrar los nombres de las personas que vieron archivos o páginas en SharePoint.
- Utiliza enlaces cortos para compartir archivos y carpetas
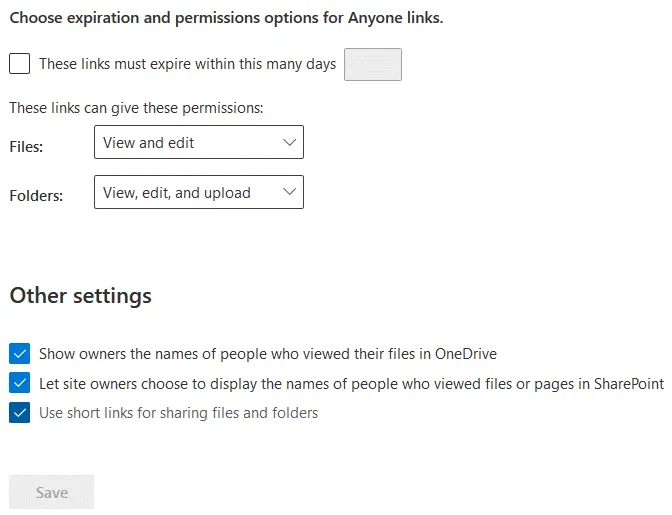
Control de acceso
Utilice los ajustes de esta sección para permitir y restringir el acceso de los usuarios a SharePoint y OneDrive. Hay cuatro categorías de opciones.
Dispositivos no gestionados. Puede permitir, limitar o bloquear el acceso de dispositivos que no estén en su dominio, o si determinadas combinaciones de sistema operativo y navegadores web utilizados no cumplen la configuración establecida.
Cierre de sesión inactiva. Esta opción se utiliza por motivos de seguridad y permite al administrador de SharePoint establecer un periodo de tiempo de inactividad tras el cual se avisa al usuario y se cierra su sesión.
Ubicación de la red. Esta opción permite configurar el acceso a SharePoint sólo desde direcciones IP de confianza. Tenga en cuenta que al configurar esta opción, tiene que introducir su propia dirección IP en la lista de direcciones IP permitidas, de lo contrario puede bloquearse.
Aplicaciones que no utilizan autenticación moderna. Esta opción permite o bloquea el acceso desde aplicaciones de terceros o aplicaciones antiguas de Microsoft Office (Office 2010 y versiones anteriores) que no pueden aplicar restricciones basadas en dispositivos.
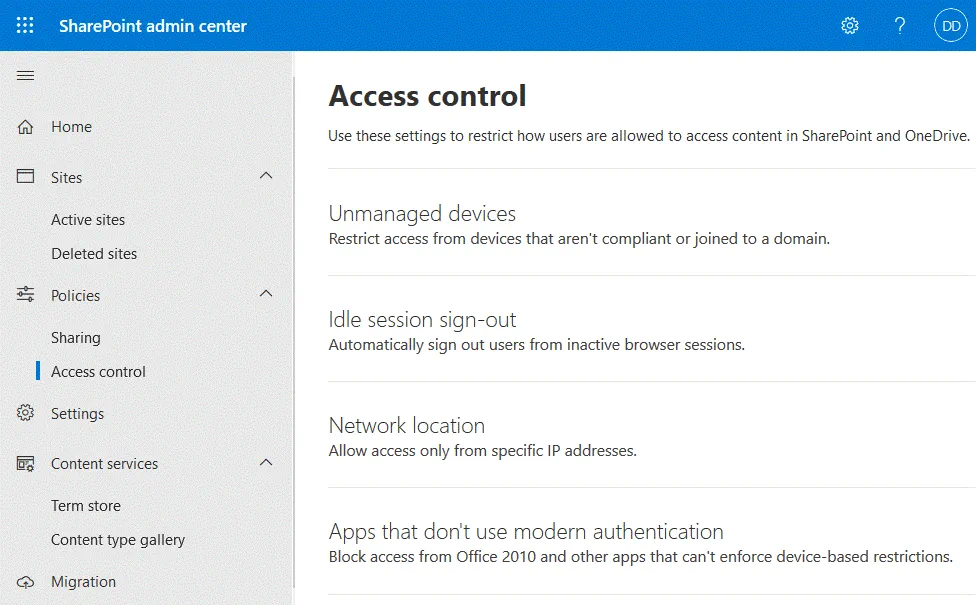
Ajustes
Los ajustes para el nuevo centro de administración de SharePoint se encuentran en esta página.
Centro de administración por defecto. Si esta opción está activada, se cargará por defecto una versión clásica del centro de administración de SharePoint al abrir el centro de administración.
Páginas. Configure si los usuarios pueden crear páginas modernas y comentar en ellas.
Notificaciones SharePoint. Este ajuste permite a los usuarios recibir notificaciones sobre contenido de SharePoint, actividad de archivos y noticias si activan las notificaciones en las aplicaciones móviles.
Creación del sitio. Active esta opción para permitir a los usuarios crear sitios desde la página de inicio de SharePoint y OneDrive. Es posible seleccionar un directorio en el que los usuarios puedan crear sitios y una zona horaria por defecto.
Límites de almacenamiento. Hay dos opciones para estos límites: automática y manual. Si selecciona la opción automática, dejará que los sitios utilicen tanto almacenamiento de su organización como necesiten. Si selecciona la opción manual, establecerá manualmente límites específicos para cada sitio.
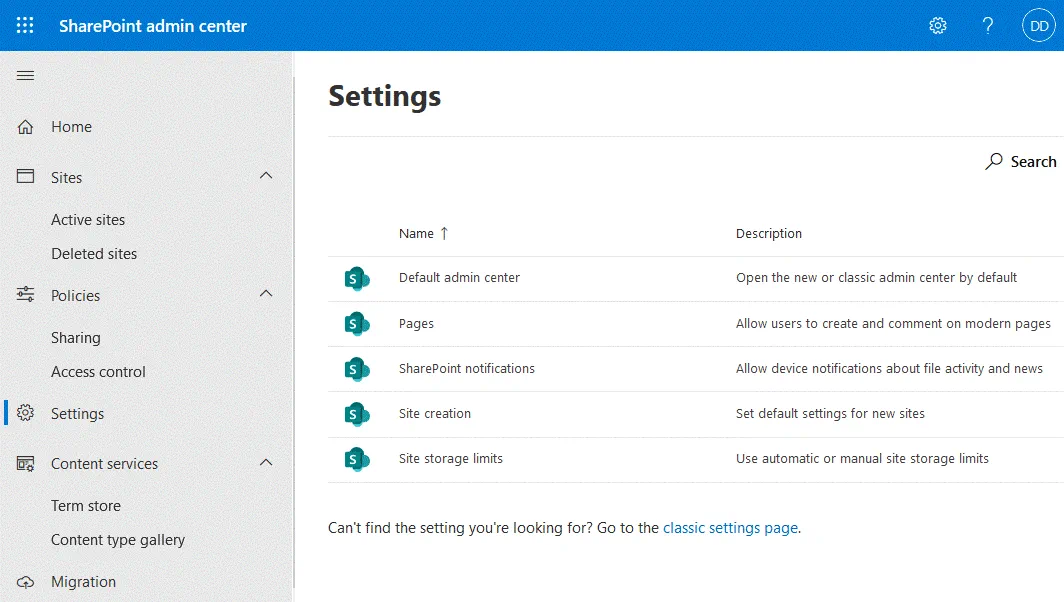
Servicios de contenidos
Los servicios de contenidos ayudan a los usuarios a introducir datos de forma coherente y ordenarlos mediante metadatos.
Almacén de plazos
Un almacén de términos proporciona más formas de almacenar y organizar datos (incluidos metadatos) en SharePoint. Un almacén de términos es un directorio global de términos comunes que utiliza en su organización. Puede editar la taxonomía local de un sitio SharePoint, crear y editar términos y designar a una persona o grupo para el conjunto de términos. En este caso, las etiquetas asignadas no conceden permisos adicionales, sino que le ayudan a identificar (seguir) a los usuarios por un conjunto de términos, por ejemplo, un cargo y un departamento. Esta es la clasificación formal del sistema.
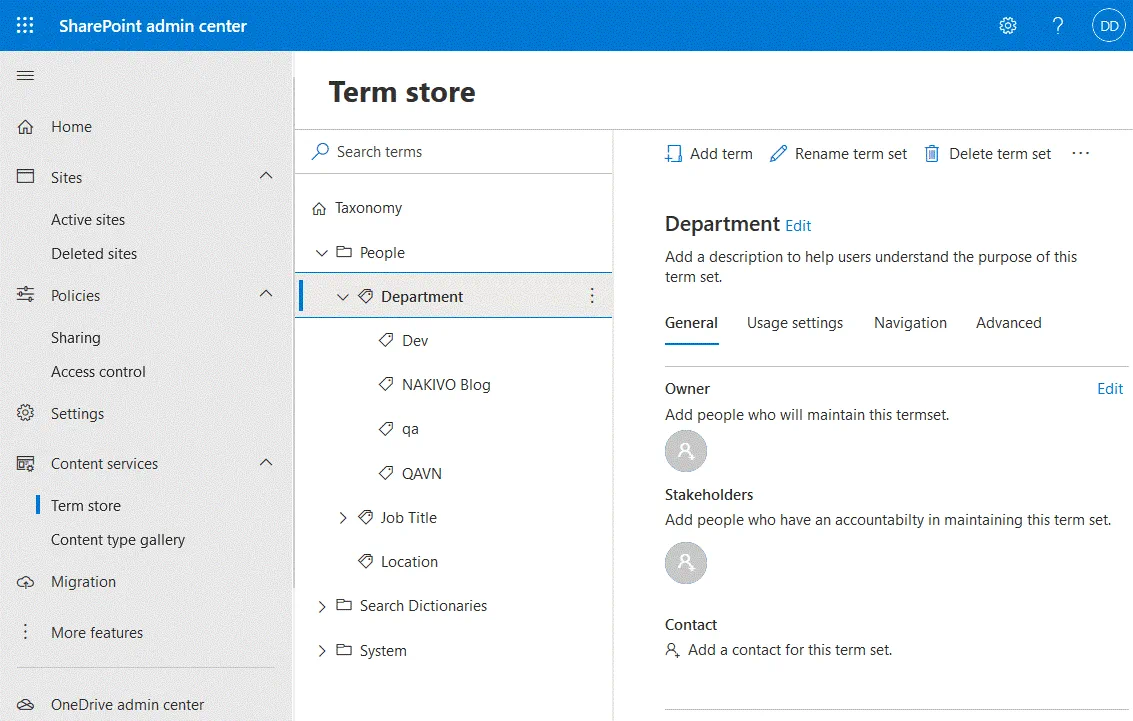
Galería de tipos de contenido
Cree diferentes tipos de contenido, asigne una categoría y asocie una plantilla al tipo de contenido apropiado. Puede establecer configuraciones para que los usuarios utilicen una plantilla de documento estándar. Por ejemplo, cuando un usuario crea un documento Excel utilizando una plantilla, y la plantilla está asociada a un tipo de contenido Hoja de horas, el usuario utiliza la plantilla correcta y estandarizada para crear el mismo tipo de contenido con regularidad.
Opcionalmente, se puede añadir un tipo de contenido a una lista o biblioteca de SharePoint. Una galería de tipos de contenido le ayuda a clasificar mejor sus contenidos.
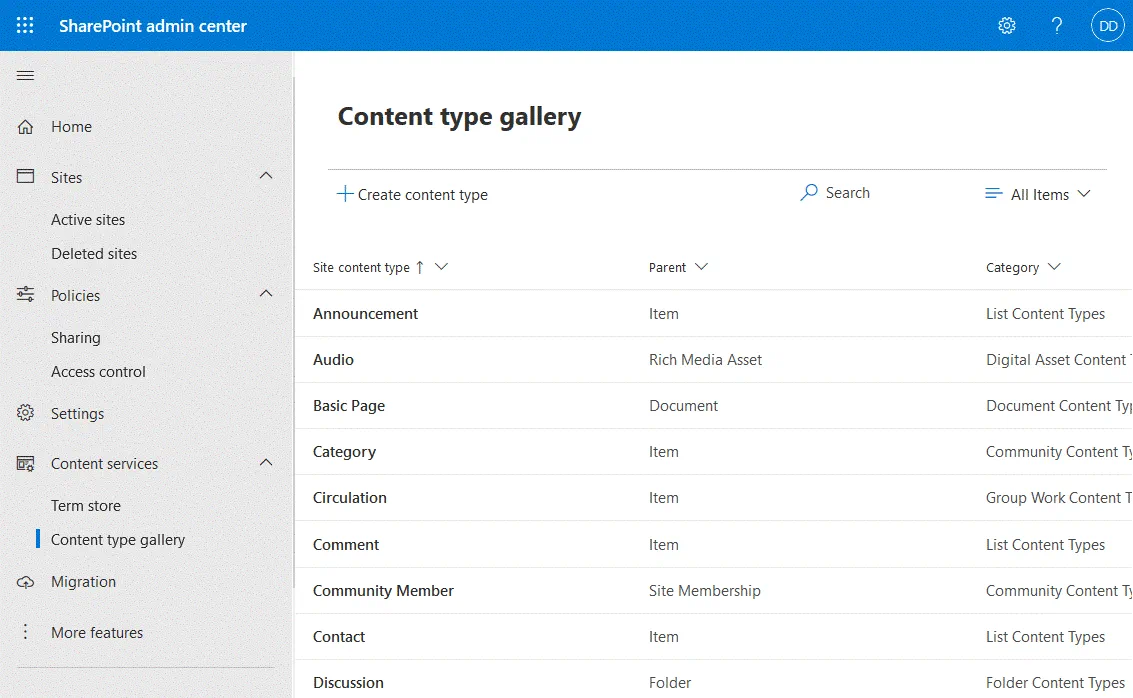
Migración
En esta sección, puede ver las opciones para utilizar el administrador de migración y la herramienta de migración de SharePoint para realizar la migración de recursos compartidos de archivos locales a Office 365 (Microsoft 365). Puede copiar contenido de un servidor SharePoint independiente a SharePoint Online y Office 365.
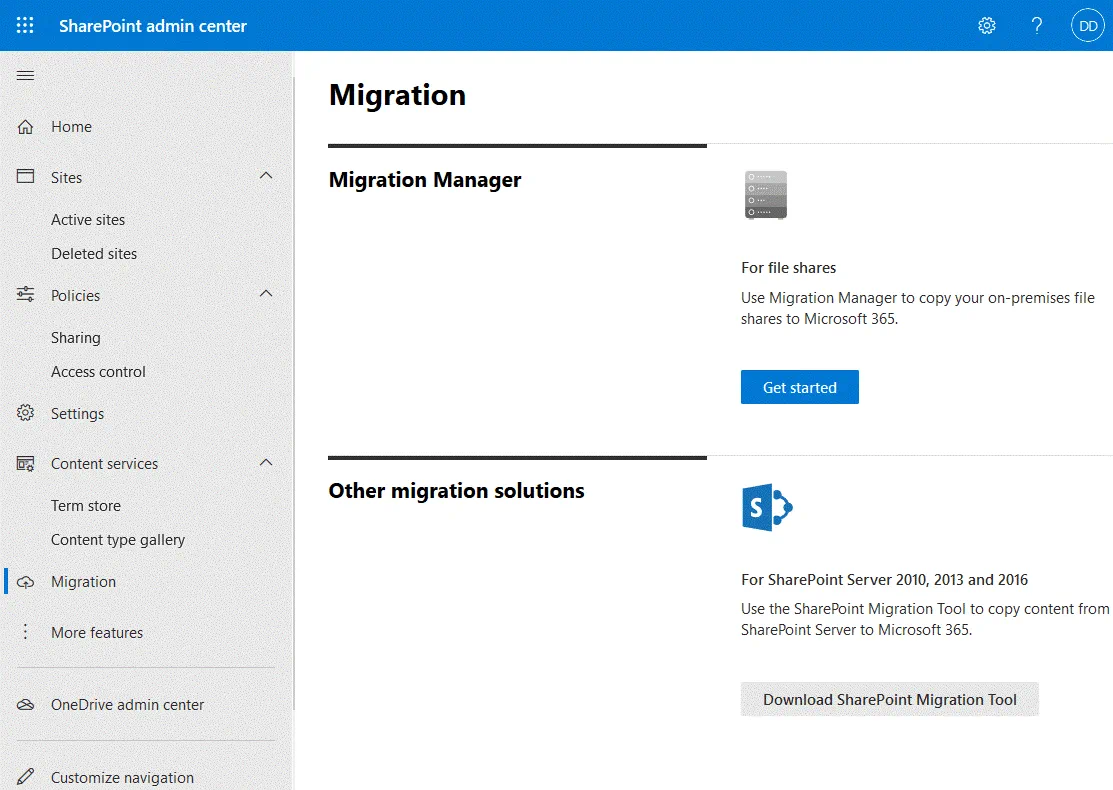
Más funciones
En esta página, puede encontrar funciones clásicas y conocidas de SharePoint que estaban disponibles en el centro de administración clásico de SharePoint. Seleccione la función que necesite y pulse Abrir para acceder a los ajustes de la función.
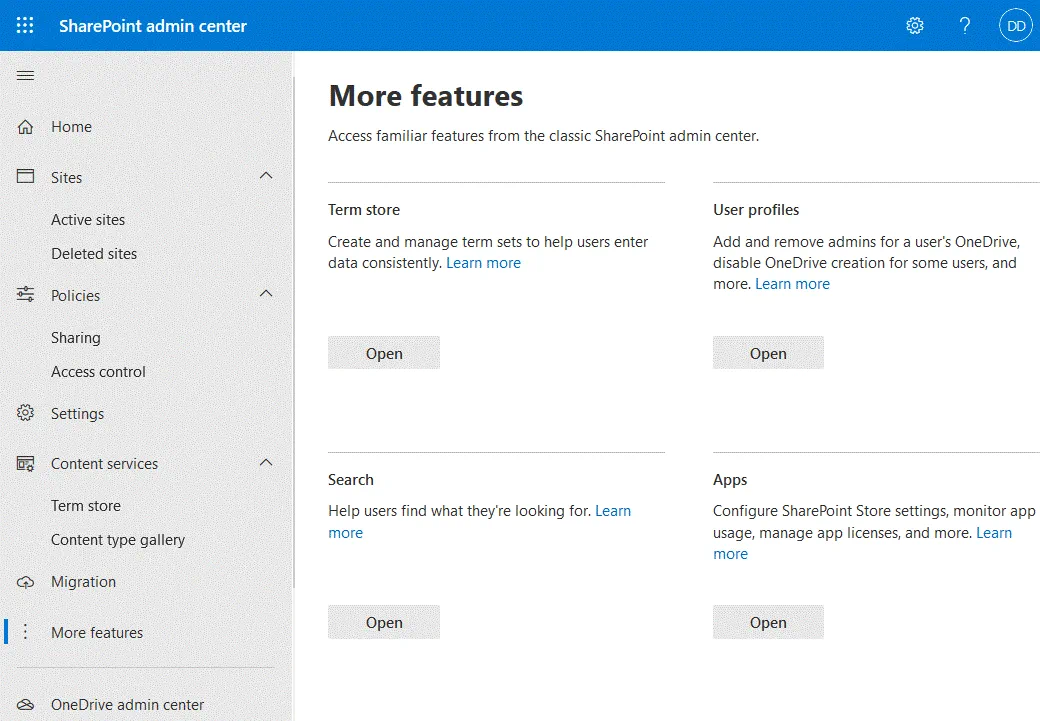
Si no ha encontrado las opciones necesarias en el nuevo centro de administración de SharePoint, intente utilizar SharePoint Online Management Shell, que está disponible para su descarga en:
https://www.microsoft.com/en-us/download/details.aspx?id=35588
SharePoint Online Management Shell es un conjunto de cmdlets de SharePoint que le permiten administrar SharePoint Online en Windows PowerShell.
Gestión de licencias
Como se mencionó anteriormente, un centro de administración de SharePoint está integrado con Office 365 y el centro de administración de Office 365. Si necesita administrar licencias de usuario en SharePoint Online, puede asignar las licencias a sus usuarios de Office 365 en el centro de administración de Office 365 yendo a Usuarios > Usuarios activos. A diferencia de las versiones tradicionales de SharePoint Server, en SharePoint Online no se utilizan CAL (licencias de acceso de cliente).
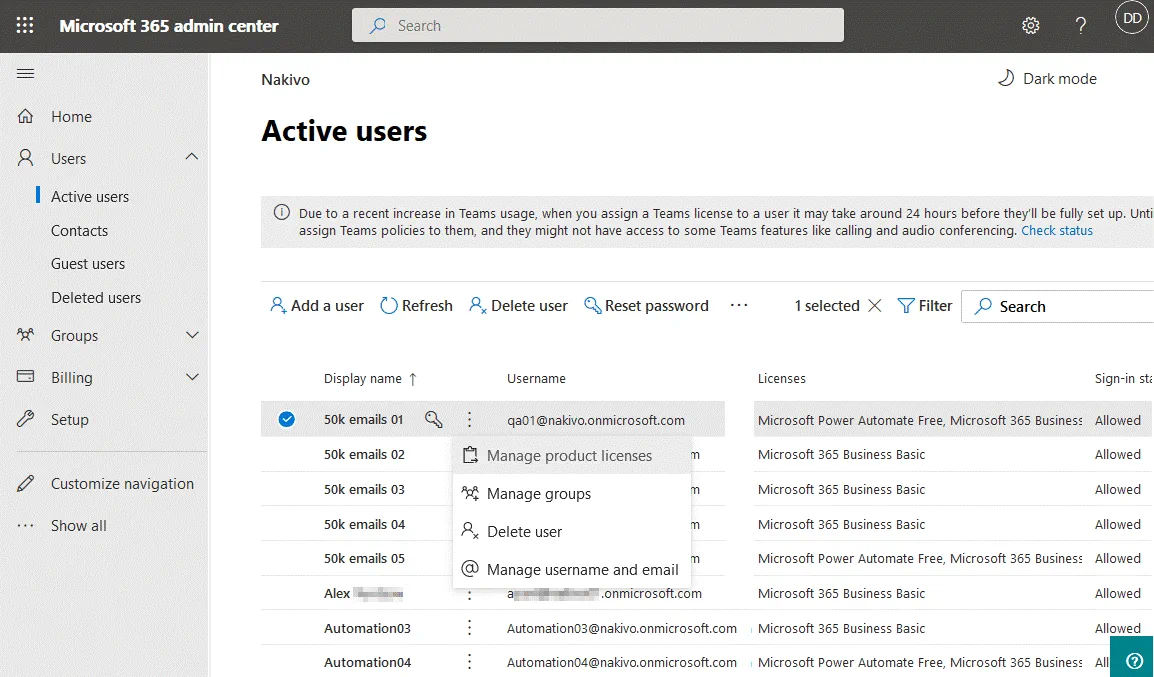
Conclusión
La administración central de SharePoint se utiliza para gestionar SharePoint y permite a los administradores del sistema realizar tareas administrativas. SharePoint Online, que forma parte de Office 365, proporciona un centro de administración de SharePoint integrado con el centro de administración de Office 365. Le permite administrar el entorno de Office 365 disponible para su plan de suscripción. Puede gestionar sitios y contenidos de SharePoint, supervisar estadísticas y configurar opciones de uso compartido, políticas y ajustes de seguridad en el centro de administración de SharePoint.
Es posible que note que no hay suficientes funciones para hacer backups y recuperaciones en el centro de administración de SharePoint. Para hacer backups de SharePoint con regularidad, utilice NAKIVO Backup & Replication, que es una solución universal de protección de datos tanto para SharePoint Server como para las aplicaciones y servicios de Microsoft Office 365.





